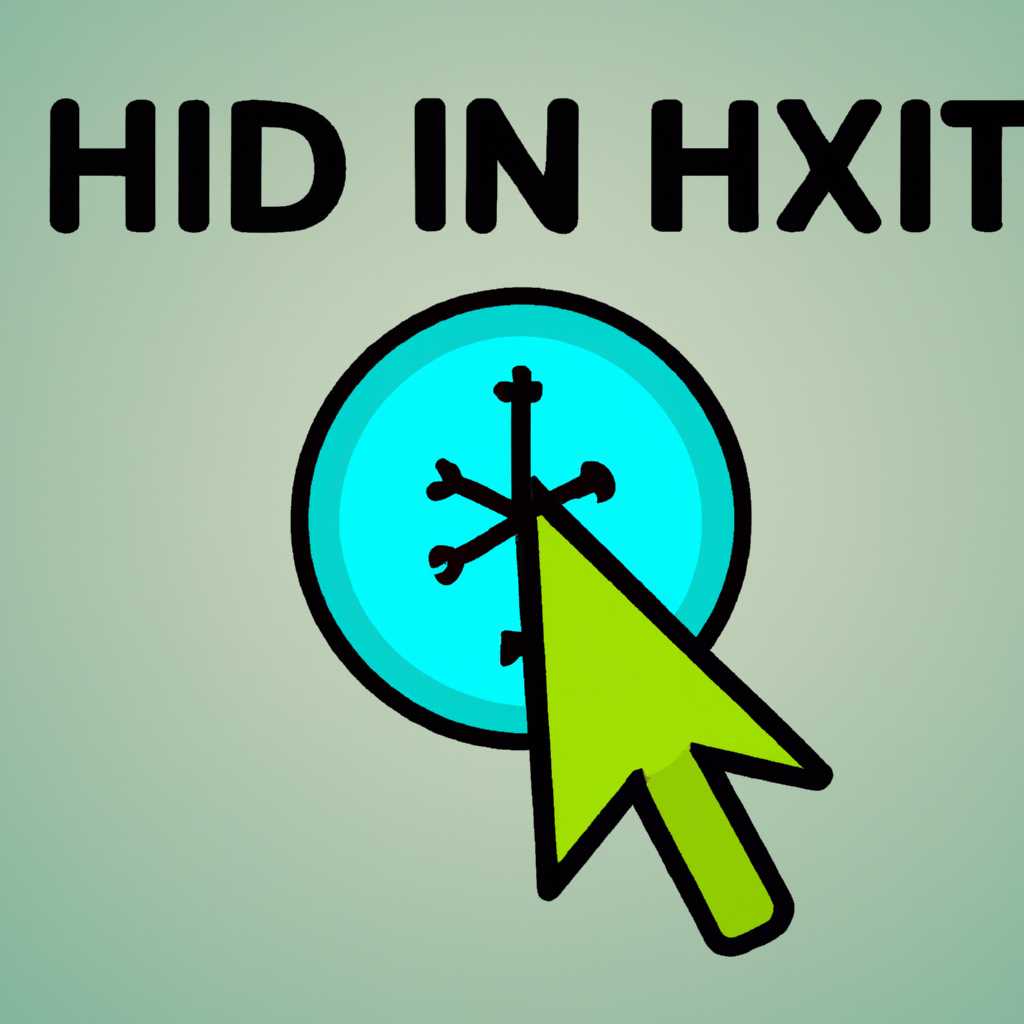- Как устранить дрожание курсора мыши в Windows 10?
- Способ 2: Проверка поверхности
- Способ 3: Изменение чувствительности мыши в Windows 10
- Шаг 1: Проверьте наличие драйверов мыши
- Шаг 2: Проверьте наличие вирусов и подозрительного ПО
- Шаг 3: Изменение чувствительности мыши в Windows 10
- Способ 6: Проверка компьютера на наличие вирусов
- Видео:
- ✔КОМПЬЮТЕРНАЯ МЫШЬ НЕ СЛУШАЕТСЯ☢ И ГЛЮЧИТ♨? ЕСТЬ УНИВЕРСАЛЬНОЕ РЕШЕНИЕ➡ без затрат за 5 минут!!!
Как устранить дрожание курсора мыши в Windows 10?
Проблемы с курсором мыши могут серьезно затруднить работу на компьютере под управлением Windows 10. Дрожание курсора может вызывать дискомфорт, замедлять процесс работы и снижать общую производительность. Если вы столкнулись с этой проблемой, не отчаивайтесь — у нас есть решение!
Во-первых, возможное решение проблемы может быть в изменении чувствительности курсора. Перейдите в настройки мыши и проверьте параметры чувствительности. Если чувствительность курсора установлена на максимум или на низком уровне, попробуйте изменить этот параметр и проверьте, как изменение влияет на поведение курсора.
Во-вторых, дрожание курсора на планшете Wacom может быть вызвано неправильной установкой драйвера. Попробуйте обновить драйвер до последней версии или переустановить его. Если это не помогает, попробуйте проверить наличие обновлений для операционной системы Windows 10.
В-третьих, надписи 8 и 10 на вашей мышке означают, что у нее есть удобные функции для работы в операционных системах Windows 8 и 10. Если у вас возникли проблемы с курсором мыши на Windows 10, обратите внимание на настройки вашей мыши и проверьте, есть ли в них возможность изменить чувствительность курсора, настройки скорости перемещения и т. д.
Нижней колебаний и дрожания курсора мыши можно исключить, придерживаясь нескольких правил: не держите палец на кнопке правой мыши при перемещении курсора, не нажимайте и не перемещайте курсор мыши одновременно, щелкните на нужном элементе, а не перемещайте курсор мыши по нему.
И наконец, если все вышеперечисленные методы не устраняют проблему, возможно, что дрожание курсора вызвано избыточной чувствительностью сенсора вашей мыши. В этом случае рекомендуется обратиться к знакомому специалисту или сервисному центру для диагностики проблемы и возможного ремонта.
Способ 2: Проверка поверхности
Если ваш курсор мыши дергается или колеблется на экране компьютера под Windows 10, возможно, в этом случае проблема может быть связана с поверхностью, на которой вы используете мышь или планшет. Маловероятно, что обычный лист бумаги или поверхность стола будет создавать такие колебания.
1. Проверьте поверхность, на которой вы используете мышь или планшет. Наличие избыточной графической информации или чувствительности на поверхности может вызывать дрожание курсора. Удалите все избыточные элементы с рабочего стола, чтобы исключить возможное влияние на курсор.
2. Если у вас установлены драйверы для планшета Wacom или XP-Pen, проверьте параметры чувствительности в графическом интерфейсе драйвера. Возможно, у вас установлено слишком высокое значение чувствительности, что может привести к дрожанию курсора. Попробуйте понизить это значение и проверить, помогло ли это.
3. В некоторых случаях для решения проблемы может потребоваться обновление или переустановка драйверов мыши. Перейдите в Диспетчер устройств (нажмите клавишу Win + X и выберите «Устройства и принтеры»). Раскройте раздел «Мыши и другие указывающие устройства» и щелкните правой кнопкой мыши на своей мыши, затем выберите «Обновить драйвер».
4. Если все вышеперечисленное не помогло, попробуйте проверить ваш компьютер на наличие подозрительного или нежелательного софта. Некоторые программы или вирусы могут влиять на работу курсора мыши. Установите антивирусное программное обеспечение и выполните полное сканирование вашей системы на наличие подозрительных файлов или программ.
Способ 3: Изменение чувствительности мыши в Windows 10
В некоторых случаях причина дрожания курсора мыши в Windows 10 может заключаться в неправильно настроенной чувствительности мыши. В этом случае вы можете попробовать изменить чувствительность мыши, чтобы улучшить ее точность и устранить колебания.
Шаг 1: Проверьте наличие драйверов мыши
Первым шагом перед изменением чувствительности мыши необходимо убедиться, что у вас установлены правильные драйверы для вашей мышки. Проверьте наличие драйверов, используя интерфейс управления устройствами в Windows 10.
Шаг 2: Проверьте наличие вирусов и подозрительного ПО
Избыточная чувствительность мыши может быть вызвана вирусами или вредоносным программным обеспечением на вашем компьютере. Проверьте систему на наличие вирусов и удалите любое подозрительное ПО, которое может вызывать данную проблему.
Шаг 3: Изменение чувствительности мыши в Windows 10
Для изменения чувствительности мыши в Windows 10 выполните следующие действия:
- Щелкните правой кнопкой мыши на рабочем столе и выберите «Настройки мыши».
- На вкладке «Мышь» найдите раздел «Чувствительность мыши» и проверьте значение.
- Если ваша мышь дергается, установите значение чувствительности ниже, чтобы уменьшить ее скорость.
Вы также можете проверить наличие драйверов и произвести их обновление с помощью графического интерфейса мыши. Для этого откройте графический интерфейс драйверов мыши, который обычно находится в трее или панели задач, и проверьте наличие обновлений или возможность изменения чувствительности.
Знакомые дергания курсора мыши могут быть вызваны также использованием планшета или графического планшета, таких как Wacom или XP-Pen. Проверьте настройки быстродействия планшета и возможность повышения чувствительности рабочей поверхности.
Нельзя исключить, что проблемы с дрожанием мыши могут возникать и в случаях избыточной чувствительности датчика или использования слишком высокого DPI. Если же изменение чувствительности и проверка наличия драйверов и вирусов не решают данную проблему, то маловероятно, что-то связано именно с этими аспектами, и в дальнейшем можно рассмотреть другие способы исправить дрожание курсора мыши в Windows 10.
Способ 6: Проверка компьютера на наличие вирусов
Если ваш курсор мыши дергается или колеблется даже после всех вышеуказанных решений, возможно, что проблема может быть связана с наличием вирусов на вашем компьютере.
1. Вот что можно сделать, чтобы проверить, есть ли на вашем компьютере возможное влияние вирусов:
- Перейдите к левой нижней доле вашего экрана, в рабочий интерфейс Windows 10.
- В строке поиска введите «ctl» и откройте «Панель управления».
- Найдите раздел «Система и безопасность» и откройте его.
- В разделе «Администрирование» выберите «Управление компьютером».
- Перейдите к разделу «Службы и приложения» и выберите «Системные инструменты».
- Далее выберите «Планировщик задач».
- В открывшемся окне «Планировщик задач» найдите и выберите «Windows Defender» в левой части окна.
- Выберите действие «Правой кнопкой мыши» на «Windows Defender» и выберите «Задачи» -> «Проверка ПК».
- В открывшемся окне выберите тип проверки «Полная проверка».
- Нажмите «ОК» и дождитесь завершения проверки.
В результате Windows Defender проведет проверку вашего ПК наличие возможных вирусов, которые могут быть связаны с проблемой дрожания курсора мыши. Если будет обнаружено что-то подозрительное, попробуйте удалить эти файлы и перезагрузить компьютер.
Самоудаляющаяся лента мыши XP-Pen или Wacom драйвера также маловероятно может быть причиной дергающегося курсора мыши, но в некоторых случаях проверка на наличие вирусов может помочь найти решение проблемы.
Видео:
✔КОМПЬЮТЕРНАЯ МЫШЬ НЕ СЛУШАЕТСЯ☢ И ГЛЮЧИТ♨? ЕСТЬ УНИВЕРСАЛЬНОЕ РЕШЕНИЕ➡ без затрат за 5 минут!!!
✔КОМПЬЮТЕРНАЯ МЫШЬ НЕ СЛУШАЕТСЯ☢ И ГЛЮЧИТ♨? ЕСТЬ УНИВЕРСАЛЬНОЕ РЕШЕНИЕ➡ без затрат за 5 минут!!! by USEREGY 8,987 views 3 years ago 10 minutes, 33 seconds