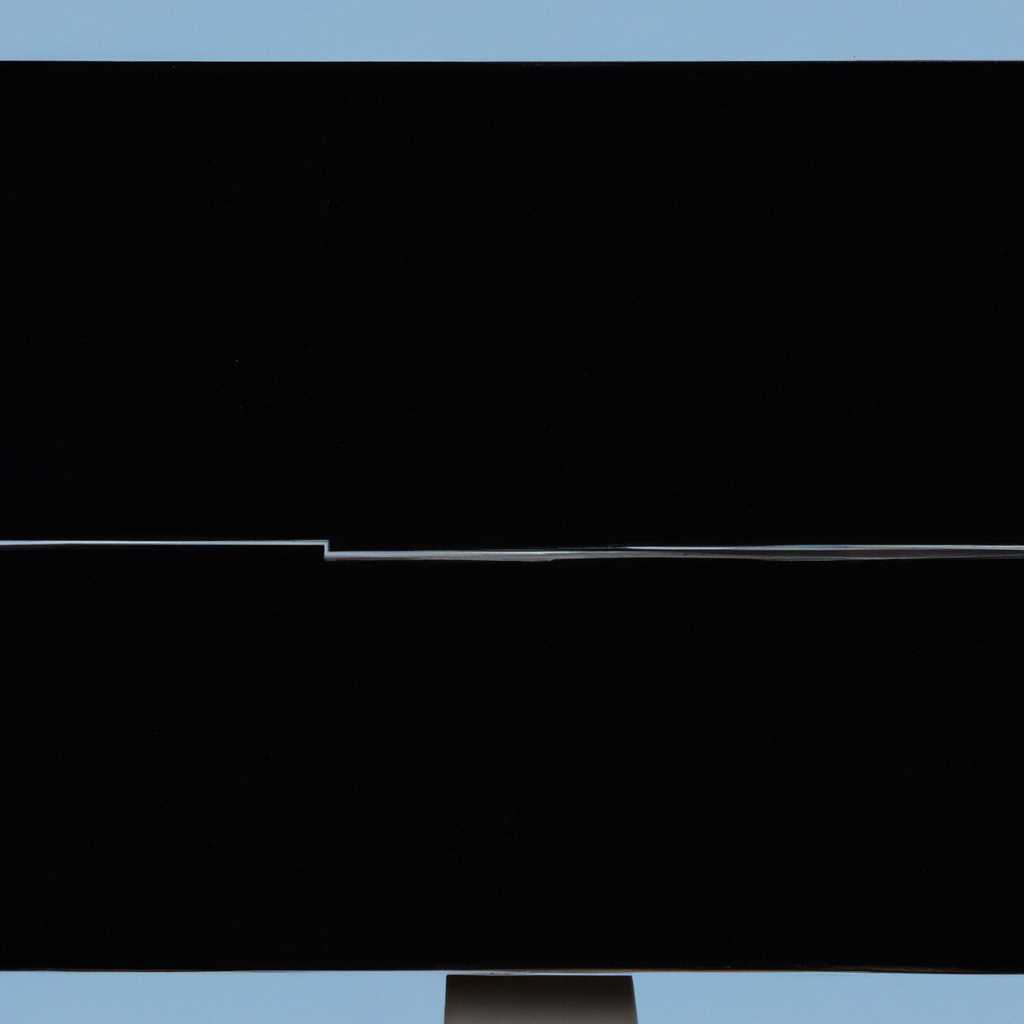- Как устранить горизонтальные и вертикальные полосы на экране монитора и ноутбука?
- Причины и возможные решения
- Шаги по устранению проблемы
- Шаг 1: Проверьте подключение
- Шаг 2: Проверьте монитор
- Шаг 3: Проверьте видеокарту
- Шаг 4: Проверьте шлейф монитора
- Шаг 5: Проверьте наличие магнитных полей
- Шаг 6: Перезагрузите компьютер
- Мигает белая черточка курсор при загрузке компьютера или ноутбука – причины и что делать
- Причины мигания белой черточки курсора
- Что делать, если мигает белая черточка?
- Возможные причины
- Советы по устранению проблемы
- Видео:
- Как убрать полосы на мониторе
Как устранить горизонтальные и вертикальные полосы на экране монитора и ноутбука?
Возможность столкнуться с проблемой полос на экране монитора или ноутбука приходит при всех без исключения пользователей компьютеров. Некоторые сразу берутся «огрести» и тащить моник в сервисный центр, но чаще всего это несерьезная проблема, которую можно решить самостоятельно.
Первым делом, если мы обнаружили полосы, стоит убедиться, что причина не в шлейфе, соединяющем монитор с системным блоком ноутбука или компьютера. Проверяем, что шлейф надежно закреплен и нет видимых повреждений. Если проблема не в этом, то переходим к следующему шагу.
Что делать, если полосы появились на экране при загрузке Windows или во время работы? Прежде всего, проверяем видеокарту и ее драйвера. Обновляем драйвера до последней версии, перезапускаем компьютер и смотрим, изменилось ли что-то. Если нет, то пробуем подключиться к монитору через другой кабель или использовать другой монитор. Если полосы исчезают, значит проблема была в мониторе, а не в видеокарте.
Другой вариант причины проблемы — материнская плата ноутбука или компьютера. Если мы обнаружили полосы на экране даже при запуске и вариант с монитором не помог, то есть вероятность, что проблема в материнской плате. Здесь уже придется обращаться в сервисный центр.
В целом, несмотря на некоторые сложности, в большинстве случаев полосы на экране монитора или ноутбука можно устранить самостоятельно. Главное — не паниковать и проявить немного терпения, так как иногда причина может быть гораздо проще, чем кажется сначала.
Причины и возможные решения
Если на экране монитора или ноутбука появились горизонтальные или вертикальные полосы, это может свидетельствовать о различных проблемах. В данном разделе мы рассмотрим возможные причины и способы их устранения:
| Проблема | Возможное решение |
|---|---|
| Проблема с видеокартой | Попробуйте перезагрузить компьютер. Если полосы исчезают после перезагрузки, проблема, скорее всего, была вызвана временным сбоем в системе. В случае постоянного появления полос на экране, возможно, требуется замена или обновление видеокарты. |
| Проблема с шлейфом монитора | Если полосы появляются только при определенном положении экрана или при нажатии на него, возможно, проблема связана с шлейфом монитора. Попробуйте аккуратно закрепить его или заменить. |
| Проблема с питанием | Убедитесь, что кабель питания подключен надежно и не поврежден. Если возможно, попробуйте использовать другой кабель для проверки. |
| Проблема с матрицей монитора | Если на экране появляются видимые полосы или «снежок», возможно, матрица монитора повреждена. В таком случае, замена монитора может быть единственным вариантом решения. |
| Проблема с монитором ноутбука | Попробуйте подключить ноутбук к другому монитору. Если полосы не появляются, вероятно, проблема связана именно с монитором ноутбука. В этом случае, обратитесь к сервисному центру для ремонта или замены монитора. |
| Проблема с операционной системой | Иногда полосы на экране могут быть вызваны программными ошибками в операционной системе. Попробуйте переустановить операционную систему или восстановить ее до исходного состояния. |
| Другие проблемы | Если ни одно из вышеперечисленных решений не помогло, возможно, проблема связана с другими компонентами компьютера или ноутбука. В этом случае, рекомендуется обратиться к специалисту для диагностики и ремонта. |
Запуск компьютера и работы с экраном, на котором появляются полосы, может быть неприятным и привести к дополнительным проблемам. Поэтому, если вы обнаружили подобные проблемы, постарайтесь решить их сразу, чтобы избежать дальнейших неудобств.
Шаги по устранению проблемы
Если на экране монитора или ноутбука появились горизонтальные или вертикальные полосы, следуйте следующим шагам для устранения проблемы:
Шаг 1: Проверьте подключение
Убедитесь, что кабель, соединяющий монитор с компьютером или ноутбуком, хорошо подключен.
Шаг 2: Проверьте монитор
Попробуйте подключить монитор к другому компьютеру или ноутбуку, чтобы узнать, возникает ли проблема только с вашим компьютером или ноутбуком.
Шаг 3: Проверьте видеокарту
Если у вас есть дискретная видеокарта, попробуйте удалить ее и вставить обратно, убедившись, что она правильно прикреплена. Если у вас встроенная видеокарта, попробуйте обновить драйверы для нее.
Шаг 4: Проверьте шлейф монитора
Если проблема возникает только на ноутбуке, обратите внимание на шлейф, который соединяет матрицу ноутбука с его базовой частью. Проверьте, не поврежден ли шлейф, и убедитесь, что он правильно прикреплен.
Шаг 5: Проверьте наличие магнитных полей
Удалите все магнитные предметы, такие как динамики или флешки, из-под монитора или ноутбука, так как они могут влиять на качество изображения.
Шаг 6: Перезагрузите компьютер
Попробуйте перезагрузить компьютер или ноутбук. Иногда простой перезапуск может помочь в устранении проблемы с экраном.
Если ни один из этих шагов не помог решить проблему, возможно, у вас есть серьезные проблемы с компьютером или ноутбуком. В этом случае рекомендуется обратиться к специалисту или сервисному центру.
Мигает белая черточка курсор при загрузке компьютера или ноутбука – причины и что делать
Многим из нас, хоть раз, но приходилось сталкиваться с проблемой, когда при загрузке компьютера или ноутбука на экране мигает белая черточка курсора. Почему это происходит и что делать в данной ситуации?
Причины мигания белой черточки курсора
Эта проблема может быть вызвана несколькими факторами:
- Неправильная работа видеокарты. Если у вас мигает белая черточка курсора при загрузке компьютера или ноутбука, то проблема скорее всего кроется в видеокарте.
- Проблемы с матрицей экрана. Если мигание происходит только на экране ноутбука или монитора, то возможно имеются проблемы с матрицей.
- Проблемы с подключением. Некачественное подключение кабеля между компьютером и монитором или ноутбуком и монитором может вызвать мигание белой черточки.
- Проблемы с драйверами. Устаревшие или некорректно установленные драйверы могут вызвать подобную проблему.
Что делать, если мигает белая черточка?
Если у вас возникла данная проблема, есть несколько действий, которые помогут ее решить:
- Перезагрузите компьютер или ноутбук. Иногда проблема может быть вызвана временным сбоем в системе, и перезагрузка поможет ее устранить.
- Проверьте подключение кабеля. Убедитесь, что все кабели надежно подсоединены и нет никаких повреждений или перекрученных контактов.
- Обновите драйверы видеокарты. Проверьте, установлены ли у вас последние версии драйверов для видеокарты, и обновите их, если необходимо.
- Проверьте наличие вирусов. Сканируйте свой компьютер или ноутбук на предмет наличия вредоносных программ с помощью антивирусного ПО.
- Если проблема не исчезает, обратитесь за помощью к специалисту. Если вы не можете самостоятельно решить проблему, лучше обратиться к профессионалам.
В любом случае, не стоит паниковать и огрести через край. Загрузка компьютера или ноутбука сопровождается множеством видимых и невидимых процессов, и причины мигания белой черточки курсора могут быть различными. Успокойтесь и последовательно выполните все необходимые действия для решения проблемы.
Возможные причины
Если на экране монитора или ноутбука появились горизонтальные или вертикальные полосы, это может быть вызвано несколькими причинами. Ниже рассмотрены основные из них:
| Причина | Описание |
|---|---|
| Проблемы с видеокартой или видеовыходом | Видюха может быть неисправна или подключена неправильно. Можно попробовать проверить подключение кабелей, переустановить драйверы или заменить видеокарту. |
| Проблемы с монитором | Проверьте, что монитор работает корректно и подключен правильно. Можно попробовать переключиться на другой вход или проверить монитор на другой системе. |
| Проблемы с кабелями | Проверьте состояние кабелей, особенно если они видны снаружи корпуса. Можно попробовать заменить кабель или проверить его на другом устройстве. |
| Проблемы с материнской платой | Возможно, на материнской плате есть дефект или неправильное подключение. Рекомендуется обратиться к специалисту или проверить плату в другой системе. |
| Проблемы с питанием | Убедитесь, что устройство получает достаточное питание. Можно попробовать подключить его к другой розетке или использовать другой кабель питания. |
| Проблемы с операционной системой или программным обеспечением | Если все вышеперечисленное не помогает, можно попробовать переустановить операционную систему, обновить драйверы или проверить наличие вирусов. |
| Физические повреждения | Если устройство было ударено или попало влага, это может привести к неисправности. Рекомендуется обратиться к сервисному центру. |
Это лишь некоторые из возможных причин появления горизонтальных и вертикальных полос на экране монитора или ноутбука. Чтобы точно определить причину проблемы, рекомендуется обратиться к специалисту или следовать инструкции производителя.
Советы по устранению проблемы
Проблемы с горизонтальными и вертикальными полосами на экране монитора и ноутбука могут быть достаточно неприятными, но решить их можно.
1. Проверьте физическое подключение
Первым делом убедитесь, что все кабели должным образом подключены. Проверьте, что видеокарта или монитор правильно подключены к источнику питания. Попробуйте отсоединить и снова подключить все кабели, чтобы убедиться, что проблема не заключается в несоответствующем подключении.
2. Перезагрузите компьютер или ноутбук
Иногда простой перезапуск может помочь в устранении проблемы. Попробуйте выключить компьютер или ноутбук, подождите несколько секунд и снова включите его. Если проблема осталась, перейдите к следующему шагу.
3. Проверьте шлейф и видеокарту
Если проблема не исчезла после перезагрузки, возможно, причина в неисправном шлейфе или видеокарте. В ноутбуке или на задней панели монитора найдите шлейф, который соединяет экран с основной платой. Убедитесь, что он надежно прикреплен. Если шлейф испорчен, может потребоваться его замена.
4. Проверьте наличие драйверов
Убедитесь, что на вашем компьютере или ноутбуке установлены последние драйверы для видеокарты. Если у вас Windows, вы можете проверить наличие обновлений драйверов, перейдя в «Диспетчер устройств» и щелкнув правой кнопкой мыши на видеокарте. Затем выберите «Обновить драйвер».
5. Попробуйте подключить другой монитор или использовать функцию подключения к внешнему дисплею
Если полосы остаются только на вашем мониторе, попробуйте подключить другой монитор и проверить его работу. Если проблема сохраняется только на вашем мониторе, возможно, нужно его почистить или заменить.
6. Обратитесь к специалисту
Если вы попробовали все вышеперечисленные действия и проблема все еще существует, рекомендуется обратиться к специалисту. Они помогут выявить и исправить любые скрытые причины проблемы, о которых вы можете не знать.
Важно:
Перед выполнением каких-либо действий, связанных с ремонтом монитора или ноутбука, убедитесь, что вы знакомы с технической стороной и осознаете возможные риски. Если у вас есть сомнения, лучше доверить эту работу профессионалам.
Видео:
Как убрать полосы на мониторе
Как убрать полосы на мониторе by Esset Esset 33,484 views 2 years ago 2 minutes, 6 seconds