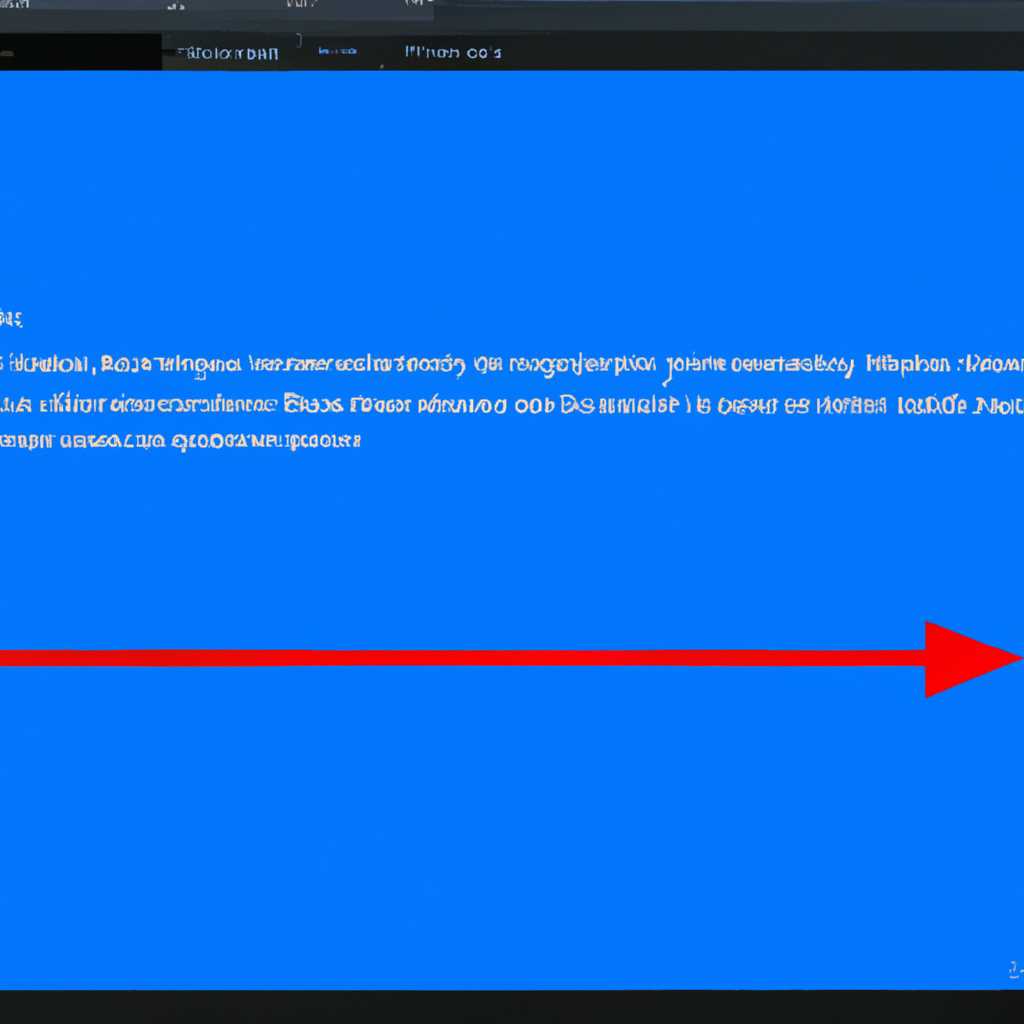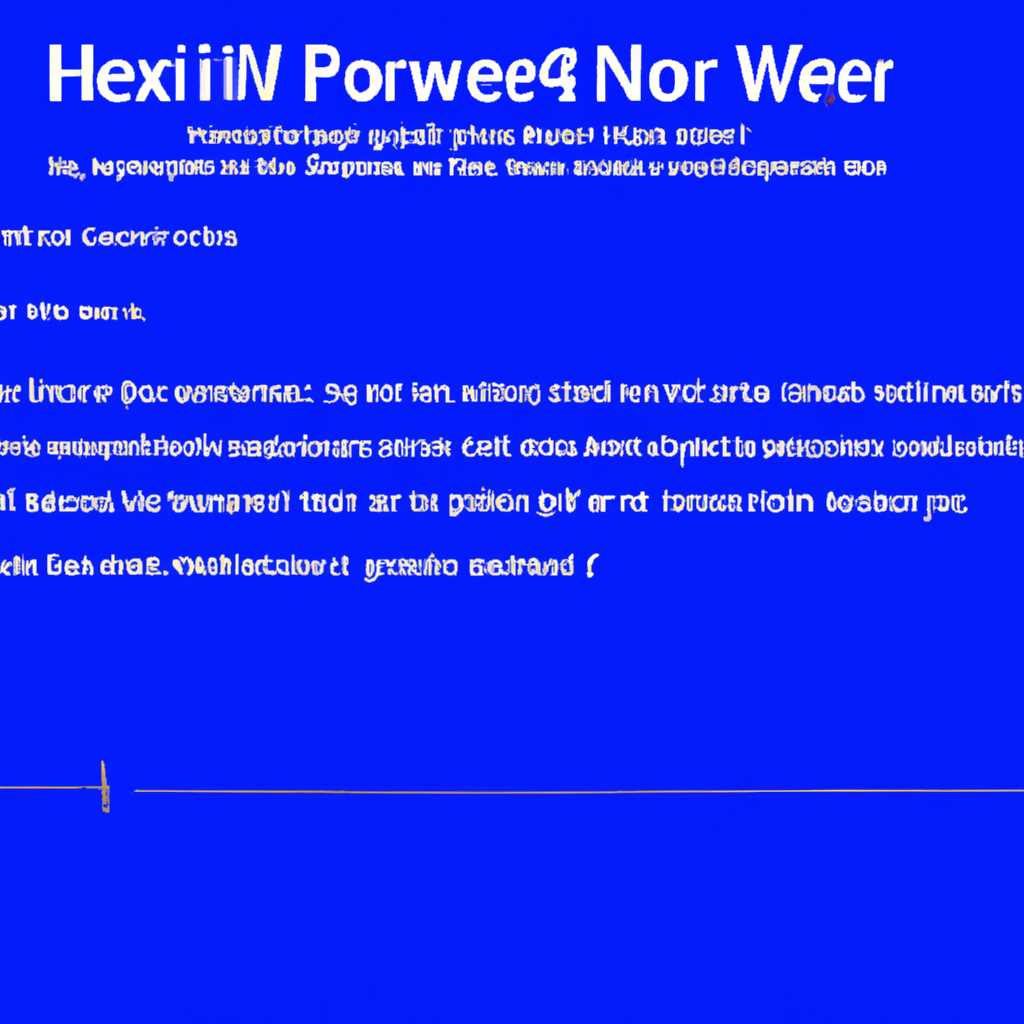- Как исправить синий экран INTERNALPOWERERROR в Windows 10
- Как устранить INTERNALPOWERERROR синий экран в Windows 10
- Шаг 1: Обновление драйверов
- Шаг 2: Установка обновлений
- Шаг 3: Удаление недавно установленных программ или драйверов
- Шаг 4: Изменение настроек питания
- Шаг 5: Проверьте подключенные устройства
- Проверьте обновления операционной системы
- Шаг 1: Проверьте наличие обновлений
- Шаг 2: Установите обновления
- Перезагрузите компьютер
- Проверьте работоспособность жесткого диска
- Шаг 1: Запустите проверку жесткого диска с помощью инструмента chkdsk
- Шаг 2: Проверьте работоспособность драйверов устройств
- Шаг 3: Используйте средство диагностики обслуживания
- Проверьте целостность системных файлов
- Шаг 1: Открыть командную строку
- Шаг 2: Запустить инструмент проверки целостности системных файлов
- Шаг 3: Дождитесь завершения сканирования
- Шаг 4: Перезапустите компьютер
- Проверьте драйверы устройств
- Удалите недавно установленное программное обеспечение
- Отключите аппаратное ускорение графики
- Проверьте наличие вредоносных программ
- Отключите автоматическую перезагрузку после синего экрана
- Проверьте физические подключения устройств
- Проведите диагностический запуск системы
- Видео:
- Синий экран смерти Windows 10 как исправить ошибку?! Исправляем ошибки синего экрана смерти (BSOD)!
Как исправить синий экран INTERNALPOWERERROR в Windows 10
INTERNALPOWERERROR – это ошибка синего экрана, которая может произойти в операционной системе Windows 10. Она указывает на проблемы с питанием или драйверами вашего компьютера. Если вы столкнулись с этой ошибкой, вам может понадобиться выполнить ряд шагов для ее устранения.
Перед тем как приступить к устранению ошибки, важно провести некоторые проверки. Во-первых, убедитесь, что ваши драйверы находятся в последней версии. Проверьте сайт производителя вашего оборудования и загрузите все доступные обновления. Также проверьте, есть ли ожидающие установки обновлений операционной системы.
Если обновление драйверов и операционной системы не помогло, попробуйте выполнить проверку наличия вирусов. Установите и запустите надежное антивирусное программное обеспечение и выполните полное сканирование вашего компьютера. Если вирусов обнаружено, удалите их.
В некоторых случаях проблема может быть вызвана конфликтом программного обеспечения. Если вы недавно установили новое программное обеспечение или обновили существующее, попробуйте удалить его и проверить, будет ли ошибка INTERNALPOWERERROR исправлена.
Как устранить INTERNALPOWERERROR синий экран в Windows 10
Ошибка INTERNALPOWERERROR может возникнуть при использовании операционной системы Windows 10 и привести к синему экрану смерти. Эта проблема обычно связана с проблемами в работе драйверов или обновлением системы. Если вы столкнулись с этой ошибкой, вам может потребоваться выполнить несколько простых шагов, чтобы ее устранить.
Шаг 1: Обновление драйверов
Перед тем как продолжить, убедитесь, что у вас установленные и обновленные драйверы для всех устройств на вашем компьютере. Это можно сделать, перейдя в меню «Устройства и принтеры», щелкнув правой кнопкой мыши на каждом устройстве и выбрав «Обновить драйвер». Если у вас нет доступа к интернету на автономном компьютере, вы можете сначала скачать драйверы на другом устройстве и затем вручную установить их на проблемном компьютере.
Шаг 2: Установка обновлений
Проверьте, установленное ли у вас самое последнее обновление Windows 10. В Windows 10 можно выполнить это, открыв «Настройки» — «Обновление и безопасность» — «Проверить наличие обновлений». Если обновления доступны, установите их и перезапустите компьютер. Обновление операционной системы может решить некоторые проблемы и устранить ошибку INTERNALPOWERERROR.
Шаг 3: Удаление недавно установленных программ или драйверов
Если вы столкнулись с ошибкой после установки новой программы или драйвера, попробуйте удалить их и проверить, устраняется ли проблема. Чтобы удалить программу, перейдите в «Настройки» — «Приложения» и выберите соответствующую программу для удаления. Чтобы удалить драйвер, перейдите в меню «Устройства и принтеры», щелкните правой кнопкой мыши на устройстве и выберите «Удалить устройство». После удаления перезапустите компьютер и проверьте, все ли работает корректно.
Шаг 4: Изменение настроек питания
Если проблема связана с режимом сна, вы можете попробовать изменить настройки энергосбережения. Для этого откройте меню «Пуск» и введите «Параметры питания». В открывшемся окне выберите режим энергосбережения «Высокая производительность» и нажмите «Применить». После этого перезапустите компьютер и проверьте, устраняется ли ошибка.
Шаг 5: Проверьте подключенные устройства
Если у вас подключены внешние устройства через USB, проверьте их на наличие повреждений или несовместимости. Возможно, подключенное устройство вызывает ошибку INTERNALPOWERERROR. Попробуйте отключить все внешние устройства, кроме мыши и клавиатуры, и перезапустите компьютер. Если ошибка исчезает, то у вас есть проблема с одним из устройств. Подключайте устройства по одному и проверяйте, когда ошибка возникает снова.
Если вам не удалось решить проблему с BSOD ошибкой INTERNALPOWERERROR с помощью перечисленных выше методов, рекомендуется обратиться к опытному пользователю или специалисту по устранению ошибок в Windows 10. Они могут предложить решения, специфичные для вашего конкретного случая.
Проверьте обновления операционной системы
Шаг 1: Проверьте наличие обновлений
- Нажмите левой кнопкой мыши на кнопку «Пуск» в левом нижнем углу экрана.
- Выберите «Настройки» из контекстного меню.
- В окне «Настройки» выберите «Обновление и безопасность».
- Перейдите на вкладку «Windows Update».
- Нажмите кнопку «Проверить наличие обновлений».
Шаг 2: Установите обновления
- Если обновления найдены, нажмите кнопку «Установить обновления».
- Подождите, пока операционная система выполнит установку обновлений.
- Перезагрузите компьютер после завершения установки обновлений.
После обновления операционной системы проверьте, исправлена ли ошибка INTERNAL_POWER_ERROR на синем экране. Если проблема не исправлена, попробуйте использовать другие методы, описанные в данной инструкции.
Перезагрузите компьютер
Если ваш компьютер столкнулся с ошибкой INTERNALPOWERERROR и отображает синий экран, вам может потребоваться перезагрузить систему для устранения проблемы.
Вот несколько шагов, которые вы можете выполнить:
- Нажмите на кнопку питания и выключите компьютер. Подождите несколько секунд и снова включите его.
- Если ваш компьютер не отключается после нажатия кнопки питания, можете удерживать ее включенной на 5-7 секунд, чтобы принудительно выключить устройство.
- При включении компьютера, если система запускается в безопасном режиме или отображает синий экран ошибки, вам придется выполнить некоторые дополнительные действия.
В некоторых случаях проблема может быть связана с обновлением программного обеспечения или драйверов. Вы можете попытаться выполнить следующие действия:
- Проверьте наличие обновлений для вашей операционной системы на сайте производителя (Microsoft) или на официальном сайте AMD, если у вас установлена графическая карта AMD.
- Отключите программное обеспечение антивируса и выполните сканирование системы на наличие вредоносного ПО.
- В строке поиска Windows введите «Диспетчер устройств». Щелкнув левой кнопкой мыши по этому результату, запустите Диспетчер устройств. Обновите драйвера для устройств, помеченных значком «Ошибка».
- Увеличьте размер файла гибернации, введя команду powercfg -h -size 100% в командной строке Windows (запустите командную строку с правами администратора).
Если все вышеперечисленные действия не помогли решить проблему, вам может потребоваться выполнить проверку системы на ошибки, запустив утилиту chkdsk, или выполнить восстановление системы до более ранней версии.
Введение команды chkdsk /f /r в командной строке Windows (с правами администратора) позволит вам проверить и исправить ошибки на диске.
Убедитесь, что вы установили все доступные обновления для вашей операционной системы и драйверов. Ошибка INTERNALPOWERERROR была решена в некоторых обновлениях безопасности и обновлениях программного обеспечения.
Проверьте работоспособность жесткого диска
Когда вы сталкиваетесь с ошибкой синего экрана INTERNAL_POWER_ERROR, это может быть связано с проблемами на жестком диске. Чтобы исправить эту ошибку и гарантировать правильную работу вашего компьютера, важно проверить работоспособность вашего жесткого диска. Вот пошаговая инструкция:
Шаг 1: Запустите проверку жесткого диска с помощью инструмента chkdsk
1. Нажмите кнопку «Пуск» и введите «cmd» (без кавычек). На экране появится список результатов.
2. Щелкните правой кнопкой мыши на «Командная строка» и выберите «Запустить от имени администратора».
3. В командной строке введите следующую команду: chkdsk /f C: (замените «C» на букву диска, на котором у вас установлена операционная система).
4. Нажмите клавишу «Enter». Вам может быть предложено выполнить данную операцию при следующей перезагрузке. Нажмите клавишу «Y» и нажмите «Enter».
5. После перезагрузки компьютера инструмент chkdsk автоматически выполнит сканирование и исправление ошибок на вашем жестком диске.
Шаг 2: Проверьте работоспособность драйверов устройств
1. Нажмите правой кнопкой мыши на кнопку «Пуск» и выберите «Диспетчер устройств».
2. В разделе «Диспетчер устройств» найдите любые устройства с желтым ключом или восклицательным знаком.
3. Щелкните правой кнопкой мыши на это устройство и выберите «Обновить драйвер».
4. Выберите «Автоматический поиск обновленного программного обеспечения драйвера». Позвольте операционной системе загрузить и установить любые доступные обновления драйверов.
Шаг 3: Используйте средство диагностики обслуживания
1. Нажмите правой кнопкой мыши на кнопку «Пуск» и выберите «Панель управления».
2. В разделе «Система и безопасность» выберите «Средства администрирования» и откройте «Средство диагностики обслуживания».
3. Выберите «Проверить состояние компьютера». Средство диагностики обслуживания выполнит сканирование и отобразит любые проблемы или ошибки.
4. Если средство диагностики обнаружит ошибку, следуйте инструкциям для ее исправления или обратитесь к документации по вашей операционной системе.
Теперь вы знаете несколько методов для проверки работоспособности вашего жесткого диска и исправления проблемы, связанной с ошибкой синего экрана INTERNAL_POWER_ERROR. При следующем застревании на этом экране вы можете применить эти шаги – это практически всегда поможет решить проблему и вернуть ваш компьютер к работе без ошибок.
Проверьте целостность системных файлов
Чтобы выполнить это исправление, вам потребуется использовать командную строку.
Шаг 1: Открыть командную строку
Щелкните правой кнопкой мыши по кнопке «Пуск» в левой нижней части экрана и выберите «Командная строка (администратор)».
Шаг 2: Запустить инструмент проверки целостности системных файлов
В командной строке введите команду «sfc /scannow» (без кавычек) и нажмите Enter. Эта команда запустит инструмент проверки целостности системных файлов.
Шаг 3: Дождитесь завершения сканирования
После ввода команды система начнет сканирование всех системных файлов и автоматически исправит любые обнаруженные неполадки. Важно дождаться завершения процесса.
Шаг 4: Перезапустите компьютер
После завершения сканирования и возможного исправления ошибок, перезапустите компьютер, чтобы изменения вступили в силу.
После перезапуска проверьте, была ли исправлена ошибка INTERNALPOWERERROR на синем экране. Если проблема остается, вы можете попробовать выполнить другие решения, описанные в других разделах этой статьи.
Проверьте драйверы устройств
Проблемы с драйверами устройств могут вызывать синий экран с ошибкой INTERNALPOWERERROR. В этом разделе мы расскажем вам о простых методах решения этой проблемы.
Шаг 1: Обновите драйвера
Перейдите в локальной работе своего компьютера в Менеджер устройств (вы можете найти его, щелкнув правой кнопкой мыши на значке «Мой компьютер» и выбрав соответствующую ссылку). В открывшемся окне найдите заменители ваших драйверов устройств, которые отмечены желтым или восклицательным значком.
Щелкните правой кнопкой мыши на таком драйвере и выберите «Обновить драйвер». В появившемся окне выберите «Автоматический поиск драйверов» и позвольте системе найти и установить необходимые обновления.
Шаг 2: Проверьте драйверы USB
Если вы используете внешнее устройство USB и ошибка синего экрана INTERNALPOWERERROR начала появляться после подключения этого устройства, попробуйте отключить его и проверить, исчезнет ли ошибка.
Если же ошибка по-прежнему присутствует, выполните следующие действия:
1. Отключите все устройства USB кроме мыши и клавиатуры.
2. Перейдите в Менеджер устройств (как описано выше) и найдите контроллер USB. Щелкните правой кнопкой мыши на нем и выберите «Обновить драйвер».
3. В открывшемся окне выберите «Обзор на компьютере на наличие драйвера» и выберите драйвер из списка.
4. После обновления драйвера перезагрузите компьютер и проверьте, исчезнет ли ошибка.
Шаг 3: Проверьте драйвера энергосбережения
Этот метод указывает на возможность неполадок с драйверами энергосбережения, которые позволяют компьютеру входить в режим сна и пробуждения. Проверьте такие драйверы:
1. Перейдите в Менеджер устройств и найдите «Драйверы Бизи».
2. Щелкните правой кнопкой мыши на каждом драйвере из списка и выберите «Деактивировать».
3. Перезагрузите компьютер и проверьте, исчезнет ли ошибка.
Шаг 4: Отключите ожидающие драйверы
Важно также проверить наличие ожидающих драйверов, которые могут вызывать ошибку INTERNALPOWERERROR. Для этого выполните следующие действия:
1. Откройте командную строку от имени администратора, нажав правой кнопкой мыши на значке «Пуск» и выбрав «Командная строка (администратор)».
2. Введите команду «chkdsk /f /r» и нажмите Enter для запуска сканирования и восстановления системных файлов.
3. После завершения сканирования перезагрузите компьютер и проверьте, исчезнет ли ошибка.
Также иногда решение может быть в удалении или замене драйверов устройств через Панель управления и Диспетчер устройств. Практически все драйверы устройств могут привести к появлению синего экрана с ошибкой INTERNALPOWERERROR, поэтому важно обновить все драйверы до последней версии.
Удалите недавно установленное программное обеспечение
Для выполнения этого шага вам необходимо выполнить следующие действия:
- Запустите компьютер в безопасном режиме. Для этого после перезагрузки компьютера нажмите клавишу F8 несколько раз до тех пор, пока не появится меню выбора режима. Затем выберите «Безопасный режим».
- После запуска компьютера в безопасном режиме выполните сканирование системы на наличие вредоносных программ. Для этого откройте Командную строку от имени администратора и введите команду sfc /scannow.
- Проверьте список установленного программного обеспечения и удалите любые недавно установленные программы, которые могут быть связаны с проблемой. Можно воспользоваться инструментом «Установка и удаление программ» в Панели управления.
- Продолжить обновление драйверов, если это необходимо. Иногда проблемы с драйверами могут приводить к ошибкам на экране синего цвета.
- Если у вас есть драйверы AMD Catalyst, попробуйте удалить их, так как они могут вызывать ошибки на экране смерти.
Удаление недавно установленного программного обеспечения может быть решением проблемы с INTERNALPOWERERROR на экране Windows 10. Не забудьте перезагрузить компьютер после удаления программы и проверить его работоспособность.
Отключите аппаратное ускорение графики
Возникает синий экран смерти со словами «INTERNALPOWERERROR» в Windows 10? Это может произойти из-за проблем с драйверами графической карты. Есть несколько шагов, которые вы можете предпринять для решения этой проблемы.
- 1. Перезагрузитe компьютер и нажмите и удерживайте кнопку Shift, чтобы войти в меню восстановления системы.
- 2. В меню восстановления системы выберите «Отладка» и затем «Параметры запуска».
- 3. В списке параметров запуска найдите команду «maintenancediagnostic» и нажмите на нее.
- 4. После перезагрузки компьютера выберите «Продолжить» и откроется окно обновления.
- 5. Если у вас есть ожидающие обновления безопасности для компьютера, обновите их перед установкой обновления Windows.
- 6. Проверьте, обновлено ли ваше программное обеспечение AMD до последней версии. Если это не так, удалите текущее обновление и обновите его до последней версии.
- 7. Зайдите в файловый менеджер и найдите файл с расширением «.dmp» в папке «C:\Windows\Minidump». Если после синего экрана у вас сохраняется файл .dmp, передайте его программистам для анализа и диагностики.
- 8. Отключите аппаратное ускорение графики, если оно включено. Это поможет избежать ошибок, связанных с драйверами графической карты.
- 9. Если вы используете внешнюю видеокарту, проверьте ее подключение и убедитесь, что она работает должным образом.
- 10. Обновите BIOS, если есть обновление. Иногда эта ошибка указывает на проблемы, связанные с BIOS.
- 11. Если вы все еще сталкиваетесь с ошибкой INTERNALPOWERERROR на синем экране, попробуйте заменить вашу видеокарту на другую.
Следуя этим шагам, вы сможете исправить данную ошибку и вернуть работоспособность вашей системы Windows 10. Удачи!
Проверьте наличие вредоносных программ
Одной из причин INTERNALPOWERERROR синего экрана ошибки в Windows 10 может быть наличие вредоносных программ на вашем компьютере. Вредоносные программы могут вызывать конфликты с операционной системой, что приводит к возникновению ошибок и сбоев.
Чтобы проверить наличие вредоносных программ, выполните следующие шаги:
- Откройте диспетчер задач, нажав комбинацию клавиш Ctrl + Shift + Esc.
- Перейдите на вкладку «Процессы» и найдите любые подозрительные процессы или процессы, потребляющие большое количество ресурсов компьютера.
- Щелкните правой кнопкой мыши на подозрительном процессе и выберите опцию «Открыть файловое расположение». Это позволит вам найти файлы, связанные с вредоносной программой.
- Если вы обнаружите подозрительные файлы, выделите их и нажмите клавишу Shift + Delete, чтобы удалить их полностью с вашего компьютера.
После удаления подозрительных файлов перезапустите компьютер и выполните полную проверку на наличие вредоносных программ с помощью антивирусного программного обеспечения, установленного на вашем компьютере. Обновите его до последней версии и выполните проверку системы.
Если вредоносные программы были обнаружены и удалены, выполните обновление всех установленных программ, чтобы устранить возможные уязвимости, которые могли быть использованы злоумышленниками.
Проверка наличия вредоносных программ — важный шаг при устранении ошибок синего экрана INTERNALPOWERERROR в Windows 10. Убедитесь, что ваш компьютер защищен от вирусов и других вредоносных программ, и выполните предложенные шаги, чтобы установленное программное обеспечение не вызвало неполадок.
Отключите автоматическую перезагрузку после синего экрана
Чтобы отключить автоматическую перезагрузку, следуйте этим шагам:
- Нажмите правой кнопкой мыши на кнопке «Пуск» в левом нижнем углу экрана и выберите «Система».
- В открывшемся окне системных свойств выберите пункт «Дополнительные системные настройки» в левой части окна.
- В новом окне перейдите на вкладку «Дополнительно».
- В разделе «Система и восстановление» нажмите кнопку «Настройки» в секции «Автоматическая перезагрузка».
- Снимите флажок с опции «Автоматически перезагружать» и нажмите «OK».
После выполнения этих действий, ваш компьютер больше не будет автоматически перезагружаться после появления синего экрана с ошибкой INTERNALPOWERERROR. Вместо этого компьютер останется на экране с сообщением об ошибке, что позволит вам более детально изучить проблему и найти способы ее решения.
Проверьте физические подключения устройств
Одной из причин появления ошибки «INTERNALPOWERERROR» на экране смерти (BSOD) в Windows 10 может быть проблема с физическими подключениями устройств на вашем компьютере. Практически рядом с ошибкой на экране может отобразиться информация о проблемном драйвере, который может быть связан с этой ошибкой.
После обновления USB драйвера или BIOS может возникнуть ошибка INTERNALPOWERERROR. Чтобы полностью исправить эту ошибку, вы можете попробовать отключить и заново подключить все устройства к вашему компьютеру.
1. Отключите все внешние устройства, такие как принтеры, сканеры и другие периферийные устройства.
2. Выполните сканирование на наличие обновлений драйверов и установите их, если они доступны.
3. Проверьте настройки BIOS и обновите их, если это необходимо.
4. После проверки и обновления драйверов и BIOS перезапустите компьютер и проверьте, происходит ли ошибка INTERNALPOWERERROR.
Если ошибка все еще возникает, вы можете попробовать проверить локальные настройки энергопитания на вашем компьютере и отключить функцию низкого энергопотребления USB.
5. Нажмите клавишу Win + X на клавиатуре и выберите «Панель управления».
6. Введите «настройки энергопитания» в строке поиска и выберите соответствующий результат.
7. В окне «Настройки энергопитания» выберите «Выберите действие кнопки питания» в левой панели.
8. Если кнопка питания находится в режиме «Спящий режим», измените её на «Выключение».
9. Нажмите кнопку «Сохранить изменения».
10. После этого перезапустите компьютер и проверьте, исправляется ли ошибка INTERNALPOWERERROR.
Если проблема не устраняется после выполнения всех указанных методов, вы можете обратиться за помощью к специалисту или обновить операционную систему до Windows 8 или выше.
Проведите диагностический запуск системы
Если у вас возникает ошибка INTERNALPOWERERROR (синий экран смерти, BSOD) в Windows 10, это может быть связано с несовместимым оборудованием или драйверами. Чтобы найти и исправить проблему, вы можете выполнить диагностический запуск системы. В этой статье мы расскажем вам, как это сделать.
1. Начните с ожидающего экрана Windows. Нажмите и удерживайте кнопку Shift на клавиатуре, а затем щелкните кнопку Перезагрузка в левом нижнем углу экрана. Это откроет вам окно восстановления.
2. В окне восстановления выберите Поиск и исправление проблем и нажмите кнопку Продолжить.
3. В следующем окне выберите Параметры, Загрузка и откройте вкладку Параметры гибернации. Убедитесь, что ползунок справа полностью смещен влево (выключено).
4. Вернитесь назад к вкладке Параметры, перейдите в Расширенные параметры и увеличьте емкость запускаемого раздела. Вы можете выбрать опцию 2 или 4, в зависимости от ваших потребностей.
5. Проверьте настройки BIOS. Настройки BIOS могут вызывать проблемы, поэтому проверьте, необходимо ли обновить BIOS или изменить какие-либо параметры для предотвращения ошибки INTERNALPOWERERROR.
6. Проверьте драйверы. Некорректно установленные или устаревшие драйверы могут вызывать проблемы. Выполните проверку драйвера видеокарты AMD Catalyst и выполните обновление, если это необходимо.
7. Запустите антивирусный инструмент. Вирусы и программное обеспечение вредоносного типа могут вызывать ошибку INTERNALPOWERERROR. Запустите полную проверку вашей системы с помощью антивирусного инструмента и удалите все обнаруженные угрозы.
После выполнения всех этих методов проверьте работоспособность вашей системы в чистой конфигурации. Если ошибка INTERNALPOWERERROR исправлена, это указывает на проблему с каким-то из программного или аппаратного обеспечения. Вы можете последовательно включать программы и устройства, чтобы выяснить, какая из них вызывает проблему.
Надеемся, что этот метод поможет вам исправить ошибку INTERNALPOWERERROR и вернуть работоспособность вашей системы в Windows 10.
Видео:
Синий экран смерти Windows 10 как исправить ошибку?! Исправляем ошибки синего экрана смерти (BSOD)!
Синий экран смерти Windows 10 как исправить ошибку?! Исправляем ошибки синего экрана смерти (BSOD)! by Wondershare Russian 145,640 views 1 year ago 8 minutes, 51 seconds