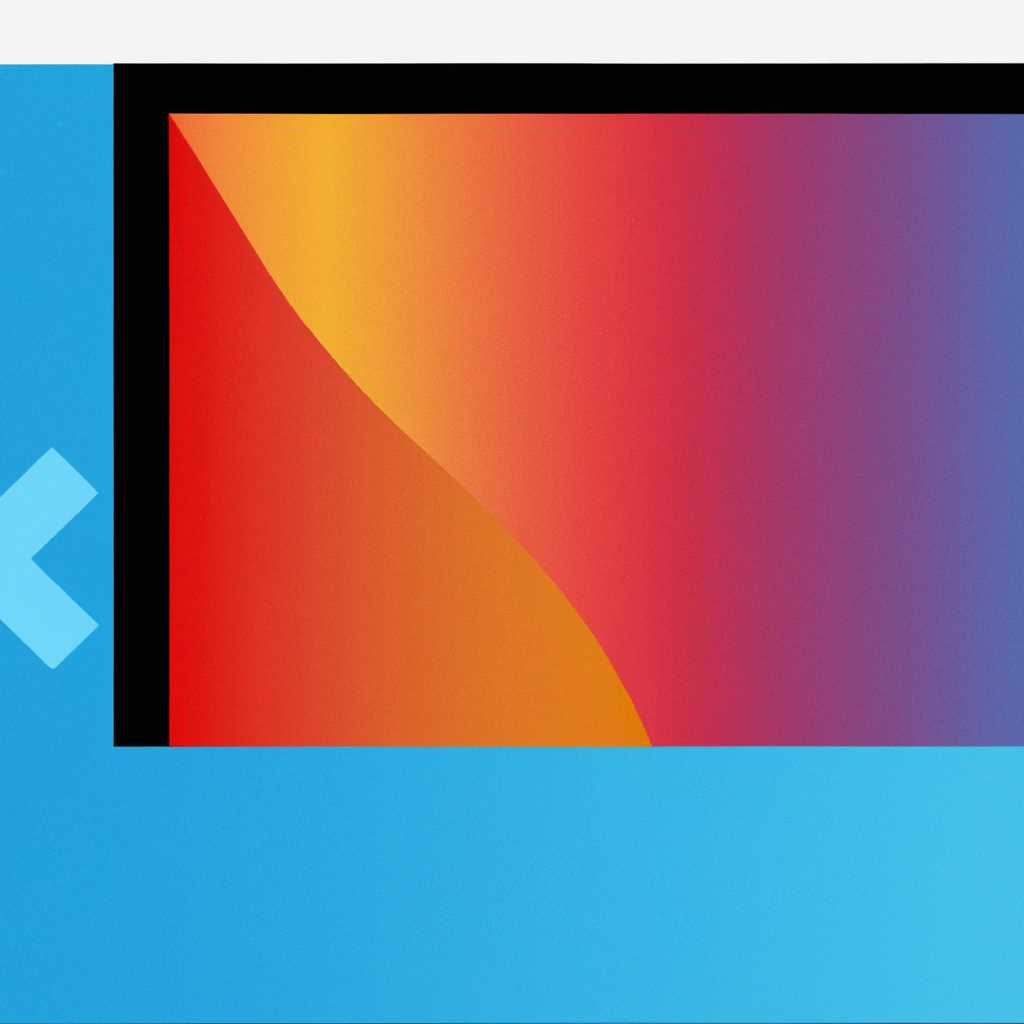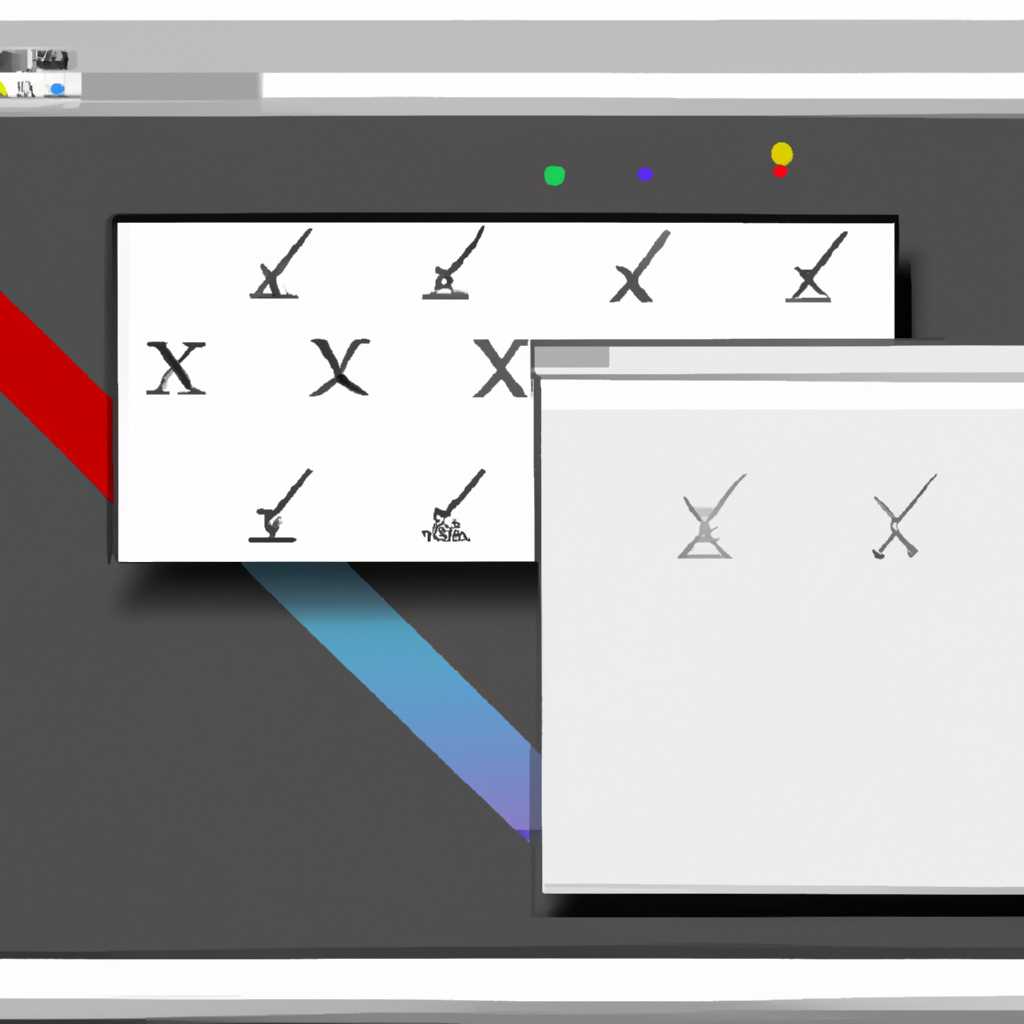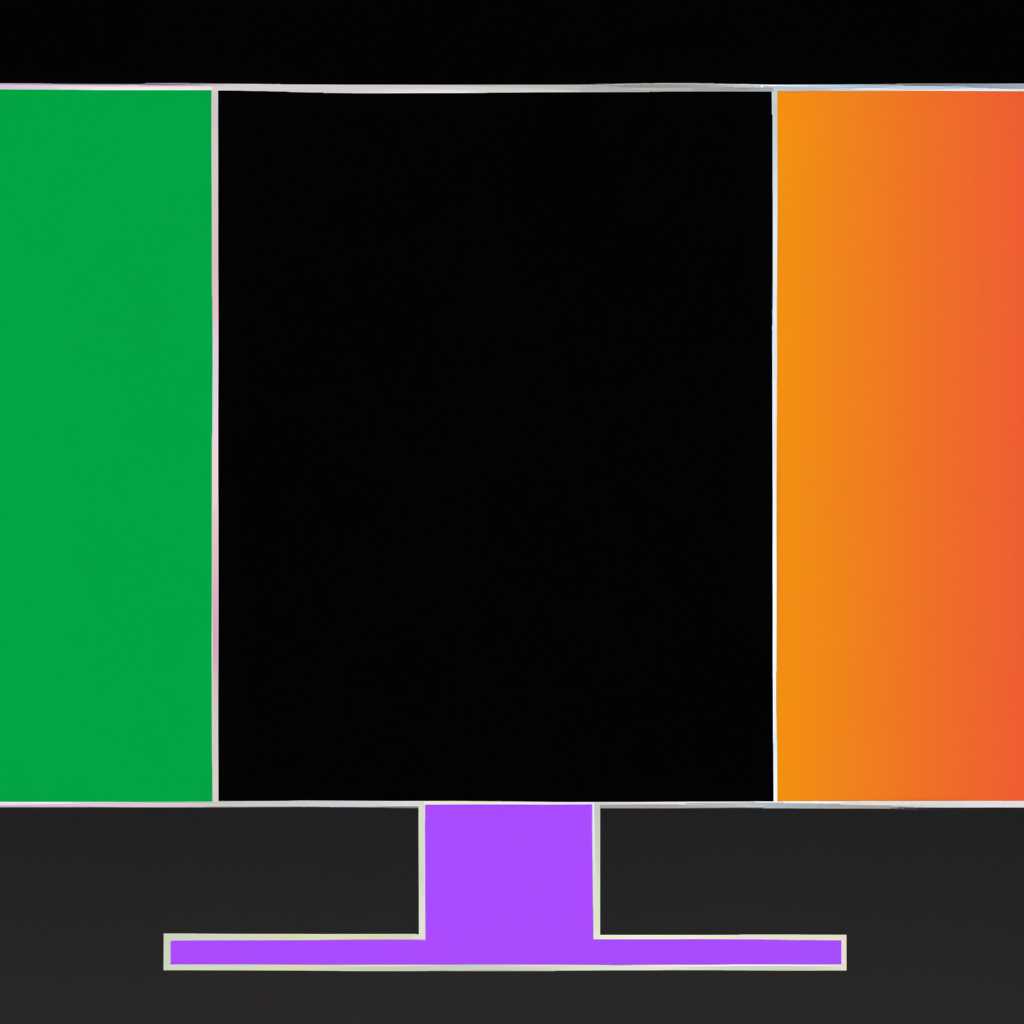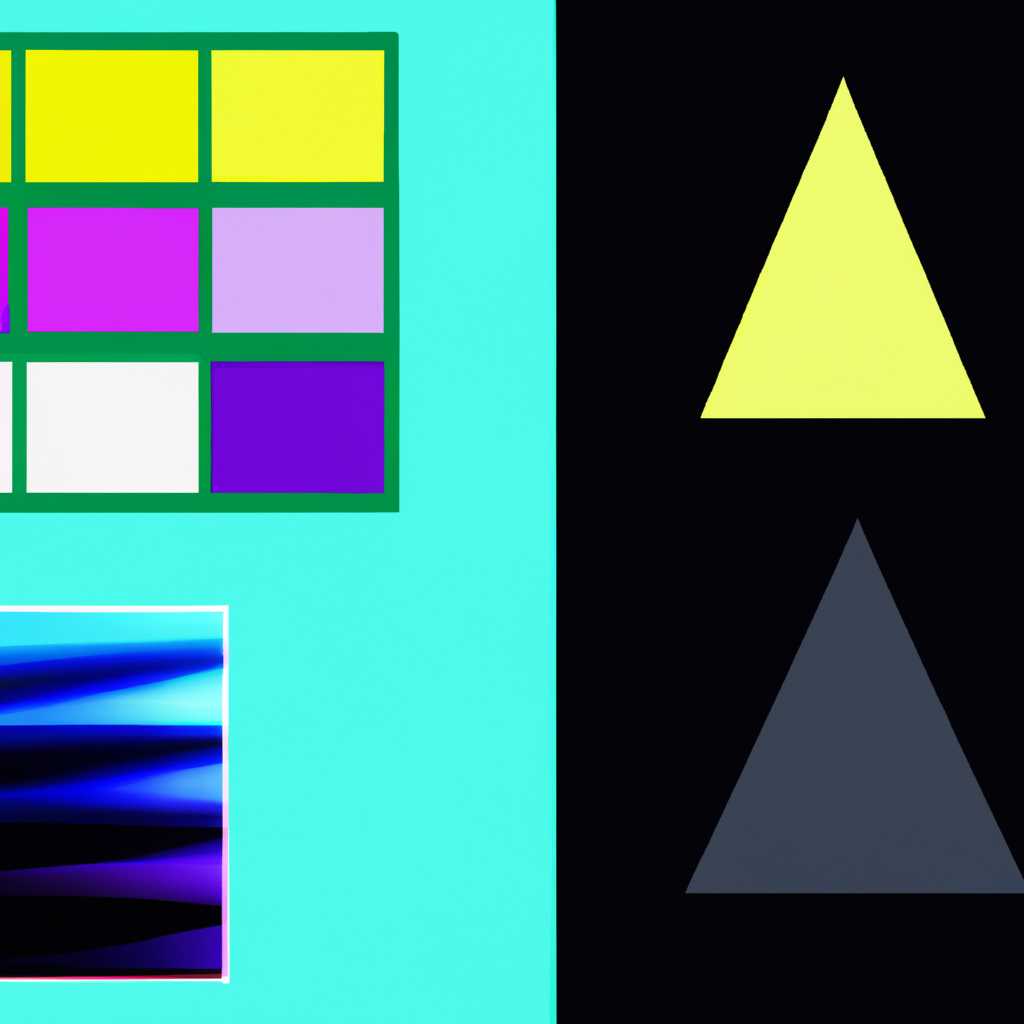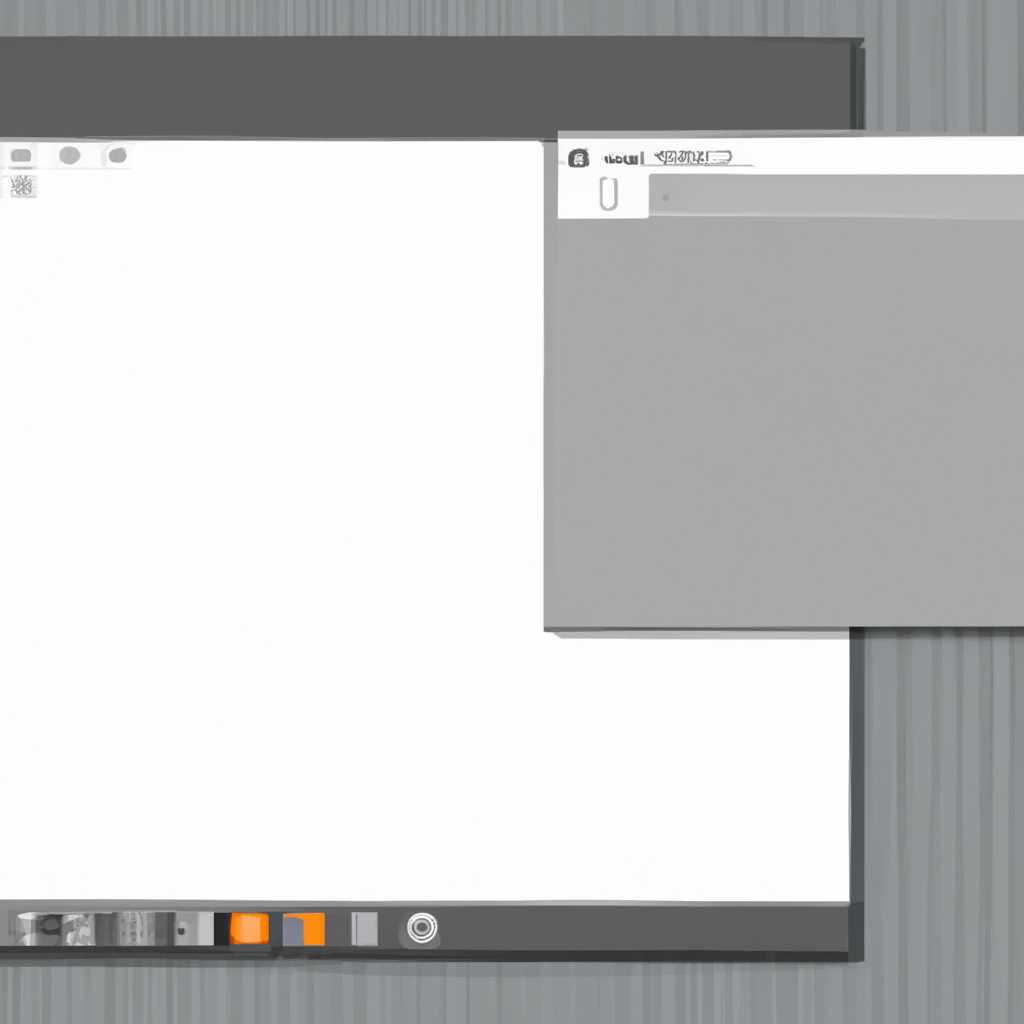- Как исправить проблему с инвертированными цветами в операционной системе Windows 10: полезные советы и рекомендации
- Решение 1 – Используйте инструмент Лупа
- Решение 2 – Изменить настройки простоты доступа
- Шаг 1: Откройте настройки простоты доступа
- Шаг 2: Измените настройки цветов и контрастности
- Шаг 3: Проверьте наличие драйвера видеокарты
- Решение 3 – Отключите функцию визуальных уведомлений для звуков
- Решение 4 – Проверьте настройки вашей видеокарты
- 1. Откройте панель управления видеокартой
- 2. Проверьте настройки цветов и видео
- 3. Обновите драйвера видеокарты
- 4. Выполните восстановление системы
- Важно:
- Решение 5 – Переустановите драйверы видеокарты
- Решение 6 – Проверьте ваш реестр
- Шаг 1: Откройте Редактор реестра
- Шаг 2: Переустановите или восстановите ключи реестра
- Решение 7 – Попробуйте запустить Windows в безопасном режиме
- Шаг 1: Запуск Windows в безопасном режиме
- Шаг 2: Проверка цветовой гаммы
- Шаг 3: Проверка драйверов видеокарты
- Шаг 4: Восстановление системы
- Решение 8 – Выполните восстановление системы
- Шаг 1: Откройте панель управления
- Шаг 2: Перейдите в раздел «Обслуживание и безопасность»
- Шаг 3: Выберите «Центр обновления»
- Шаг 4: Запустите инструмент восстановления
- Шаг 5: Восстановите систему
- Решение 9 – Проверьте ваше оборудование
- Видео:
- Инверсия цвета при нажатии клавиатуры на Windows 10
Как исправить проблему с инвертированными цветами в операционной системе Windows 10: полезные советы и рекомендации
В Windows 10 некоторые пользователи могут столкнуться с проблемой инвертированных цветов. Неправильные настройки контрастности могут вызвать неприятные визуальные изменения, которые могут серьезно повлиять на ваше использование компьютера.
Если вы обнаружили инвертированные цвета на вашем экране, не паникуйте! Прежде чем вызывать специалистов или производить сложные настройки, вам стоит попробовать несколько простых решений, которые могут помочь вам исправить проблему без лишних хлопот.
Одной из самых распространенных причин возникновения этой проблемы являются неправильные параметры обновления видеокарты. Некоторые обновления могут изменить параметры видеокарты, и в результате экран может перейти в режим инвертированных цветов. Чтобы исправить это, вам нужно проверить настройки видеокарты и, возможно, изменить некоторые параметры.
Для доступа к настройкам видеокарты щелкните правой кнопкой мыши на вашем рабочем столе и выберите «Панель управления NVIDIA» или «Панель управления AMD». Откроется панель управления вашей видеокартой, где вы сможете найти параметр, отвечающий за инвертирование цветов.
Решение 1 – Используйте инструмент Лупа
Если вы заметили, что у вас в Windows 10 перевернутые цвета или инвертированная цветовая схема, вам может помочь инструмент Лупа. Этот инструмент, предоставляемый операционной системой, позволяет увеличивать изображение на экране и проверять его с помощью различных настроек и функций.
Чтобы использовать инструмент Лупа, откройте меню Пуск и введите «Лупа». После этого выберите соответствующий результат. Перейдите в раздел «Параметры Лупы» и убедитесь, что вы находитесь в режиме «Лупа». Если же ваши цвета по-прежнему перевернуты, проверьте настройки Лупы на предмет вкладки «Цвета».
Если эта проблема вызвана программным обеспечением или драйверами, вы можете попробовать проверить их на наличие ошибок. Откройте меню Пуск и введите «Диспетчер устройств». Выберите соответствующий результат и откройте Диспетчер устройств. Загрузите настройки драйверов и проверьте, есть ли там какие-либо неполадки.
Если ваше программное обеспечение или драйверы работают некорректно, отключите их или используйте последнюю точку восстановления системы. Чтобы отключить драйверы, перейдите в раздел «Устройства» на панели уведомлений Windows 10. Выберите «Устройства и принтеры» и откройте соответствующий пункт меню.
В некоторых случаях изменение параметров контрастности может решить эту проблему. Проверьте параметр контрастности на предмет его значений и визуальных настроек. Если возможно, установите его на значение по умолчанию. Если этого не знаете, загрузите драйверы контрастности.
| Шаг | Описание |
|---|---|
| 1 | Откройте меню Пуск |
| 2 | Введите «Лупа» |
| 3 | Выберите «Лупа» из результатов поиска |
| 4 | Перейдите в раздел «Параметры Лупы» |
| 5 | Убедитесь, что вы находитесь в режиме «Лупа» |
| 6 | Проверьте настройки на вкладке «Цвета» |
| 7 | Откройте меню Пуск |
| 8 | Введите «Диспетчер устройств» |
| 9 | Выберите «Диспетчер устройств» из результатов поиска |
| 10 | Загрузите настройки драйверов и проверьте наличие ошибок |
| 11 | Отключите программное обеспечение или драйверы, вызывающие проблему |
| 12 | Используйте последнюю точку восстановления системы |
| 13 | Проверьте параметр контрастности и визуальные настройки |
| 14 | Установите параметр контрастности на значение по умолчанию |
| 15 | Загрузите драйверы контрастности |
Решение 2 – Изменить настройки простоты доступа
Если инвертированные цвета по-прежнему возникают после применения решения 1, вы можете попробовать изменить настройки простоты доступа в Windows 10. Это поможет вам настроить контрастность и цвета в вашем операционной системе и исправить проблему с инвертированными цветами.
Шаг 1: Откройте настройки простоты доступа
- Щелкните правой кнопкой мыши по значку «Пуск» в нижнем левом углу экрана Windows 10.
- Выберите «Настройки» в контекстном меню, которое откроется.
- На странице «Настройки» нажмите на «Система».
- В меню слева выберите «Простота доступа».
Шаг 2: Измените настройки цветов и контрастности
- В разделе «Визуальные настройки» найдите параметр «Цвета и фильтры».
- Включите переключатель в положение «Включить цвета и фильтры».
- Настройте цвета и контрастность с помощью доступных инструментов.
Шаг 3: Проверьте наличие драйвера видеокарты
- Если инвертированные цвета продолжают возникать, это может быть связано с неправильными драйверами видеокарты.
- Нажмите правой кнопкой мыши по значку «Пуск» и выберите «Диспетчер устройств».
- В разделе «Видео, аудио- и игровые контроллеры» раскройте список устройств и найдите вашу видеокарту.
- Если видеокарта отображается с значком «!» или «X», это означает, что драйвера не установлены или установлены неправильно.
- Щелкните правой кнопкой мыши на вашей видеокарте и выберите «Обновить драйвер».
- Следуйте инструкциям на экране, чтобы обновить драйвер видеокарты.
Перезагрузите ваш компьютер после обновления драйвера видеокарты и проверьте, исправилась ли проблема с инвертированными цветами. Если проблема все еще возникает, переходите к решению 3.
Решение 3 – Отключите функцию визуальных уведомлений для звуков
Если ваш экран по-прежнему отображает инвертированные цвета в Windows 10, попробуйте проверить настройки визуальных уведомлений для звуков. В некоторых случаях эта функция может вызывать неправильное отображение цветов.
Для отключения функции визуальных уведомлений для звуков следуйте этим шагам:
- Нажмите на кнопку «Пуск» в левом нижнем углу вашего экрана.
- В появившемся меню выберите панель управления.
- В окне панели управления щелкните настройки «Вид и персонализация».
- Проверьте, доступен ли параметр «Изменение цветов простоты системы». Если этого параметра нет, попробуйте перезагрузить ваш компьютер и проверьте наличие данного параметра снова.
- Если параметр «Изменение цветов простоты системы» доступен, щелкните на него.
- В окне «Цвета и параметры простоты системы» проверьте, что параметр «Включить этот параметр» не выбран. Если он выбран, снимите галочку.
- Нажмите кнопку «Применить» и затем «ОК», чтобы сохранить изменения.
- Перезагрузите ваш компьютер.
Если после выполнения этих действий инвертированные цвета не исправлены, попробуйте следующее решение.
Решение 4 – Проверьте настройки вашей видеокарты
Если после выполнения предыдущих решений проблема с инвертированными цветами не решена, то следующим шагом стоит проверить настройки вашей видеокарты. Этот инструмент позволяет вам регулировать параметры отображения на вашем экране, включая цвета и конфигурацию видео.
1. Откройте панель управления видеокартой
Для того, чтобы открыть панель управления вашей видеокартой, следуйте инструкциям, соответствующим вашей видеокарте. Обычно панель управления открывается через правый щелчок на рабочем столе и выбор соответствующего пункта из контекстного меню.
2. Проверьте настройки цветов и видео
После того, как откроется панель управления видеокартой, найдите раздел, отвечающий за настройки цвета и видео. Обычно он находится в разделе «Настройки» или «Дисплей».
Проверьте, нет ли там некоторых параметров, которые могут быть выбраны и которые могут привести к инвертированию цветов. Например, высокая контрастность или настройки фильтров.
Если вы нашли некоторые такие параметры, попробуйте их отключить и проверить, решена ли проблема.
3. Обновите драйвера видеокарты
Если после проверки настроек цвета и видео проблема не решена, то возможно, у вас устаревшие драйверы видеокарты. Попробуйте обновить их до последней версии, чтобы устранить возможные ошибки и конфликты.
Для обновления драйверов видеокарты перейдите на сайт производителя вашей видеокарты и найдите раздел с загрузкой последней версии драйверов. Скачайте и установите их согласно инструкциям на сайте.
4. Выполните восстановление системы
Если все предыдущие шаги не позволили решить проблему, то восстановление системы может быть вариантом. Восстановление системы позволяет откатить вашу операционную систему к предыдущему состоянию, когда проблема с инвертированными цветами еще не возникала.
Для выполнения восстановления системы в Windows 10 откройте меню «Пуск», введите в поисковую строку «Восстановление системы» и выберите соответствующий результат. Выберите точку восстановления, которая была создана до появления проблемы с инвертированными цветами, и выполните восстановление.
Обратите внимание, что выполнение восстановления системы может занять некоторое время, и все изменения, произведенные после выбранной точки восстановления, могут быть потеряны.
5. Перезагрузите компьютер
Если ни одно из вышеперечисленных решений не помогло решить проблему, можно попробовать перезагрузить компьютер в безопасном режиме. Это специальный режим операционной системы, при котором загружаются только самые необходимые компоненты.
Для перезагрузки компьютера в безопасном режиме нажмите и удерживайте клавишу Shift на клавиатуре, затем выберите пункт «Перезагрузить» в меню «Пуск». После перезагрузки выберите опцию «Безопасный режим» из списка доступных режимов.
В безопасном режиме проверьте, возникает ли проблема с инвертированными цветами. Если проблема не возникает, то скорее всего ее вызывает программа или драйвер, запускаемый при загрузке системы. Попробуйте отключить некоторые автозапускающиеся программы или драйверы, чтобы найти источник проблемы.
Важно:
Если ни одно из предложенных решений не помогло решить проблему с инвертированными цветами в Windows 10, то вам следует обратиться к специалистам или в техническую поддержку для получения дополнительной помощи и консультации.
Решение 5 – Переустановите драйверы видеокарты
Если восстановление изображения с инвертированными цветами не помогло, можно попробовать переустановить драйверы видеокарты. Иногда проблемы с отображением возникают из-за неправильно установленных или устаревших драйверов.
Для исправления этой проблемы переустановите драйверы видеокарты, следуя этим шагам:
- Нажмите клавишу Win + X и выберите «Управление оборудованием».
- В окне «Устройства и принтеры» найдите свою видеокарту. Щелкните правой кнопкой мыши на ее значке и выберите «Свойства».
- В открывшемся окне «Свойства» перейдите на вкладку «Драйвер».
- Щелкните на кнопку «Обновить драйвер» и выберите опцию «Автоматический поиск обновленного программного обеспечения драйвера».
- Дождитесь, пока система загрузит и установит обновления для вашей видеокарты.
- После установки обновлений перезапустите компьютер и проверьте, исправилась ли проблема с инвертированными цветами.
Если после переустановки драйверов проблема с инвертированными цветами остается, попробуйте загрузить последние доступные обновления драйверов. Обновления могут содержать исправления для известных неполадок, которые могут вызывать проблемы с цветами на вашем экране.
Чтобы загрузить и установить обновления драйверов, вы можете использовать инструмент управления обновлениями Windows:
- Откройте «Параметры» с помощью комбинации клавиш Win + I.
- Щелкните на пункте «Обновление и безопасность» и перейдите на вкладку «Обновление Windows».
- Щелкните на кнопку «Проверить наличие обновлений» и дождитесь, пока система выполнит поиск доступных обновлений для вашего компьютера.
- Если найдутся обновления для вашей видеокарты или драйверов, нажмите кнопку «Установить» и дождитесь завершения процесса.
После установки обновлений драйверов перезагрузите компьютер и проверьте, была ли исправлена проблема с инвертированными цветами. Если проблема все еще не решена, возможно, ваши драйверы видеокарты несовместимы с последней версией операционной системы Windows 10. В этом случае вам может потребоваться попробовать найти и установить более старую версию драйвера, совместимую с вашей видеокартой и операционной системой.
Важно помнить, что в реестре Windows могут быть настройки, связанные с драйверами видеокарты, которые могут вызывать проблемы с инвертированными цветами. Поэтому, если переустановка драйверов не помогла, вы можете попробовать выполнить проверку реестра с помощью специальных инструментов для исправления возможных ошибок в системе.
Решение 6 – Проверьте ваш реестр
Если другие методы не помогли исправить инвертированные цвета на вашем компьютере Windows 10, то вы можете попробовать изменить некоторые настройки в вашем реестре. Редактирование реестра требует некоторых знаний о программном обеспечении, поэтому, пожалуйста, будьте внимательны и следуйте указаниям с осторожностью.
Шаг 1: Откройте Редактор реестра
1. Нажмите клавишу Windows + R, чтобы открыть окно «Выполнить».
2. Введите «regedit» в поле «Выполнить» и нажмите Enter. Откроется Редактор реестра.
Шаг 2: Переустановите или восстановите ключи реестра
Пожалуйста, проделайте следующие шаги:
| 1. | Откройте следующий путь в Редакторе реестра: HKEY_CURRENT_USER\Software\Microsoft\Windows NT\CurrentVersion\AppCompatFlags\Layers |
| 2. | Проверьте, есть ли в этом пути ключи, которые содержат значение «~ HIGHDPIAWARE«. Если они есть, удалите их. |
| 3. | Теперь переустановите или восстановите ключи реестра. Для этого откройте Настройки и перейдите в «Система» > «Отображение». Настройте режим отображения на «100% (рекомендуется)» и переустановите или восстановите ключи реестра. |
Эти действия могут помочь восстановить правильные цвета в вашей операционной системе Windows 10.
Решение 7 – Попробуйте запустить Windows в безопасном режиме
Шаг 1: Запуск Windows в безопасном режиме
1. Нажмите на кнопку «Пуск» в левом нижнем углу экрана.
2. Введите «Настройка системы» в поле поиска и выберите соответствующий результат.
3. В открывшемся окне «Настройка системы» перейдите на вкладку «Загрузка».
4. Поставьте галочку напротив «Безопасный загрузка» и выберите опцию «Минимальный».
5. Нажмите «Применить» и «ОК».
6. Перезапустите компьютер.
Шаг 2: Проверка цветовой гаммы
1. В безопасном режиме откройте инструмент «Лупа», чтобы увидеть экран в увеличенном виде.
2. Проверьте, исправились ли инвертированные цвета и контрастность после перезагрузки в безопасном режиме.
3. Если цвета остаются инвертированными, перейдите к следующему шагу.
Шаг 3: Проверка драйверов видеокарты
1. Загрузите официальный сайт производителя вашей видеокарты и найдите последнюю версию драйвера для вашей операционной системы.
2. Установите этот драйвер на вашем компьютере.
3. Перезагрузите компьютер и проверьте, решена ли проблема инвертированных цветов.
4. Если эта проблема все еще возникает, переходите к следующему шагу.
Шаг 4: Восстановление системы
1. Нажмите на кнопку «Пуск» в левом нижнем углу экрана.
2. Введите «Восстановление» в поле поиска и выберите соответствующий результат.
3. В открывшемся окне «Восстановление системы» выберите точку восстановления, созданную до возникновения проблемы с инвертированными цветами.
4. Следуйте инструкциям на экране, чтобы завершить процесс восстановления.
5. Перезагрузите компьютер и проверьте, исправилась ли проблема.
В случае, если ни одно из вышеуказанных решений не помогло исправить инвертированные цвета на вашем ноутбуке или компьютере с Windows 10, рекомендуется обратиться за помощью к специалистам или службе поддержки. Они смогут провести детальное диагностирование вашего оборудования и программного обеспечения, чтобы найти оптимальное решение проблемы.
Решение 8 – Выполните восстановление системы
Если предыдущие методы не помогли исправить инвертированные цвета в Windows 10, вы можете попробовать выполнить восстановление системы. Это может быть полезным решением, если проблема связана с неправильными настройками или повреждениями системных файлов.
Шаг 1: Откройте панель управления
Для начала откройте панель управления. Вы можете сделать это, нажав правую кнопку мыши на кнопку «Пуск» в нижнем левом углу вашего экрана и выбрав соответствующий пункт меню, или же введя в строке поиска в панели задач слово «Панель управления».
Шаг 2: Перейдите в раздел «Обслуживание и безопасность»
В панели управления найдите и выберите раздел «Обслуживание и безопасность». Этот раздел содержит дополнительные параметры для настройки и восстановления вашей операционной системы.
Шаг 3: Выберите «Центр обновления»
В разделе «Обслуживание и безопасность» найдите и выберите опцию «Центр обновления». Этот инструмент позволяет проверить наличие доступных обновлений для вашей системы, а также выполнить восстановление при необходимости.
Шаг 4: Запустите инструмент восстановления
Когда вы откроете «Центр обновления», вам может быть предложено выполнить проверку наличия обновлений. Выберите соответствующую кнопку для запуска процесса. Если инструмент обнаружит проблемы, он предложит вам выполнить восстановление системы.
Шаг 5: Восстановите систему
Выберите восстановление системы и следуйте инструкциям на экране, чтобы завершить процесс. Во время выполнения восстановления системы все настройки и программы будут сохранены, но системные файлы вернутся к предыдущему состоянию, что должно исправить проблему с инвертированными цветами.
Когда восстановление будет завершено, перезагрузите компьютер и проверьте, исправились ли инвертированные цвета в Windows 10.
Решение 9 – Проверьте ваше оборудование
Если вы столкнулись с проблемой инвертированных цветов на Windows 10, возможно, проблема связана с вашим оборудованием. В этом случае вам потребуется проверить некоторые параметры и изменить настройки.
1. Проверьте контрастность настройками. Откройте «Панель управления» и перейдите в раздел «Отображение». Нажмите на ссылку «Настройка параметров ClearType» и откроется инструмент для изменения конфигурации текста. Загрузите лупу и откройте приложение настроек. Выберите «Высокая контрастность» и проверьте, исправляются ли цвета. Если это не помогает, переходите к следующему шагу.
2. Проверьте драйверы своего оборудования. Откройте «Диспетчер устройств» и найдите нужное устройство. Щелкните правой кнопкой мыши на нем и выберите «Обновить драйвер». Если обновление не решает проблему, попробуйте переустановить драйверы.
3. Восстановите параметры Windows. Загрузите компьютер в безопасном режиме, затем откройте «Панель управления». В разделе «Система и безопасность» выберите «Восстановление» и запустите инструмент восстановления. Перед восстановлением создайте точку восстановления для безопасности данных.
4. Откройте настройки звуков. Выйдите из безопасного режима и проверьте настройки звуков. Перейдите в «Панель управления», выберите «Управление звуками» и проверьте, включена ли функция «Облегчение сведений о звуке».
5. Проверьте уведомления. Перейдите в «Панель управления», выберите «Цвет и фон» и проверьте настройки для уведомлений. Убедитесь, что они не отключены или изменены.
6. Перезагрузите свой компьютер. Просто перезагрузите компьютер и проверьте, решены ли проблемы с инвертированными цветами. Если нет, переходите к следующему шагу.
7. Используйте функцию восстановления Windows. Если все предыдущие шаги не помогли, попробуйте использовать функцию восстановления Windows. Откройте «Панель управления», выберите «Система и безопасность», затем «Восстановление» и запустите инструмент восстановления.
Теперь вы знаете несколько способов, как исправить инвертированные цвета на Windows 10. Выполните указанные решения в порядке, предложенном выше, и, надеемся, что ваша проблема будет решена.
Видео:
Инверсия цвета при нажатии клавиатуры на Windows 10
Инверсия цвета при нажатии клавиатуры на Windows 10 by Comp4User 7,557 views 2 years ago 1 minute, 42 seconds