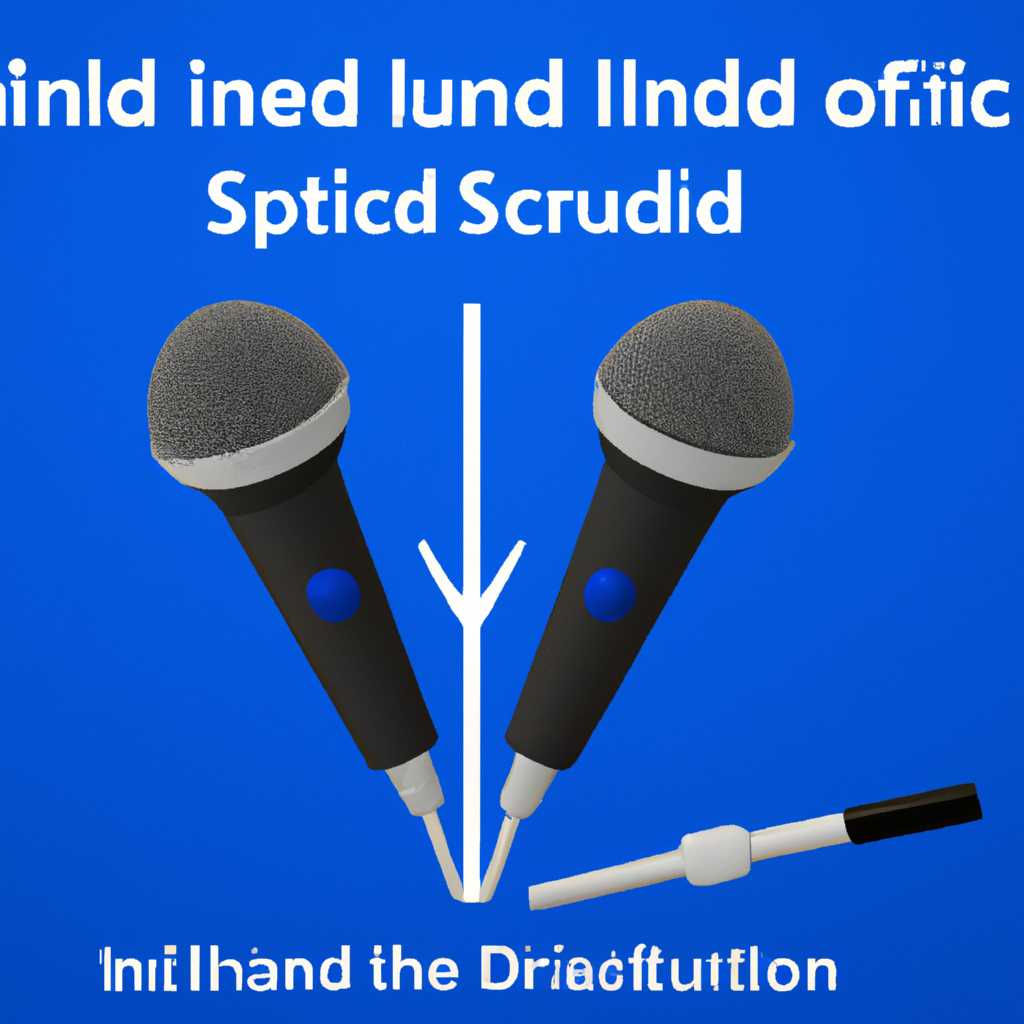- Как исправить искажение звука в микрофоне после обновления до Windows 10: простые и эффективные способы
- Как исправить искажение звука в микрофоне после обновления до Windows 10
- Простые и эффективные способы решения проблемы
- Проверка настроек микрофона
- Использование программных инструментов
- Проверка работоспособности микрофона
- Использование специализированных программ
- Нормировка параметров
- Техническая поддержка
- Почему не нравится свой голос в записи: в чем причина?
- 1. Использование специальных приложений
- 2. Изменение настроек микрофона в системе
- Первый способ решения: проверка настройки микрофона в Windows 10
- Второй способ решения: обновление драйверов микрофона
- Третий способ решения: настройка уровня громкости микрофона
- Четвертый способ решения: использование встроенной утилиты Windows для улучшения звука
- Пятый способ решения: проверка наличия конфликтующих программ
- Шаги для проверки конфликтующих программ:
- Шестой способ решения: проверка наличия вирусов и вредоносных программ
- Седьмой способ решения: проверка наличия обновлений операционной системы
- Шаг 1: Выбираем «Настройки» в меню «Пуск» или нажимаем клавишу Win + I.
- Шаг 2: Нажимаем на «Обновление и безопасность».
- Шаг 3: Нажимаем на «Проверить наличие обновлений».
- Восьмой способ решения: использование сторонних программ для настройки звука
- Использование VoiceMeeter:
- Видео:
- Не работает микрофон Windows 10
Как исправить искажение звука в микрофоне после обновления до Windows 10: простые и эффективные способы
Обновление операционной системы до Windows 10 является неизбежной частью жизни каждого человека, который пользуется компьютером. Однако, в процессе обновления также могут возникнуть определенные проблемы, связанные с работой микрофона. Многие люди обнаруживают, что звук становится искаженным или неразборчивым после установки Windows 10. Но не отчаивайтесь! В данной статье мы расскажем вам о простых и эффективных способах, с помощью которых вы сможете устранить данную проблему.
Первый способ, который рекомендуют эксперты, заключается в изменении уровней звука исключительно для микрофона. Для этого откройте панель управления звуком, щелкнув правой кнопкой мыши по значку громкости в системном трее и выбрав пункт «Записать аудио». Далее выберите ваш микрофон и нажмите на кнопку «Свойства». В открывшемся окне перейдите на вкладку «Уровни» и выставьте уровень громкости микрофона прямо в середину или вниз, до уровня, удобного для вас.
Если первый способ не дал эффекта, следует обратить внимание на аудио-драйвер микрофона. Многие искажения звука связаны именно с неправильной работой драйвера. Для исправления этой проблемы вам потребуется скачать и установить последнюю версию драйвера для вашего микрофона. Сделать это вы можете на официальном сайте производителя вашего ноутбука или зайти в меню «Устройства и принтеры» и щелкнуть правой кнопкой мыши на вашем устройстве, затем выбрав пункт «Свойства». В открывшемся окне перейдите на вкладку «Обновление драйвера» и следуйте инструкциям по его обновлению.
Бонусом данной статьи является рекомендация о программе под названием Diamond Voice Changer. Это мощная программа, которая позволяет изменить ваш голос в реальном времени при помощи различных эффектов и настроек. С ее помощью вы сможете сохранять забавные вариации вашего голоса и использовать их при общении по телефону или в других областях. Рекомендуется импортировать вашу аудио запись и обработать ее с помощью Diamond Voice Changer.
Таким образом, вышеперечисленные способы помогут вам исправить искажение звука в микрофоне после обновления до Windows 10. Важно помнить, что каждый человек уникален, поэтому может потребоваться некоторое время для настройки уровней звука и другим параметров вручную. Откройте этот опыт для себя прямо сейчас и позвольте вашему голосу достигать новых высот без помех и складок!
Как исправить искажение звука в микрофоне после обновления до Windows 10
Windows 10 предлагает ряд полезных средств, которыми вы можете настроить идеальную громкость и качество звука в своем микрофоне. Это особенно важно, если вы часто используете микрофон для работы, вызова, игр или просто общения через программы, такие как Discord. В этой статье мы рассмотрим несколько простых и эффективных способов исправить искажение звука в микрофоне после обновления до Windows 10.
1. Проверьте уровень громкости микрофона
Первая вещь, которую вы можете сделать, чтобы исправить искажение звука, — это убедиться, что уровень громкости микрофона в Windows 10 настроен правильно. Включите Анатомическую Нормировку в пункте «Устройства записи» в Диспетчере звуков. Сделайте запись и убедитесь, что громкость не слишком высокая или низкая.
2. Проверьте наличие внешних шумов
Вторая важная вещь, которую вы можете сделать, — убедиться, что вокруг вас нет ненужных шумов. Попробуйте записать звук без шумовых источников, чтобы обеспечить максимальную четкость и качество.
3. Используйте программы для обработки звука
Если вы все еще испытываете проблемы с искажением звука, вы можете использовать программы для обработки звука, такие как Clownfish. Эти программы позволяют вам настроить звуковые эффекты, изменить голос, добавить эффекты смешного или страшного голоса и многое другое.
Бонус: клавиши быстрой речи
Если вам нравится использовать клавиши быстрой речи в программе, такой как Discord, вы можете скачать внешний дискорд микрофона. Это позволит вам управлять громкостью и другими параметрами вашего микрофона, не отвлекаясь от работы на компьютере.
В конечном счете, исправление искажения звука в микрофоне после обновления до Windows 10 — задача, которую вы можете совершить самостоятельно. Следуя этим простым решениям, вы сможете настроить идеальный звук для вашей работы или просто для удовольствия. Удачи!
Простые и эффективные способы решения проблемы
После обновления до Windows 10 многие пользователи сталкиваются с проблемами искажения звука в микрофоне. Это может быть вызвано различными факторами, от изменения настроек устройства до совместимости с новой операционной системой. В данном разделе мы рассмотрим несколько простых и эффективных способов, которые помогут исправить эту проблему.
Проверка настроек микрофона
В первую очередь, следует убедиться, что настройки микрофона установлены правильно. Для этого откройте «Панель управления», найдите раздел «Звук» или «Запись звука», и выберите нужный устройство в качестве устройства записи по умолчанию. Откройте его свойства и проверьте параметры уровня громкости и усиления. Часто, простое изменение некоторых значений может устранить проблему искажения.
Использование программных инструментов
Если изменение настроек микрофона не помогло, следующим шагом может быть использование программных инструментов. Существует множество программ, которые позволяют настроить звук микрофона и устранить искажения. Например, программа Clownfish позволяет изменить тембр и добавить различные эффекты. Воспользуйтесь подобными программами, чтобы достичь желаемого результата.
Проверка работоспособности микрофона
Также стоит проверить работоспособность микрофона в других приложениях, например, в Skype или любой другой программе для голосовой связи. Если проблема проявляется только в определенном приложении, то, возможно, дело в его настройках. Если же проблема сохраняется во всех приложениях, то следует обратить внимание на само устройство и возможно к его замене.
Использование специализированных программ
В случаях, когда простые настройки не помогают, можно воспользоваться специализированными программами. Одним из таких инструментов является Scramby, который позволяет изменять голос в режиме реального времени. Попробуйте использовать подобные программы, чтобы найти наиболее подходящий для вас вариант.
Нормировка параметров
В некоторых случаях, проблема искажения звука может быть вызвана неправильной нормировкой параметров. Для исправления этого можно воспользоваться функцией «Нормализация» в программе для редактирования звука. Она позволяет выровнять громкость различных участков записи и устранить искажения.
Техническая поддержка
Если все вышеперечисленные способы не помогли решить проблему, рекомендуется обратиться в техническую поддержку производителя вашего микрофона или компьютера. Они смогут провести более детальную диагностику и предоставить наиболее подходящее решение.
Почему не нравится свой голос в записи: в чем причина?
Многие люди, снова прослушав свою голосовую запись после обновления операционной системы Windows 10, часто обнаруживают, что звук их голоса изменился или искажен. Почему же это происходит? В данной статье мы постараемся разобраться в этой проблеме.
Основная причина, по которой ваш голос может звучать иначе в записи, связана с изменениями в настройках микрофона после обновления Windows 10. Многие пользователи обратили внимание на то, что после обновления звук стал как будто «текстовым», изменились тон, высота и речь стала звучать искусственно. Такие изменения заметны особенно тем, кто регулярно использует микрофон для записи голосовых сообщений или проведения онлайн-конференций.
Дело в том, что после обновления windows 10 происходят изменения в настройках микрофона, а именно изменяется уровень чувствительности и добавляются некоторые фильтры, которые изменяют звучание вашего голоса в микрофоне. Поэтому ваш голос может звучать иначе и не нравиться вам в записи.
Как изменить эти настройки и вернуть звук вашего голоса к привычному состоянию? Сегодня я расскажу вам о нескольких простых и эффективных способах.
1. Использование специальных приложений
Первый способ — это использование приложений, которые позволят вам менять звучание вашего голоса на записи в микрофон или телефону. На данный момент существует множество таких приложений как «Voxal Voice Changer», «Clownfish Voice Changer» и другие. Данные утилиты позволят вам изменить ваш голос по вашему желанию. Для начала работы с ними нужно их скачать и установить на свой компьютер. Затем запускаем приложение и следуем простым инструкциям, чтобы изменить ваш голос в микрофоне.
2. Изменение настроек микрофона в системе
Если вы не хотите использовать специальные приложения или вам они не подходят, то можно попробовать изменить настройки микрофона в самой операционной системе Windows 10.
Для начала нажимаем правой кнопкой мыши на значок динамика в области уведомлений и выбираем «Записывать устройства». В открывшемся окошке выбираем ваш микрофон и щелкаем по нему правой кнопкой мыши. Далее выбираем «Свойства» и переходим на вкладку «Улучшения». Здесь можно изменить различные параметры обработки звука, такие как шумоподавление, подавление эха и другие. Пробуйте изменять эти параметры, чтобы найти оптимальные настройки для вашего голоса.
Также можно изменить настройки микрофона, перейдя в настройки системы. Для этого нажимаем правой кнопкой мыши на значок «Пуск» и выбираем «Настройки». В открывшемся окне выбираем «Система» и далее «Звук». Здесь выбираем ваш микрофон и нажимаем кнопку «Свойства». В открывшемся окне выбираем вкладку «Уровни» и регулируем уровень громкости и усиления микрофона. Это также может помочь вам исправить проблему с искажением звука в микрофоне.
В данной статье мы рассмотрели причину искажения звука в микрофоне после обновления до windows 10 и показали несколько способов, которые могут помочь вам вернуть звук вашего голоса к прежнему состоянию. Вы можете попробовать использовать специальные приложения для изменения голоса, такие как «Voxal Voice Changer» или «Clownfish Voice Changer», или изменить настройки микрофона в самой операционной системе Windows 10.
Помните, что наличие искажений в звуке вашего голоса в микрофоне — это проблема, с которой сталкиваются многие люди после обновления операционной системы Windows 10. Однако, с помощью простых и эффективных способов, которые описаны в данной статье, вы сможете изменить звучание вашего голоса на записи и сохранить его в привычном состоянии.
Первый способ решения: проверка настройки микрофона в Windows 10
Если вы столкнулись с искажением звука в микрофоне после обновления до Windows 10, то первым решением проблемы может быть проверка настройки микрофона в системе. Это простое и эффективное решение, которое помогло многим пользователям.
Для начала откройте «Настройки» (Settings) Windows 10 и выберите «Система» (System). В разделе «Звук» (Sound) найдите пункт «Входные устройства» (Input). Здесь вы должны увидеть список всех подключенных микрофонов на вашем устройстве.
Если ваш микрофон не отображается, проверьте, правильно ли подключен ваш микрофон к компьютеру. Если вы используете внешний микрофон, убедитесь, что он правильно подключен и распознан вашей системой.
Под микрофоном в списке должны быть два пункта настроек: «Уровень» (Level) и «Усиление» (Boost). Вы можете настроить эти параметры вручную, чтобы достичь наилучшего качества звука.
В разделе «Уровень» вы можете регулировать чувствительность микрофона, чтобы убрать искажения или лишний шум. Рекомендуется настроить уровень таким образом, чтобы ваш голос был четко слышен без искажений в звуке.
В разделе «Усиление» можно увеличить громкость записываемого звука, чтобы устранить проблему с громкостью микрофона. Однако будьте осторожны с использованием этой функции, так как слишком большое усиление может вызывать искажение или шум.
Для достижения наилучшего качества записи вашего голоса рекомендуется поэкспериментировать с этими настройками, сравнивая их результаты и делая несколько тестовых записей вашего голоса.
Бонус: вы также можете установить специальные программы для управления звуком, которые разработаны для лучшей работы микрофона. Некоторые из лучших утилит в этой области включают Voxal Voice Changer и Voicemod. Они используются для изменения тембра и эффектов голоса в играх или записывающихся аудио.
Как только вы настроили микрофон, закройте окно «Настройки» и запустите любую программу, которую вы используете, чтобы проверить, исправилась ли проблема искажения звука в вашем микрофоне. Если проблема все еще остается, перейдите к следующему решению.
Второй способ решения: обновление драйверов микрофона
Чтобы обновить драйверы микрофона, выполните следующие шаги:
- Нажмите правой кнопкой мыши на кнопку «Пуск» и перейдите в раздел «Диспетчер устройств».
- В разделе «Аудио, видео и игры» найдите свой микрофон и щелкните по нему правой клавишей мыши.
- Выберите пункт «Свойства» в контекстном меню.
- Перейдите на вкладку «Драйвер» и нажмите кнопку «Обновить драйвер».
- Выберите опцию «Автоматический поиск обновленного программного обеспечения драйвера» и дождитесь окончания процесса обновления.
После завершения обновления драйверов перезагрузите компьютер и проверьте работу микрофона. В большинстве случаев это простое обновление помогла улучшить качество звука и избавиться от искажений.
Вторая часть статьи рассматривает еще несколько способов решения данной проблемы. Также мы сделаем интересный обзор утилиты Clownfish, которая позволяет изменить тон и эффекты звука вашего микрофона.
Третий способ решения: настройка уровня громкости микрофона
Если ваша проблема связана с искажением звука в микрофоне после обновления до Windows 10, есть решение, которое поможет исправить эту проблему. Во-первых, убедитесь, что ваш микрофон правильно подключен к компьютеру. Это может быть причиной искажений звука.
Рекомендую использовать третий способ решения данной проблемы. Для этого:
- Перейдите в настройки микрофона, которые можно найти в панели управления.
- Выберите вкладку «Звуки и аудиоустройства» или «Звук» в зависимости от версии Windows.
- В поле «Запись звука» найдите ваше устройство микрофона и выберите его.
- Нажмите на кнопочку «Свойства», чтобы открыть окно настроек микрофона.
- Перейдите на вкладку «Уровни» и проверьте, что уровень громкости не резко изменился (важно не выбрать значение 881%).
- Если уровень громкости сбился, отрегулируйте его так, чтобы звук был чистым и не искажался.
- Нажмите «ОК», чтобы сохранить изменения.
Большинство людей с помощью этого решения решают проблему со звуком в своем микрофоне. Однако, если это не помогло, рекомендую обратиться к специалистам или найти более подробную инструкцию в интернете.
Четвертый способ решения: использование встроенной утилиты Windows для улучшения звука
Если после обновления до Windows 10 у вас возникли проблемы с искажением звука в микрофоне, вам следует обратить внимание на встроенную утилиту Windows для улучшения звука. Эта функция позволяет настроить параметры записи звука и устранить возможные искажения.
Для использования этой утилиты нужно открыть панель управления Windows и перейти в раздел «Звук». Затем выберите вкладку «Запись» и найдите свой микрофон в списке доступных устройств.
После выбора микрофона щелкните на нем правой кнопкой мыши и выберите пункт «Свойства». В открывшемся окне перейдите на вкладку «Уровни». Здесь вы сможете настроить уровень громкости и усиления звука микрофона.
Также вкладка «Дополнительно» предлагает дополнительные функции для улучшения качества звука. Возможно, будет полезна функция «Шумоподавление», которая позволяет устранить фоновый шум во время разговора. Также вы можете настроить параметры эффекта «Эхо», чтобы избавиться от нежелательных эффектов.
Этот способ позволяет более гибко настроить звук микрофона под свои нужды. Помните, что все настройки являются объективной целью и могут быть настроены индивидуально в зависимости от ваших предпочтений.
Кроме того, существуют сторонние программы, которые предлагают еще больше возможностей для настройки звука микрофона. Одним из лучших программ для этой цели является MorphVox Pro. Это приложение позволяет изменять тембр вашего голоса и добавлять различные эффекты при общении в игровых приложениях или при записи. Оно также может использоваться для улучшения качества звука и устранения искажений.
Таким образом, четвертым способом решения проблемы с искажением звука после обновления до Windows 10 является использование встроенной утилиты Windows или сторонних программ. Оба варианта предлагают удобные функции для настройки звука, и вы можете выбрать тот, который больше всего вам нравится.
Пятый способ решения: проверка наличия конфликтующих программ
Если после обновления до Windows 10 вы заметили искажение звука в вашем микрофоне во время разговоров по Skype, Discord или другим приложениям, возможно, проблема может быть связана с наличием конфликтующих программ.
Чтобы проверить, есть ли у вас такие программы, вам нужно открыть «Звуковые параметры» оператора, нажав правой кнопкой мыши на иконке громкости в нижней правой части панели задач и выбрав «Звуковые параметры».
После открытия окна «Звуковые параметры» откройте вкладку «Запись» и найдите свой микрофон в списке. Если вы не знаете, какой именно микрофон используется, скажите что-нибудь в микрофон, и вы увидите, что уровень громкости будет отображаться с помощью зеленого столбца.
Если вы видите, что уровень громкости микрофона действительно поднимается при разговоре, но звук всё равно искажается или имеет хрипоту, скорее всего проблема вызвана конфликтующими программами.
Для проверки конфликтующих программ вам нужно удалить или отключить все программы, использующие функции изменения голоса или применения эффектов к звуку.
Шаги для проверки конфликтующих программ:
- Перезагрузите компьютер, чтобы корректно отключить все программы.
- Откройте список установленных программ на вашем компьютере и проверьте, есть ли программы, такие как «Clownfish» или другие программы, отвечающие за изменение голоса и применение эффектов к звуку. Если такие программы есть, удалите их.
- Проверьте настройки приложений, таких как Skype или Discord, и удостоверьтесь, что в них не включены эффекты изменения голоса или применения эффектов к звуку. Если такие настройки присутствуют, отключите их.
- Перезагрузите компьютер, чтобы изменения вступили в силу.
- После перезагрузки проверьте работу микрофона. Если проблема с искажением звука в микрофоне осталась или ухудшилась, возможно, вам стоит обратиться к разработчику микрофона или попробовать обновить его драйвер.
После выполнения этих шагов ваш микрофон должен работать лучше. Мы рекомендуем регулярно проверять наличие конфликтующих программ и удалять или отключать их, чтобы избежать проблем со звуком в будущем.
Шестой способ решения: проверка наличия вирусов и вредоносных программ
Если после обновления до Windows 10 вы заметили искажение звука в микрофоне, то причиной этой проблемы может быть наличие вирусов и вредоносных программ на вашем устройстве. Качество передачи звука может сильно страдать из-за действий вредоносных программ, которые могут запускаться автоматически при записи звука или общении через микрофон.
Для проверки наличия вирусов и вредоносных программ вам, в первую очередь, нужно выбрать правильную программу для анализа. Существует много антивирусных программ, но не все из них отлично справляются с задачей обнаружения и удаления вредоносных программ, влияющих на работу микрофона. Рекомендуется выбирать программы, предоставляющие поддержку различных форматов звука и обладающие возможностью нормировки голоса.
Одной из таких программ является Fake Voice Changer. Эта программа позволяет менять тембр вашего голоса в режиме реального времени и сохранять его в различных форматах. Fake Voice Changer удобная в использовании — достаточно выбрать номер, который представляет собой различные эффекты, и приступить к общению с вашими друзьями.
Если после проверки вашего устройства на вирусы и вредоносные программы стало понятно, что они не являются источником проблемы с искажением звука в микрофоне, вам следует обратить внимание на драйвера вашего устройства.
Clownfish Voice Changer — это программа, которая позволяет в реальном времени менять ваш голос при общении или записи звука. Она может быть использована для создания различных голосовых эффектов и изменения тембра вашего голоса. Если в вашем случае Clownfish Voice Changer установлен и активен, то его следует удалить, так как он может быть причиной искажений в звуке микрофона.
Проверка наличия вирусов и вредоносных программ и удаление этих программ может значительно улучшить качество звука вашего микрофона и вернуть вам возможность наслаждаться чистым и качественным звуком как во время разговоров, так и при записи аудио.
Седьмой способ решения: проверка наличия обновлений операционной системы
Если после обновления до Windows 10 возникли проблемы с искажением звука в микрофоне, можно попробовать проверить наличие обновлений операционной системы. Иногда Microsoft выпускает исправления и обновления, которые могут решить проблемы с звуком.
Для выполнения этого способа делаем следующее:
Шаг 1: Выбираем «Настройки» в меню «Пуск» или нажимаем клавишу Win + I.
Открывается окно «Настройки».
Шаг 2: Нажимаем на «Обновление и безопасность».
Открывается окно «Обновление и безопасность».
Шаг 3: Нажимаем на «Проверить наличие обновлений».
Windows начнет проверку наличия обновлений операционной системы. Если обновления доступны, можно установить их, что может помочь исправить проблему со звуком в микрофоне.
В некоторых случаях обновления могут автоматически устанавливаться в фоновом режиме без вашего участия, но рекомендуется регулярно проверять наличие обновлений вручную.
Если этот способ не помог, можно попробовать и другие варианты решения проблемы со звуком в микрофоне, такие как проверка уровней громкости, проверка и обновление драйверов, использование специальных программ или приложений для улучшения качества звука и другие методы.
Восьмой способ решения: использование сторонних программ для настройки звука
Если предыдущие способы не помогли вам решить проблему искажения звука в микрофоне после обновления до Windows 10, стоит попробовать использование специализированных программ для настройки звука. Эти программы позволяют вам более гибко настраивать параметры записи звука, включая частоту дискретизации, тембр и объем.
Одна из таких программ — VoiceMeeter. Она позволяет вам настраивать звуковой поток в реальном времени, применять эффекты обработки звука и сохранять полученные настройки для последующего использования.
Использование VoiceMeeter:
- Скачайте и установите программу VoiceMeeter с официального сайта.
- Запустите программу и выберите нужные устройства для воспроизведения и записи звука.
- Настройте параметры звука, включая частоту дискретизации, тембр и объем. Экспериментируйте с разными значениями, чтобы достичь наилучшего качества звука.
- После настройки параметров нажмите кнопку «Set as Default Device» (установить в качестве устройства по умолчанию), чтобы активировать выбранные параметры.
- Перезапустите свои программы, использующие микрофон, и проверьте, изменилось ли качество звука.
Помимо VoiceMeeter, есть и другие программы для настройки звука в микрофоне, такие как AV Voice Changer или Adobe Audition. Если одна программа не помогла решить проблему, попробуйте найти и попробовать другую.
Стоит отметить, что использование сторонних программ может потребовать некоторого времени и технической подготовки. Однако, если вы готовы потратить время на их изучение и настройку, эти программы могут помочь вам решить проблему искажения звука в микрофоне.
Бонус: Если вы используете Discord для общения, вы также можете настроить качество звука в нем. Пройдите в настройки Discord, выберите пункт «Голос и видео», найдите раздел «Входной сигнал» и измените его параметры. Сравните качество звука в разных форматах, попробуйте увеличить или уменьшить чувствительность микрофона и настройки шумоподавления.
Итак, если у вас возникла боль после обновления до Windows 10 из-за искажения звука в микрофоне, не ограничивайтесь только стандартными настройками. Попробуйте воспользоваться сторонними программами для настройки звука, которые предлагают больше вариантов и возможностей. Пусть ваш микрофон снова станет работать без искажений!
Видео:
Не работает микрофон Windows 10
Не работает микрофон Windows 10 door remontka.pro video 1.760.599 weergaven 5 jaar geleden 4 minuten en 19 seconden