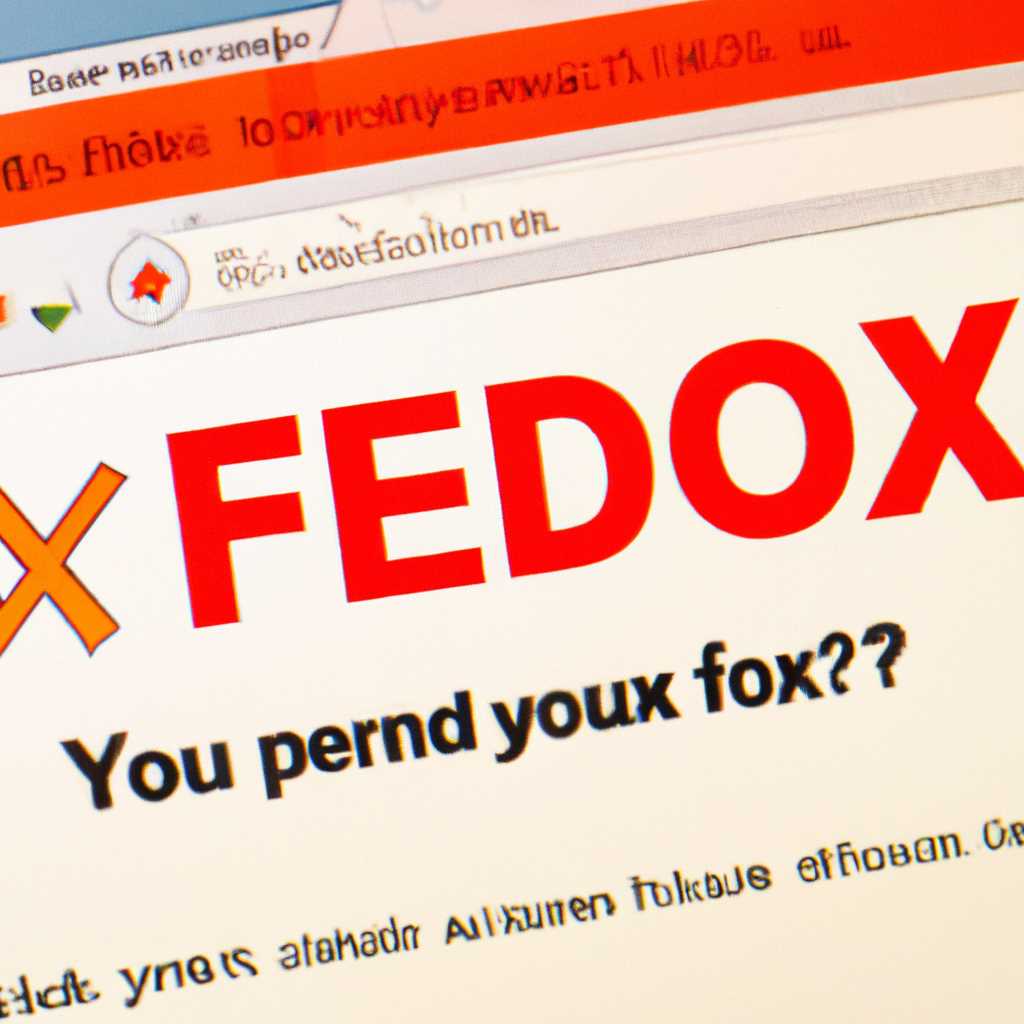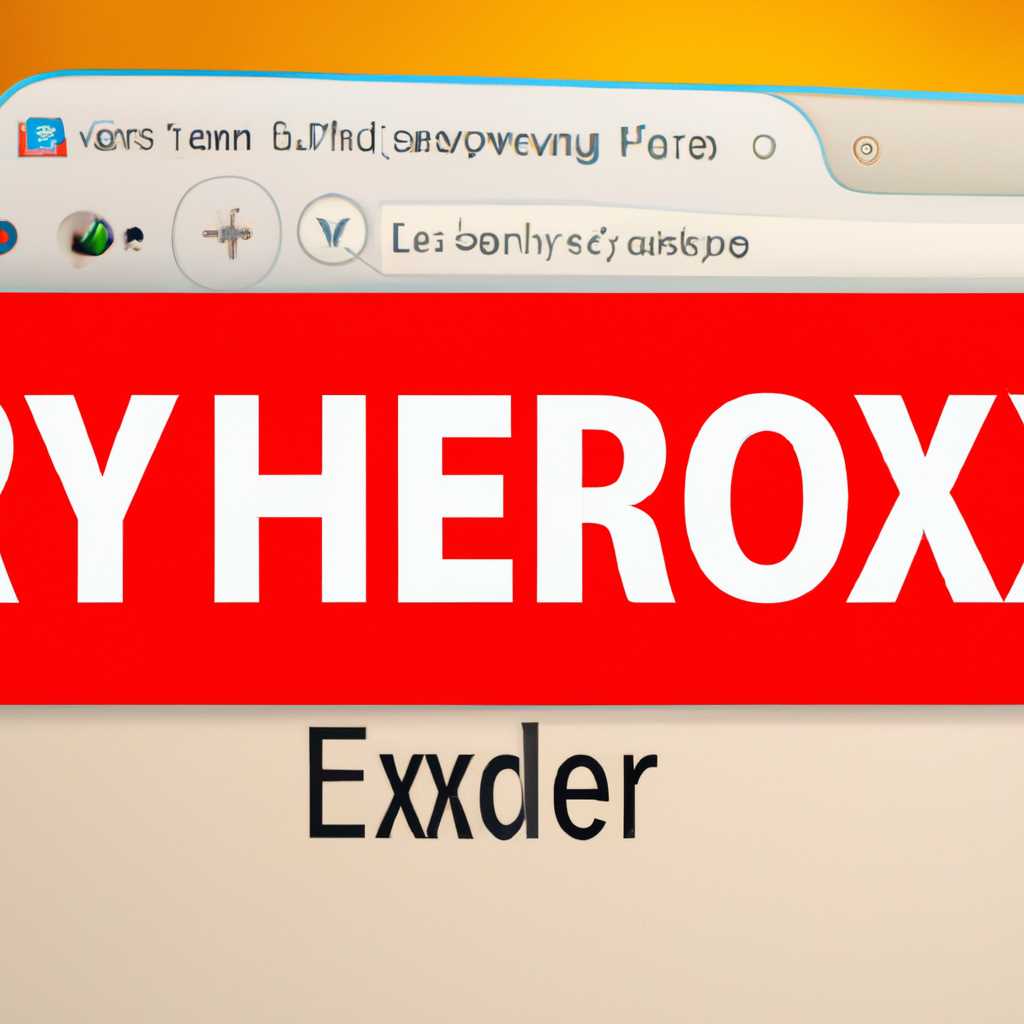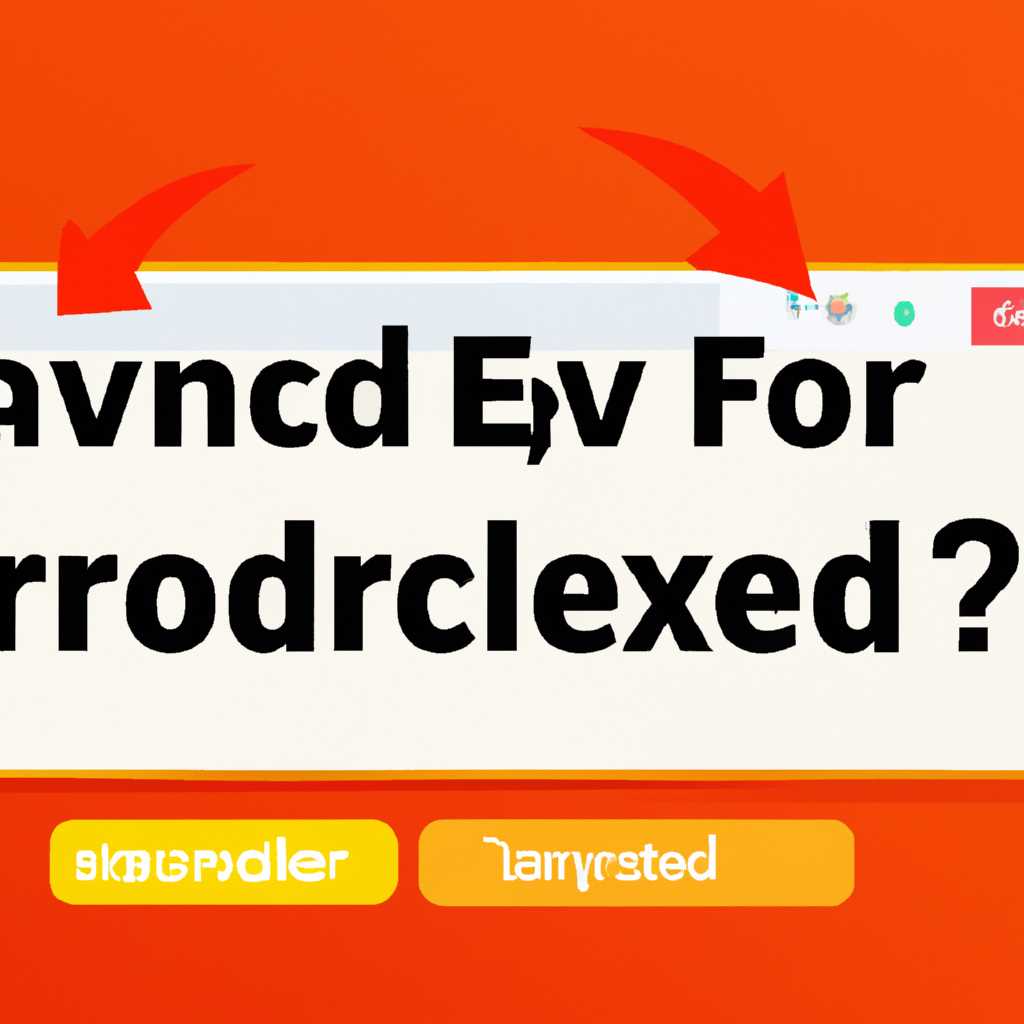- Как исправить испорченные файлы браузера и переустановить Яндекс Браузер — полезные советы
- Как исправить испорченные файлы браузера и переустановить Яндекс Браузер
- Способ №1: Восстановление браузера
- Способ №2: Переустановка Яндекс Браузера
- Важно!
- Итоги:
- Полезные советы
- Способ №1: Удаление и переустановка браузера
- Способ №2: Синхронизация и резервирование данных
- Файлы Яндекс Браузера испорчены – что делать
- Что делать если файлы браузера испорчены
- Добавить комментарий Отменить ответ
- Видео:
- ERR_TUNNEL_CONNECTION_FAILED в Chrome и Яндекс Браузере — как исправить
Как исправить испорченные файлы браузера и переустановить Яндекс Браузер — полезные советы
Если у вас возникли проблемы с работой браузера, такие как постоянные ошибки или неправильное отображение страниц, то возможно, вам потребуется исправить испорченные файлы браузера или переустановить его. В этой статье вы найдете полезные советы по решению этих проблем.
Первым способом исправить испорченные файлы браузера является удаление временных файлов и кэша. Для этого вам нужно открыть окно настроек браузера, которое можно найти в верхнем правом углу окна браузера. Вводим в поисковой строке слово «настройки» и выбираем соответствующий пункт в выпадающем меню.
Далее вам нужно найти вкладку «Очистить данные». Нажимаем на нее и появится пошаговая инструкция о том, как выполнить процедуру очистки. Следуйте этим инструкциям, чтобы удалить временные файлы и кэш. После выполнения этой операции закройте окно настроек и перезапустите браузер.
Если первый способ не помог исправить проблему, то следующим способом может быть резервирование и синхронизация данных браузера. Для этого вам нужно войти в свой аккаунт Яндекс.Браузера. В верхней части окна браузера найдите кнопку «Войти» и нажмите на нее. Если у вас нет аккаунта, то вам нужно будет зарегистрироваться. После входа в аккаунт перейдите на страницу с настройками.
На странице с настройками вы увидите раздел «Синхронизация и резервирование». В этом разделе вы найдете информацию о том, как сделать резервную копию ваших данных браузера и как восстановить их при необходимости.
Если все опять не помогло, то самым точным и быстрым способом исправить проблему может быть деинсталляция и переустановка браузера. Для этого нужно найти папку с файлами браузера на вашем компьютере. Например, для Яндекс.Браузера эта папка находится в C:\Users\Ваше имя пользователя\AppData\Local\Яндекс\ЯндексБраузер.
Откройте эту папку и удалите все файлы в ней. Затем скачайте самую новую версию Яндекс.Браузера с официального сайта разработчика или любого другого доверенного источника. После скачивания запустите установщик и следуйте инструкциям. После установки перезапустите компьютер и войдите в браузер снова.
Надеюсь, эта статья поможет вам исправить проблемы с браузером. Важно следовать всем процедурам пошагово и делать резервное копирование данных перед переустановкой. Если у вас остались какие-то вопросы или возникли сложности, вы всегда можете найти ответ в официальной документации и форумах Яндекс.Браузера.
Всего вам дальнейших успехов в использовании Яндекс.Браузера!
Итоги:
— Если у вас возникли проблемы с браузером, попробуйте очистить временные файлы и кэш.
— Если это не помогло, попробуйте сделать резервную копию данных и восстановить их при необходимости.
— Если все остальные способы не помогли, деинсталлируйте браузер и скачайте самую новую версию с официального сайта разработчика.
Заключение:
Исправление испорченных файлов браузера и переустановка Яндекс.Браузера может помочь вам решить проблемы с работой браузера. Важно следовать пошаговым инструкциям и делать резервное копирование данных перед переустановкой. Не забывайте, что всегда можно найти ответы на свои вопросы в документации и форумах Яндекс.Браузера. Удачи в использовании браузера!
Как исправить испорченные файлы браузера и переустановить Яндекс Браузер
Иногда пользователи сталкиваются с проблемами в работе браузера, такими как ошибки загрузки страниц, неправильное отображение контента или падение программы. В таких случаях может потребоваться исправить испорченные файлы браузера или переустановить сам Яндекс Браузер. В этом разделе мы рассмотрим несколько полезных советов, помогающих справиться с подобными проблемами.
Способ №1: Восстановление браузера
Если у вас возникла проблема с Яндекс Браузером, первым шагом рекомендуется попробовать восстановить его. Для этого откройте браузер, вверху щелкните на значок с тремя горизонтальными линиями и выберите «Настройки».
В открывшемся окне перейдите на вкладку «Дополнительно» и найдите раздел «Восстановление и синхронизация». В этом разделе вы найдете функции для восстановления браузера до прошлого состояния, а также для синхронизации данных с другими устройствами.
Способ №2: Переустановка Яндекс Браузера
Если восстановление браузера не помогло или вы хотите начать «с чистого листа», можно попробовать переустановить Яндекс Браузер. Для этого сначала нужно удалить программу со своего устройства.
Откройте папку, в которой находится установочный файл Яндекс Браузера. Обычно она находится на диске C: в папке «Программы» или «Program Files». Найдите в списке Яндекс Браузер, щелкните на нем правой кнопкой мыши и выберите «Удалить».
Далее скачайте установочный файл Яндекс Браузера с официального сайта yandex.ru и запустите его. Следуйте инструкциям установщика, чтобы установить браузер снова.
Важно!
- Перед переустановкой Яндекс Браузера рекомендуется сделать резервную копию важной информации, которая может быть связана с профилем браузера.
- Удаление браузера также может привести к удалению сохраненных паролей, закладок и истории просмотра.
- Если у вас включена синхронизация данных в Яндекс Браузере, перед переустановкой необходимо отключить эту функцию. Для этого откройте браузер, вверху нажмите на значок с тремя горизонтальными линиями, выберите «Настройки» и в разделе «Восстановление и синхронизация» отключите синхронизацию.
Итоги:
Исправление испорченных файлов браузера и переустановка Яндекс Браузера – задача несложная, но требующая аккуратности и внимания к действиям. Прежде чем приступить к удалению браузера, обязательно сделайте резервную копию важных данных. Восстановление браузера или его переустановка поможет вам вернуть нормальную работу и продолжить пользоваться всеми функциями браузера Яндекс.
Если у вас возникли дополнительные вопросы, вы всегда можете обратиться в службу поддержки.
Полезные советы
Способ №1: Удаление и переустановка браузера
- Закройте все окна браузера. Если ничего не работает, используйте команду «закрыть» в списке действий браузера.
- Откройте панель управления на вашем компьютере. Для этого можно нажать «Пуск», затем выбрать «Панель управления».
- Зайдите в раздел «Программы» или «Установленные программы».
- Найдите программу с названием «Яндекс Браузер» и выберите ее.
- Нажмите на кнопку «Удалить».
- После удаления браузера скачайте его заново с официального сайта Яндекс Браузера.
- Запустите установку и следуйте инструкциям на экране. После окончания этапа установки браузер будет готов к использованию.
Способ №2: Синхронизация и резервирование данных
- Если у вас возникли проблемы с браузером, но хотелось бы сохранить все ваши пароли, закладки и другие данные, можно воспользоваться функцией синхронизации.
- Для этого откройте Яндекс Браузер и введите команду «Яндекс» в адресной строке.
- В выпадающем списке выберите «Настроить Яндекс» и нажмите на кнопку «Войти в аккаунт».
- Введите свои данные для входа в аккаунт Яндекс. Если у вас нет аккаунта, создайте его.
- После входа в аккаунт вы увидите окно с настройками профиля. Нажмите на кнопку «Синхронизировать данные».
- Выберите данные, которые хотите синхронизировать, и нажмите кнопку «Сохранить».
- Теперь ваши данные будут сохранены на сервере Яндекс и доступны при установке браузера на другом компьютере или после переустановки.
Заключение:
Если вам потребовалось исправить испорченные файлы браузера или переустановить Яндекс Браузер, вы можете воспользоваться описанными выше решениями. Перезагрузка и переустановка программы могут быть полезными способами решить проблемы с браузером. Если ничего не помогло, обратитесь к специалисту или технической поддержке Яндекс Браузера.
Файлы Яндекс Браузера испорчены – что делать
Если вы обнаружили, что в браузере Яндекса что-то не так, например, возникает ошибка или программа перестала работать, то дальнейшие действия зависят от того, какие файлы испорчены. В этой статье мы подробно рассмотрим, что нужно делать, если файлы браузера Яндекса испорчены.
1. Откройте окно «Настройки» браузера Яндекса, для этого введите в адресной строке следующий адрес: yandex.ru/unesi.
2. В меню, которое появится в левой части страницы, выберите «Синхронизация». Если вы не вошли в аккаунт Яндекса, войдите.
3. В списке способов синхронизации найдите вкладку «Яндекс.Браузер» и кликните на нее.
4. В самом низу страницы, под названием «№3. Есть резервирование» найдите кнопку «Скачать файлы». Скачайте файлы резервных копий на ваш компьютер.
5. Закройте Яндекс Браузер, а потом удалите его. Для полного удаления браузера выполните следующую команду: yandex remove. Обратите внимание! Этот шаг важен, так что перед удалением обязательно скачайте на компьютер файлы резервных копий!
6. Установите программу обозревателя Яндекс Браузер заново путем скачивания ее с официального сайта yandex.ru/browsers. Инструкция по установке доступна в скачанном файле.
7. После установки откройте программу и войдите в аккаунт Яндекса. Если у вас сохранена информация о синхронизации, то Яндекс Браузер предложит вам восстановить предыдущую сессию.
8. Если при восстановлении информации о синхронизации приложение Яндекс.Браузер не предлагает вам сделать это, откройте меню «Настройки», выберите «Синхронизация» и кликните на кнопку «Импортировать сеанс». В появившемся окне найдите скачанный файл резервной копии и выберите его.
9. Откройте окно «Настройки» браузера и проверьте, доступны ли ваши ранее сохраненные закладки и пароли.
10. В случае, если у вас нет доступа к резервной копии или она повреждена, вы можете попробовать восстановить данные, если используете синхронизацию Яндекса для сохранения информации. Для этого в окне «Настройки» браузера Яндекс откройте «Синхронизацию» и нажмите кнопку «Отменить синхронизацию».
Что делать если файлы браузера испорчены
Если у вас возникли проблемы с файлами браузера и они стали испорченными, есть несколько способов их восстановления.
Начнем с самого простого способа – синхронизацией. Если у вас есть учетная запись Яндекса, то все ваши данные браузера (закладки, история, пароли и т.д.) хранятся в облаке и могут быть восстановлены. Для этого вам необходимо установить программу Яндекс.Диск, затем войти в нее и восстановить данные синхронизации. Если у вас нет учетной записи Яндекса, то этот способ восстановления не подойдет.
Если синхронизация не помогла, можно попробовать удалить файлы браузера вручную. Для этого открываем папку с профилем пользователя, заходим в папку с названием Яндекс.Браузер и удаляем все файлы. После удаления перезапускаем браузер, и он должен начать работать заново со свежими файлами. Однако, обратите внимание, что при этом вы можете потерять некоторую информацию, такую как сохраненные пароли или история посещений.
Если удаление файлов не помогло, можно попробовать полностью деинсталлировать Яндекс.Браузер и установить его заново. Для этого заходим в «Панель управления», выбираем раздел «Программы и компоненты», находим в списке Яндекс.Браузер, нажимаем на него правой кнопкой мыши и выбираем «Удалить». Затем скачиваем программу с официального сайта Яндекса, устанавливаем ее и входим в нее. После авторизации все данные будут синхронизированы и браузер начнет работать восстановленным.
Добавить комментарий Отменить ответ
Обновление или переустановка Яндекс Браузера может быть необходима в случае испорченных файлов или проблем с функциональностью. Если вы столкнулись с такой ситуацией, вам может потребоваться восстановить браузер пошагово. В этом разделе мы расскажем вам, каким образом вы можете переустановить Яндекс Браузер и восстановить ваши данные.
Перед тем, как приступить к действиям, обязательно сделайте резервную копию ваших данных. Это очень важно, так как во время процесса переустановки все данные обычно удаляются.
Способ №1: Переустановка Яндекс Браузера с удаления файлов
- Закройте Яндекс Браузер. Для этого нажмите на иконку в правом верхнем углу окна обозревателя и выберите пункт «Закрыть».
- Нажмите на значок «Пуск» в нижнем левом углу экрана, а затем выберите «Параметры».
- Откройте список установленных программ и найдите в нем Яндекс Браузер. В некоторых случаях он может называться «Яндекс.Браузер» или «Yandex Browser».
- Щелкните правой кнопкой мыши на названии Яндекс Браузера и выберите опцию «Удалить».
- После удаления скачайте последнюю версию Яндекс Браузера с официального сайта Yandex.
- Запустите установку и следуйте инструкциям, чтобы установить Яндекс Браузер заново.
Способ №2: Восстановление Яндекс Браузера через синхронизацию данных
- Закройте Яндекс Браузер. Для этого нажмите на иконку в правом верхнем углу окна обозревателя и выберите пункт «Закрыть».
- Откройте папку с данными Яндекс Браузера. Обычно она находится по пути «C:\Users\Имя_Пользователя\AppData\Local\Yandex\YandexBrowser\User Data».
- Найдите папку с названием вашего аккаунта Яндекса и удалите ее.
- Запустите Яндекс Браузер. На экране появится страница входа в аккаунт Яндекса. Введите свои данные и войдите в свой аккаунт.
- После входа в аккаунт, восстановление данных должно начаться автоматически. Если этого не произошло, откройте меню браузера, выберите пункт «Настройки» и зайдите в раздел «Синхронизация».
- Нажмите на кнопку «Восстановить данные с сервера» или «Восстановить синхронизацию» в зависимости от версии браузера.
- Дождитесь окончания процесса восстановления данных. После этого ваш Яндекс Браузер будет готов к использованию со всеми сохраненными закладками, историей посещений и другими данными.
Важно помнить, что переустановка Яндекс Браузера и восстановление данных будут полезными только в случае испорченных файлов и проблем с работой браузера. Если ваш аккаунт уязвим или взломан, рекомендуется сменить пароли от всех своих аккаунтов и выполнить антивирусную проверку системы.
Видео:
ERR_TUNNEL_CONNECTION_FAILED в Chrome и Яндекс Браузере — как исправить
ERR_TUNNEL_CONNECTION_FAILED в Chrome и Яндекс Браузере — как исправить by remontka.pro video 8,962 views 4 years ago 2 minutes, 50 seconds