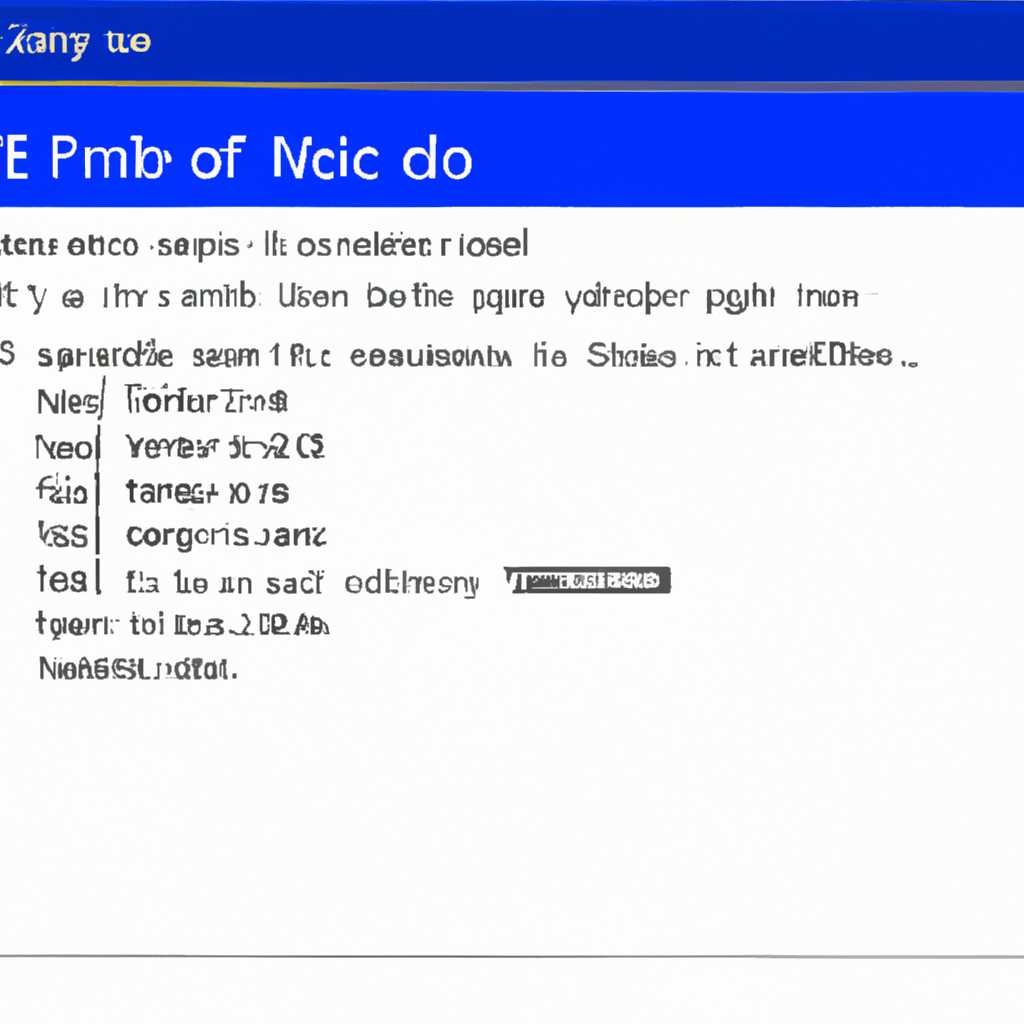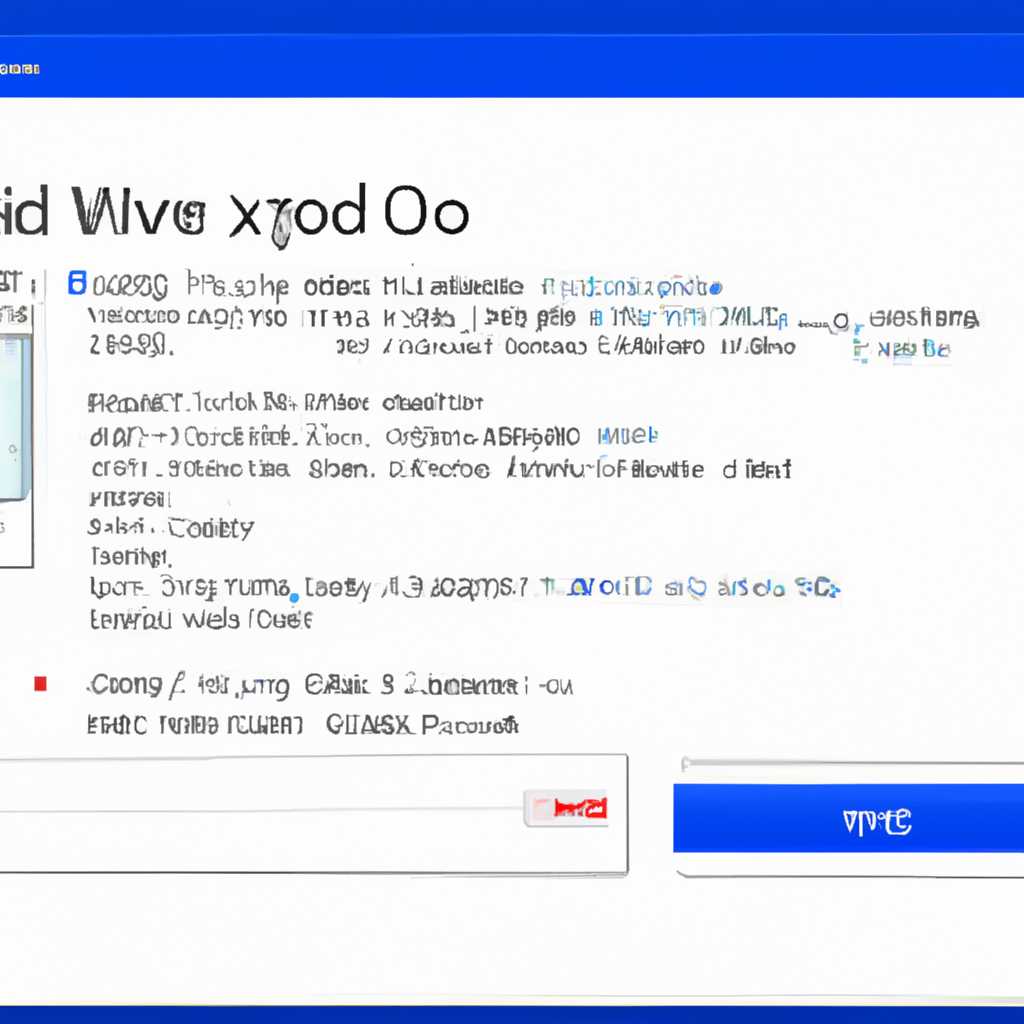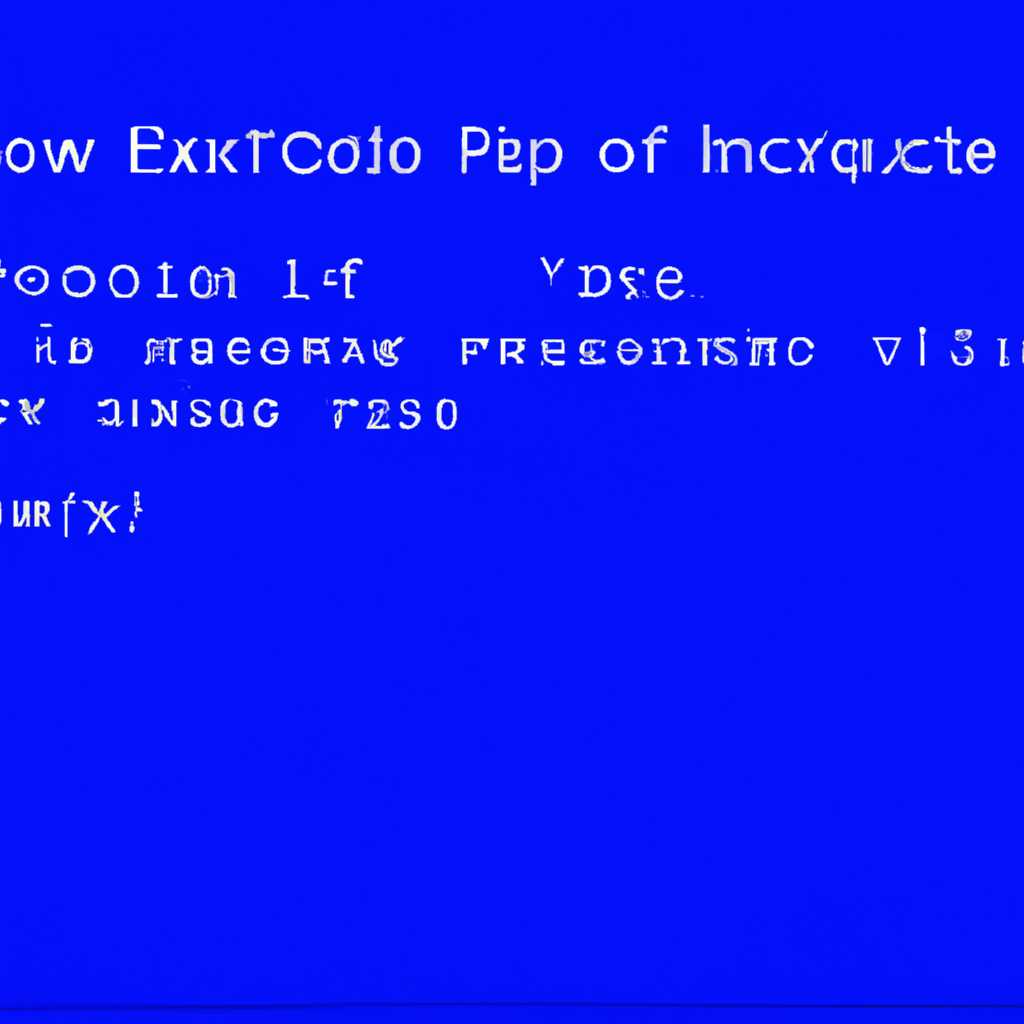- Решение проблемы с кодом ошибки 0xc000000e winload.exe в Windows 10: подробная инструкция
- ШАГ 1: Восстановить данные конфигурации загрузки
- ШАГ 2: Устраняем ошибку 0xc00000e при загрузке Windows 10
- ШАГ 3: Выполнение сканирования SFC и CHKDSK
- ШАГ 4: Восстановление образа Windows
- ШАГ 5: Восстановить ОС с помощью Recovery Drive
- Внимание:
- Что делать с ошибкой 0xc000000e
- Способы по исправлению ошибки 0xc000000e winload.exe в Windows 10
- Шаг 1: Попробуйте выполнить команды bootrec
- Шаг 2: Проверьте наличие файлов winload.exe и winload.efi
- Шаг 3: Используйте инструмент проверки целостности файлов (SFC)
- Шаг 4: Восстановление системы из образа
- Ошибка 0xc000000e при загрузке Windows 10
- Шаг 1: Попробуйте перезагрузить компьютер
- Шаг 2: Проверьте состояние жесткого диска
- Шаг 3: Восстановление системных файлов
- Шаг 4: Восстановление загрузчика Windows
- Ошибка 0xc000000e winloadefi после включения компьютера Windows не стартует надпись «Recovery Your PCDevice needs to be repaired»
- Шаг 1: Проверка наличия и целостности файлов загрузки
- Шаг 2: Проверка наличия и исправление ошибок диска
- Шаг 3: Восстановление файлов загрузки
- Видео:
- Windows 10 and 11 Wont Boot, How To Fix UEFI Partition
Решение проблемы с кодом ошибки 0xc000000e winload.exe в Windows 10: подробная инструкция
Одной из наиболее распространенных проблем, с которыми пользователи Windows могут столкнуться, является ошибка 0xc000000e winload.exe при загрузке операционной системы. Эта ошибка может возникнуть по различным причинам, и может возникнуть как при установке новых обновлений, так и в процессе ежедневной работы компьютера. Она может привести к полной остановке загрузки системы, что делает компьютер непригодным для работы.
Как правило, данная ошибка возникает из-за проблемы с загрузчиком Windows — некоторые из его настроек могут быть повреждены или неправильно установлены. В таких случаях существует несколько способов исправить данную ошибку. В данной статье мы рассмотрим несколько основных методов, с помощью которых можно попытаться восстановить исправную работу компьютера и избежать дополнительных проблем.
Перед выполнением каких-либо процедур по исправлению ошибки 0xc000000e winload.exe, важно сделать резервную копию всех важных данных, которые могут находиться на компьютере. В случае возникновения проблем во время процесса исправления ошибки вы сможете восстановить свои данные с помощью резервной копии. Также перед началом процедуры рекомендуется выключить компьютер и затем снова включить его.
Приступая к исправлению ошибки 0xc000000e winload.exe, первым шагом, который можно попробовать, является выполнение автоматического восстановления системы. Для этого необходимо перезагрузить компьютер и во время загрузки нажать клавишу Enter. В некоторых случаях это может помочь восстановить исправное выполнение команды boot, которая отвечает за загрузку операционной системы.
ШАГ 1: Восстановить данные конфигурации загрузки
Ошибка 0xc000000e winload.exe может возникнуть при загрузке Windows 10 и указывает на проблемы с загрузчиком операционной системы. В этой статье я расскажу вам о способах исправления этой ошибки.
1. Пару раз перезагрузите компьютер, чтобы увидеть, вызывает ли ошибка проблемы во всех случаях.
2. Попробуйте выполнить команды восстановления через образ вашего компьютера, если у вас есть такой носитель. Включите компьютер, вставьте носитель в DVD-привод или USB-порт, перезагрузите компьютер и выберите носитель в меню загрузки.
3. Если у вас есть возможность восстановления системы, попробуйте выполнить процедуру восстановления. Введите команду «bootrec /fixmbr» и нажмите Enter. Затем введите команду «bootrec /fixboot» и нажмите Enter. После выполнения этих команд перезагрузите компьютер и попробуйте загрузить Windows 10 снова.
4. Если у вас есть доступ к командной строке через параметры восстановления системы, введите следующую команду:
bootrec /rebuildbcd
5. Если после выполнения всех перечисленных выше шагов ошибка все еще не исправлена, попробуйте выполнить сканирование диска с помощью команды «chkdsk». Введите команду:
chkdsk C: /f
6. Получив доступ к командной строке через параметры восстановления системы, выполните следующую команду для восстановления файлов загрузки:
attrib C:\boot\bcd -h -r -s
ren C:\boot\bcd bcd.old
bootrec /rebuildbcd
7. После выполнения всех необходимых команд, перезагрузите компьютер и проверьте, решена ли ошибка 0xc000000e winload.exe в Windows 10.
ШАГ 2: Устраняем ошибку 0xc00000e при загрузке Windows 10
При возникновении ошибки 0xc00000e при загрузке Windows 10 вам потребуется предпринять несколько шагов для ее устранения. Эта ошибка указывает на проблемы с загрузочным носителем операционной системы.
1. Включите компьютер и попробуйте перезагрузить его пару раз для проверки, не является ли ошибка временной. Если ошибка продолжает возникать, переходите к следующему шагу.
2. Вам потребуется загрузочный носитель для восстановления системы. Обычно это DVD или USB-флеш-накопитель с установочным образом Windows 10. Подключите загрузочный носитель к компьютеру и перезагрузите его.
3. Когда появится надпись «Press any key to boot from CD or DVD» или что-то похожее, нажмите любую клавишу, чтобы загрузиться с установочного носителя.
4. Настройте язык и параметры, а затем выберите пункт «Восстановление» в меню установки Windows 10. Это позволит вам войти в режим восстановления системы.
5. В режиме восстановления выберите командную строку.
6. В командной строке введите следующую команду: dism /image:C:\ /cleanup-image /revertpendingactions и нажмите Enter. Эта команда отменяет все ожидающие действия на изображении Windows.
7. Затем введите команду chkdsk C: /f для проверки и исправления возможных ошибок на диске C. Это может занять некоторое время.
8. Когда проверка диска завершится, введите команду bootrec /rebuildbcd, затем нажмите Enter. Эта команда позволяет восстановить файл c:\boot\bcd, который является важным для загрузки системы.
9. Если процедура успешно выполнена, вы должны увидеть сообщение «The operation completed successfully». Перезагрузите компьютер и проверьте, загружается ли Windows 10 без ошибки.
10. Если ошибка по-прежнему возникает, воспользуйтесь утилитой attrib для изменения атрибутов файла winload.efi. В командной строке введите команду: attrib c:\windows\system32\boot\winload.efi -h -r -s, затем нажмите Enter.
11. Затем попробуйте перезаписать файл boot\bcd. В командной строке введите команду ren c:\boot\bcd bcd.old и нажмите Enter. Затем введите команду bootrec /rebuildbcd и нажмите Enter, чтобы создать новый файл bcd.
12. После завершения процедуры введите команду exit, чтобы закрыть командную строку.
13. Перезагрузите компьютер. Теперь система должна стартовать без ошибки 0xc00000e.
ШАГ 3: Выполнение сканирования SFC и CHKDSK
1. Чуть ниже надписи «ОС Windows не удалось загрузить» вы должны увидеть некоторые параметры для входа в меню выбора операционной системы. Но если вы не видите этого сообщения, вам нужно сделать следующее:
- Перезагрузите компьютер.
- После перезагрузки, когда появляется надпись «Загрузка операционной системы», нажмите клавишу Enter.
- Перед входом в ОС Windows, в меню «Выберите параметры для запуска вашего компьютера» выберите «Нажмите F8 для отображения параметров загрузки ОС Windows».
- Нажмите клавишу F8, чтобы войти в расширенные параметры загрузки.
2. В расширенных параметрах загрузки выберите «Последние настройки, которые работали» и нажмите Enter.
3. Когда ОС Windows успешно загрузится, выполняйте следующие действия:
| Шаг 1: | Восстановление системы с помощью автоматического сброса |
| Шаг 2: | Выполнение командных строк для восстановления образа WinRE (Recovery Environment) |
| Шаг 3: | Выполнение сканирования SFC и CHKDSK |
4. После выполнения предыдущих шагов вам следует перезагрузить компьютер и нажать клавишу F8, чтобы войти в расширенные параметры загрузки ОС Windows. Затем выберите «Отображать параметры автоматической загрузки отслеживания» и нажмите Enter. Введите следующую команду:
chkdsk C: /f
Обратите внимание, что «C» — это буква вашего диска, на котором установлена операционная система Windows.
5. После завершения процесса CHKDSK, выполните следующую команду:
sfc /scannow
Обратите внимание, что процедуры сканирования SFC и CHKDSK могут занять некоторое время, поэтому будьте терпеливы.
После завершения сканирования SFC и CHKDSK проверьте, были ли найдены и исправлены какие-либо ошибки. Если ошибки были обнаружены и исправлены, перезагрузите компьютер и проверьте, загрузилась ли операционная система без ошибок.
Если после выполнения всех вышеперечисленных способов ваша операционная система все еще не загружается и вы продолжаете получать ошибку 0xc000000e winload.exe, лучше всего обратиться к специалистам за дополнительной помощью, чтобы устранить эту ошибку и восстановить доступ к вашим данным.
ШАГ 4: Восстановление образа Windows
Если исправление ошибки 0xc000000e winload.exe с помощью предыдущих шагов не привело к исправлению проблемы, можно попробовать восстановить образ Windows. Вот несколько команд, которые могут помочь в этом случае:
- Перезагрузите компьютер и включите автоматическое восстановление системы в параметрах загрузки.
- Если ошибка по-прежнему возникает, в меню загрузки выберите «Ос Windows 10» и попробуйте выполнить команды repair и exit.
- Если не удалось восстановить систему через автоматическое восстановление, можно попробовать выполнить следующую команду: chkdsk /f C:
- После завершения сканирования некоторых носителей с данными, выполните следующую команду: bootrec /rebuildbcd
- Если все вышеперечисленные команды не помогут восстановить образ Windows, можно попытаться восстановить систему с помощью установочного носителя. Для этого, запустите компьютер с установочным носителем и выполните поиск ошибок в процессе загрузки Windows.
В некоторых случаях при загрузке компьютера может появиться надпись «Ошибка загрузки ПК», после чего можно попробовать восстановить образ Windows через recovery drive.
Не забудьте, что исправление ошибки 0xc000000e winload.exe может быть несколько сложным процессом, поэтому в случае возникновения проблем рекомендуется обратиться к специалисту для помощи и подробного исправления ошибки.
ШАГ 5: Восстановить ОС с помощью Recovery Drive
Если все предыдущие способы исправления ошибки 0xc000000e не помогли, попробуйте восстановить операционную систему с помощью носителя для восстановления (Recovery Drive) или установочного диска Windows. В этом случае вам потребуется следовать некоторым дополнительным инструкциям.
1. Вставьте носитель для восстановления (Recovery Drive) или установочный диск Windows в компьютер и перезагрузите его.
2. На экране выбора языка и клавиатуры введите настроек нажмите «Далее».
3. В следующем окне нажмите «Восстановление компьютера».
4. Вам может быть предложено выбрать операционную систему для восстановления. Если таковая предложена, выберите нужную ОС и нажмите «Далее». Если она не предложена, перейдите к следующему шагу.
5. Вам может быть предложено войти на свою учетную запись. Если у вас есть пароль учетной записи, введите его и нажмите «Далее». Если пароля учетной записи нет, просто нажмите «Далее».
6. В окне «Выберите вариант» выберите «Исправление ошибок загрузки».
7. В следующем окне выберите «Диагностика» -> «Дополнительные варианты» -> «Консоль восстановления».
8. В командной строке введите следующие команды:
bootrec /fixmbr
bootrec /fixboot
bootrec /scanos
bootrec /rebuildbcd
9. После выполнения команд можно попробовать выполнить другие команды для исправления ошибки:
sfc /scannow
dism /online /cleanup-image /restorehealth
10. После выполнения команд вы можете попробовать восстановить файлы конфигурации операционной системы по автоматическим параметрам, введя следующую команду:
c:\windows\system32\config\cbootbcd bcd.old
11. Введите следующую команду:
attrib c:\boot\bcd -h -r -s
12. Затем переименуйте файл с помощью следующей команды:
ren c:\boot\bcd bcd.old
13. Попробуйте перезагрузить компьютер и убедитесь, что ОС загружается без ошибки.
14. Если ошибка 0xc000000e все еще возникает, попробуйте выполнить команду проверки диска с помощью следующей команды:
chkdsk c: /r
Внимание:
В каждом случае ошибки 0xc000000e применяйте данные рекомендации описанные выше. Ошибка может быть вызвана различными причинами, поэтому рекомендуется попробовать все способы исправления ошибки в порядке их представления. Если ни один способ не помог исправить ошибку, возможно потребуется обратиться к специалисту. Не забудьте регулярно создавать резервные копии важных файлов, чтобы избежать потери данных в случае сбоев или ошибок системы.
Что делать с ошибкой 0xc000000e
Если вы столкнулись с данной ошибкой, есть несколько способов исправить ее.
1. Перезагрузить компьютер
Перезагрузите компьютер и попробуйте загрузить операционную систему повторно. В некоторых случаях это может решить проблему.
2. Восстановление через меню Recovery
- Перезагрузите компьютер и при старте нажмите нужную клавишу (обычно F8 или F11), чтобы открыть меню восстановления.
- Выберите пункт «Отладочная консоль» или «Командная строка».
- В командной строке введите команду «bootrec /rebuildbcd» и нажмите клавишу Enter.
- После выполнения команды перезагрузите компьютер и проверьте, исправилась ли ошибка.
3. Восстановление через загрузочный USB-накопитель
- Получите загрузочный USB-накопитель Windows 10 или создайте его.
- Подключите загрузочный накопитель к компьютеру и включите его.
- Выберите нужные опции языка и конфигурации системы.
- Нажмите на ссылку «Восстановить компьютер».
- Перейдите в раздел «Опции восстановления» и выберите «Командная строка».
- В командной строке выполните команду «bootrec /fixmbr» и нажмите клавишу Enter.
- После завершения процедуры восстановления перезагрузите компьютер и проверьте, исправлена ли ошибка.
4. Использование команды DISM
Команда DISM (Deployment Image Servicing and Management) позволяет сканировать и восстанавливать системные файлы операционной системы. Вы можете использовать эту команду для исправления ошибки 0xc000000e.
- Запустите командную строку от имени администратора.
- В командной строке введите команду «dism /online /cleanup-image /restorehealth» и нажмите Enter. Дождитесь завершения процесса сканирования и восстановления.
- После завершения процесса перезагрузите компьютер и проверьте, исправилась ли ошибка.
Если ни один из этих способов не помог исправить ошибку, вам может потребоваться обратиться к специалисту или восстановить данные с помощью резервной копии.
Способы по исправлению ошибки 0xc000000e winload.exe в Windows 10
Ошибка 0xc000000e winload.exe в Windows 10 может возникать при загрузке операционной системы, и на экране может появиться надпись о том, что файл winload.exe поврежден или отсутствует. Это может произойти по различным причинам, и в этой статье мы рассмотрим несколько способов исправления этой ошибки.
Шаг 1: Попробуйте выполнить команды bootrec
Первым рекомендуемым способом для исправления ошибки 0xc000000e winload.exe является выполнение команд bootrec в меню восстановления системы. Чтобы это сделать, вам нужно:
- Перезагрузите компьютер и во время загрузки нажмите клавишу F8, чтобы открыть меню восстановления.
- Выберите пункт «Восстановление системы» и введите свои данные, если требуется.
- Выберите командную строку и введите следующие команды одну за другой:
bootrec /fixmbr
bootrec /fixboot
bootrec /scanos
bootrec /rebuildbcdШаг 2: Проверьте наличие файлов winload.exe и winload.efi
Если исправление с помощью команд bootrec не помогло, можно проверить наличие файлов winload.exe и winload.efi на вашем компьютере. Для этого нужно:
- В меню восстановления выберите командную строку.
- Введите команду
attrib c:\boot\BCD -s -h -rи нажмите Enter. - Введите команду
attrib c:\boot\bcd -s -h -rи нажмите Enter. - Затем введите команду
attrib c:\boot\BCD.tmp -s -h -rи нажмите Enter. - Выполните поиск файлов winload.exe и winload.efi в системном диске. Если они отсутствуют, скопируйте их с загрузочного носителя или другого компьютера.
Шаг 3: Используйте инструмент проверки целостности файлов (SFC)
Если предыдущие шаги не помогли, вы можете использовать инструмент проверки целостности файлов (SFC) для поиска и исправления ошибок в системных файлах. Для этого выполните следующие действия:
- Запустите командную строку из меню восстановления.
- Введите команду
sfc /scannowи нажмите Enter. - Подождите, пока процесс сканирования и восстановления файлов завершится.
Шаг 4: Восстановление системы из образа
Если все предыдущие способы не сработали, вы можете попробовать восстановить систему из резервной копии или образа. Для этого:
- Запустите меню восстановления системы.
- Выберите пункт «Восстановление из образа» или «Восстановление системы».
- Выберите образ или резервную копию, которую вы хотите восстановить.
- Следуйте инструкциям на экране, чтобы завершить процесс восстановления.
Если ни один из вышеуказанных способов не устранил ошибку 0xc000000e winload.exe, рекомендуется обратиться к специалисту или к службе поддержки Microsoft для получения дополнительной помощи.
Ошибка 0xc000000e при загрузке Windows 10
Шаг 1: Попробуйте перезагрузить компьютер
Первым шагом в исправлении ошибки 0xc000000e должно быть попытка перезагрузки вашего компьютера. Иногда это помогает устранить временные ошибки и проблемы, которые могут возникнуть в процессе загрузки.
Шаг 2: Проверьте состояние жесткого диска
Если перезагрузка не помогла исправить ошибку, следующим шагом должно быть сканирование и проверка состояния вашего жесткого диска с помощью утилиты chkdsk. Для этого вам нужно выполнить следующую команду:
chkdsk /r
Шаг 3: Восстановление системных файлов
Если ошибки не устранены после сканирования жесткого диска, попробуйте восстановить испорченные системные файлы при помощи утилиты DISM. Выполните следующие команды в командной строке:
dism /online /cleanup-image /scanhealth
dism /online /cleanup-image /restorehealth
Шаг 4: Восстановление загрузчика Windows
Если все предыдущие шаги не помогли исправить ошибку 0xc000000e, восстановление загрузчика Windows может решить проблему. Для этого доступны несколько методов.
- Используйте носитель восстановления системы: вставьте загрузочный носитель и выполните следующую команду:
- Восстановление через командную строку в режиме восстановления: перезагрузите компьютер, войдите в режим восстановления и выполните предыдущие команды в командной строке.
- Откатите изменения конфигурации: если вы внесли какие-либо изменения в конфигурацию вашей системы перед возникновением ошибки, попробуйте откатить эти изменения.
- Если ничто из вышеперечисленного не помогло, попробуйте переустановить Windows 10 сохранив ваши данные.
bootrec /fixboot
bootrec /fixmbr
bootrec /rebuildbcd
В случае особых случаев или если вы не уверены, как исправить эту ошибку, рекомендуется обратиться к специалисту.
Ошибка 0xc000000e winloadefi после включения компьютера Windows не стартует надпись «Recovery Your PCDevice needs to be repaired»
При включении компьютера в Windows 10 вы можете столкнуться с ошибкой 0xc000000e winloadefi и сообщением «Recovery Your PCDevice needs to be repaired». Эта ошибка может возникнуть по разным причинам, включая повреждение системных файлов или проблемы с загрузкой операционной системы.
В данной статье будет рассмотрено, как исправить ошибку 0xc000000e winloadefi и восстановить работу Windows.
Шаг 1: Проверка наличия и целостности файлов загрузки
Перед началом процедуры восстановления необходимо убедиться в наличии и целостности файлов загрузки Windows.
- Вставьте загрузочный USB-накопитель или установочный диск Windows 10 в компьютер и перезагрузите его.
- Выберите язык и другие настройки, а затем нажмите кнопку «Далее».
- Нажмите на ссылку «Исправление компьютера» в правом нижнем углу экрана установки Windows.
- Выберите «Отладка» -> «Расширенные параметры» -> «Command Prompt» (Командная строка).
- Введите команду
bootrec /scanosи нажмите клавишу Enter. Это позволит системе сканировать файлы загрузки на наличие проблем. - Если сканирование выявило проблемы, используйте команду
bootrec /rebuildbcd, чтобы выполнить процедуру восстановления файлов загрузки. - Перезагрузите компьютер и проверьте, исправилась ли ошибка.
Шаг 2: Проверка наличия и исправление ошибок диска
Если первый шаг не помог исправить ошибку 0xc000000e winloadefi, можно попробовать выполнить процедуру проверки ошибок на диске и исправления найденных проблем.
- Откройте командную строку, как описано в первом шаге.
- Введите команду
chkdsk C: /fи нажмите клавишу Enter. Замените «C» буквой диска, на котором установлена Windows, если это не «C». - Дождитесь завершения процесса сканирования и исправления ошибок.
- Перезагрузите компьютер и проверьте, исправилась ли ошибка.
Шаг 3: Восстановление файлов загрузки
Если предыдущие шаги не помогли исправить ошибку, можно попробовать выполнить восстановление загрузочных файлов Windows.
- Откройте командную строку, как описано в первом шаге.
- Введите команды
attrib C:\boot\bcd -h -r -sиren C:\boot\bcd bcd.oldдля переименования текущего файла конфигурации загрузки и создания нового. - Введите команду
bootrec /rebuildbcd, чтобы создать новый файл конфигурации загрузки. - Перезагрузите компьютер и проверьте, исправилась ли ошибка.
В некоторых случаях можно попробовать восстановить Windows с помощью образа восстановления. Для этого:
- Откройте командную строку, как описано в первом шаге.
- Введите команду
reagentc /disable, чтобы отключить функцию восстановления на вашем компьютере. - Вставьте USB-накопитель или установочный диск с образом восстановления Windows.
- Введите команду
reagentc /setosimage /path C:\RecoveryImage /index 1, заменив «C:\RecoveryImage» на путь к образу восстановления. - Введите команду
reagentc /enable, чтобы снова включить функцию восстановления. - Перезагрузите компьютер и выберите опцию «Troubleshoot» (Устранение неполадок) -> «Recovery from a drive» (Восстановление с диска) -> выберите ваш образ восстановления.
- Следуйте инструкциям на экране, чтобы восстановить Windows.
В случае если ни один из способов не помог исправить ошибку 0xc000000e winloadefi, рекомендуется обратиться к специалисту или в службу поддержки Microsoft для получения дополнительной помощи.
Видео:
Windows 10 and 11 Wont Boot, How To Fix UEFI Partition
Windows 10 and 11 Wont Boot, How To Fix UEFI Partition by CyberCPU Tech 372,674 views 5 months ago 19 minutes