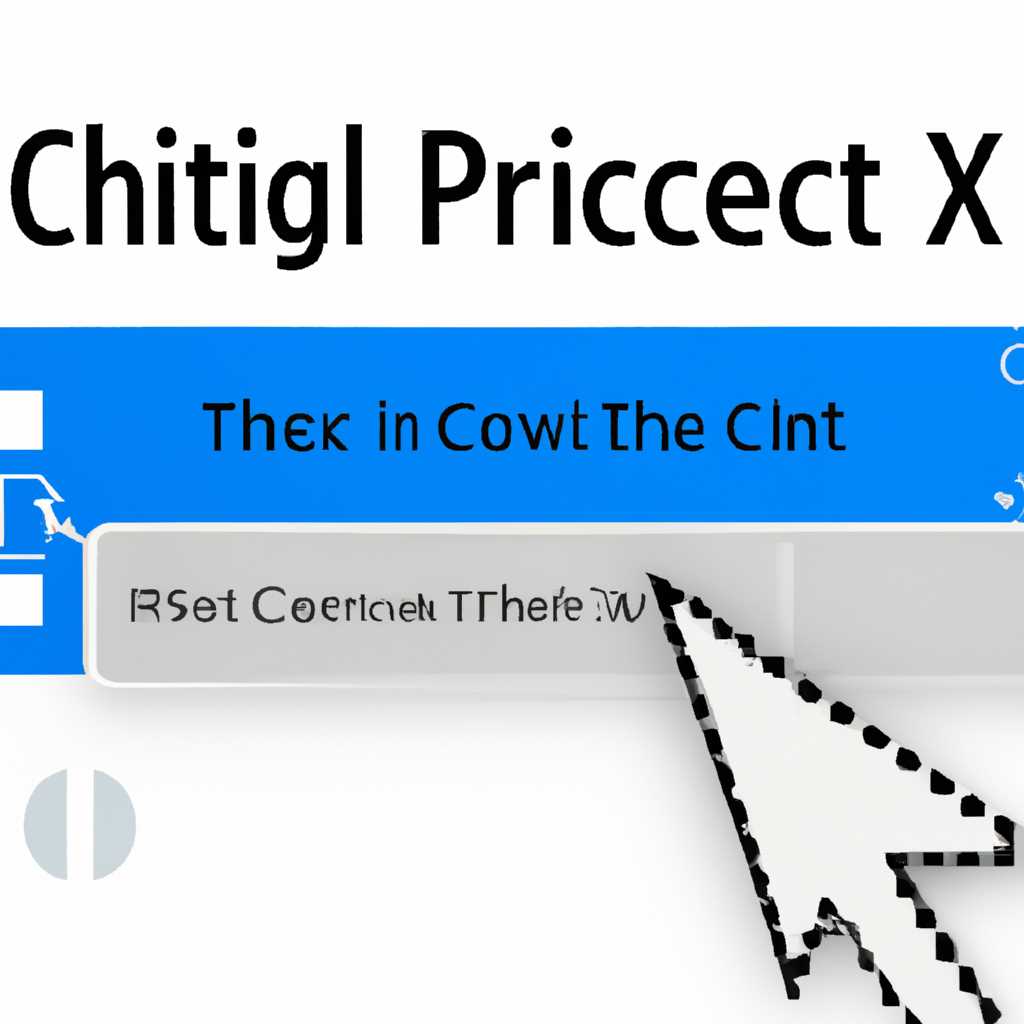- Как изменить контекстное меню правой кнопки мыши в Windows 10 — подробная инструкция
- Бонус
- Проверка на наличие вирусов и вредоносного ПО
- Проверка и обновление драйверов
- Добавление команд и расширений через реестр
- Решение
- Проверка отключения правого щелчка мыши в реестре
- Раскрывающееся контекстное меню открывается с лева
- Использование реестра для изменения контекстного меню
- Перезагрузка системы
- Проверка результата
- Правим контекстное меню в Windows 7-10: самый простой и удобный способ
- Выключение режима планшета
- Настройка мыши через панель управления
- 1. Проверка и обновление драйвера мыши
- 2. Использование утилиты «Редактор реестра»
- 3. Добавление или удаление команд контекстного меню
- Проверка на вирусы
- Обновление драйвера мыши
- Перезагрузка ПК
- Как настроить контекстное меню Windows 10: добавление, удаление команд и т.д.
- Видео:
- Зависает контекстное меню проводника
Как изменить контекстное меню правой кнопки мыши в Windows 10 — подробная инструкция
Контекстное меню правой кнопки мыши в Windows 10 предоставляет множество полезных команд и функций для управления объектами на рабочем столе и в проводнике. Однако, в некоторых случаях, пользователи могут столкнуться с проблемой, когда контекстное меню не открывается, отображается неправильно или содержит ненужные команды. Если у вас возникла такая проблема, не волнуйтесь! В этой статье мы расскажем вам о нескольких способах, как исправить контекстное меню правой кнопки мыши в Windows 10.
Первым способом для исправления контекстного меню правой кнопки мыши в Windows 10 является использование встроенных инструментов операционной системы. Вы можете настроить контекстное меню через «Панель управления». Просто откройте «Панель управления», выберите «Обновление и безопасность» и перейдите к разделу «Восстановление». Здесь вы найдете команду «Выполнить повторную установку системы Windows». Нажимая на нее, вы сможете восстановить контекстное меню правой кнопки мыши.
Если первый метод не помог, можете воспользоваться другим решением — переустановкой драйвера мыши. Для этого зайдите в «Меню Пуск», откройте «Параметры», выберите «Устройства» и перейдите в раздел «Мышь». Там найдите вашу мышь и щелкните правой кнопкой мыши по ней. В контекстном меню выберите «Обновить драйвер», а затем выберите «Автоматическое обновление драйвера», чтобы Windows 10 сама установила актуальный драйвер для вашей мыши.
Если вы все еще сталкиваетесь с проблемой, то можете попробовать использование сторонней утилиты или редактора реестра для настройки контекстного меню. Скачайте и установите такую утилиту, откройте ее и найдите функцию «Контекстное меню». Добавьте или удалите команды, настроите их расположение, и сохраните изменения. После перезагрузки вашего компьютера контекстное меню будет работать правильно.
Бонус
Если у вас возникли проблемы с контекстным меню правой кнопки мыши, то в этом разделе мы рассмотрим несколько дополнительных решений, которые могут помочь вам исправить эти проблемы.
Проверка на наличие вирусов и вредоносного ПО
Первым шагом при возникновении проблем с контекстным меню правой кнопки мыши следует проверить компьютер на наличие вирусов и вредоносного ПО. Вирусы и вредоносное ПО могут повлиять на работу операционной системы и привести к неправильному отображению контекстного меню.
Для выполнения проверки на наличие вирусов и вредоносного ПО можно воспользоваться антивирусной программой аваст или антивирусной программой другого производителя.
Проверка и обновление драйверов
Если проблема с контекстным меню правой кнопки мыши вызвана проблемами с драйверами мыши, то ее можно попытаться решить путем проверки и обновления драйверов.
Для выполнения проверки и обновления драйверов мыши можно использовать встроенную в Windows 10 утилиту «Диспетчер устройств». Чтобы открыть «Диспетчер устройств», щелкните правой кнопкой мыши на кнопку «Пуск» в левом нижнем углу экрана и выберите «Диспетчер устройств» из раскрывающегося меню. В «Диспетчере устройств» найдите раздел «Мыши и другие указывающие устройства» и разверните его. Под вашей мышью вы должны увидеть ваше устройство ввода (обычно оно называется «HID-совместимый манипулятор»). Щелкните правой кнопкой мыши на устройстве и выберите «Обновить драйвер». Далее следуйте указаниям мастера для обновления драйверов.
Добавление команд и расширений через реестр
Если проблема с контекстным меню вызвана нехваткой нужных команд и расширений, то ее можно попытаться решить путем добавления этих команд и расширений в реестр Windows.
Чтобы добавить команды и расширения в контекстное меню правой кнопки мыши, необходимо открыть редактор реестра. Чтобы открыть редактор реестра, нажмите комбинацию клавиш «Win + R», введите команду «regedit» и нажмите Enter.
В редакторе реестра перейдите по следующему пути: «HKEY_CLASSES_ROOT\Directory\Background\shell». Здесь вы должны увидеть существующие команды и расширения контекстного меню. Щелкните правой кнопкой мыши на пустой области в правой части окна и выберите «Новый -> Ключ». Введите название ключа для новой команды или расширения. Далее, щелкните правой кнопкой мыши на только что созданном ключе и выберите «Новый -> Ключ» для создания подключей с дополнительными командами и расширениями.
После создания ключей для команд и расширений, вы можете настроить их свойства, и добавить нужные значения и данные.
После всех настроек и изменений, закройте редактор реестра и перезагрузите компьютер. После перезагрузки должны появиться новые команды и расширения в контекстном меню правой кнопки мыши.
Используя эти простые решения, вы сможете настроить контекстное меню правой кнопки мыши под свои нужды и урегулировать проблемы, связанные с его неправильным отображением или отсутствием нужных функций.
Решение
Если у вас есть операционная система Windows 10, вы можете легко настроить контекстное меню правой кнопки мыши для более удобного использования. Ниже приведена подробная инструкция по настройке контекстного меню.
| |
После перезагрузки вашего компьютера вы сможете использовать новые команды в контекстном меню правой кнопки мыши.
Также есть дополнительные способы настройки контекстного меню с помощью редактора реестра или специальной утилиты. Нажимая правую кнопку мыши на объекты в Windows 7-10, вы можете добавлять новые команды или удалять ненужные.
Если у вас возникают проблемы с контекстным меню из-за драйвера мыши или вирусов, вы можете проверить систему на наличие вредоносных программ и удалить их. Также у вас есть возможность настройки пользовательских команд и расширений для контекстного меню.
Как можно видеть, настройка контекстного меню правой кнопки мыши в Windows 10 — простой и удобный процесс. Используйте его для более эффективного управления вашим ПК или планшетом под операционной системой Windows.
Бонус: если у вас возникла необходимость быстро выключить или перезагрузить компьютер, вы можете сделать это прямо из контекстного меню. Для этого откройте командную строку или PowerShell, нажав правую кнопку мыши на рабочем столе, и выберите соответствующую команду.
Проверка отключения правого щелчка мыши в реестре
Для проверки отключения правого щелчка мыши в реестре Windows 10, выполните следующие шаги:
- Откройте редактор реестра, нажав комбинацию клавиш Win + R и введя команду «regedit».
- В редакторе реестра перейдите к следующему пути:
HKEY_CURRENT_USER\Software\Microsoft\Windows\CurrentVersion\Policies\Explorer. - Проверьте, есть ли в этом разделе значение «NoViewContextMenu». Если оно отсутствует, значит правый щелчок мыши не отключен.
- Если значение «NoViewContextMenu» есть, значит правый щелчок мыши отключен. Вы можете изменить его значение на «0» для включения правого щелчка мыши.
Проверка отключения правого щелчка мыши в реестре Windows 10 поможет вам определить, является ли отключение результатом настроек операционной системы или влиянием других программ или вирусов.
Раскрывающееся контекстное меню открывается с лева
Если на вашем компьютере с операционной системой Windows 10 возникла проблема, когда контекстное меню открывается с левой стороны при нажатии правой кнопкой мыши, то не беда! В этой статье мы расскажем вам о простом способе исправления данной проблемы.
Использование реестра для изменения контекстного меню
Для исправления проблемы с раскрывающимся контекстным меню, связанной с его открытием с левой стороны, мы можем воспользоваться простым способом с использованием реестра.
1. Нажмите комбинацию клавиш Win + R, чтобы открыть окно «Выполнить».
2. Введите команду «regedit» и нажмите клавишу Enter, чтобы открыть Редактор реестра Windows.
3. Перейдите по следующему пути: HKEY_CURRENT_USER\Software\Classes\CLSID\{86ca1aa0-34aa-4e8b-a509-50c905bae2a2}\InProcServer32.
4. Нажмите правой кнопкой мыши на значении «(по умолчанию)» и выберите «Изменить«.
5. В поле «Данные значения» удалите всю существующую информацию и введите: «%SystemRoot%\System32\Shell32.dll«.
6. Нажмите кнопку «OK«.
7. Закройте Редактор реестра Windows.
Перезагрузка системы
После настройки реестра, для полного применения изменений рекомендуется выполнить перезагрузку компьютера.
Проверка результата
После перезагрузки компьютера, вы можете проверить результат, щелкнув правой кнопкой мыши на рабочем столе или других объектах. Теперь контекстное меню должно открываться с правой стороны, как и ожидалось.
Бонус: Если вы хотите добавить дополнительные команды или функции в контекстное меню, вы можете воспользоваться редактором реестра, чтобы настроить его в соответствии с вашими предпочтениями. Также есть способы через Панель управления или скачайте специальную программу для добавления и изменения команд контекстного меню. Таким образом, вы можете выбрать наиболее удобный и универсальный способ для вас.
Вот и все! Теперь вы знаете, как исправить проблему с открытием контекстного меню с левой стороны в Windows 10. Приятного использования вашего компьютера!
Правим контекстное меню в Windows 7-10: самый простой и удобный способ
Если вам необходимо добавить или удалить команды из контекстного меню, то вам потребуется небольшое вмешательство в реестр Windows. Чтобы выполнить правку контекстного меню, вы можете использовать следующий простой и удобный способ:
- Откройте реестр Windows, нажав Win + R и введя «regedit».
- Перейдите к следующему пути:
HKEY_CLASSES_ROOT\*. Здесь хранятся расширения файлов типа «*«, под которыми подразумеваются все файлы. - Найдите параметр «
shell» и раскройте его. В этом разделе содержаться команды, отображаемые в контекстном меню. - Добавьте новую команду, нажав правой кнопкой мыши на разделе «
shell«, выбрав «Ny» и введя желаемое название команды. - Откройте раскрывающееся меню новой команды, щелкнув правой кнопкой мыши на добавленном разделе, выберите «
New» и «Key«. Дайте новому разделу имя таким же, как и имя команды. Во вложенном разделе хранится команда, выполняющаяся по выбору из контекстного меню. - Вновь щелкните правой кнопкой мыши на вложенном разделе и выберите «
New» и «String Value«. Дайте этому параметру имя «command«. - Дважды щелкните на созданном параметре «
command» и введите команду, которую хотите выполнить при выборе команды из контекстного меню. - Чтобы удалить команду из контекстного меню, удалите соответствующий раздел и все связанные с ним параметры.
- Сохраните изменения и закройте редактор реестра.
- Для применения изменений возможно потребуется перезагрузка системы или выход из текущей учетной записи Windows и последующий вход.
Бонус: Чтобы облегчить процесс изменения контекстного меню в операционной системе Windows, вы можете воспользоваться специальными утилитами, которые предоставляют удобный графический интерфейс для редактирования контекстного меню. Такие утилиты позволяют добавлять и удалять команды через простое перетаскивание и могут быть полезными для пользователей, не имеющих опыта работы с реестром.
Например, вы можете использовать программу «Easy Context Menu» или аналогичные утилиты, которые позволяют легко настраивать контекстное меню правой кнопки мыши в Windows 7-10.
Использование специальных утилит значительно упрощает процесс изменения контекстного меню и позволяет избежать возможных ошибок или проблем с реестром. Однако, не забывайте делать резервные копии реестра перед внесением изменений, чтобы в случае проблем можно было вернуть систему к исходному состоянию.
Выключение режима планшета
В операционной системе Windows 10 существует функция режима планшета, которая позволяет использовать устройство в качестве планшета с сенсорным экраном. Однако, если вы не пользуетесь этой функцией, может возникнуть желание отключить ее. В этом разделе мы расскажем вам, как выключить режим планшета в Windows 10.
Для отключения режима планшета в Windows 10 вы можете использовать несколько способов:
Способ 1. Через настройки системы:
- Нажмите правой кнопкой мыши на панели задач, чтобы открыть контекстное меню.
- Выберите пункт «Настройки» в контекстном меню, чтобы открыть панель настроек.
- На панели настроек выберите раздел «Система».
- В разделе «Система» выберите вкладку «Режим планшета».
- Переключите опцию «Использование режима планшета» в положение «Выключено».
Способ 2. Через панель управления:
- Нажмите правой кнопкой мыши на кнопке «Пуск», чтобы открыть контекстное меню.
- Выберите пункт «Панель управления» в контекстном меню, чтобы открыть панель управления.
- На панели управления выберите раздел «Рабочий стол».
- В разделе «Рабочий стол» выберите вкладку «Параметры мыши».
- Откройте вкладку «Устройства» в окне «Параметры мыши».
- В разделе «Устройства» выберите вкладку «Диспетчер устройств».
- В окне «Диспетчер устройств» найдите ищите драйвера с названием «Планшет» или «Сенсорный экран».
- Выберите драйвер справа и нажмите правой кнопкой мыши, чтобы открыть контекстное меню.
- Выберите пункт «Отключить» в контекстном меню, чтобы отключить драйвер.
- Перезагрузите компьютер, чтобы изменения вступили в силу.
С помощью этих способов вы можете легко выключить режим планшета на Windows 10. Использование режима планшета может быть удобным для некоторых пользователей, но если вам он не нужен, то вы всегда можете отключить его. Удачи вам!
Настройка мыши через панель управления
1. Проверка и обновление драйвера мыши
Первым шагом для исправления проблем с контекстным меню правой кнопки мыши в Windows 10 является проверка и обновление драйвера мыши. Для этого вам следует:
- Откройте панель управления, нажав правой кнопкой мыши на кнопку «Пуск», расположенную в левом нижнем углу экрана, и выберите «Панель управления».
- В панели управления найдите и выберите «Устройства и принтеры».
- Найдите свою мышь в списке устройств, щелкните правой кнопкой мыши на ее значке и выберите «Свойства».
- Перейдите на вкладку «Драйвер» и нажмите кнопку «Обновить драйвер».
Windows автоматически проверит наличие обновлений и установит их, если они доступны. Перезагрузите компьютер после завершения обновления драйвера мыши и проверьте, исправилась ли проблема контекстного меню правой кнопки мыши.
2. Использование утилиты «Редактор реестра»
Если обновление драйвера мыши не исправляет проблему с контекстным меню правой кнопки мыши, вы можете воспользоваться утилитой «Редактор реестра» для изменения настроек мыши. Для этого следуйте инструкциям:
- Откройте «Редактор реестра», нажав правой кнопкой мыши на кнопку «Пуск» и выбрав «Выполнить». В открывшемся окне «Выполнить» введите «regedit» и нажмите клавишу «Enter».
- В редакторе реестра перейдите к следующему пути:
HKEY_CLASSES_ROOT\Directory\Background\shell - В разделе «shell» найдите нежелательное расширение контекстного меню правой кнопки мыши и удалите его, нажав правой кнопкой мыши на нем и выбрав «Удалить».
- После удаления нежелательных расширений перезагрузите компьютер и проверьте, исправилась ли проблема контекстного меню правой кнопки мыши.
3. Добавление или удаление команд контекстного меню
Другим решением для исправления проблемы с контекстным меню правой кнопки мыши является добавление или удаление команд через панель управления. Для этого выполните следующие действия:
- Откройте панель управления и выберите «Опции папок».
- В открывающемся окне «Опции папок» перейдите на вкладку «Вид».
- Раскройте раздел «Расширения файлов» и найдите расширение, для которого вы хотите добавить или удалить команды контекстного меню.
- Выберите нужное расширение и нажмите на кнопку «Редактировать».
- В открывшемся окне можно добавить или удалить команды контекстного меню правой кнопки мыши, выбрав соответствующие опции.
- После внесения изменений нажмите «ОК» и перезагрузите компьютер.
После перезагрузки проверьте, исправилась ли проблема контекстного меню правой кнопки мыши.
Как видите, существует несколько способов исправить контекстное меню правой кнопки мыши в Windows 10 через панель управления. Чтобы выбрать наиболее удобный и эффективный для вас способ, рекомендуется попробовать каждый из предложенных выше методов.
Проверка на вирусы
В контекстном меню правой кнопкой мыши в Windows 10 по умолчанию открыты различные команды и возможности для управления системой. Однако, иногда это меню может быть изменено из-за вирусов или ошибок в настройках системы. Если вы обнаружили, что ваше контекстное меню правой кнопкой мыши работает неправильно или отдает странную команду, то вам необходимо провести проверку на наличие вирусов.
Для этого есть несколько способов:
1. Проверка с помощью антивирусной утилиты
Самый простой и удобный способ проверить ваш компьютер на вирусы — это использовать антивирусную утилиту. Скачайте и установите антивирус программу, такую как Avast или AVG, и запустите полное сканирование системы. Удалите или поместите под карантин найденные вирусы. После перезагрузки компьютера проверьте, исправилось ли контекстное меню правой кнопкой мыши.
2. Проверка через диспетчер задач
Если ваше контекстное меню правой кнопкой мыши открывается с ошибками или странными командами, вы можете провести проверку через диспетчер задач. Нажмите комбинацию клавиш Ctrl + Shift + Esc, чтобы открыть диспетчер задач. Перейдите на вкладку «Процессы» и найдите процесс «explorer.exe». Щелкните правой кнопкой мыши на него и выберите «Завершить задачу». После этого откройте диспетчер задач снова (нажав комбинацию клавиш Ctrl + Shift + Esc) и выберите «Файл» -> «Запустить новую задачу». Введите «explorer.exe» и нажмите «ОК». Это перезапустит рабочий стол и проверит контекстное меню правой кнопкой мыши.
Если после проведения этих шагов проблема с контекстным меню правой кнопкой мыши продолжается, вы можете попробовать восстановить систему до предыдущего состояния, использовать настройки восстановления Windows 10 или обратиться к специалистам по обслуживанию компьютеров для дальнейшей помощи.
Обновление драйвера мыши
Чтобы обновить драйвер мыши, вам потребуется открыть меню управления рабочего стола. Чтобы открыть меню, нажмите правую кнопку мыши на пустой области рабочего стола и выберите пункт «Настройки».
Из раскрывающегося меню выберите пункт «Система». В окне настроек системы выберите вкладку «Об устройстве».
На этой вкладке вы найдете различные настройки и параметры вашей системы. Чтобы обновить драйвер мыши, нажмите на пункт «Диспетчер устройств».
Диспетчер устройств откроется в отдельном окне. В окне диспетчера устройств найдите раздел «Мыши и другие указывающие устройства» и щелкните правой кнопкой мыши по вашей мыши.
Из контекстного меню выберите пункт «Обновить драйвер». Операционная система Windows 10 выполнит проверку наличия обновлений для вашей мыши и предложит вам загрузить и установить обновление.
Следуйте указаниям системы, чтобы скачать и установить обновление драйвера мыши. После успешной установки перезагрузите систему, чтобы изменения вступили в силу.
Обновление драйвера мыши — это самый простой способ исправить контекстное меню правой кнопки мыши в Windows 10. Если после обновления драйвера меню все еще открывается слева, вы можете попробовать отключить и включить мышь или выполнить перезагрузку системы.
Если вы все еще не можете настроить контекстное меню правой кнопкой мыши, вы можете добавить новые команды и объекты в реестре Windows. Но это решение требует более продвинутых навыков и может вызвать ошибки в системе, поэтому будьте осторожны.
Как альтернативу, вы можете скачать и установить специальное ПО для настройки и управления контекстным меню правой кнопкой мыши. Есть много бесплатных и платных программных расширений, которые предлагают удобный интерфейс и множество дополнительных опций.
Перезагрузка ПК
Перезагрузка операционной системы может быть полезной во многих ситуациях, таких как установка обновлений, исправление ошибок или просто очистка работы системы. В этом разделе вы узнаете, как перезагрузить ПК в Windows 10.
1. Щелкните правой кнопкой мыши на кнопке «Пуск»
Раскрывающееся контекстное меню для управления ПК будет открыто. Вы можете выбрать команду «Выключение или перезагрузка» здесь.
2. Выберите «Перезагрузить»
Кликните на «Перезагрузить» внутри раскрывающегося меню.
3. Нажмите «Перезагрузить»
После выбора «Перезагрузить» откроется диалоговое окно для подтверждения. Нажмите кнопку «Перезагрузить», чтобы выполнить перезагрузку системы.
Бонусный способ: через команду «Выключение или перезагрузка»
Если вы предпочитаете использовать командную строку для перезагрузки ПК, вы можете сделать это, введя команду «shutdown /r» в командной строке или в окне «Выполнить».
Чтобы открыть окно «Выполнить», нажмите сочетание клавиш Win + R и введите «shutdown /r» в поле ввода.
Примечание: Работа в командной строке может потребовать некоторых дополнительных знаний и навыков, поэтому будьте осторожны.
Перезагрузка ПК — самый простой и обновление решение. Если у вас возникли проблемы с драйверами, вирусами или другими объектами в системе, перезагрузка может помочь решить их.
Как настроить контекстное меню Windows 10: добавление, удаление команд и т.д.
Существует несколько способов настройки контекстного меню в Windows 10:
- Использование редактора реестра
- Использование панели управления
- Использование специальных утилит
Самый простой и распространенный способ настройки контекстного меню – это использование редактора реестра. Чтобы открыть редактор реестра, нажмите кнопку Win + R, чтобы открыть окно Выполнить. Введите regedit и нажмите Enter.
Перед изменением реестра рекомендуется создать резервную копию. Для этого выберите Файл -> Экспортировать. Выберите место для сохранения файла и введите ему уникальное имя.
Чтобы добавить новую команду в контекстное меню, найдите в реестре ветку HKEY_CLASSES_ROOT\*\shell для файлов или HKEY_CLASSES_ROOT\Directory\shell для папок. Щелкните правой кнопкой мыши на этой ветке и выберите Создать -> Ключ. Введите имя нового ключа и нажмите Enter.
Далее создайте новый подключ внутри этого ключа и присвойте ему значение, которое будет отображаться в контекстном меню. Для этого щелкните правой кнопкой мыши на новом ключе и выберите Создать -> Ключейка. Введите имя подключа и нажмите Enter.
Чтобы настроить действие, связанное с этой командой, создайте новый подключ command, а затем установите ему значение пути к исполняемому файлу команды.
После завершения настройки перезагрузите ПК для применения изменений.
Еще одним способом настройки контекстного меню в Windows 10 является использование панели управления. Чтобы открыть панель управления, нажмите правой кнопкой мыши на значок «Пуск» в левом нижнем углу рабочего стола и выберите Панель управления.
В панели управления выберите Параметры папки или Опции папки, в зависимости от версии Windows. В открывшемся диалоговом окне перейдите на вкладку Просмотр и найдите кнопку Присоединить … или Расширения файлов …. Выберите объект, для которого нужно настроить контекстное меню, и нажмите Добавить или Удалить соответствующие команды.
После завершения настройки проверьте изменения, щелкнув правой кнопкой мыши на нужном объекте.
Если вы не хотите самостоятельно редактировать реестр или использовать панель управления, можно воспользоваться специальными утилитами для настройки контекстного меню в Windows 10.
Существует множество бесплатных программ, которые позволяют легко добавлять и удалять команды в контекстном меню. Вы можете скачать такую утилиту из интернета и установить ее на свой ПК.
Перед скачиванием такой программы обязательно убедитесь в ее безопасности, чтобы избежать возможности установки вирусов или других вредоносных программ.
Все описанные способы дадут вам возможность настроить контекстное меню Windows 10, добавить или удалить команды, чтобы облегчить и ускорить работу на ПК или планшете. Не забывайте сохранять изменения и перезагружать ПК для полноценного использования новых настроек.
Видео:
Зависает контекстное меню проводника
Зависает контекстное меню проводника by Александр Шарко 22,646 views 6 years ago 3 minutes, 27 seconds