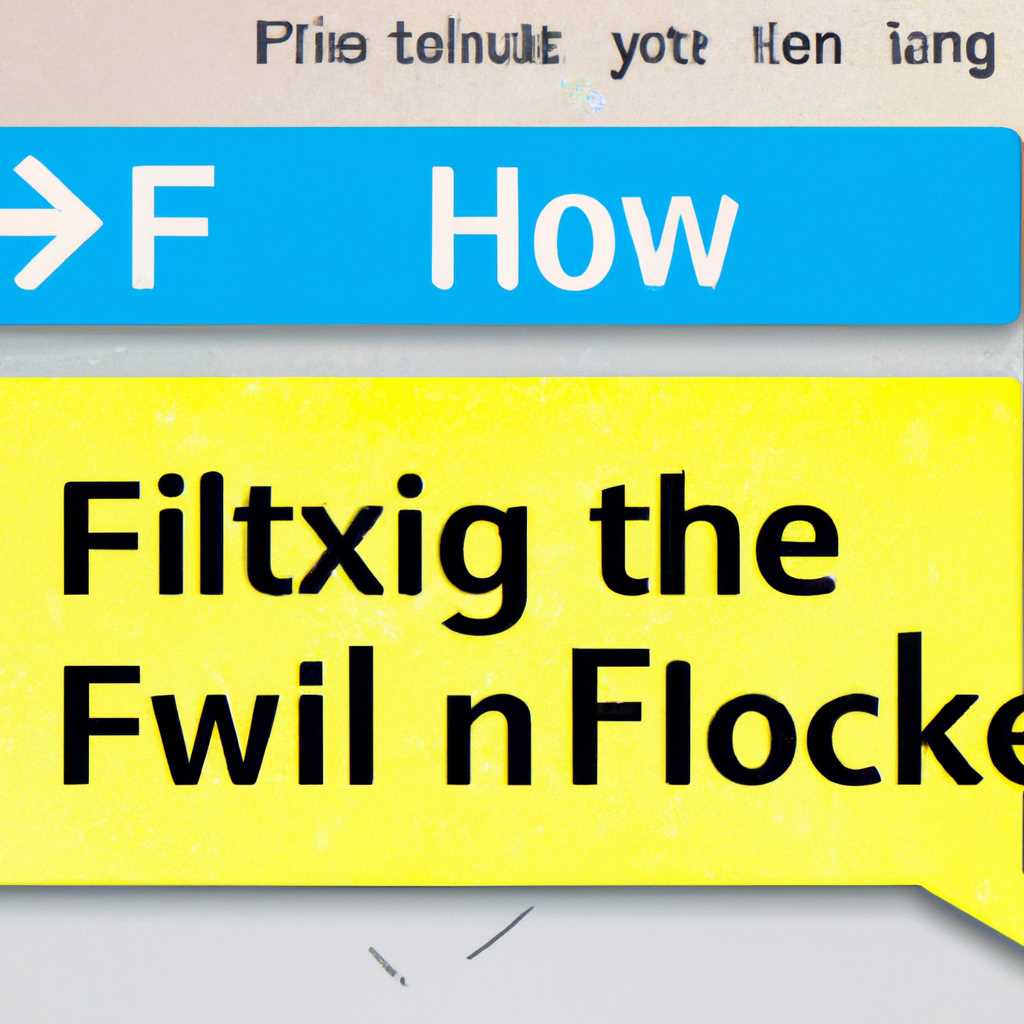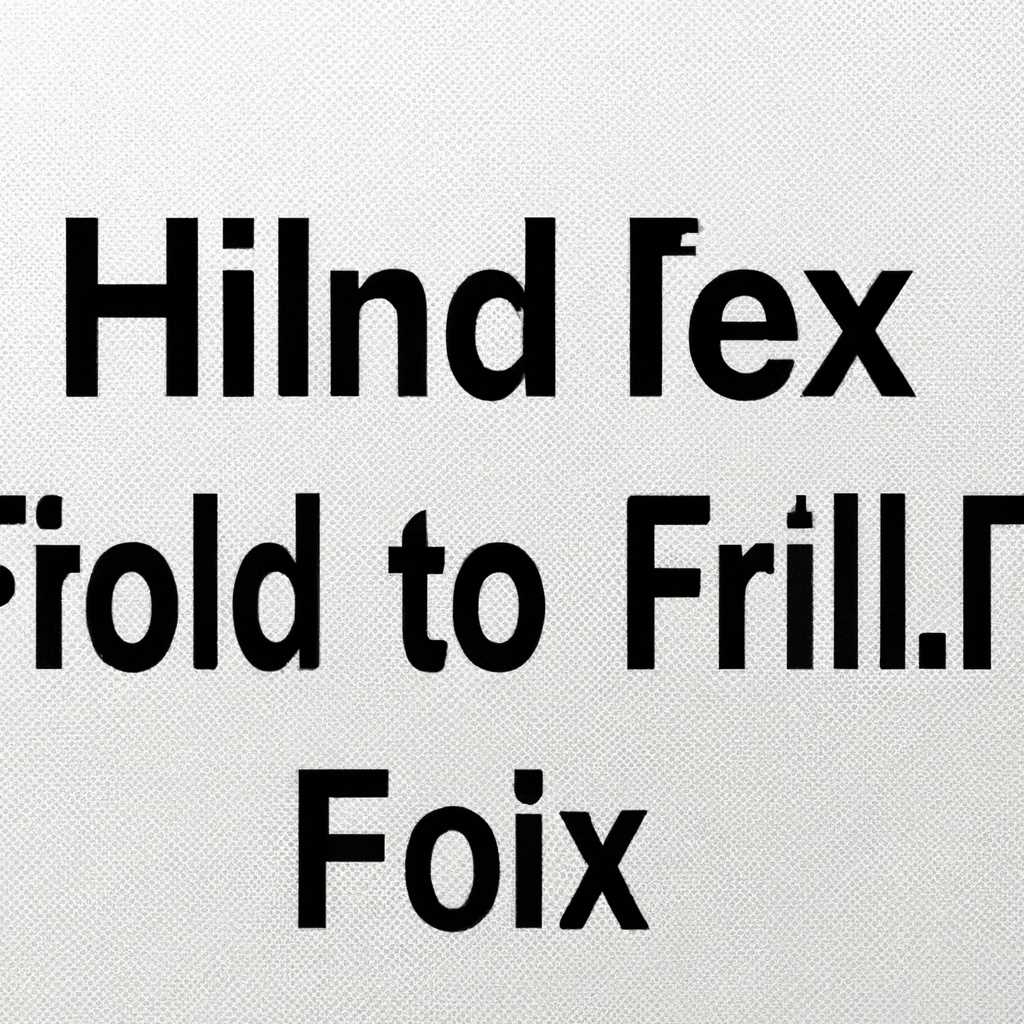- Исправление кракозябр в именах файлов на Windows
- Способ 1: Изменение шрифтов
- Способ 2: Изменение кодовой страницы реестра Windows
- Способ 1: Изменение языка системы
- 1. Шаг 1: Редактирование реестра
- 2. Шаг 2: Исправляем отображение
- 3. Шаг 3: Создание копии
- 4. Шаг 4: Подмена шрифтов
- 5. Шаг 5: Перезагрузка компьютера
- Способ 2: Редактирование кодовой страницы
- Кракозябры вместо русских букв
- Видео:
- Иероглифы вместо русских букв на Windows. Как исправить?
Исправление кракозябр в именах файлов на Windows
Каждому пользователю Windows знакома проблема кракозябров в именах файлов. Когда файл создан в одном языке, а отображается в другом, вместо привычных букв на экране появляются странные квадратики и символы. Это вызвано отличиями в кодировке и отображении символов разных языков. Но не отчаивайтесь! В этой статье мы расскажем о двух простых способах, как справиться с этой проблемой на компьютере под управлением Windows 10.
Способ 1: Изменение шрифтов
Первым способом, который мы предлагаем попробовать, является изменение шрифтов системы. Дело в том, что некоторые шрифты по умолчанию не поддерживают отображение символов других языков, поэтому возникают кракозябры.
Чтобы проверить, есть ли такая проблема на вашем компьютере, откройте любую папку с файлами, где названия файлов отображаются неправильно. Правой кнопкой мыши нажмите на свободной области папки и выберите «Вид» в контекстном меню. Затем выберите пункт «Внутри папки» и кликните мышью левой кнопкой по пункту «Шрифты».
В открывшемся окне находится список шрифтов, которые используются для отображения названий файлов. Выберите любой шрифт, который вам нравится, и нажмите кнопку «Сохраните». После этого файлы и их имена должны отображаться правильно, без кракозябров.
Способ 2: Изменение кодовой страницы реестра Windows
Если первый способ не решил проблему, попробуйте второй способ, связанный с изменением кодовой страницы реестра Windows. Для этого вам потребуется редактирование реестра, поэтому перед началом сохраните копию реестра для безопасности.
Чтобы открыть редактор реестра, нажмите Win+R, введите «regedit» и нажмите Enter. В левой части окна редактора реестра найдите папку HKEY_CURRENT_USER\Control Panel\International. В правой части окна найдите ключ Language, и дважды кликните на нём.
В открывшемся окне диалога измените значение поля Значение данных на «0ms_mmmm;charset=cp1», без кавычек. Затем нажмите кнопку «ОК» и закройте редактор реестра. После перезагрузки компьютера кракозябры в именах файлов должны исчезнуть.
Вот и всё! Теперь вы знаете два простых решения проблемы с кракозябрами в именах файлов на Windows. Попробуйте их и выберите наиболее подходящий для вас способ! Успешного исправления!
Способ 1: Изменение языка системы
1. Шаг 1: Редактирование реестра
Первым делом необходимо открыть редактор реестра. Для этого нажмите кнопку «Пуск», в строке поиска введите «regedit» и нажмите Enter. В открывшемся окне редактора регистрации найдите пункт HKEY_LOCAL_MACHINE\SOFTWARE\Microsoft\Windows NT\CurrentVersion\FontSubstitutes.
2. Шаг 2: Исправляем отображение
Внутри пункта FontSubstitutes найдите русские шрифты (обычно это «serif0ms» и «roman»). Скопируйте значения этих шрифтов, вместо которых у вас отображаются квадратики или иероглифы.
3. Шаг 3: Создание копии
Для сохранения изменений создайте копию реестра. Для этого в редакторе реестра выберите пункт «Файл» в верхнем меню, затем «Создать резервную копию».
4. Шаг 4: Подмена шрифтов
Вернитесь к пункту FontSubstitutes и нажмите правой кнопкой мыши на нем. Выберите «Редактировать». В открывшемся окне измените значения шрифтов на скопированные.
5. Шаг 5: Перезагрузка компьютера
Сохраните изменения и закройте редактор реестра. Перезагрузите компьютер, чтобы изменения вступили в силу.
Теперь, если все выполнено правильно, проблема с кракозябрами в именах файлов должна быть исправлена.
Способ 2: Редактирование кодовой страницы
Если ваш компьютер отображает русские имена файлов вместо кракозябр вместо русских букв, вы можете выполнить следующие шаги для исправления проблемы:
- Нажмите на кнопку «Пуск» в левом нижнем углу экрана Windows 10.
- В строке поиска введите «regedit» и нажмите клавишу Enter на клавиатуре. Перед вами откроется редактор реестра.
- В редакторе реестра находится древо разделов. Прокрутитесь вверх в дереве разделов и найдите раздел «HKEY_LOCAL_MACHINE\SOFTWARE\Microsoft\Windows\CurrentVersion\Shell Extensions\Cached».
- Щелкните правой кнопкой мыши на разделе «Cached» и выберите пункт «Экспорт». Сохраните копию файла реестра на всякий случай.
- Дважды щелкните на файле реестра, чтобы открыть его в редакторе реестра.
- Внутри файла реестра найдите строку, содержащую значение «Sans Serif (TrueType)».
- Измените это значение на «Arial (TrueType)». Чтобы сделать это, щелкните правой кнопкой мыши на строке, выберите пункт «Изменить» и введите «Arial (TrueType)».
- Сохраните файл реестра, нажав на кнопку «Файл» в верхней левой части редактора реестра, выбрав пункт «Сохранить» и задав имя для файла.
- Закройте редактор реестра и перезагрузите компьютер.
После выполнения этих шагов проверьте отображение русских имен файлов. В большинстве случаев кракозябры должны исчезнуть, и вместо них будут отображаться русские буквы. Если проблемы с отображением русских букв все еще существуют, вы можете попробовать другие способы исправления этой проблемы.
Кракозябры вместо русских букв
Когда вы сталкиваетесь с кракозябрами вместо русских букв при отображении имен файлов в Windows, это может означать, что ваш компьютер неправильно отображает символы юникода. Это частая проблема, которая может возникнуть по разным причинам, но существуют решения, которые могут исправить эту проблему.
Одно из решений состоит в изменении настроек отображения в реестре Windows. Для этого нажмите клавишу «Win» + «R», чтобы открыть окно «Выполнить», введите «regedit» и нажмите Enter. Затем перейдите к пути «HKEY_LOCAL_MACHINE\SOFTWARE\Microsoft\Windows\CurrentVersion\Policies\System». Если в этом пути нет пункта «System», создайте его. Затем щелкните правой кнопкой мыши на пустом месте в правой части окна и выберите «Новый» -> «Строковое значение». Назовите его «Shell» (без кавычек) и нажмите Enter. Дважды щелкните на нем, введите «explorer.exe» (без кавычек) в поле «Значение» и сохраните изменения. Перезагрузите компьютер.
Другим решением является проверка шрифтов системы. Может оказаться, что для русских букв используется неправильный шрифт или он отсутствует в системе. Для проверки этого откройте папку «Шрифты» на вашем компьютере (обычно она находится в панели управления или через меню «Пуск»). Проверьте, есть ли там нужные вам шрифты для русского языка. Если их нет, скопируйте их из другого компьютера или загрузите их из интернета. Затем установите эти шрифты на вашем компьютере и перезагрузите его.
Еще одно решение состоит в редактировании кодовой страницы. Откройте файл, в названии которого отображаются кракозябры, с помощью программы, которая позволяет редактировать кодировку (например, Notepad++ или Sublime Text). В программе откройте файл, выберите пункт меню «Кодировка» или «Encoding», затем выберите «Юникод» или «UTF-8». После этого сохраните файл и проверьте, правильно ли отображается имя файла.
Если все решения выше не работают, может быть проблема в самом файле. Создайте копию файла и измените его имя на более короткое или используйте только английские символы в названии. Затем проверьте, правильно ли отображается новое имя файла.
Как видите, существует несколько решений для исправления кракозябр вместо русских букв при отображении имен файлов на Windows. Попробуйте каждый из них, пока не найдете подходящее решение для вашего случая.
Видео:
Иероглифы вместо русских букв на Windows. Как исправить?
Иероглифы вместо русских букв на Windows. Как исправить? by Ramtech 295,677 views 4 years ago 2 minutes, 15 seconds