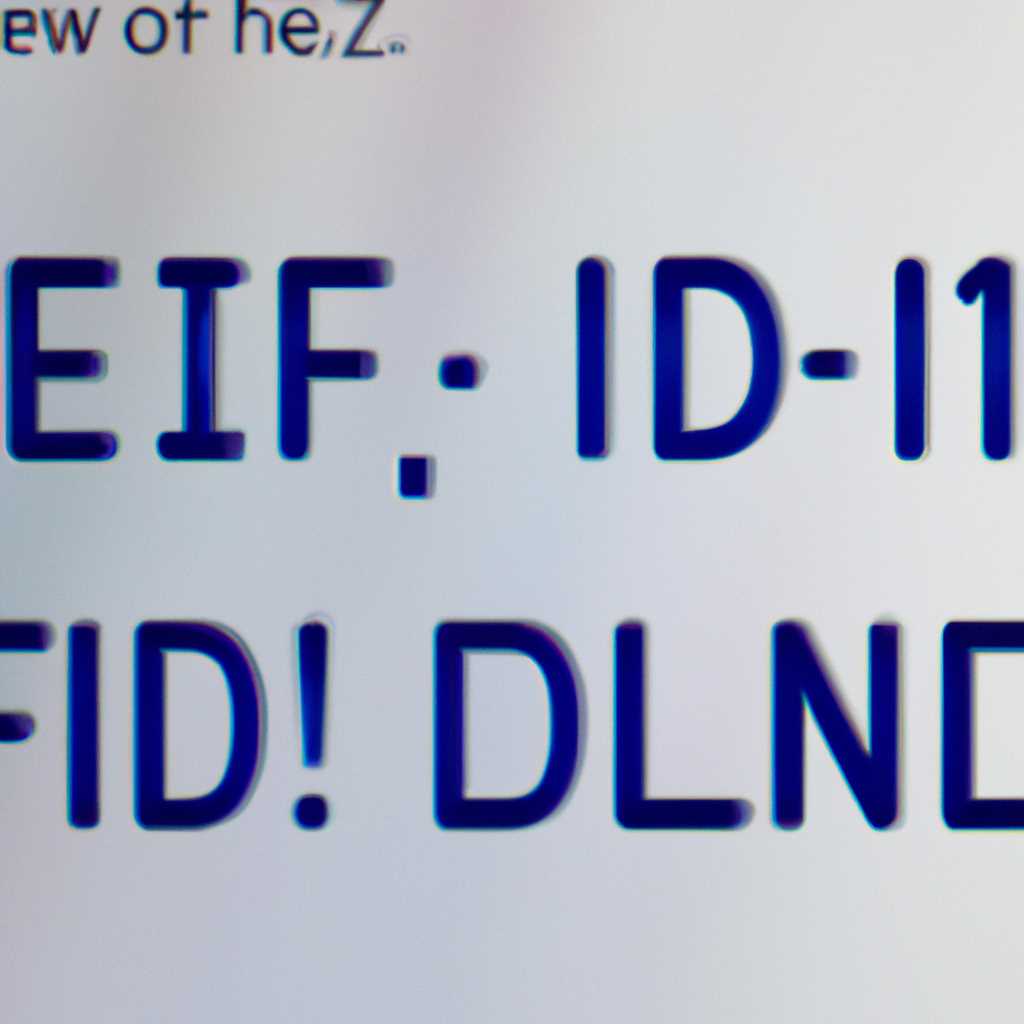- Решение критической ошибки Winload EFI на Windows 7 и Windows 10: подробный гайд
- Раздел 1: Восстановить BCD
- Раздел 2: Отключить раннюю защиту от вредоносных программ
- Раздел 3: Ошибка Windows\system32\winload.efi в Windows 10
- Метод 1: Проверьте целостность системных файлов
- Метод 2: Обновление микропрограммного обеспечения
- Метод 3: Восстановление загрузочной последовательности
- Раздел 4: Исправить отсутствующую ошибку Winloadefi в Windows 10
- Раздел 5: Исправлена ошибкапропуска файла Winload.efi
- Раздел 6: Методы решения BSoD Winload EFI
- Раздел 7: Метод №2 Восстановление загрузочной записи
- Раздел 8: Метод №1 Отключение безопасной загрузки Secure Boot
- Шаг 1: Проверьте включена ли безопасная загрузка
- Шаг 2: Восстановление защиты системы Windows
- Шаг 3: Запуск командной строки на ранней стадии загрузки
- Шаг 4: Исправление файла winload.efi
- Шаг 5: Перезагрузка компьютера
- Раздел 9: Проверка системных файлов
- Раздел 10: Метод №4 Отключение антивредоносной защиты
- Шаг 1: Вход в режим восстановления
- Шаг 2: Отключение антивредоносной защиты
- Шаг 3: Восстановление системы
- Видео:
- Fix Windows 7 Update Error Code 80072EFE | How To Solve 80072efe error windows update 💯% SOLVED ✅
Решение критической ошибки Winload EFI на Windows 7 и Windows 10: подробный гайд
Если вы найден,- сообщение об ошибке Winload EFI при попытке загрузки операционной системы Windows 7 или Windows 10, не отчаивайтесь. В этой статье мы расскажем вам, как избавиться от этой проблемы.
Ошибка Winload EFI связана с загрузкой системы и может быть вызвана различными причинами, включая вредоносное программное обеспечение, повреждение файлов системы или защиту операционной системы от выполнения некоторых файлов. Однако, с помощью нескольких простых команд и утилиты восстановления системы, вы сможете исправить ошибку и вернуть свою систему в работоспособное состояние.
Метод №1: устранение проблемы с помощью команд и утилит Windows. Если у вас есть диск с Windows 7 или Windows 10, вы можете использовать его для восстановления системы. Для этого вам понадобится открыть командную строку в безопасном режиме, выбрав соответствующий пункт в меню «Расширенные параметры загрузки». Затем выполните следующую последовательность команд:
bootrec /fixmbr — восстанавливает запись загрузки на диск
bootrec /fixboot — исправляет проблемы с загрузкой
bootrec /rebuildbcd — перестраивает файл конфигурации загрузки
Метод №2: проверка файлов системы на наличие вредоносного программного обеспечения. Если первый метод не помог, возможно, у вас в системе присутствуют вредоносные или поврежденные файлы. Чтобы проверить это, откройте командную строку в безопасном режиме и выполните следующую команду:
sfc /scannow — запускает проверку файлов системы и исправляет поврежденные файлы
После выполнения этих команд вам нужно будет перезагрузить компьютер. Если все прошло успешно, проблема с ошибкой Winload EFI должна быть исправлена, и вы сможете снова загрузиться в операционную систему без проблем.
Раздел 1: Восстановить BCD
Отключение микропрограммного кода BCD может вызвать ошибку Winload EFI и привести к некорректной загрузке операционных систем Windows 7 и Windows 10. Если вы столкнулись с подобной проблемой, вам необходимо восстановить файл BCD для исправления ошибки.
- Проверьте, есть ли файл BCD в каталоге windowssystem32winloadefi на вашем компьютере. Если он отсутствует, перейдите к шагу 3.
- Используйте программу защиты от вредоносного ПО для сканирования компьютера на наличие вредоносных файлов. Если программа обнаружила вредоносное ПО, удалите его и перейдите к шагу 3.
- Введите командную строку, открывающуюся при нажатии клавиши F8 на экране загрузки Windows. Введите следующую команду:
bootrec /fixmbr. После выполнения этой команды перезагрузите компьютер и проверьте, исправлена ли ошибка. - Если ошибка все еще присутствует, введите команду
bootrec /fixbootв командной строке и перезагрузите компьютер. - Если ни один из вышеуказанных методов не исправляет ошибку, вам может потребоваться восстановить файл BCD с помощью загрузочной флешки или установочного диска Windows. Следуйте указанным инструкциям для восстановления BCD.
Эти методы помогли многим пользователям избавиться от ошибки Winload EFI и восстановить нормальную загрузку операционных систем Windows 7 и Windows 10.
Раздел 2: Отключить раннюю защиту от вредоносных программ
Если восстановление Windows не помогло исправить проблему с загрузкой, выполните следующие шаги для отключения ранней защиты от вредоносных программ:
| Шаг 1: | Включите компьютер и нажмите клавишу F8 на экране загрузки операционной системы. |
| Шаг 2: | Выберите пункт «Безопасный режим» и нажмите Enter. |
| Шаг 3: | После загрузки системы в безопасном режиме откройте Центр управления Windows. |
| Шаг 4: | В центре управления найдите функцию «Защита от вредоносных программ» и откройте ее. |
| Шаг 5: | В окне «Защита от вредоносных программ» отключите все виды защиты и сохраните изменения. |
| Шаг 6: | Выполните перезагрузку компьютера. |
После выполнения этих действий вы сможете избавиться от ошибки Winload EFI и успешно восстановить загрузку системы Windows 7 или Windows 10. Если проблема все еще не решена, переходите к разделу 3.
Раздел 3: Ошибка Windows\system32\winload.efi в Windows 10
Метод 1: Проверьте целостность системных файлов
Одним из важных шагов в устранении ошибки winload.efi является проверка целостности системных файлов. Это можно сделать с помощью встроенной утилиты проверки целостности файлов системы. Чтобы проверить системные файлы, выполните следующие действия:
- Включите компьютер и нажмите клавишу F8 перед началом загрузки операционной системы Windows 10.
- В меню Восстановление системы выберите пункт «Системный восстановительный».
- Введите имя администратора и пароль (если требуется).
- В командной строке введите команду «sfc /scannow» и нажмите клавишу Enter.
- Дождитесь завершения сканирования и исправления ошибок.
- Перезагрузите компьютер и проверьте, исправлена ли ошибка.
Метод 2: Обновление микропрограммного обеспечения
В некоторых случаях, ошибка winload.efi может быть вызвана несовместимостью микропрограммного обеспечения (BIOS или UEFI) с операционной системой Windows 10. Чтобы исправить эту ошибку, выполните следующие действия:
- Зайдите в настройки биоса/uefi компьютера (как правило, это делается при нажатии клавиши Del, F2, F12 или другой клавиши при включении компьютера).
- Отключите защиту от записи (Write Protection) для микропрограммного обеспечения.
- Перезагрузите компьютер.
- Войдите в командную строку с правами администратора.
- Введите команду «bcdedit /set {default} bootmenupolicy legacy» и нажмите клавишу Enter.
- Перезагрузите компьютер и проверьте, исправлена ли ошибка.
Метод 3: Восстановление загрузочной последовательности
Если ошибка winload.efi все еще существует, можно попытаться восстановить загрузочную последовательность с помощью утилиты bootrec. Чтобы сделать это, выполните следующие действия:
- Включите компьютер и нажмите клавишу F8 перед началом загрузки операционной системы Windows 10.
- В меню Восстановление системы выберите пункт «Решение проблем».
- Выберите «Дополнительные параметры» и перейдите в командную строку.
- Введите следующие команды по очереди и нажмите клавишу Enter после каждой команды:
bootrec /fixmbr
bootrec /fixboot
bootrec /rebuildbcd
- Перезагрузите компьютер и проверьте, исправлена ли ошибка.
Если ни один из предложенных решений не помог исправить ошибку winload.efi, рекомендуется обратиться к специалисту или воспользоваться сервисным центром для более точной диагностики и ремонта компьютера.
Раздел 4: Исправить отсутствующую ошибку Winloadefi в Windows 10
Если у вас возникла ошибка «winload.efi отсутствует или содержит ошибки» при загрузке компьютера, вы можете исправить ее, следуя предложенным ниже шагам:
| №1 | Введите команду |
| №2 | Перезагрузите компьютер и нажмите клавишу |
| №3 | Выберите «Последовательность загрузки» и отключите защиту от вредоносного ПО |
| №4 | Введите команду |
| №5 | Введите следующие команды:
|
| №6 | Перезагрузите компьютер и проверьте, исправилась ли ошибка |
Раздел 5: Исправлена ошибкапропуска файла Winload.efi
Для исправления ошибки пропуска файла Winload.efi вы можете воспользоваться следующим методом:
- Выполните сканирование вашего компьютера на наличие вредоносных программ с помощью антивирусных программ. Это важный шаг, так как некоторые вредоносные программы могут влиять на загрузку файлов операционной системы.
- Проверьте конфигурацию загрузки системы в командной строке. Для этого выполните следующую команду:
bcdedit. Убедитесь, что в параметрах загрузки отсутствует пропуск файла Winload.efi. - Выполните проверку целостности системных файлов с помощью команды
sfc /scannow. Эта функция может найти и исправить ошибки, связанные с отсутствующими или поврежденными файлами системы. - Восстановите отсутствующую или поврежденную загрузку файлов Winload.efi с помощью утилиты bootrec. Для этого выполните следующую последовательность команд:
bootrec /fixmbr,bootrec /fixboot,bootrec /scanos,bootrec /rebuildbcd. - При необходимости выполните восстановление операционной системы с использованием функции «Восстановление с сохранением файлов». Для этого перезагрузите компьютер, нажмите F8 и выберите опцию «Восстановление с сохранением файлов». Это действительно поможет в устранении проблемы с пропуском файла Winload.efi.
- Выполните отключение защиты secure boot в BIOS. Некоторые компьютеры имеют опцию secure boot, которая может блокировать загрузку файлов, несовместимых с установленной операционной системой. Отключение этой защиты может решить проблему пропуска Winload.efi.
Исправление ошибки пропуска файла Winload.efi может быть сложным и требовать некоторых знаний в области восстановления операционной системы. Если вы не уверены в своих навыках, рекомендуется обратиться к специалистам или использовать специальные программы для восстановления системы.
Раздел 6: Методы решения BSoD Winload EFI
Если вы столкнулись с критической ошибкой Winload EFI и не можете загрузить операционную систему Windows 7 или Windows 10, вам потребуется применить определенные методы для ее решения. В этом разделе мы рассмотрим несколько важных шагов, которые помогут избавиться от этой ошибки.
1. Проверьте загрузочную точку восстановления:
Введите команду «bcdedit» в командной строке, открытой от имени администратора. Вы должны найти и записать номер загрузочной точки (№1), которую вы хотите использовать для восстановления системы. Затем перезагрузитесь в безопасном режиме и введите команду «rstrui.exe» для запуска восстановления системы. Выберите нужную точку восстановления (№2) и следуйте инструкциям на экране, чтобы восстановить систему.
2. Проверьте файлы микропрограммы EFI:
Отключите компьютер и включите его снова. В этот раз вам нужно войти в настройки EFI (обычно это делается нажатием клавиши Del или F2 при запуске компьютера). Перейдите в раздел «Boot» и выберите файлы EFI, связанные с Windows. Если вы найдете ошибки или поврежденные файлы, исправьте их или восстановите их из резервной копии.
3. Используйте инструмент выполнения команд bootrec:
Запустите компьютер с установочного носителя Windows 7 или Windows 10. После выбора языка установки откройте центр восстановления и выберите «открытый командный интерфейс». Введите следующие команды:
— bootrec /fixmbr
— bootrec /fixboot
— bootrec /scanos
— bootrec /rebuildbcd
После выполнения этих команд перезагрузите компьютер и проверьте, исправлена ли ошибка Winload EFI.
4. Проверьте системные файлы Windows:
Введите команду «sfc /scannow» в командной строке, открытой от имени администратора. Это выполнит проверку целостности системных файлов и автоматически исправит найденные ошибки.
5. Проведите проверку на наличие вредоносных программ:
Запустите программу антивредоносной защиты на вашем компьютере и выполните полное сканирование системы. Если вредоносные программы или вирусы обнаружены, удалите их с помощью антивирусных программ и выполните проверку системы еще раз.
Мы надеемся, что предложенные методы помогут вам устранить критическую ошибку Winload EFI и успешно восстановить работу вашей операционной системы Windows. Важно отметить, что восстановление системы может занять некоторое время, поэтому будьте терпеливы и следуйте инструкциям внимательно.
Раздел 7: Метод №2 Восстановление загрузочной записи
Критическая ошибка Winload EFI может привести к неработоспособности вашей операционной системы Windows 7 или Windows 10. В этом разделе мы рассмотрим альтернативный метод для восстановления загрузки и исправления этой ошибки.
1. Если у вас есть установочный диск или образ системы, вставьте его в компьютер и перезагрузите систему.
2. После загрузки с установочного диска или образа, выберите язык и нажмите «Далее».
3. Нажмите на ссылку «Восстановление компьютера» в правом нижнем углу экрана.
4. В окне восстановления системы выберите «Командная строка» из списка доступных функций восстановления.
5. После открытия командной строки введите следующую команду: bootrec /fixboot
6. Нажмите Enter и дождитесь завершения процесса восстановления загрузочной записи.
7. После завершения процесса введите команду bootrec /fixmbr и снова нажмите Enter.
8. После этого введите команду bootrec /rebuildbcd и нажмите Enter.
9. Когда система завершит сканирование установленных операционных систем, вам будет предложено добавить найденные операционные системы в список загрузки. Введите «Y» (английская раскладка клавиатуры) и нажмите Enter, чтобы продолжить.
10. После завершения процесса восстановления загрузочной записи, введите команду exit и нажмите Enter, чтобы закрыть командную строку.
Наконец, перезапустите компьютер и проверьте, исправлена ли ошибка Winload EFI. Этот метод может помочь восстановить загрузку операционной системы и исправить ошибки, связанные с отсутствующей или поврежденной загрузочной записью.
Раздел 8: Метод №1 Отключение безопасной загрузки Secure Boot
Если вы столкнулись с критической ошибкой Winload EFI на компьютере с установленной Windows 7 или Windows 10, то одним из возможных решений может быть отключение безопасной загрузки Secure Boot. Для этого выполните следующие шаги:
Шаг 1: Проверьте включена ли безопасная загрузка
1. Включите компьютер и зайдите в BIOS/UEFI.
2. Перейдите в раздел с настройками безопасной загрузки (Secure Boot).
3. Проверьте, включена ли безопасная загрузка (Secure Boot). Если она включена, выключите ее и сохраните изменения.
Шаг 2: Восстановление защиты системы Windows
1. Вернитесь в операционную систему Windows и откройте командную строку от имени администратора. Для этого нажмите клавиши Win + X, а затем выберите «Командная строка (администратор)».
2. В командной строке введите следующую команду и нажмите клавишу Enter:
reagentc /disable
3. Выполните перезагрузку компьютера и проверьте, исправилась ли ошибка Winload EFI при запуске Windows.
Шаг 3: Запуск командной строки на ранней стадии загрузки
1. Выключите компьютер и включите его заново.
2. Нажмите клавишу F8 на клавиатуре несколько раз до появления меню «Расширенные параметры загрузки».
3. В меню выберите «Отладочная консоль» и нажмите клавишу Enter.
Шаг 4: Исправление файла winload.efi
1. В командной строке введите следующую команду и нажмите клавишу Enter:
format fs=fat32
2. Введите следующую команду и нажмите клавишу Enter, чтобы перейти к диску с установленной операционной системой Windows:
d:
3. Введите следующую команду и нажмите клавишу Enter:
cd windows\system32
4. Введите следующую команду и нажмите клавишу Enter:
ren winload.efi winload.efi.old
5. Введите следующую команду и нажмите клавишу Enter:
bcdboot C:\Windows /l ru-RU /s Z: /f ALL
где C: — буква диска с установленной Windows; Z: — имя volume EFI.
Шаг 5: Перезагрузка компьютера
1. Введите следующую команду и нажмите клавишу Enter, чтобы выйти из командной строки:
exit
2. Перезагрузите компьютер и проверьте, исправилась ли ошибка Winload EFI при запуске Windows.
Если эта ошибка не была исправлена, можно попробовать другие методы решения проблемы.
Раздел 9: Проверка системных файлов
Если вам не удается исправить критическую ошибку Winload EFI с помощью предыдущих методов, вам может потребоваться проверить системные файлы на наличие повреждений или отсутствующих компонентов. Для этого можно использовать встроенную утилиту «Проверка системных файлов».
Для запуска утилиты «Проверка системных файлов» выполните следующие шаги:
- Откройте командную строку с правами администратора.
- В командной строке введите следующую команду и нажмите клавишу Enter:
sfc /scannow - Утилита начнет сканирование системных файлов на наличие ошибок и повреждений. Это может занять некоторое время.
- По завершении сканирования утилита выдаст отчет о результатах проверки.
Проверьте отчет о сканировании на наличие ошибок или отсутствующих файлов. Если утилита обнаружила какие-либо проблемы, она автоматически попытается исправить их. Если исправление не удалось, вам может потребоваться выполнить восстановление системных файлов с помощью инструмента DISM или выполнить переустановку операционной системы.
Помните, что проверка системных файлов — это всего лишь одно из возможных решений для исправления критической ошибки Winload EFI. Если ни один из методов не сработал, рекомендуется обратиться за помощью к специалисту или посетить сервисный центр компьютера.
Раздел 10: Метод №4 Отключение антивредоносной защиты
Если вы продолжаете сталкиваться с ошибкой Winload EFI на Windows 7 или Windows 10 после предыдущих методов, вы можете попробовать отключить антивредоносную защиту, которая иногда может помешать процессу восстановления системы.
Чтобы отключить антивредоносную защиту, выполните следующие шаги:
Шаг 1: Вход в режим восстановления
1. Перейдите в панель управления, выберите «Обновление и безопасность» и затем «Восстановление».
2. Нажмите кнопку «Перезагрузить сейчас» под «Расширенный запуск».
3. На экране выбора опций нажмите «Отладчик», затем «Загрузить базовую ОС Windows», чтобы перейти в режим восстановления.
4. В режиме восстановления выберите «Свойства системы», затем «Защита системы».
5. Найдите свой диск системы и нажмите на кнопку «Настроить».
Шаг 2: Отключение антивредоносной защиты
1. В открывшемся окне «Защита системы» выберите «Отключить защиту системы».
2. Нажмите «Применить» и затем «OK».
Шаг 3: Восстановление системы
1. В командной строке введите «bootrec /fixboot» и нажмите клавишу Enter.
2. Затем введите «bootrec /fixmbr» и нажмите Enter.
3. После этого введите «bootrec /rebuildbcd» и снова нажмите Enter.
4. Если система обнаружит отсутствующую загрузочную запись, введите «Y» (yes) и нажмите Enter для восстановления.
5. Перезапустите компьютер и проверьте, исправлена ли ошибка Winload EFI.
Наконец, когда вы устраните ошибку, не забудьте включить антивредоносную защиту, чтобы защитить компьютер от вредоносного программного обеспечения.
Видео:
Fix Windows 7 Update Error Code 80072EFE | How To Solve 80072efe error windows update 💯% SOLVED ✅
Fix Windows 7 Update Error Code 80072EFE | How To Solve 80072efe error windows update 💯% SOLVED ✅ by Victor Explains 4,172 views 1 month ago 3 minutes, 43 seconds