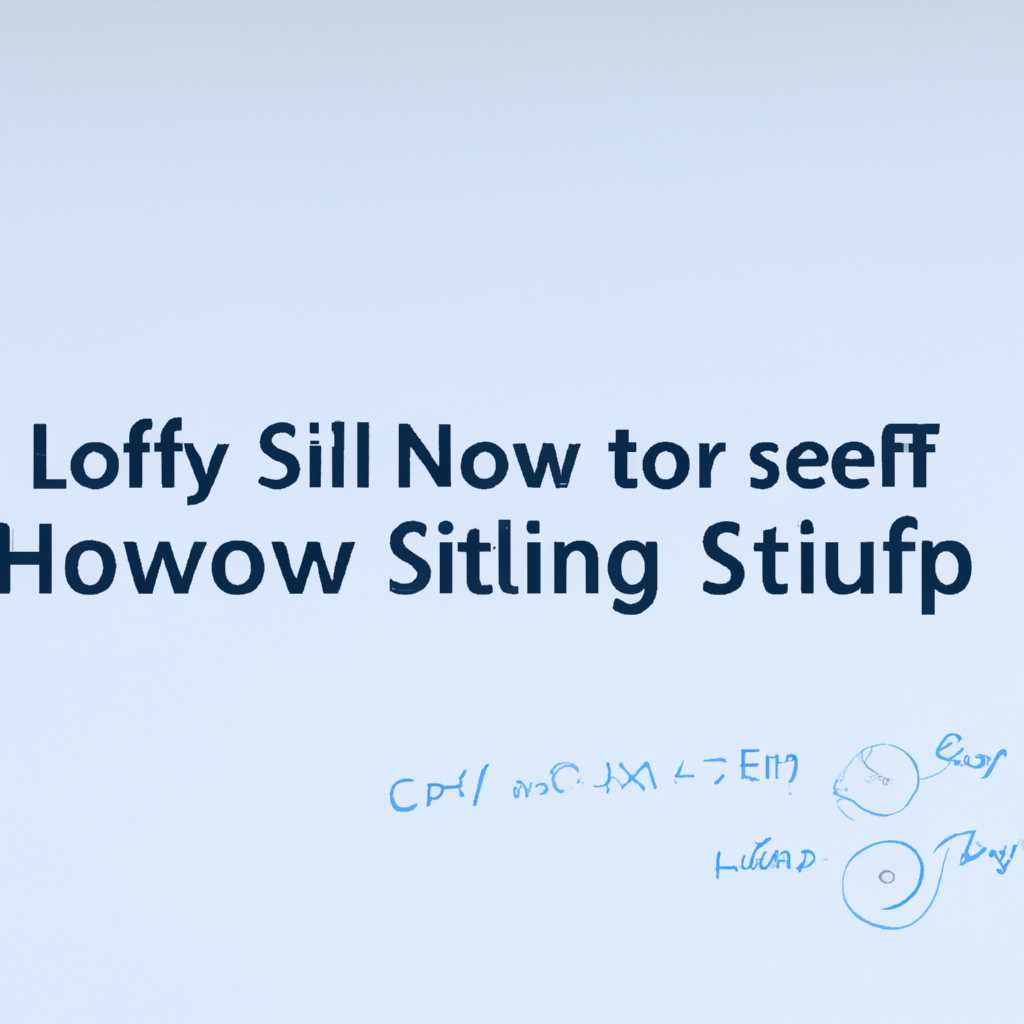- Как исправить медленное копирование файлов в Windows: проверенные способы устранения неполадок
- Как устранить медленное копирование файлов в Windows: проверенные способы
- 1. Проверьте общую файловую скорость
- 2. Проверьте общие параметры устройства
- 3. Проверьте общие параметры папки
- Почему копирование файлов в Windows может быть медленным?
- Как определить причину низкой скорости копирования файлов в Windows 10?
- Способ 1: Проверка наличия вирусов и вредоносного ПО
- Способ 2: Освобождение дискового пространства
- 1. Удаление ненужных файлов и папок
- 2. Отключение кэширования на съёмных устройствах
- 3. Форматирование диска в NTFS
- 4. Проверка наличия обновлений драйверов
- Способ 3: Обновление драйверов устройств
- Способ 4: Отключение лишних фоновых процессов
- Видео:
- Увеличь скорость интернета! Загрузки полетят, сайты откроются быстрее, а PING в играх снизится!
Как исправить медленное копирование файлов в Windows: проверенные способы устранения неполадок
Существует ничто более раздражающее, чем медленное копирование файлов в операционной системе Windows. Пусть это будут фотографии, видео или важные документы, это может занять вечность, особенно когда вы нажимаете кнопку «Копировать» и видите медленную скорость передачи данных. К счастью, существует несколько проверенных способов устранения этой проблемы.
Во-первых, важно проверить состояние вашего usb-накопителя. Именно на нем может быть причина замедления скорости копирования файлов. Подключите другое устройство USB к тому же порту для проверки скорости передачи данных. Если скорость копирования файлов через новый usb-накопитель значительно увеличилась, то значит проблема заключается в вашем устройстве.
Если у вас большое количество данных, то вам также стоит проверить файловую систему вашего устройства. Форматирование usb-накопителя в файловую систему NTFS может увеличить скорость копирования файлов. Для этого откройте проводник, найдите ваше устройство и нажмите правой кнопкой мыши на него. Затем выберите «Форматирование» и выберите параметр NTFS. Но обратите внимание, что все данные на вашем устройстве будут стерты, поэтому перед форматированием сделайте резервную копию.
Другая возможная причина медленного копирования файлов — это устаревшие драйверы устройства. В этом случае вам поможет обновление драйверов. Откройте Диспетчер устройств, найдите свое устройство в списке и нажмите правой кнопкой мыши на него. Затем выберите «Обновить драйверы» и следуйте инструкциям на экране. Обновление драйверов может значительно увеличить скорость копирования файлов.
Как устранить медленное копирование файлов в Windows: проверенные способы
Медленное копирование файлов в Windows может возникать по разным причинам, но существует несколько проверенных способов, чтобы исправить эту проблему. Если ваше копирование файлов на компьютере, usb-накопителе или сервере происходит с низкой скоростью, можно предпринять следующие действия.
1. Проверьте общую файловую скорость
Первым шагом для исправления медленного копирования файлов в Windows является проверка общей файловой скорости вашего компьютера, сервера или usb-накопителя. Для этого перейдите в общие параметры копирования через Собственности > Сервер > Параметры общих файлов. Убедитесь, что наиболее медленная скорость установлена на 10 Мбит/с или выше.
2. Проверьте общие параметры устройства
Вторым шагом является проверка общего параметра устройства, который используется для копирования файлов. Если вы копируете файлы через usb-накопитель или сервер, убедитесь, что порты usb или сетевые порты работают нормально и не возникают неполадки. Если возникают проблемы с портами, попробуйте подключить устройство к другому порту или использовать другой usb-накопитель или сервер.
3. Проверьте общие параметры папки
Третьим шагом является проверка общих параметров папки, из которой вы копируете файлы. Если папка находится на сервере, убедитесь, что доступ к ней не ограничивается общими параметрами или разрешениями доступа. Если папка распределена через сервер dfs, проверьте параметры dfs для увеличения скорости общего доступа к этой папке.
В некоторых случаях медленная скорость копирования файлов может быть вызвана также способом, которым Windows обрабатывает файлы. Например, при копировании через проводник Windows использование стрелками влево и вправо для перемещения файлов может замедлить процесс. В этом случае рекомендуется использовать метод копирования и вставки с помощью команд Ctrl+С и Ctrl+V, чтобы сократить время копирования файлов.
Кроме того, для ускорения медленного копирования файлов в Windows можно изменить параметры общей файловой системы. Например, увеличение общей производительности может быть достигнуто путем отключения автонастройки производительности или изменением общей файловой системы.
Таким образом, если возникают проблемы с медленным копированием файлов в Windows, рекомендуется проверить общую файловую скорость, общие параметры устройства и папки, а также применить дополнительные настройки для увеличения производительности. Это поможет устранить неполадки и увеличить скорость процесса копирования файлов.
Почему копирование файлов в Windows может быть медленным?
Если вы столкнулись с проблемой медленного копирования файлов в Windows, ее причины могут быть общими в зависимости от папки, в которую происходит копирование, и используемого usb-накопителя. Вот некоторые причины неполадок:
- Скорость общего доступа к системе Windows может быть низкой из-за проблем на сервере или на стороне клиента. Когда компьютер клиента выбран в качестве сервера, скорость копирования файлов на него может быть медленнее.
- Используемые порты или порты устройств могут вызывать проблемы при копировании файлов. Чтобы увеличить скорость копирования, включите наиболее подходящие порты и устройства.
- Общая проблема медленного копирования файлов на сервере Windows может происходить, когда драйверы диска нуждаются в обновлении. Обновите драйверы, чтобы решить эту проблему.
- Папка, в которую копируются файлы, может содержать слишком большое количество файлов или подпапок. Такой объем данных может замедлить скорость копирования.
- Если файловая система сервера не поддерживает распределенную файловую систему, скорость копирования файлов может быть ниже.
- Кэширование данных может вызывать проблемы при копировании файлов. Убедитесь, что кэширование настроено правильно.
Чтобы убедиться в причинах медленного копирования файлов в Windows 10, выполните следующие действия:
- Проверьте скорость доступа к системе Windows, используя другой компьютер клиента и сервер.
- Проверьте состояние портов и устройств, используемых для копирования файлов.
- Обновите драйверы дисков на сервере Windows.
- Определите, содержит ли папка слишком много файлов или подпапок, и уменьшите их число, если это возможно.
- Проверьте, поддерживает ли файловая система сервера распределенную файловую систему.
- Настройте кэширование данных для оптимальной производительности.
Понимая, почему копирование файлов в Windows может быть медленным, вы сможете принять необходимые меры для решения проблемы и улучшения скорости копирования файлов.
Как определить причину низкой скорости копирования файлов в Windows 10?
Медленное копирование файлов в операционной системе Windows 10 может быть вызвано различными факторами. В этом разделе мы рассмотрим несколько способов определить причину низкой скорости копирования файлов.
- Убедитесь, что файловая система на вашем устройстве поддерживает быструю передачу данных. В случае использования FAT32, скорость копирования файлов может быть значительно медленнее, чем при использовании NTFS. Перейдите к папке, где хранятся ваши файлы, щелкните правой кнопкой мыши на папке и выберите «Свойства». Затем перейдите на вкладку «Общие» и убедитесь, что выбрана NTFS в поле «Файловая система».
- Проверьте сетевую настройку вашего компьютера. Если ваш компьютер подключен к сети, скорость копирования файлов может быть замедлена из-за проблем сети или неправильных настроек. Откройте меню Пуск, введите «Панель управления» и откройте его. Затем выберите «Центр управления сетями и общим доступом». Выберите активное подключение и щелкните правой кнопкой мыши на нем. В выпадающем меню выберите «Свойства». Убедитесь, что опция «DFS/Offline Files» не выбрана. Если она выбрана, отключите ее и нажмите «ОК». Это может привести к увеличению скорости копирования файлов.
- Проверьте и настройте изменения в групповых политиках вашего компьютера. Откройте меню Пуск, введите «gpedit.msc» и выберите его. Перейдите к «Компьютерной конфигурации» -> «Административные шаблоны» -> «Система» -> «Доступ к сети» -> «Использование файловой системы SMBv1». Убедитесь, что опция «Не сканировать файлы на предмет открытия с экрана» не выбрана. Если она выбрана, отключите ее и нажмите «ОК». Это может помочь увеличить скорость копирования файлов.
- Проверьте, является ли папка, из которой вы копируете файлы, распределенной системой файловой системы (Distributed File System, DFS). Если папка является распределенной, скорость копирования файлов может быть замедлена. Откройте файловый проводник и перейдите в папку, из которой вы копируете файлы. Проверьте, есть ли зеленая стрелка на иконке папки. Если стрелка есть, это означает, что папка является частью распределенной файловой системы DFS. В этом случае вы можете исправить проблему, переместив файлы в другую папку, не являющуюся частью распределенной файловой системы.
Если вы следуете этим рекомендациям, вы сможете определить причину низкой скорости копирования файлов в Windows 10 и исправить ее. Учтите, что есть и другие возможные причины низкой скорости копирования файлов, поэтому, если проблема не устранена с помощью вышеуказанных методов, рекомендуется провести дальнейшее исследование или обратиться за помощью к специалисту.
Способ 1: Проверка наличия вирусов и вредоносного ПО
Проблемы с копированием файлов могут быть связаны с вирусами, которые замедляют скорость передачи данных, а также с другими вредоносными программами, которые могут управлять обменом информацией между дисками и папками.
Для проверки наличия вирусов и вредоносного ПО на компьютере можно воспользоваться антивирусной программой. Обновите ее базы данных и выполните полную проверку системы. Если обнаружены вирусы или другие вредоносные программы, удалите их.
Также важно обновить драйверы на компьютере, так как устаревшие драйверы могут привести к низкой скорости копирования файлов. Обновите драйверы для всех устройств, подключенных к компьютеру, включая USB- и сетевые устройства.
Если после выполнения этих действий проблема не исчезла, проверьте файловую систему диска. Для этого нажмите кнопку «Пуск», затем выберите «Компьютер» и правой кнопкой мыши кликните на нужный диск. В контекстном меню выберите «Свойства» и в открывшемся окне перейдите на вкладку «Общая». В разделе «Файловая система» будет указана текущая система (например, FAT32 или NTFS).
Если система является FAT32, возможно, лучшим решением будет преобразование диска в NTFS, так как FAT32 не поддерживает большие файлы и может замедлить скорость копирования. Для преобразования FAT32 в NTFS откройте командную строку с правами администратора и выполните команду «convert D: /fs:ntfs», где «D» — это буква диска, который необходимо преобразовать.
Если проблема возникает при копировании файлов на общую папку на локальной сети или серверу, убедитесь, что скорость сетевого соединения не колеблется и обновите маршрутизатор и сетевые драйверы, если это возможно.
В общем случае, чтобы устранить проблему с низкой скоростью копирования файлов в Windows, важно проверить наличие вирусов и вредоносного ПО. Обновите антивирусную программу, обновите драйверы на компьютере, проверьте файловую систему диска и обновите сетевые драйверы, если это необходимо. При необходимости преобразуйте FAT32 в NTFS и убедитесь, что скорость сетевого соединения стабильна.
Способ 2: Освобождение дискового пространства
1. Удаление ненужных файлов и папок
Перед тем как перейти к удалению файлов, следует определить, какие файлы и папки съедают больше всего места на диске. Для этого можно использовать встроенные средства Windows или сторонние программы для анализа дискового пространства. После определения наиболее занимающих место файлов и папок, можно их удалить, чтобы освободить дисковое пространство.
2. Отключение кэширования на съёмных устройствах
Если медленное копирование файлов происходит при работе с съёмными устройствами, такими как флешки или внешние жёсткие диски, следует проверить настройки кэширования для этих устройств. При использовании полного кэширования может возникать задержка перед завершением копирования, особенно при работе с большими файлами. Для исправления этой проблемы можно изменить настройки кэширования на «Быстрый режим» или отключить его полностью. Это можно сделать в свойствах устройства в Проводнике Windows.
3. Форматирование диска в NTFS
Если диск, на котором происходит медленное копирование файлов, отформатирован в файловую систему FAT32, можно попробовать выполнить его переформатирование в NTFS. NTFS является более современной и эффективной файловой системой, которая может улучшить скорость копирования файлов. При форматировании диска в NTFS следует помнить о том, что все данные на диске будут удалены, поэтому необходимо предварительно создать их резервную копию.
4. Проверка наличия обновлений драйверов
Устаревшие или повреждённые драйверы для устройств хранения данных (дисков, флешек и др.) могут привести к низкой скорости копирования файлов. Чтобы исправить эту проблему, рекомендуется проверить наличие обновлений драйверов для всех устройств хранения на официальных веб-сайтах производителей.
Выпуск обновлений драйверов может значительно улучшить скорость копирования файлов в Windows, поэтому это стоит проверить.
Автонастройки и политики имеют общую проблему с копированием файлов, когда вы копируете файлы на USB-устройства из системы или с USB-устройства на сервер. Это может привести к медленной скорости копирования. Если у вас возникают неполадки при копировании файлов на порты USB, после открытия файла в политике, нажмите кнопку «Свойства» на стрелками, чтобы изменить параметры политики или автонастройки.
Есть и другие причины для медленной скорости копирования в Windows, такие как конфликты сети, проблемы с кабелем Ethernet, настройка сервера DFS и другие параметры. Если вы не сможете исправить проблему сами, рекомендуется обратиться к специалисту по информационным технологиям для получения дополнительной помощи.
Способ 3: Обновление драйверов устройств
Если скорость копирования файлов на вашем компьютере Windows крайне низкая, может возникнуть несколько причин, и одной из них может быть устаревший драйвер устройства.
Одной из наиболее распространенных причин медленного копирования файлов в Windows является использование устройства с файловой системой FAT32. FAT32 имеет ограничения на размер файлов, а также ограничивает скорость передачи данных. Чтобы устранить это, можете попробовать скопировать файлы на устройство, отформатированное в формате NTFS.
Еще одной возможной причиной медленного копирования файлов может быть низкая скорость передачи данных через USB-порт. Убедитесь, что USB-порт вашего компьютера поддерживает USB 2.0 или более новую версию.
Если у вас есть сетевой сервер, к которому вы подключены, медленное копирование файлов может быть связано с проблемами соединения на стороне сервера. В этом случае включите автонастройку параметров сети и проверьте, устранятся ли неполадки.
Также может быть полезным обновление драйверов вашего устройства. Чтобы установить последнюю версию драйвера, щелкните правой кнопкой мыши на значке «Мой компьютер», выберите «Управление» и перейдите в раздел «Устройства». Затем найдите нужное устройство, щелкните на нем правой кнопкой мыши и выберите «Обновить драйвер».
Если все остальные способы не помогли устранить медленное копирование файлов, попробуйте переместить файлы в другую папку или диск. Иногда простое перемещение файла может помочь ускорить процесс копирования.
Способ 4: Отключение лишних фоновых процессов
Один из вариантов увеличения скорости копирования файлов в операционной системе Windows состоит в отключении ненужных фоновых процессов. В Windows часто запускаются различные процессы, связанные с обменом файлами и папками, такие как DFS (распределенная файловая система) и другие.
Если ваш компьютер является сервером файлов, то наличие этих процессов может привести к замедлению скорости копирования файлов на клиентские устройства. Чтобы исправить эту проблему, вы можете отключить ненужные фоновые процессы на сервере.
Для этого вам потребуется открыть меню «Пуск» на сервере, затем выбрать «Система», «Диспетчер задач» и перейти на вкладку «Процессы». В этом списке вы найдете все запущенные процессы. Используйте поиск, чтобы найти процессы, связанные с обменом файлами (например, dfs.exe), и выключите их.
После отключения лишних фоновых процессов перезагрузите сервер файлов, чтобы изменения вступили в силу. Теперь скорость копирования файлов должна увеличиться.
Видео:
Увеличь скорость интернета! Загрузки полетят, сайты откроются быстрее, а PING в играх снизится!
Увеличь скорость интернета! Загрузки полетят, сайты откроются быстрее, а PING в играх снизится! by Павел Мудрый 341,566 views 2 years ago 30 minutes