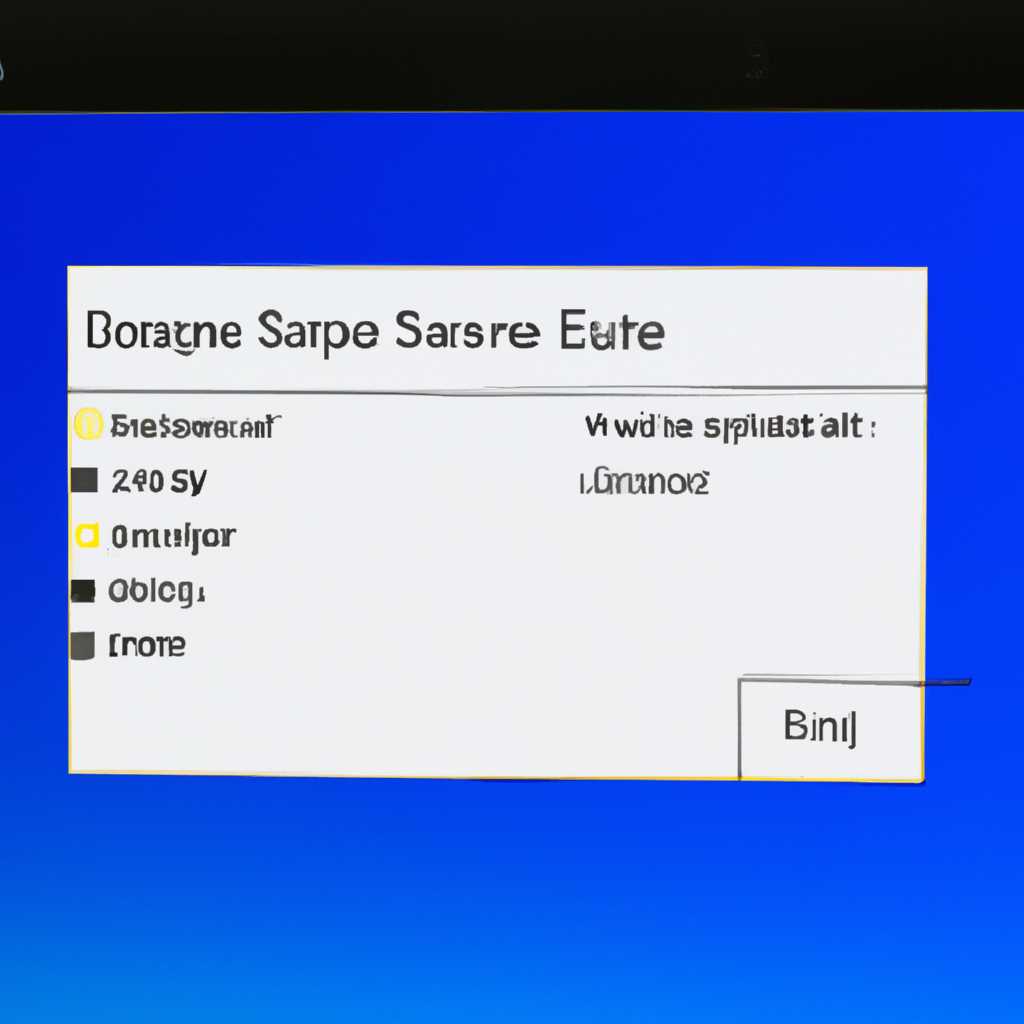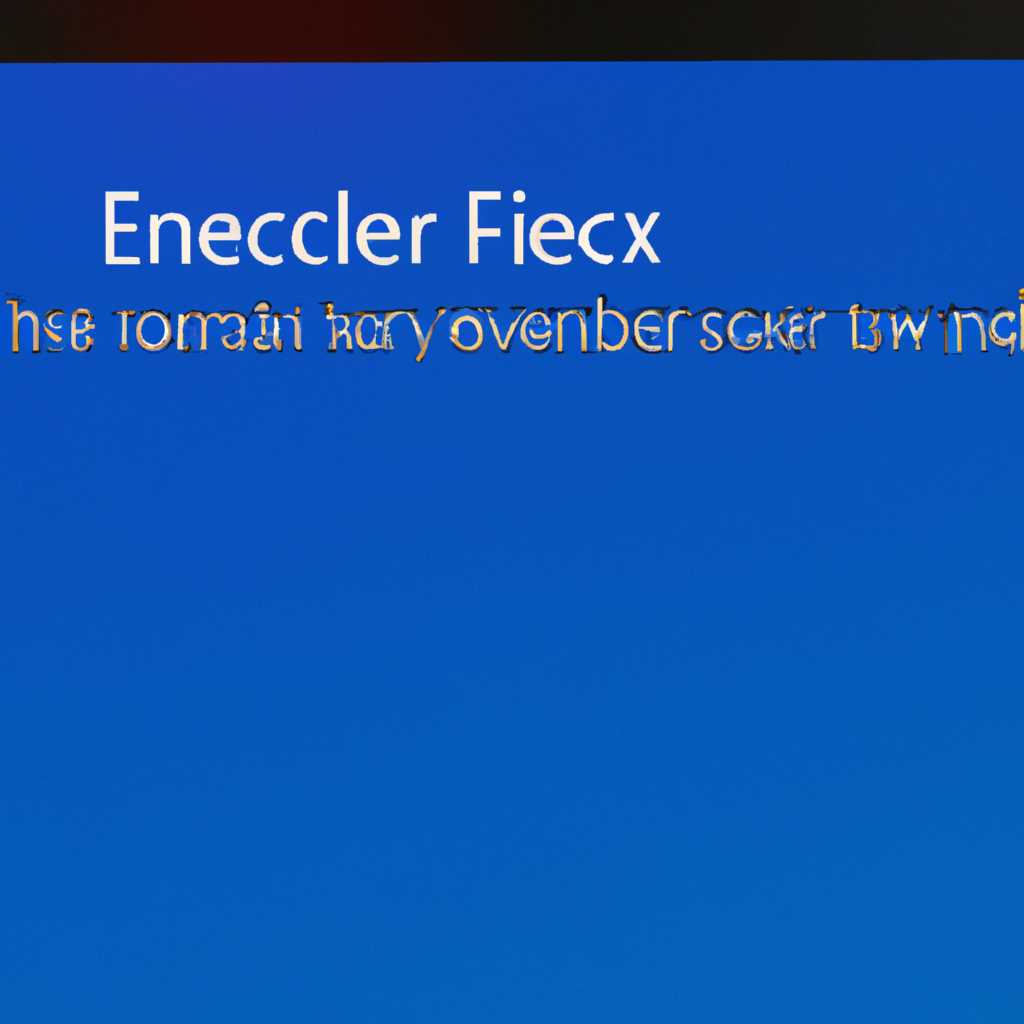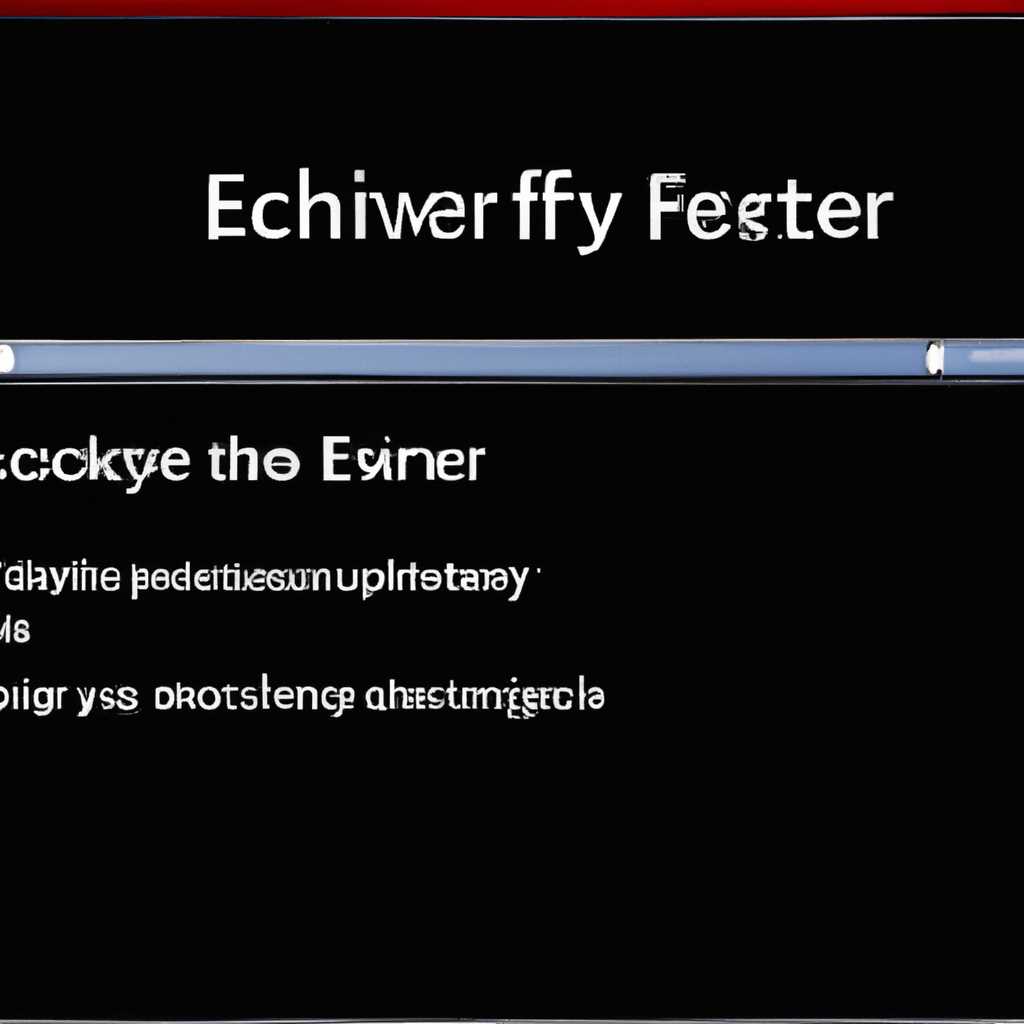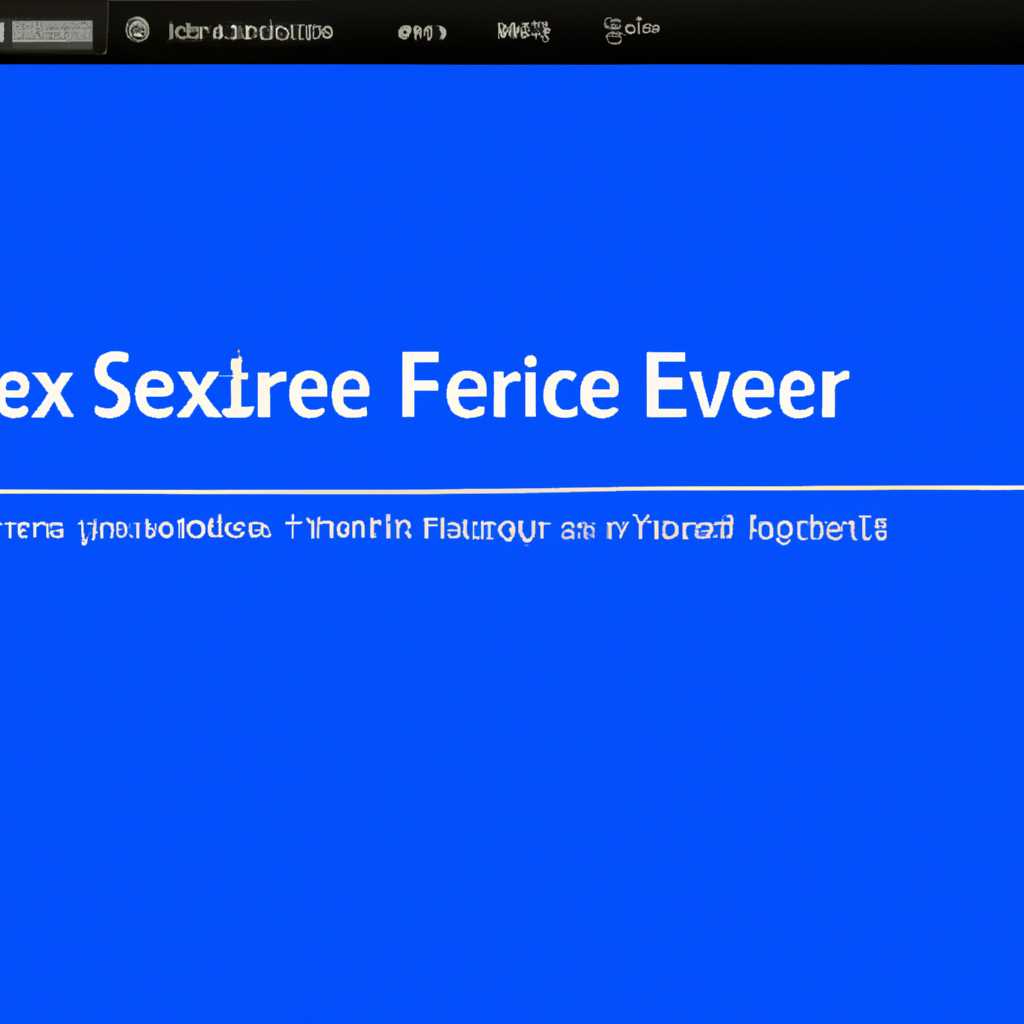- Как устранить мигание экрана при работе Explorer.exe в Windows 10
- Дополнительные методы устранения моргания экрана
- Восстановление системных файлов при моргающем экране Windows 10
- Почему моргает рабочий стол
- Удаление видеодрайвера
- Видео:
- Не грузится рабочий стол в Windows 10, 8 1, 8, 7. Ошибки Explorer.ехе. Лечение.
Как устранить мигание экрана при работе Explorer.exe в Windows 10
Многие пользователи Windows 10 сталкиваются с проблемой мигания экрана в процессе работы со своим компьютером. Это неприятное и отвлекающее явление может возникать по разным причинам, но наиболее распространена ошибка, вызванная некорректной работой процесса Explorer.exe. В данной статье мы рассмотрим несколько методов для устранения этой проблемы и возвращения вашему экрану стабильности и комфорта.
Исправляем мигание экрана через управление внешним видом Windows 10. Восстановление прозрачности окон может помочь в устранении мигания экрана при работе со значительным количество открытых окон и приложений.
Один из методов устранения мигания экрана заключается в удалении файлов из папки AppData. Для этого откройте Проводник и введите в адресной строке «%appdata%». Найдите папку с названием «explorer.exe», выделите ее и удалите. Это может помочь решить проблему в случае, если мигание экрана вызвано ошибками в файле Explorer.exe.
Дополнительные методы устранения моргания экрана
Помимо основных методов устранения моргания экрана, существуют дополнительные способы, которые могут помочь вам решить данную проблему.
1. Обновление драйвера видеокарты
Один из основных источников проблем с миганием экрана — это устаревшие или несовместимые драйвера видеокарты. Попробуйте обновить драйвер вашего видеоадаптера, чтобы исправить данную ошибку.
Чтобы обновить драйвер видеокарты, выполните следующие действия:
- Нажмите правой кнопкой мыши по кнопке «Пуск» и выберите «Устройства и принтеры».
- В окне «Устройства и принтеры» найдите вашу видеокарту и щелкните правой кнопкой мыши на ней.
- Выберите «Свойства» и перейдите на вкладку «Аппарат».
- Нажмите кнопку «Свойства» и выберите вкладку «Драйвер».
- Нажмите кнопку «Обновить драйвер» и следуйте инструкциям на экране, чтобы установить последнюю версию драйвера.
Примечание: Если у вас много ошибок с морганием экрана, не забывайте обновлять драйвер видеокарты время от времени.
2. Установка Aero Glass
Программа Aero Glass предназначена для восстановления прозрачности и эффектов на рабочем столе Windows 10. Часто эта программа может помочь в устранении моргания экрана.
Чтобы установить Aero Glass, выполните следующие действия:
- Зайдите на официальный сайт Aero Glass (www.glass8.eu) и скачайте последнюю версию программы.
- Запустите установщик и следуйте инструкциям на экране, чтобы установить Aero Glass.
- Перезапустите компьютер и проверьте, исправилось ли моргание экрана.
3. Проверка наличия ошибок в системе
Моргание экрана может быть связано с наличием ошибок и неполадок в системе. Проверьте вашу систему на наличие ошибок и исправьте их, чтобы устранить проблему с морганием экрана.
Чтобы проверить и исправить ошибки в системе, выполните следующие действия:
- Нажмите комбинацию клавиш Win + X и выберите в списке «Панель управления».
- В окне «Панель управления» выберите пункт «Система и безопасность».
- Найдите и выберите пункт «Администрирование» в разделе «Система и безопасность».
- Нажмите на пункт «Просмотр журналов событий» и перейдите в папку «Система».
- Выберите ошибку, связанную с морганием экрана, и нажмите правой кнопкой мыши на ней.
- Выберите пункт «Действие» и затем «Подробнее» для получения дополнительной информации о ошибке.
- Следуйте инструкциям для исправления ошибки или ищите дополнительные решения на официальном сайте разработчика программы или устройства, в котором возникла ошибка.
Применив эти дополнительные методы устранения моргания экрана, вы сможете решить данную проблему и наслаждаться рабочим столом Windows 10 без мерцания и вспышек.
Восстановление системных файлов при моргающем экране Windows 10
Если ваш экран мигает при работе с программой Explorer.exe в Windows 10, это может быть указанием на проблемы с системными файлами. Что может привести к этой проблеме, и как ее исправить?
Во-первых, убедитесь, что ваша система полностью обновлена. Откройте меню «Пуск» и выберите пункт «Настройки». Перейдите в раздел «Обновление и безопасность» и нажмите кнопку «Проверить наличие обновлений». Если обновление доступно, установите его и перезагрузите компьютер.
Во-вторых, вам нужно проверить наличие ошибок в системных файлах и исправить их. Для этого откройте командную строку от имени администратора. Нажмите клавишу Win + X и выберите пункт «Командная строка (администратор)».
В командной строке введите следующую команду:
sfc /scannow
Нажмите клавишу Enter и дождитесь завершения процесса сканирования и восстановления системных файлов. Если системные файлы были повреждены или отсутствовали, эта команда попытается исправить проблему автоматически.
После завершения сканирования перезагрузите компьютер и проверьте, исправилось ли мерцание экрана.
Если эти действия не помогли, вы можете попробовать обновить драйверы для вашей видеокарты. Откройте Диспетчер устройств, выберите раздел «Адаптеры дисплея» и щелкните правой кнопкой мыши на вашей видеокарте. Выберите пункт «Обновить драйвер» и следуйте инструкциям на экране.
Если обновление драйверов не привело к результатам, вы можете попробовать откатить драйвер до предыдущей версии. Для этого откройте Диспетчер устройств, выберите раздел «Адаптеры дисплея» и щелкните правой кнопкой мыши на вашей видеокарте. Выберите пункт «Свойства» и перейдите на вкладку «Драйвер». Нажмите кнопку «Откатить драйвер» и следуйте инструкциям на экране.
Если все вышеперечисленные манипуляции не помогли устранить мигание экрана, попробуйте удалить программу, которая может вызывать эту проблему. Откройте Панель управления, выберите раздел «Программы» и щелкните по программе, которая, по вашему мнению, может вызывать мигание экрана. Выберите пункт «Удалить» и следуйте инструкциям на экране.
Если все другие способы не сработали, вы можете попробовать воспользоваться инструментом «Восстановление системы». Откройте меню «Пуск», введите «Восстановление системы» в строке поиска и выберите соответствующий результат. Следуйте инструкциям на экране, чтобы восстановить вашу систему до последней известной рабочей конфигурации.
В случае, если ни один из вышеперечисленных способов не помог в устранении мигания экрана, вам стоит обратиться к разработчику операционной системы Windows или к специалистам по оборудованию для получения дополнительной помощи.
Почему моргает рабочий стол
Моргание или мерцание рабочего стола может быть неприятной проблемой для пользователей Windows 10. Это явление может возникать по разным причинам, включая ошибки системы, проблемы с видеодрайвером или неправильные настройки приложений. В этом разделе мы рассмотрим, почему может мигать рабочий стол и как можно исправить эту проблему.
Один из основных факторов, вызывающих мигание рабочего стола, — это обновление файлов explorer.exe. Этот файл отвечает за управление рабочим столом и графическим интерфейсом Windows. Если файл обновляется или возникают неполадки в процессе обновления, то на рабочем столе могут появляться мигания или вспышки.
Неправильно установленные или устаревшие видеодрайвера также могут быть причиной мигания экрана. Если драйвер адаптера оборудования не совместим с вашей системой или есть проблемы с его установкой, это может вызывать мерцание и мигание на экране.
Еще одной возможной причиной моргания экрана является применение эффекта прозрачности Aero Glass. Если вы используете эту функцию для прозрачности окон, то различные активные программы могут вызывать мигание на рабочем столе.
Причина мигания рабочего стола может также быть связана с неправильными настройками устройства указания мыши. Проверьте, нет ли ошибки в настройках указателя мыши. Если возникла ошибка, попробуйте изменить настройки и проверьте результаты.
Для исправления мигания рабочего стола в Windows 10 можно применить следующие методы:
- Обновите видеодрайвера. Откройте меню «Управление устройствами» через пункт «Проверка обновлений» и выделите видеодрайвера для обновления. После обновления проверьте, исчезло ли мигание на рабочем столе.
- Проверьте наличие обновлений для Windows. Откройте «Проверка обновлений» в меню «Настройки» и установите все доступные обновления.
- Попробуйте выполнить откат к последней стабильной версии видеодрайвера. Если последнее обновление видеодрайвера вызывает мигание на рабочем столе, откатитесь к предыдущей версии драйвера.
- Установите и используйте безопасный режим Windows. В безопасном режиме можно проверить, вызывает ли какое-либо приложение мигание экрана. Если мигания нет в безопасном режиме, то проблема может быть связана с установленными программами.
- Проверьте настройки прозрачности Aero Glass. Если вы используете эту функцию, попробуйте отключить ее и увидеть, исчезнет ли мигание на рабочем столе.
Надеемся, что эти методы помогут вам исправить мигание экрана и вернуть стабильность вашему рабочему столу в Windows 10.
Удаление видеодрайвера
Перед удалением видеодрайвера важно перейти в безопасный режим системы. В безопасном режиме отключаются все программы и службы, которые не являются необходимыми для запуска. Это позволяет избежать возникновения неполадок при удалении драйвера.
Чтобы войти в безопасный режим, выполните следующие действия:
- Нажмите сочетание клавиш Win+R на клавиатуре, чтобы открыть диалоговое окно «Выполнить».
- Введите команду msconfig, а затем нажмите клавишу Enter.
- В окне «Конфигурация системы» выберите вкладку «Загрузка».
- Установите флажок возле пункта «Безопасный загрузка» и выберите опцию «Минимальный».
- Нажмите «ОК» и перезагрузите компьютер.
После перезагрузки компьютер будет работать в безопасном режиме.
Теперь можно приступить к удалению видеодрайвера. Для этого следуйте инструкциям:
- Нажмите правой кнопкой мыши на пустом месте на рабочем столе и выберите в контекстном меню пункт «Обновить».
- В случае моргающем экране приложения на рабочем столе будут мигать или мерцать. В этом случае можно удалить системы обновление или отключение эффекта AeroGlass.
- По другие способу удалите видеодрайвер:
- Можно удалить видеодрайвер через Диспетчер устройств. Нажмите сочетание клавиш Win+X на клавиатуре и выберите в контекстном меню пункт «Диспетчер устройств». В открывшемся окне Диспетчера устройств найдите категорию «Видеоадаптеры», раскройте ее и выделите видеоадаптер, который хотите удалить. Нажмите правой кнопкой мыши на выбранный элемент и выберите «Удалить». Подтвердите удаление и перезагрузите компьютер.
- Еще, можно удалить видеодрайвер через раздел «Программы и функции» в настройках системы. Для этого нажмите сочетание клавиш Win+X на клавиатуре и выберите в контекстном меню пункт «Приложения и функции». В открывшемся окне найдите нужный видеодрайвер, выделите его и нажмите кнопку «Удалить». Подтвердите удаление и перезагрузите компьютер.
- После удаления видеодрайвера перезагрузите компьютер и установите новую или предыдущую версию драйвера для видеокарты.
- Проверьте, исчезло ли мерцание или мигание экрана.
Удаление видеодрайвера — один из способов устранения проблемы с миганием и мерцанием экрана при работе Explorer.exe в операционной системе Windows 10. Обратите внимание, что перед удалением видеодрайвера рекомендуется создать точку восстановления системы, чтобы можно было вернуться к предыдущему состоянию в случае ошибок или проблем. Также обращайтесь к разработчику видеодрайвера, если у вас возникают вопросы или проблемы.
Видео:
Не грузится рабочий стол в Windows 10, 8 1, 8, 7. Ошибки Explorer.ехе. Лечение.
Не грузится рабочий стол в Windows 10, 8 1, 8, 7. Ошибки Explorer.ехе. Лечение. by Roadkill 42,558 views 3 years ago 9 minutes, 14 seconds