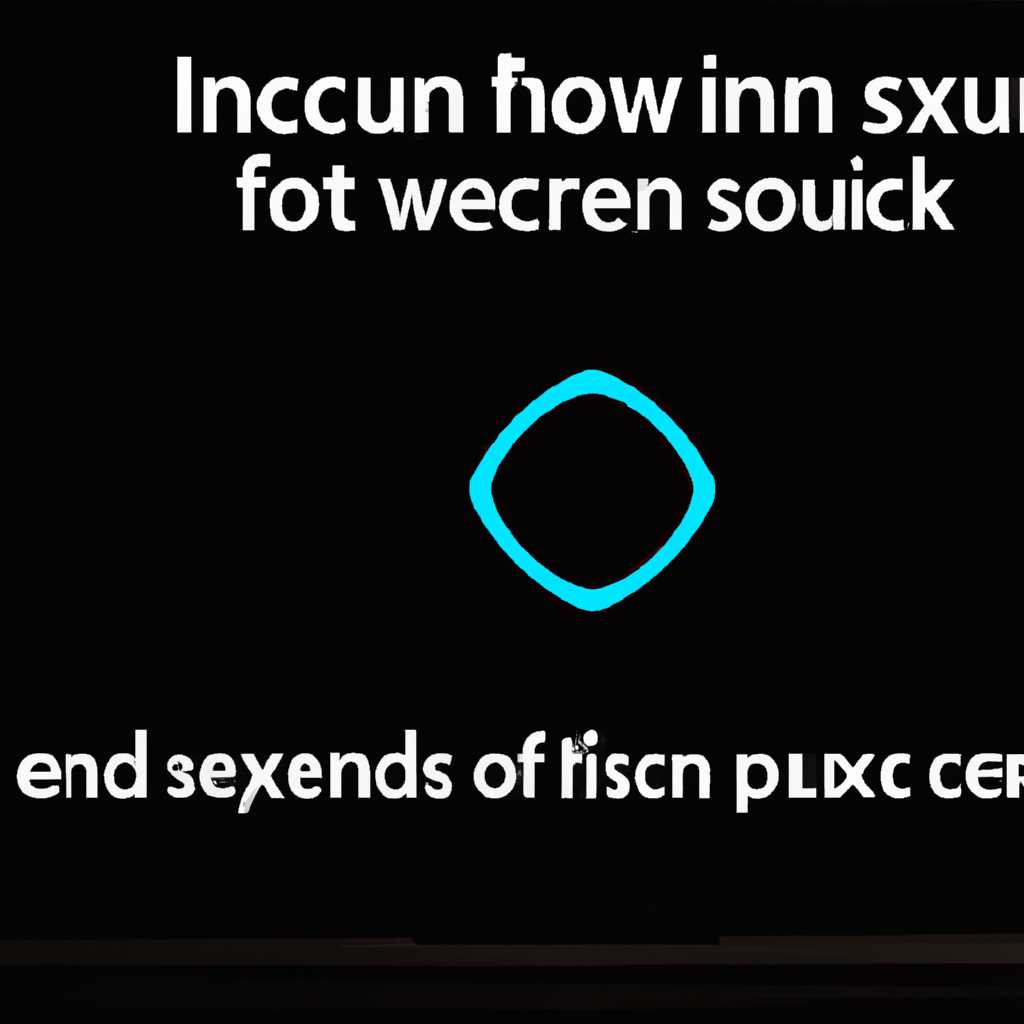- Как устранить мигание экрана при загрузке Windows 10? Простые и эффективные решения
- Что делать, если обновляется рабочий стол
- Дополнительные методы устранения моргания экрана
- 1. Проверьте наличие новых драйверов для видеокарты
- 2. Попробуйте отключение некоторых служб и программ
- 3. Удалите нежелательные программы из автозагрузки
- Манипуляции через безопасный режим
- 1. Загрузка в безопасный режим
- 2. Проверка драйверов
- 3. Удаление программ сторонних производителей
- 4. Проверка обновлений Windows
- Исправлено проблемы с перепрошивкой экрана в Windows 10
- 1. Перезагрузка и обновление
- 2. Используем инструмент восстановления системы
- 3. Проверка наличия ошибок в программном обеспечении
- 4. Удаление и обновление драйверов
- 5. Отключение системных служб
- Восстановление системных файлов при моргающем экране Windows 10
- 1. Обновить драйверы видеокарты:
- 2. Проверить системные файлы:
- 3. Отключение служб и программ при запуске:
- Видео:
- Мигает белая черточка курсор при загрузке компьютера или ноутбука — причины и что делать
Как устранить мигание экрана при загрузке Windows 10? Простые и эффективные решения
Проблемы с миганием экрана при загрузке Windows 10 могут возникнуть у многих пользователей. Это может быть вызвано различными причинами, и решить данную проблему может быть сложно. Однако, существует несколько простых и эффективных способов, которые помогут вам избавиться от неприятного мигания экрана при загрузке операционной системы.
Первым шагом следует перезагрузить компьютер. Многие проблемы с миганием экрана могут быть исправлены простым перезапуском системы. Попробуйте перезагрузить компьютер и наблюдайте, устранится ли проблема.
Если мигание экрана при загрузке Windows 10 продолжается, то следующим шагом стоит обновить драйвера видеокарты. Устаревшие или поврежденные драйверы могут вызывать мигание экрана при загрузке операционной системы. Чтобы обновить драйверы видеокарты, нужно открыть Диспетчер устройств, найти раздел «Видеоадаптеры», щелкнуть правой кнопкой мыши по вашей видеокарте и выбрать «Обновить драйвер». Далее выберите «Автоматический поиск обновленного программного обеспечения» и следуйте инструкциям.
Иногда мигание экрана при загрузке Windows 10 может быть вызвано всплытием в диалоговом окне элемента безопасности. Чтобы проверить это, запустите компьютер в безопасном режиме. Для этого нажмите комбинацию клавиш Win + R, введите «msconfig» и нажмите Enter. В открывшемся окне выберите вкладку «Загрузка» и поставьте галочку напротив «Загрузка в безопасном режиме». Перезагрузите компьютер и проверьте, продолжается ли мигание экрана в безопасном режиме. Если проблема не проявляется в безопасном режиме, то это может быть связано с каким-то программным обеспечением или драйверами, которые запускаются при загрузке системы.
Если же проблема с миганием экрана при загрузке Windows 10 не исправлена, попробуйте выполнить восстановление системы или перепрошивку BIOS. Восстановление системы позволяет вернуть вашу операционную систему в более стабильное состояние, что может помочь исправить проблемы с миганием экрана. Перепрошивка BIOS, в свою очередь, обновит программное обеспечение вашего компьютера, включая элементы, отвечающие за работу видеокарты. При выполнении перепрошивки BIOS обязательно следуйте инструкциям производителя и подходите к этому процессу с осторожностью, чтобы избежать возможных проблем.
В данной статье мы рассмотрели несколько простых и эффективных решений, которые помогут вам избавиться от мигания экрана при загрузке Windows 10. Не забывайте, что причины мигания экрана могут быть различными, поэтому пробуем решить проблему поэтапно, проверяя каждое решение на практике. Если после всех предложенных действий проблема не была исправлена, рекомендуется обратиться к специалистам или в службу поддержки Windows для получения дальнейшей помощи.
Что делать, если обновляется рабочий стол
При обновлении операционной системы Windows 10 вы можете столкнуться с ситуацией, когда рабочий стол начинает мигать или обновляться с вспышками на экране монитора. В этом случае необходимо принять ряд действий для исправления проблемы и восстановления стабильной работы компьютера.
Первым методом решения проблемы мигающего экрана при обновлении рабочего стола является перезагрузка компьютера в безопасном режиме. Для этого во время загрузки Windows нажмите и удерживайте кнопку F8 до появления меню выбора загрузки.
В меню выбора загрузки выберите пункт «Отключить автоматическую перезагрузку при сбое системы» или «Войти в безопасный режим». После этого компьютер загрузится в безопасный режим, где вы сможете провести дополнительные действия по исправлению проблемы.
Если перезагрузка в безопасном режиме не помогает, можно попробовать отключить программное обеспечение, которое может вызывать мигание экрана. Для этого откройте Диспетчер задач, нажав комбинацию клавиш Ctrl + Shift + Esc. Во вкладке «Процессы» найдите программы, которые потребляют большое количество графических ресурсов, и закройте их.
Если эти методы не помогают, попробуйте использовать другие методы восстановления системы. Вы можете выполнить перепрошивку драйверов для графических карт, отключить последние установки программ или вернуть систему к предыдущему состоянию, используя функцию «Восстановить систему».
Не забывайте также о проверке наличия вирусов и вредоносных программ на вашем компьютере. В некоторых случаях мигание экрана может быть вызвано их действием. Установите антивирусное программное обеспечение и выполните полное сканирование системы для обнаружения и удаления вредоносных компонентов.
Если ни один из перечисленных методов не помогает в решении проблемы с мигающим экраном, вам следует обратиться к специалистам или посетить сервисный центр компьютеров. Вспышки и мигание экрана могут быть связаны с аппаратными неполадками, которые требуют профессионального ремонта.
Дополнительные методы устранения моргания экрана
Помимо основных методов устранения моргания экрана при загрузке Windows 10, существуют дополнительные варианты, которые могут быть полезными в особых случаях взаимодействия вашего оборудования с операционной системой.
1. Проверьте наличие новых драйверов для видеокарты
Одной из распространенных причин моргания экрана при загрузке Windows 10 является наличие устаревших драйверов для видеокарты. Проверьте, нет ли новых драйверов на официальном сайте производителя графической карты. Если такие драйверы доступны, скачайте и установите их.
2. Попробуйте отключение некоторых служб и программ
Если проблема моргания экрана при загрузке Windows 10 сохраняется, попробуйте отключить некоторые службы и программы, которые могут вызывать данную проблему. Для этого выполните следующие действия:
- Нажмите кнопку «Пуск» на панели задач и введите «msconfig» в поле поиска.
- Кликните правой кнопкой мыши по пункту «Системная конфигурация» и выберите «Запуск в режиме администратора».
- В открывшемся окне Системная конфигурация перейдите на вкладку «Службы».
- Установите галочку «Скрыть все службы Microsoft».
- Снимите галочки напротив служб, которые не являются системными и относятся к программам, которые вы устанавливали.
- Нажмите «Применить» и перезагрузите компьютер.
В результате этих манипуляций может быть устранена проблема моргания экрана при загрузке Windows 10.
3. Удалите нежелательные программы из автозагрузки
Если моргание экрана при загрузке Windows 10 происходит только с некоторыми приложениями, попробуйте удалить их из автозагрузки. Это можно сделать следующим образом:
- Нажмите сочетание клавиш «Win + R», чтобы открыть окно «Выполнить».
- Введите «shell:startup» и нажмите Enter. Откроется папка автозагрузки.
- Удалите ярлык нежелательной программы из этой папки.
После удаления программы из автозагрузки она не будет запускаться при каждой загрузке системы, что может помочь устранить проблему моргания экрана.
Если после применения всех указанных выше методов моргание экрана при загрузке Windows 10 все еще не исчезло, рекомендуется получить больше информации о состоянии вашей системы. Воспользуйтесь инструментами отчета об ошибках Windows и обратитесь к руководству, предоставленному на официальном сайте Microsoft.
Манипуляции через безопасный режим
Если ваш экран мигает или моргает при загрузке Windows 10, вы можете попробовать выполнить некоторые манипуляции через безопасный режим. Это может помочь во многих ситуациях и восстановить нормальное функционирование системы.
Ниже представлено руководство по исправлению мигания экрана через безопасный режим.
1. Загрузка в безопасный режим
Начните с загрузки вашей системы в безопасном режиме. Для этого выполните следующие действия:
- Щелкните правой кнопкой на кнопке «Пуск» (или нажмите клавишу Windows + X) и выберите пункт «Диспетчер задач».
- В открывшемся окне Диспетчера задач выберите вкладку «Файл» и затем удерживая клавишу Shift нажмите «Выполнить новую задачу».
- В появившемся диалоговом окне введите «msconfig» и нажмите клавишу Enter.
- В окне «Конфигурация системы» перейдите на вкладку «Загрузка».
- Отметьте пункт «Безопасный загрузки» и выберите «Минимальный» внизу окна.
- Нажмите «Применить» и «ОК».
- Перезагрузите ваш компьютер.
2. Проверка драйверов
Если экран продолжает мерцать при загрузке в безопасном режиме, тогда можно попробовать проверить и обновить драйверы вашей системы. Для этого следуйте следующим шагам:
- Откройте Диспетчер устройств, нажав правой кнопкой мыши на кнопке «Пуск» и выбрав пункт «Диспетчер устройств».
- В Диспетчере устройств найдите драйверы, связанные с видеокартой, мониторами или другими устройствами, которые могут вызывать проблемы.
- Щелкните правой кнопкой мыши на найденном драйвере и выберите пункт «Обновить драйвер».
- Выберите «Автоматический поиск обновленного программного обеспечения драйвера» и дождитесь, пока система найдет и установит новые драйверы.
- После обновления драйверов перезагрузите систему и проверьте, мигает ли экран при загрузке.
3. Удаление программ сторонних производителей
Если не удалось исправить мигание экрана при загрузке Windows 10 через проверку и обновление драйверов, то может быть проблема связана с программами сторонних производителей. Чтобы их проверить и удалить, выполните следующие действия:
- Щелкните правой кнопкой мыши по кнопке «Пуск» и выберите пункт «Панель управления».
- В окне «Панель управления» найдите и выберите пункт «Удаление программ».
- Просмотрите список программ и найдите те, которые могут вызывать проблемы с экраном.
- Щелкните правой кнопкой мыши на программе и выберите пункт «Удалить».
- Следуйте инструкциям на экране, чтобы завершить удаление программы.
- Перезагрузите систему и проверьте, мигает ли экран при загрузке.
4. Проверка обновлений Windows
Многие проблемы с экраном могут возникать из-за отсутствия обновлений Windows. Проверьте наличие и установите все доступные обновления для вашей системы, чтобы исправить проблему мигающего экрана при загрузке Windows 10. Для этого выполните следующие действия:
- Откройте «Настройки» Windows, нажав правой кнопкой мыши на кнопке «Пуск» и выбрав пункт «Настройки».
- В окне «Настройки» выберите пункт «Обновление и безопасность».
- В левой панели выберите пункт «Windows Update».
- Нажмите на кнопку «Проверить наличие обновлений» и дождитесь, пока система найдет и установит все необходимые обновления.
- После установки обновлений перезагрузите систему и проверьте, мигает ли экран при загрузке.
Надеемся, что поэтому руководству вы сможете решить проблему мигающего экрана при загрузке Windows 10. Если проблема все еще не устранена, рекомендуется обратиться к специалистам для подробной диагностики и настройки вашего компьютера.
Исправлено проблемы с перепрошивкой экрана в Windows 10
1. Перезагрузка и обновление
Первым шагом для исправления мигания экрана является перезагрузка компьютера. Убедитесь, что ваша операционная система полностью обновляется, установив все доступные обновления. Для этого щелкните правой кнопкой мыши на значок «Пуск», выберите «Настройки» и перейдите в раздел «Обновление и безопасность». Здесь вы сможете обновить все компоненты операционной системы.
2. Используем инструмент восстановления системы
Если обновление операционной системы не помогло, можно воспользоваться инструментом восстановления системы. Откройте «Панель управления», найдите «Систему и безопасность» и выберите «Восстановление». Восстановление системы позволяет вернуть компьютер к состоянию, когда проблема с мигающим экраном не возникала.
3. Проверка наличия ошибок в программном обеспечении
Программное обеспечение может быть причиной проблемы с мигающим экраном. Используйте инструмент «Панель управления» и найдите «Обновление и безопасность». Затем выберите «Центр обновления Windows» и выполните проверку на наличие ошибок в системе. Если обнаружены ошибки, следуйте инструкциям для их исправления.
4. Удаление и обновление драйверов
Еще одна возможная причина мигающего экрана — устаревшие или поврежденные драйверы. Щелкните правой кнопкой мыши на значок «Пуск» и выберите «Диспетчер устройств». В диспетчере найдите раздел «Дисплейные адаптеры» и щелкните настрелку, чтобы развернуть список. Правой кнопкой мыши нажмите на вашу видеокарту и выберите «Обновить драйвер».
5. Отключение системных служб
Если все вышеперечисленные методы не принесли результата, можно проверить отключение ненужных служб. Откройте «Диспетчер задач» (нажмите комбинацию клавиш Ctrl + Shift + Esc) и перейдите на вкладку «Запуск». Здесь отключите ненужные службы, например, антивирусные программы. После изменений перезагрузите компьютер и проверьте, работает ли экран без мигания.
Надеемся, что эти рекомендации помогут вам исправить проблему с мигающим экраном в Windows 10. Если проблема все еще не решена, рекомендуется обратиться за помощью к специалистам или ознакомиться с другими статьями по данной теме.
Восстановление системных файлов при моргающем экране Windows 10
Если ваш экран мигает при загрузке Windows 10, проблемой может быть повреждение системных файлов. Это может произойти по разным причинам, например, из-за некорректного обновления операционной системы, сбоя при запуске приложений и программ, или наличия вредоносных программ.
Чтобы исправить ситуацию и вернуть экран в нормальное состояние, сначала попробуйте выполнить следующие действия:
1. Обновить драйверы видеокарты:
Мигание экрана может быть связано с проблемами с драйверами видеокарты. Чтобы узнать, является ли это причиной мигания, откройте «Управление устройствами» в настройках Windows 10. В появившемся окне найдите вкладку «Видеокарты» и кликните на нее. Если видеокарта требует обновления драйверов, то у вас появится соответствующее уведомление. Если вы видите это уведомление, попробуйте обновить драйверы видеокарты через соответствующую программу или скачайте и установите их с официального сайта производителя.
2. Проверить системные файлы:
Если обновление драйверов не помогает, возможно, проблема связана с поврежденными системными файлами. В этом случае вам может помочь «Восстановление системных файлов» — инструмент Windows 10, позволяющий автоматически исправить ошибки и восстановить целостность системных файлов. Чтобы использовать это функцию, следуйте приведенным ниже шагам:
— Откройте командную строку с правами администратора (щелкните правой кнопкой мыши по кнопке «Пуск» и выберите «Командная строка (администратор)»)
— В командной строке введите команду «sfc /scannow» и нажмите Enter
— Дождитесь завершения процесса сканирования и восстановления файлов
— После завершения проверки перезапустите компьютер и проверьте, исправилось ли мигание экрана.
3. Отключение служб и программ при запуске:
Если ни обновление драйверов, ни восстановление системных файлов не помогли решить проблему, попробуйте отключить службы и программы, запускающиеся при старте операционной системы. Для этого выполните следующие манипуляции:
— Откройте «Диспетчер задач» (щелкните правой кнопкой мыши по панели задач и выберите «Диспетчер задач»)
— Перейдите на вкладку «Пуск»
— Выберите приложения и службы, которые вы хотите отключить, и щелкните правой кнопкой мыши
— В открывшемся контекстном меню выберите «Отключить»
После выполнения этих действий перезагрузите компьютер. Если мигание экрана прекратится, одна из отключенных служб или программ была причиной проблемы. Вы можете постепенно включать службы и программы, чтобы идентифицировать и исправить возможную причину мигающего экрана.
Если ни одно из приведенных выше решений не помогает решить проблему, рекомендуется обратиться к специалисту или на форумы, где вы можете обсудить свои проблемы с опытными пользователями Windows 10. Там вам смогут предложить более индивидуальные и конкретные варианты решения проблемы.
Видео:
Мигает белая черточка курсор при загрузке компьютера или ноутбука — причины и что делать
Мигает белая черточка курсор при загрузке компьютера или ноутбука — причины и что делать by КОМПЬЮТЕРНАЯ АКАДЕМИЯ 32,202 views 3 years ago 4 minutes, 58 seconds