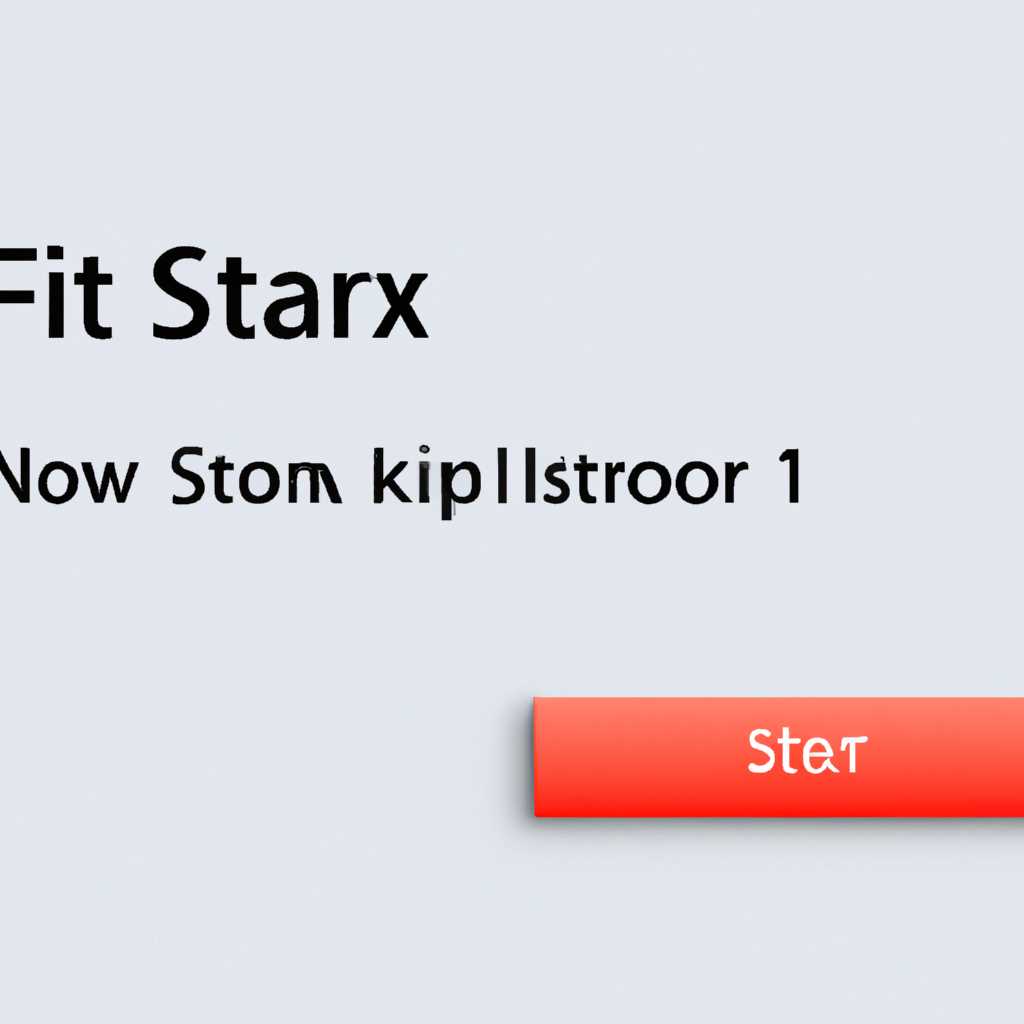- Список полных решений для устранения проблемы с неотзывчивой кнопкой «Пуск» в Windows 10
- Проверьте целостность системных файлов
- Шаг 1: Запустите командную строку от имени администратора
- Шаг 2: Запустите сканирование системных файлов
- Шаг 3: Перезапустите компьютер
- Запустите автоматическое исправление проблем
- Перезапустите проводник Windows
- Очистите кэш пусковой панели
- Измените настройки пуска через реестр
- Создание резервной копии реестра
- Исправляющая проблему реестра
- Перезапуск проводника
- Видео:
- Почему не работает панель задач и меню Пуск Windows 10 — решение проблемы.
Список полных решений для устранения проблемы с неотзывчивой кнопкой «Пуск» в Windows 10
Кнопка «Пуск» в Windows 10 является одной из важнейших и наиболее используемых функций операционной системы. Когда эта кнопка не работает, это может вызывать некомфортные ощущения и проблемы в выполнении задач. В этом видео и статье мы рассмотрим различные способы исправления проблемы с кнопкой «Пуск» и восстановления ее работы.
Одним из способов исправить не работающую кнопку «Пуск» в Windows 10 является использование встроенной утилиты «Полезные советы». Чтобы воспользоваться этим методом, просто кликните правой кнопкой мыши по значку «Пуск» и выберите опцию «Полезные советы». Утилита предложит вам несколько решений, которые могут помочь вам решить данную проблему.
Еще одним методом, позволяющим исправить проблему с кнопкой «Пуск», является изменение настроек меню «Проводника». Для этого откройте меню «Проводника», щелкните правой кнопкой мыши и выберите «Настройки». Затем проверьте значение поля «Папкой по умолчанию» — оно должно быть установлено на «Проводник». Если значение отличается, измените его на «Проводник» и сохраните изменения. Этот метод часто помогает устранить проблему.
Если же предыдущие методы не помогли решить проблему с кнопкой «Пуск», можно воспользоваться универсальным методом восстановления системы Windows 10. Создайте точку восстановления, чтобы иметь возможность вернуться к предыдущему состоянию операционной системы, когда кнопка «Пуск» работала исправно. Для создания точки восстановления перейдите в меню «Пуск», задачу «Система и безопасность» и выберите «Система». Затем в левой панели кликните по ссылке «Создание точки восстановления» и следуйте указаниям. Этот метод поможет вернуть кнопку «Пуск» в работающее состояние.
Существует много способов исправить проблему с кнопкой «Пуск» в Windows 10, и во время этого видео мы обсудили лишь некоторые из них. Каждый метод может быть эффективен в зависимости от ситуации, поэтому рекомендуется попробовать несколько различных подходов, чтобы найти ответ на проблему с кнопкой «Пуск». Надеемся, что этот список решений поможет вам в решении проблемы и восстановлении нормальной работы кнопки «Пуск» в Windows 10.
Проверьте целостность системных файлов
Шаг 1: Запустите командную строку от имени администратора
Кликните правой кнопкой мыши на кнопке «Пуск» и выберите «Командная строка (администратор)» из контекстного меню. Если кнопка «Пуск» не работает, нажмите сочетание клавиш Win+R, введите «cmd» и нажмите клавишу Enter.
Шаг 2: Запустите сканирование системных файлов
В командной строке выполните следующую команду: sfc /scannow и нажмите клавишу Enter. Это запустит сканирование и восстановление целостности системных файлов.
Шаг 3: Перезапустите компьютер
После завершения сканирования перезапустите компьютер для применения изменений.
Если обнаружены поврежденные файлы, система автоматически попытается исправить их. Если проблема не была решена, может потребоваться ручное восстановление файлов.
Проверка целостности системных файлов может решить множество проблем, связанных с неисправностями кнопки «Пуск» и другими проблемами в операционной системе Windows 10. Однако, если проблема не устранена, можно попробовать другие решения из представленного списка.
Запустите автоматическое исправление проблем
Если кнопка «Пуск» на вашем компьютере с Windows 10 перестала работать, вы можете попробовать выполнить автоматическое исправление проблем с помощью встроенных инструментов операционной системы.
Воспользуйтесь следующими способами, чтобы устранить неполадки и восстановить функционирование кнопки «Пуск»:
- Создайте нового пользователя: попробуйте создать нового пользователя на вашем компьютере и войдите через этот аккаунт. Если кнопка «Пуск» на новом аккаунте работает корректно, значит, проблема заключается в вашем текущем профиле пользователя.
- Перезапустите Windows Explorer и Cortana: используйте комбинацию клавиш Ctrl + Shift + Esc или нажмите правой кнопкой мыши на панели задач и выберите «Диспетчер задач». Затем найдите процессы «Windows Explorer» и «Cortana», выделите их, и нажмите «Перезагрузить».
- Попробуйте использовать команду RUN: откройте окно «Запуск» с помощью комбинации клавиш Win + R, введите команду
explorer.exeи нажмите «OK». Это может помочь восстановить работу кнопки «Пуск». - Используйте утилиту от Microsoft: используйте утилиту для решения проблем с кнопкой «Пуск» и меню «Проводник». Официальная программа Microsoft под названием «Windows Start Menu Troubleshooter» поможет устранить неисправности и улучшить функционирование кнопки «Пуск».
- Измените настройки панели задач: попробуйте изменить настройки панели задач. Щелкните правой кнопкой мыши на панели задач и выберите «Настройки панели задач». В разделе «Выберите то, что будет отображаться на панели задач», переключите переключатели и выберите то, что подходит вам лучше всего.
- Восстановление системы: попробуйте восстановить систему до предыдущего рабочего состояния. Выберите «Пуск», введите «Восстановление» в строке поиска, выберите «Создание точки восстановления», а затем следуйте инструкциям, чтобы создать точку восстановления.
- Обновление драйверов видеокарты: проверьте обновление драйверов для вашей видеокарты. Подключитесь к Интернету, выберите «Пуск», введите «Диспетчер устройств» в строке поиска, откройте программу и найдите вашу видеокарту в списке. Щелкните правой кнопкой мыши на ней и выберите «Обновить драйвер».
- Откат настроек: если все остальные способы не сработали, попробуйте выполнить откат настроек. Выберите «Пуск», введите «Восстановление» в строке поиска, выберите «Восстановление», а затем следуйте инструкциям, чтобы откатить настройки вашей операционной системы до предыдущего состояния.
Попробуйте эти способы по одному, чтобы найти ответ на проблему с кнопкой «Пуск». Если ни один из них не помог, обратитесь за помощью к официальным ответам и утилитам от Microsoft.
Перезапустите проводник Windows
Чтобы перезапустить проводник Windows, выполните следующие действия:
- Нажмите комбинацию клавиш «Ctrl + Shift + Esc», чтобы открыть Диспетчер задач.
- В Диспетчере задач найдите процесс «Проводник Windows» (может быть выведен как «explorer.exe»).
- Щёлкните правой кнопкой мыши на процессе «Проводник Windows» и выберите пункт меню «Завершить задачу».
- В диалоговом окне подтверждения щёлкните «Завершить задачу». Это приведет к отключению проводника.
- При отключении проводника рабочий стол и панель задач исчезнут, но не волнуйтесь — это нормально.
- Откройте Диспетчер задач снова, если он закрылся после завершения задачи.
- В Диспетчере задач выберите меню «Файл» и выберите пункт меню «Запустить новую задачу».
- В поле «Открыть» введите «explorer» или «explorer.exe» (без кавычек) и нажмите «Enter» или щёлкните на кнопке «ОК».
- Проводник Windows должен быть перезапущен, и кнопка «Пуск» должна снова работать.
Перезапуск проводника Windows является одним из простых и эффективных способов исправить проблему с неработающей кнопкой «Пуск» в Windows 10. Если этот способ не помог, попробуйте другие решения из полного списка.
Очистите кэш пусковой панели
Чтобы очистить кэш пусковой панели, вы можете воспользоваться командой «explorer.exe» через командную строку:
- Нажмите комбинацию клавиш Win + R, чтобы открыть окно «Выполнить».
- Введите «cmd» и нажмите клавишу Enter, чтобы открыть командную строку.
- С помощью команды «explorer.exe» выполните создание нового экземпляра проводника:
- Если кнопка «Пуск» вернулась в рабочем состоянии, проблема с кэшем пусковой панели была успешно устранена.
explorer.exe shell:AppsFolder\Microsoft.Windows.StartMenuExperienceHost_cw5n1h2txyewy!App
Если данный метод не помог решить проблему с кнопкой «Пуск», попробуйте откатить систему до более ранней версии. Для этого:
- Кликните правой кнопкой мыши по кнопке «Пуск» и выберите команду «Windows PowerShell (администратор)».
- В открывшемся окне PowerShell введите команду:
Get-AppXPackage -Name Microsoft.Windows.ShellExperienceHost | Foreach {Add-AppxPackage -DisableDevelopmentMode -Register «$($_.InstallLocation)\AppXManifest.xml»} - Нажмите клавишу Enter и подождите, пока процесс завершится.
- После завершения выполните следующую команду:
Get-AppxPackage -AllUsers| Foreach {Add-AppxPackage -DisableDevelopmentMode -Register «$($_.InstallLocation)\AppXManifest.xml»} - Нажмите клавишу Enter и подождите, пока процесс завершится.
- Эти команды перезагрузят систему и, возможно, помогут устранить проблему с кнопкой «Пуск».
Если ни одно из этих решений не помогло вам решить проблему с кнопкой «Пуск», обратитесь за помощью к официальной поддержке Windows или попробуйте найти ответы на специализированных форумах и сообществах пользователей Windows.
Измените настройки пуска через реестр
Создание резервной копии реестра
Перед тем как вносить изменения в реестр, рекомендуется создать резервную копию, чтобы в случае ошибки можно было вернуться к предыдущим настройкам:
- Нажмите клавишу «Win + R» на клавиатуре, чтобы вызвать окно «Выполнить».
- Введите «regedit» и нажмите «ОК», чтобы открыть редактор реестра.
- В редакторе реестра выберите «Файл» в верхнем меню и выберите «Экспортировать».
- Выберите место, где вы хотите сохранить резервную копию, и выберите имя файла.
- Нажмите «Сохранить», чтобы создать резервную копию реестра.
Исправляющая проблему реестра
После создания резервной копии реестра вы можете приступить к исправлению проблемы кнопки «Пуск».
- Откройте редактор реестра, нажав клавиши «Win + R» и введя «regedit».
- Перейдите к следующему пути:
HKEY_CURRENT_USER\Software\Microsoft\Windows\CurrentVersion\Explorer\Advanced. - Щелкните правой кнопкой мыши на свободном месте в правой части окна редактора реестра и выберите «Создать» -> «DWORD-значение (32 бита)».
- Введите название нового значения реестра:
StartMenuInit. - Дважды щелкните на новом значении реестра и введите значение данных
00000000. - Нажмите «ОК» и закройте редактор реестра.
Перезапуск проводника
После внесения изменений в реестр, вам необходимо перезапустить проводник Windows для применения настроек:
- Нажмите клавиши «Ctrl + Shift + Esc», чтобы открыть диспетчер задач.
- В диспетчере задач выберите вкладку «Подробности».
- Найдите процесс
explorer.exeв списке и щелкните правой кнопкой мыши. - Выберите «Завершить задачу» в контекстном меню.
- После завершения задачи выберите «Файл» -> «Запустить новую задачу» в верхнем меню диспетчера.
- Введите
explorer.exeи нажмите «ОК».
После перезапуска проводника Windows 10, проверьте, работает ли кнопка «Пуск» корректно. Если проблема все еще не решена, попробуйте другие способы из этой статьи или обратитесь за помощью к официальной поддержке Windows 10.
Видео:
Почему не работает панель задач и меню Пуск Windows 10 — решение проблемы.
Почему не работает панель задач и меню Пуск Windows 10 — решение проблемы. by BrinService (ИТ-аутсорсинг) 117,731 views 7 years ago 5 minutes, 27 seconds