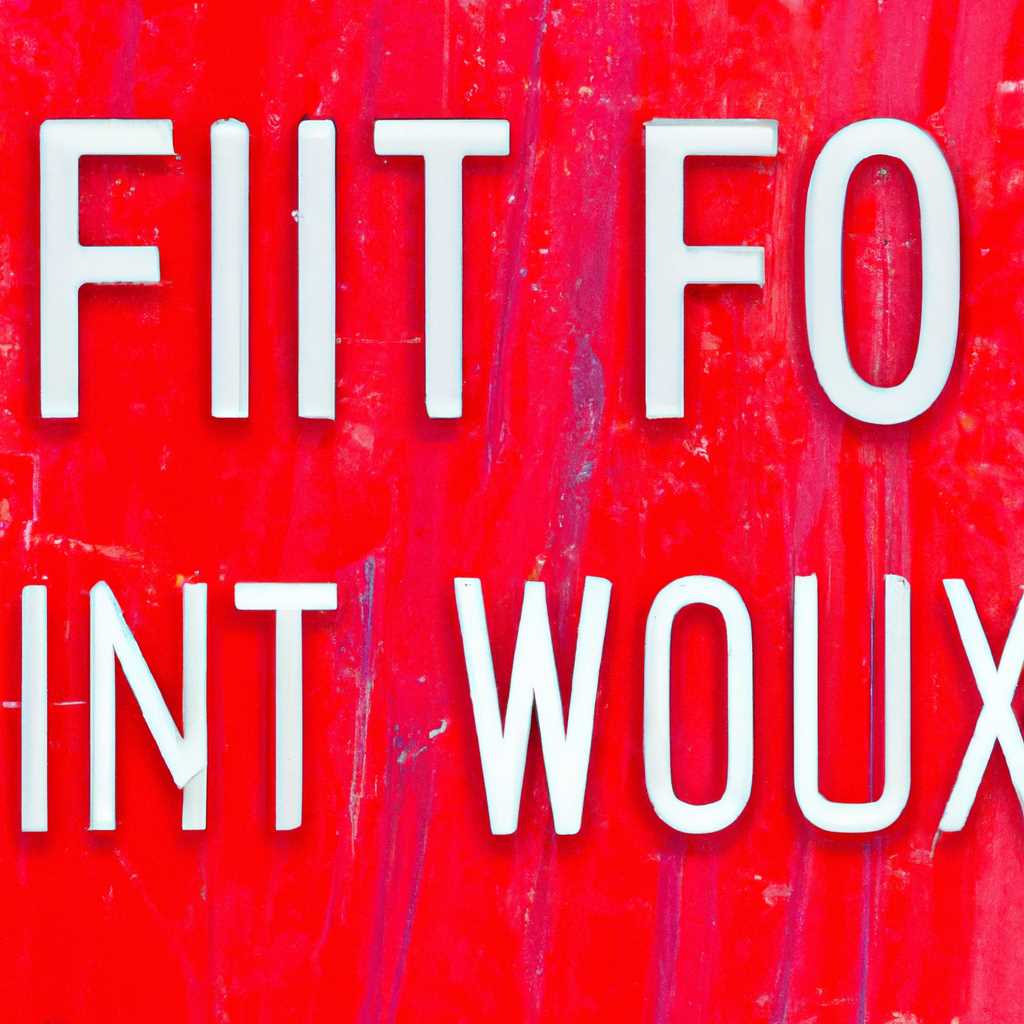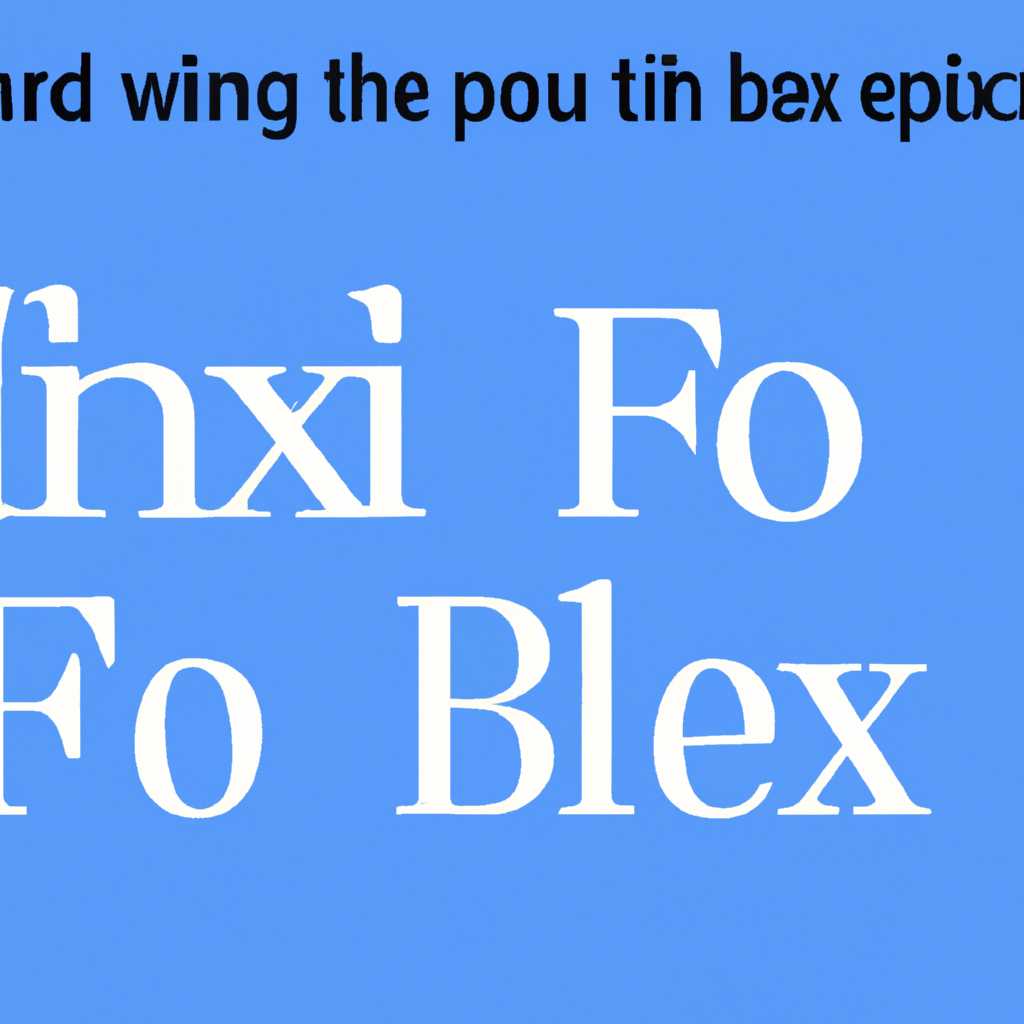- Эффективные методы решения проблемы нечеткого шрифта в Windows 10
- Настроить масштабирование экрана
- Проверка масштаба в настройках системы
- Изменение масштаба в приложениях
- Ручная настройка DPI в реестре
- Проверка разрешения экрана
- Изменить разрешение экрана
- Как изменить разрешение экрана в Windows 10
- Обновить графический драйвер
- Отключить сглаживание шрифтов
- Отключение сглаживания шрифтов в приложениях Microsoft
- Отключение сглаживания шрифтов в системе Windows 10 Creators
- Изменить настройки ClearType
- Использовать сторонние программы
- Проверить настройки кабеля и подключения
- Дополнительно
- Изменение масштабирования и сглаживания
- Реестр и настройки качества шрифтов
- Очистить кэш шрифтов
- Выполните следующие действия, чтобы очистить кэш шрифтов:
- Видео:
- Как исправить #размытый #шрифт в #windows 10?
Эффективные методы решения проблемы нечеткого шрифта в Windows 10
Один из наиболее распространенных проблем, с которыми пользователи Windows 10 сталкиваются, — это нечеткий шрифт. Вместо четкого и читаемого текста, они сталкиваются с искаженными и размытыми символами, что делает работу с компьютером неприятной и неудобной. Проблема касается как системных элементов, так и приложений, а причиной нечеткости шрифта могут быть различные факторы.
Одной из причин нечеткого шрифта может быть неправильная настройка масштаба. В Windows 10 есть опция изменения масштаба шрифта, которая позволяет увеличить или уменьшить размер шрифта на экране. Если вы случайно установили неправильный масштаб, шрифт может стать нечетким. Чтобы исправить это, откройте меню «Пуск» и найдите раздел «Настройки». В разделе «Настройки» выберите пункт «Система» и перейдите на вкладку «Экран». Здесь вы можете изменить масштаб шрифта через опции экранных настроек.
Другой причиной нечеткого шрифта может быть низкое качество монитора. Если ваш монитор имеет низкое разрешение или неправильные настройки, шрифт может отображаться нечетко. Чтобы улучшить качество шрифта, проверьте разрешение экрана и настройки монитора. Откройте меню «Пуск» и найдите «Панель управления». В «Панели управления» выберите «Вид и персонализация», затем «Изменение разрешения экрана». Здесь вы сможете отыскать и изменить разрешение монитора для улучшения качества шрифта.
Также необходимо обратить внимание на настройки сглаживания шрифта. Сглаживание применяется для улучшения внешнего вида текста при его отображении на экране. Для проверки сглаживания шрифта откройте Excel или другое приложение с текстом, который вы хотите исправить. Кликните правой кнопкой мыши на стол, выберите «Отображение» и kliknij opcję «Разрешить изменение размера текста на экране» i kliknij Zastosuj. Виджеты и кнопки Excel двигаются и мерцают, проверьте, решило ли это вашу проблему. Если нет, верните предыдущие настройки и обратитесь к следующему решению.
Если проблема все еще не решена, можно попробовать открыть реестр и изменить определенные параметры, связанные с отображением шрифта. Однако, прежде чем вносить изменения в реестр, рекомендуется создать его резервную копию для предотвращения возможных ошибок. Чтобы открыть реестр и исправить нечеткий шрифт, нажмите комбинацию клавиш Win + R, введите «regedit» и нажмите Enter. Находите необходимые ключи реестра с помощью указанного в статье адреса, и вносите изменения в соответствии с алгоритмом, описанным в статье.
В итоге, исправление нечеткого шрифта в Windows 10 может потребовать нескольких действий и настройкой в различных приложениях и системных опциях. Однако, улучшение качества шрифта сделает вашу работу на компьютере более удобной и приятной. Не бойтесь экспериментировать с различными настройками и алгоритмами, чтобы найти наиболее удобное решение для вас. И помните, что четкий и читаемый шрифт — это основа эффективной работы на компьютере!
Настроить масштабирование экрана
Если у вас возникает проблема с нечетким шрифтом или размытостью на экране в системе Windows 10, может понадобиться настроить масштабирование экрана. В этом разделе рассмотрим несколько простых способов, которые помогут вам устранить эту проблему.
Проверка масштаба в настройках системы
Первое, что следует проверить, — это масштабирование экрана в настройках системы. Для этого выполните следующие шаги:
- Щелкните правой кнопкой мыши по рабочему столу и выберите пункт «Настройки дисплея».
- В открывшемся меню выберите пункт «Масштабирование и раскраски».
- Убедитесь, что масштаб установлен на 100%.
Если масштаб был изменен и нечеткость шрифта появилась после этого, попробуйте вернуть его к исходным значениям.
Изменение масштаба в приложениях
Некоторые приложения имеют собственные настройки масштабирования, которые могут приводить к нечеткому шрифту. В этом случае вам следует изменить масштаб в самом приложении. Чтобы это сделать, обычно в меню «Настройки» или «Предпочтения» приложения есть опции, связанные с масштабированием. Обратитесь к документации приложения или проверьте его настройки, чтобы установить правильный масштаб.
Ручная настройка DPI в реестре
Если предыдущие способы не помогли исправить нечеткий шрифт, попробуйте изменить DPI (точек на дюйм) в реестре системы. Важно быть осторожным при работе с реестром, поэтому перед внесением изменений рекомендуется создать резервную копию.
Чтобы изменить DPI, выполните следующие действия:
- Нажмите комбинацию клавиш Win + R, чтобы открыть окно «Выполнить».
- Введите «regedit» и нажмите клавишу Enter, чтобы открыть редактор реестра.
- Перейдите к следующему пути: HKEY_CURRENT_USER\Control Panel\Desktop
- Найдите параметр «LogPixels» и дважды щелкните на нем.
- Измените значение параметра на 96 и нажмите «ОК».
- Перезапустите компьютер, чтобы изменения вступили в силу.
После изменения DPI убедитесь, что шрифт и другие элементы отображаются четким образом.
Проверка разрешения экрана
Если проблема с нечетким шрифтом возникает только в конкретных приложениях, таких как Excel, то вы можете проверить разрешение экрана в этих приложениях. Чтобы это сделать, выполните следующие действия:
- Запустите приложение, в котором отображается нечеткий шрифт.
- Щелкните правой кнопкой мыши на рабочей области приложения и выберите пункт «Персонализация» или «Настройки дисплея».
- В разделе «Разрешение экрана» установите желаемое разрешение.
- Приложение может попросить вас перезапуститься, чтобы применить новое разрешение.
После изменения разрешения экрана в Excel или других приложениях проверьте, была ли исправлена размытость шрифта.
Если вы все еще испытываете проблемы с нечетким шрифтом или размытостью на вашем экране, рекомендуется обратиться за помощью к производителю оборудования или специалистам по поддержке Windows. Они могут предложить дополнительные решения или проверить ваше оборудование на ошибки.
Изменить разрешение экрана
Как изменить разрешение экрана в Windows 10
Чтобы улучшить нечеткий шрифт и изменить разрешение экрана, выполните следующие шаги:
- Щелкните правой кнопкой мыши на рабочем столе и выберите «Настройки дисплея».
- В открывшемся окне настройки выберите «Дополнительные настройки дисплея».
- Выберите раздел «Разрешение экрана» и измените значение, чтобы улучшить качество изображения.
- Нажмите «Применить» и перезапустите компьютер, чтобы изменения вступили в силу.
Проверьте, устраняет ли изменение разрешения экрана проблему с нечетким шрифтом. Если ошибка сохраняется, возможно, вам придется выполнить некоторые дополнительные настройки, чтобы улучшить качество шрифта и исправить размытость.
Обновить графический драйвер
Если у вас возникла проблема с размытым шрифтом при отображении текста, курсора или кнопок в Windows 10, это может быть связано с графическим драйвером. В таком случае, вам следует обновить драйвер вашей графической карты.
Для исправления размытого шрифта откройте Панель управления и перейдите в раздел «Устройства и принтеры». Там найдите вашу графическую карту и щелкните правой кнопкой мыши по ее значку. В открывшемся контекстном меню выберите «Обновить драйвер».
Если появится вкладка с информацией «Установленный драйвер — Стандартный драйвер Microsoft», нажмите кнопку «Обновить драйвер». Далее выберите опцию «Поиск драйверов на компьютере» и включите флажок «Включить поддержку автоматического обновления драйверов».
Если вам понадобится дополнительно установить актуальный драйвер с сайта производителя, вам нужно будет открыть его веб-сайт, найти раздел загрузок и найти соответствующий драйвер для вашей графической карты.
После обновления графического драйвера перезапустите компьютер. Это исправление поможет сделать текст и другие элементы интерфейса в Windows более четкими и позволит избавиться от размытого отображения при масштабировании.
Обращаем внимание, что сглаживание шрифтов и других элементов интерфейса может быть настроено через параметры Windows в окне «Параметры» или «Настройки». Если проблема с размытым шрифтом все еще не исчезла, вы можете выполнить дополнительные настройки в разделе «Панель управления».
Отключить сглаживание шрифтов
Система Windows 10 предлагает несколько способов изменения настроек сглаживания шрифтов, чтобы улучшить качество текста на экране. Если вы сталкиваетесь с проблемой размытых шрифтов или неровностей на экране, можно дополнительно настроить параметры сглаживания в реестре системы.
Большинство приложений и элементов Windows 10 используют сглаживание шрифтов по умолчанию, чтобы основной текст выглядел более четким. Однако, если вы хотите отключить сглаживание шрифтов, это также возможно.
Отключение сглаживания шрифтов в приложениях Microsoft
Чтобы отключить сглаживание шрифтов в приложениях Microsoft, включая Word, Excel и другие, убедитесь, что вы находитесь на столе и следуйте этим шагам:
- Щелкните правой кнопкой мыши по пустому месту на рабочем столе и выберите «Настройки дисплея».
- На странице «Настроек дисплея» прокрутите вниз и нажмите кнопку «Дополнительные настройки дисплея».
- В открывшемся окне «Дисплей» выберите вкладку «Текст».
- Убедитесь, что переключатель «Сглаживание краев шрифта» выключен. Если он включен, уберите галочку и нажмите «ОК».
- Закройте все приложения и откройте их снова, чтобы применить изменения.
Отключение сглаживания шрифтов в системе Windows 10 Creators
В системе Windows 10 Creators можно использовать Cleartype для улучшения качества шрифтов на экранах с высоким разрешением. Однако, если вы предпочитаете отключить сглаживание шрифтов, вы можете выполнить следующие действия:
- Щелкните правой кнопкой мыши по пустому месту на рабочем столе и выберите «Настройки дисплея».
- На странице «Настроек дисплея» прокрутите вниз и нажмите кнопку «Дополнительные настройки дисплея».
- В открывшемся окне «Дисплей» выберите вкладку «Cleartype».
- Снимите галочку с опции «Включить Cleartype».
- Нажмите «ОК», чтобы сохранить изменения.
- Перезапустите компьютер, чтобы изменения вступили в силу.
Также возможно, что автоматическое сглаживание шрифтов происходит не только в системных настройках, но и в конкретных приложениях, таких как Excel. В этом случае вам нужно размытые листы Excel включить следующим образом:
- Откройте Excel и щелкните правой кнопкой мыши по пустому листу.
- Выберите «Разметка страницы» в контекстном меню.
- На вкладке «Лист» удалите галочку с опции «Поставить галочку, чтобы размытый текст на листе Excel».
- Нажмите «ОК», чтобы применить изменения.
Таким образом, отключение сглаживания шрифтов в Windows 10 может быть важным шагом для исправления нечеткого текста на экране. Убедитесь, что вы проверили все настройки в системе и в приложениях, чтобы удостовериться, что проблемы с размытыми шрифтами устранены.
Изменить настройки ClearType
Чтобы изменить настройки ClearType, выполните следующие шаги:
- Кликните правой кнопкой мыши на рабочем столе и выберите «Настройка ClearType» в контекстном меню.
- Приложение ClearType Tuner откроется, и вы увидите листы с разным текстом на каждой вкладке.
- Убедитесь, что включена опция «Включить ClearType».
- Пройдите через все вкладки и выберите тот текст, который выглядит наиболее четко и резко для вас.
- Отметьте галочку в ячейках с выбранным текстом, чтобы указать, что предпочтительный вариант текста был выбран.
- После того, как вы прошли по всем вкладкам и выбрали предпочтительные варианты, нажмите кнопку «Готово».
После изменения настроек ClearType в вашей системе текст в приложениях и разметка на экране должны стать более четкими и резкими. Убедитесь, что масштабирование текста в настройках «Персонализации» соответствует вашему удобному масштабированию.
Если проблема с нечетким шрифтом остается в некоторых приложениях или в определенных частях системы, можно попробовать убрать галочку с опции «Персонализация темы» в разделе «Настройки» -> «Система» -> «Визуализация» -> «Эффекты», чтобы устранить эффект размытости.
Также для точной настройки алгоритма сглаживания шрифтов в реестре Windows 10 находятся параметры, которые можно изменить через редактор реестра. Откройте редактор реестра, перейдите к разделу «HKEY_CURRENT_USER\Control Panel\Desktop» и отредактируйте значения параметров «FontSmoothing» (контроль алгоритма размытия шрифта) и «FontSmoothingType» (выбор типа алгоритма размытия шрифта).
Изменение настроек ClearType часто помогает исправить размытость текста в Windows 10. Поэтому, если у вас возникла проблема с нечетким шрифтом, рекомендуется проверить и изменить настройки ClearType.
Использовать сторонние программы
Одним из таких инструментов является Cleartype, предложенный в настройках Windows. Для открытия этой программы можно нажать правую кнопку мыши на рабочий стол и выбрать вариант «Настройка ClearType». Она позволяет настроить сглаживание шрифтов для экранных ячеек монитора.
Есть также другие сторонние программы, которые помогают исправить нечеткий шрифт. Некоторые из них платные, но многие предложены бесплатно в интернете. Они позволяют изменять настройки сглаживания, шрифтов и другие параметры, чтобы получить более четкий текст.
Возможно, вам будет интересно узнать, какие еще причины кроются за нечетким отображением шрифтов в Windows 10. Для этого обращаем внимание на виджеты экранных ячеек, где находятся ошибки разметки. Поэтому, если не удалось исправить шрифты Cleartype, можно попробовать другие программы для ручного исправления ошибок.
Не стоит забывать, что часто проблема с нечетким шрифтом связана с изменением настроек монитора или графической карты. В таком случае, необходимо обратить внимание на разрешение экрана и правильное масштабирование текста.
Проверить настройки кабеля и подключения
Если шрифт на вашем мониторе выглядит размытым или нечетким, проблема может быть связана с настройками кабеля и подключения. Вот несколько рекомендаций о том, как исправить эту проблему:
- Убедитесь, что кабель монитора правильно подключен к компьютеру. Проверьте, что разъемы хорошо соединены и надежно закреплены.
- Проверьте настройки разрешением монитора. Чтобы это сделать, щелкните правой кнопкой мыши на рабочем столе и выберите «Настроить параметры дисплея». Переключитесь на вкладку «Отображение» и убедитесь, что выбранный вариант разрешением соответствует нативному разрешению вашего монитора.
- Проверьте настройки масштабирования. Чтобы это сделать, щелкните правой кнопкой мыши на рабочем столе и выберите «Персонализация» и затем «Настройки масштабирования». Убедитесь, что опция «Использовать настройки масштабирования для этого монитора» включена. Если нет, установите птичку в поле и выберите нужный вариант масштаба.
Если эти рекомендации не помогли исправить проблему, возможно, причиной является фильтр монитора. Некоторые мониторы имеют встроенные фильтры, которые могут немного размытить текст и изображения.
Также стоит обратить внимание на настройки сглаживания шрифтов. В приложениях, таких как Microsoft Word или Excel, иногда можно улучшить четкость текста, выбрав алгоритм сглаживания шрифта или увеличив разрешение шрифта. Перейдите в настройки приложения и найдите секцию с «Сглаживание шрифта», чтобы включить или изменить эти параметры вручную.
Обращайте внимание на масштабирование элементов в Windows. В некоторых случаях проблему можно устранить без обращения к настройкам монитора или приложений. Если элементы интерфейса, такие как значки или текст, выглядят размытыми или мелкими, проверьте настройки масштабирования мыши. Часто это можно сделать, зажав клавишу «Ctrl» и крутя колесико мыши для изменения масштаба.
Дополнительно
Для дополнительной настройки шрифтов в Windows 10, если шрифт все еще остается нечетким, можно попробовать следующие решения:
Изменение масштабирования и сглаживания
— Обращаем внимания на увеличение масштаба на мониторе. Как правило, система автоматически изменяет настройки размытости и сглаживания шрифтов при изменении масштабирования.
— В меню «Параметры» (кто уже знает где это) переходим в раздел «Система» и открываем вкладку «Отображение». Здесь можно включить или отключить сглаживание шрифтов, а также изменить уровень размытости (обратите внимание на предложенные параметры).
Реестр и настройки качества шрифтов
— В интернете можно найти фильтры, с помощью которых можно исправить проблему с нечетким шрифтом через изменение реестра.
— Еще одним способом может быть установка дополнительных шрифтов. Открывая дополнительные шрифты в Excel, мыши поставить птичкутекст стол с бубнами, качество текстовой разметки может быть размытым.
Замечание: Эти решения не всегда работают на всех системах и могут зависеть от разрешения монитора, настройки масштабирования и других факторов. При возникновении проблемы нечеткого шрифта рекомендуется обратить внимание на настройки системы и экспериментировать с предложенными вариантами.
Очистить кэш шрифтов
Причиной неправильного отображения шрифтов могут быть настройки масштаба, которую вы выбрали для вашего монитора или в приложениях, где проблема с нечетким текстом возникает. Это особенно актуально для крупных мониторов с высоким разрешением.
Выполните следующие действия, чтобы очистить кэш шрифтов:
1. Нажмите правой кнопкой мыши по пустому месту на Рабочем столе и выберите «Параметры отображения».
2. В окне «Настройки», перейдите на вкладку «Система».
3. В разделе «Масштаб и разрешение» кликните на кнопку «Дополнительные настройки масштабирования».
4. В открывшемся окне «Резкость текста» убедитесь, что в поле «Методы сглаживания ClearType» включена опция «Внимательно».
5. Если вы не видите значка «ClearType» на панели задач, выполните поиск с использованием строки «ClearType» для доступа к этому инструменту.
6. Откройте инструмент «Настройка ClearType» и следуйте инструкциям на экране для настройки сглаживания шрифтов вашей системы.
7. После выполнения всех настроек возможно потребуется перезагрузить компьютер, чтобы изменения вступили в силу.
Очистка кэша шрифтов и настройка ClearType позволит устранить размытость текста и значительно улучшить качество отображения. Теперь вы можете наслаждаться четким и читаемым шрифтом в приложениях и на рабочем столе Windows 10.
Видео:
Как исправить #размытый #шрифт в #windows 10?
Как исправить #размытый #шрифт в #windows 10? by Выбери банк 482 views 1 year ago 1 minute, 7 seconds