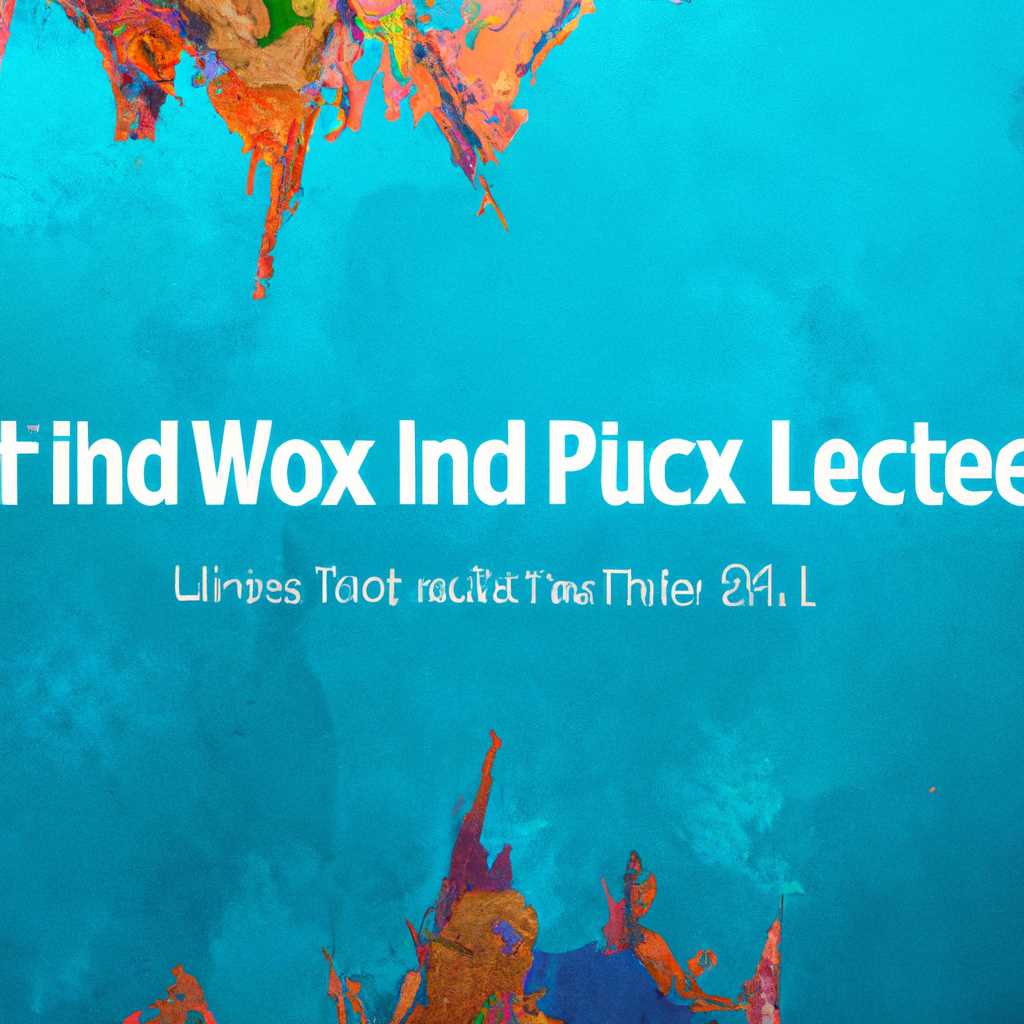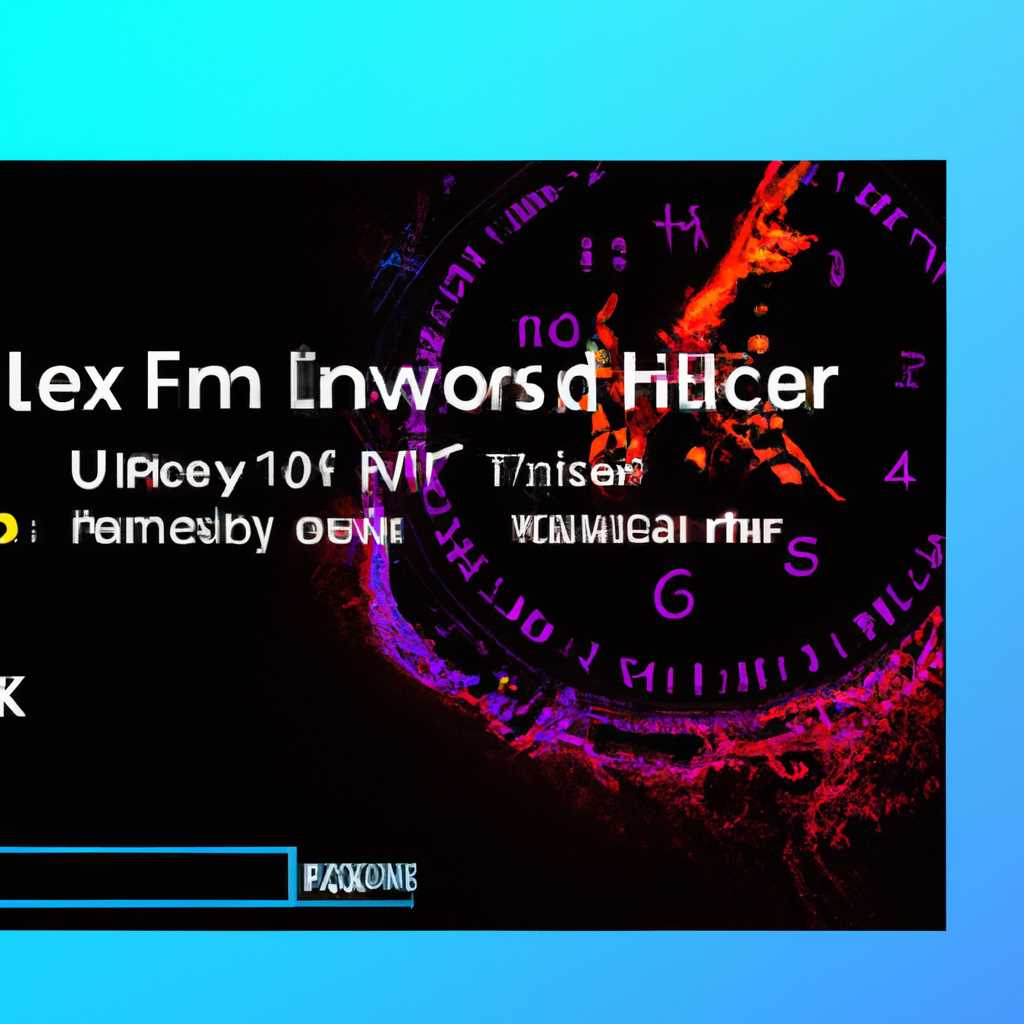- Как изменить статичные обои на экране блокировки в Windows 10 и сделать их более интересными
- Как исправить фиксированные обои экрана блокировки Windows 10
- 1. Использование стандартных изображений
- 2. Использование обоев из Spotlight
- 3. Использование PowerShell
- Обзор неизменяемых интересных обоев Windows 10
- Как изменить изображение «Windows интересное» на экране блокировки через Windows PowerShell
- Шаги по изменению обоев экрана блокировки в Windows 10
- Как сбросить изображение «Windows интересное» с экрана блокировки при помощи Windows PowerShell
- Видео:
- Как убрать карусель обоев раз и навсегда
Как изменить статичные обои на экране блокировки в Windows 10 и сделать их более интересными
Каждый день пользователи Windows 10 могут наслаждаться уникальными фотокарточками, которые автоматически меняются на экране блокировки. Эта забавная функция, известная как Spotlight, позволяет каждому изменять фон своего ПК или ноутбука, используя изображения, найденные в интернете. Однако, у некоторых пользователей возникают проблемы со сменой обоев на экране блокировки, и интересные фотографии перестают изменяться.
Если у вас возникла эта проблема, есть несколько способов ее исправить. В этой статье мы рассмотрим возможные причины сбоев функции Spotlight и дадим рекомендации, как можно изменить фон на экране блокировки в Windows 10 вручную.
Первый способ — использовать стандартные обои. Введите команду «win+r», чтобы открыть окно «Выполнить». Введите следующий путь: C:\Users\ваше_имя\AppData\Local\Packages\Microsoft.Windows.ContentDeliveryManager_ваш_сгенерированный_имя\LocalState\Assets. Найдите в этом списке фотографии, которые изменяются на экране блокировки. Скопируйте нужное изображение в любую другую папку на вашем компьютере.
В дальнейшем вы сможете использовать это изображение в качестве фона на вашем экране блокировки. Просто перейдите в настройки Windows 10, найдите раздел «Персонализация» и выберите ваше сохраненное изображение в качестве фона экрана блокировки. Теперь интересные обои будут изменяться последовательно.
Если у вас возникли проблемы с использованием функции Spotlight для смены фона на экране блокировки в Windows 10, попробуйте эти простые решения. Забавные и изменяющиеся фотографии снова будут радовать вас каждый день!
Как исправить фиксированные обои экрана блокировки Windows 10
1. Использование стандартных изображений
Windows 10 предлагает несколько стандартных изображений для экрана блокировки. Если вы хотите использовать одно из этих изображений в качестве обоев, вы можете сделать это следующим образом:
- Откройте окно «Настройки» нажав на иконку «Пуск» в левом нижнем углу экрана и выберите пункт «Настройки».
- В окне «Настройки» выберите пункт «Персонализация»
- В подпункте «Экран блокировки» выберите «Фотографии» или «Графический интерфейс по умолчанию»
- Выберите изображение из предлагаемого списка или нажмите на кнопку «Обзор» и выберите свои изображения.
2. Использование обоев из Spotlight
Windows 10 предлагает прекрасные обои, которые меняются каждый раз, когда вы входите в систему с помощью функции «Windows Spotlight». Если вам понравилось какое-то изображение, вы можете использовать его в качестве обоев, выполнив следующие действия:
- Откройте окно «Настройки» нажав на иконку «Пуск» в левом нижнем углу экрана и выберите пункт «Настройки».
- В окне «Настройки» выберите пункт «Персонализация»
- В подпункте «Экран блокировки» выберите «Spotlight»
- Перейдите в Интернете и найдите изображение, которое вам нравится.
- Сохраните изображение на компьютере и используйте его в качестве обоев, следуя инструкциям из предыдущего пункта.
3. Использование PowerShell
Если проблема с неизменяемыми обоями на экране блокировки Windows 10 сохраняется, вы можете попытаться исправить ее с помощью PowerShell. Для этого вам понадобится выполнить следующий набор действий:
- Откройте PowerShell, нажав клавиши Win + X и выбрав пункт «Windows PowerShell (администратор)» из списка.
- Введите следующую команду и нажмите Enter:
Get-AppXPackage -AllUsers | Foreach {Add-AppxPackage -DisableDevelopmentMode -Register '$($_.InstallLocation)\AppXManifest.xml'} - Подождите, пока команда завершит работу, и перезагрузите компьютер.
После перезагрузки ваш экран блокировки должен вернуться к стандартным обоям или к обоям, которые вы выберете сами.
Обратите внимание, что причины фиксированных обоев экрана блокировки Windows 10 могут быть различными, и вам может потребоваться выполнить дополнительные действия для их исправления.
Надеемся, что эта информация поможет вам решить проблемы с фиксированными обоями на экране блокировки Windows 10.
Обзор неизменяемых интересных обоев Windows 10
В Windows 10 есть функция изменения фоновых изображений на экране блокировки, которая позволяет вам наслаждаться разнообразием фотокарточек. Однако у некоторых пользователей возникают проблемы с сменой обоев и они становятся неизменяемыми.
Для того чтобы исправить эту проблему, вам следует выполнить несколько простых шагов. Сначала проверьте, что функция изменения обоев активна. Для этого перейдите в меню «Настройки» и выберите «Пользовательская информация» или «Личная настройка блокировки экрана». Если возможность изменить обои отключена, включите эту функцию.
Если после включения функции обои по-прежнему не меняются, вам следует проверить, нет ли запрета на смену обоев. Для этого найдите команду «Изменение фона экрана блокировки» и проверьте, отключена ли эта возможность. Если она отключена, включите ее.
Если проблема не решена, то может быть есть другие причины, по которым фоновые изображения не меняются на экране блокировки. В таком случае вы можете попробовать следующие способы:
- Откройте PowerShell в режиме администратора и выполните следующую команду последовательно:
Get-AppxPackage -allusers Microsoft.Windows.ContentDeliveryManager | Foreach {Add-AppxPackage -DisableDevelopmentMode -Register "$($_.InstallLocation)\AppXManifest.xml" -Verbose}- Обратите внимание на интерфейс «Настройки блокировки экрана» и проверьте каждый из этих способов:
- Проверьте, включена ли функция «Видео на блокировке экрана».
- Проверьте, включена ли функция «Фото на блокировке экрана».
- Проверьте, включена ли функция «Факты на блокировке экрана».
- Скопируйте следующий перечень команд в файл и сохраните его с расширением «.bat». Запустите этот файл и проверьте, меняются ли фото на экране блокировки:
REG DELETE HKCU\Software\Microsoft\Windows\CurrentVersion\Lock Screen /v SlideshowEnabled /fREG ADD HKCU\Software\Microsoft\Windows\CurrentVersion\Lock Screen /v SlideshowEnabled /t REG_DWORD /d 1- Снова перезапустите службу «Фоновое сопровождение Windows». Для этого выполните следующую последовательность команд:
net stop WpnUserServicecd %userprofile%\AppData\Local\Packages\Microsoft.Windows.Photos_8wekyb3d8bbwedel LocalState\Assetsmklink /d LocalState\Assets %userprofile%\Pictures\Backgroundsnet start WpnUserService
Если ни один из этих способов не решает проблему с изменением фоновых изображений на экране блокировки Windows 10, то вы можете обратиться к специалистам или поискать дополнительные решения на официальных форумах помощи Microsoft.
Теперь у вас есть все необходимые сведения о возможных причинах и способах решения проблемы с фоновыми изображениями на экране блокировки Windows 10. Следуйте инструкциям и наслаждайтесь разнообразием интересных обоев!
Как изменить изображение «Windows интересное» на экране блокировки через Windows PowerShell
Если вы хотите заменить изображение «Windows интересное» на экране блокировки Windows 10 с помощью Windows PowerShell, следуйте этой последовательности действий:
- Нажмите комбинацию клавиш Win+R, чтобы открыть окно «Выполнить».
- Введите «powershell» (без кавычек) и нажмите Enter, чтобы открыть окно Windows PowerShell.
- Введите следующую команду и нажмите Enter:
$imagePath = «C:\Path\To\Your\Image.jpg»
В этой команде замените «C:\Path\To\Your\Image.jpg» путь к изображению, которое вы хотите установить в качестве обоев экрана блокировки.
- Введите следующую команду и нажмите Enter:
$imageBytes = [System.IO.File]::ReadAllBytes($imagePath)
- Введите следующую команду и нажмите Enter:
$base64Image = [System.Convert]::ToBase64String($imageBytes)
- Введите следующую команду и нажмите Enter:
$filePath = «$env:LOCALAPPDATA\Packages\Microsoft.Windows.ContentDeliveryManager_cw5n1h2txyewy\LocalState\Assets\»
- Введите следующую команду и нажмите Enter:
Copy-Item -Path $imagePath -Destination $filePath
Эта команда скопирует ваше изображение в папку, содержащую фотокарточки экрана блокировки. Обратите внимание, что папка может содержать несколько изображений, в том числе и стандартные.
- Введите следующую команду и нажмите Enter:
Rename-Item -Path «$filePath\*» -NewName «*.jpg»
- Введите команду shutdown /r /t 0 и нажмите Enter, чтобы перезагрузить компьютер. После перезагрузки изображение на экране блокировки должно измениться на выбранное вами изображение.
После перезагрузки проверьте экран блокировки. Если изображение не изменилось, попробуйте нажать и удерживать клавишу Shift, а затем щелкнуть кнопку «Питание» в правом нижнем углу экрана блокировки. Выберите пункт «Перезагрузить» с зажатой клавишей Shift и проверьте новые обои на экране блокировки.
Теперь вы сможете изменять изображения «Windows интересное» на экране блокировки через Windows PowerShell. Обратите внимание, что при обновлении Windows данные обои могут быть заменены на стандартные. Если вы столкнулись с такой проблемой, повторите описанные выше действия для восстановления выбранных изображений на экране блокировки.
Шаги по изменению обоев экрана блокировки в Windows 10
Экран блокировки Windows 10 представляет собой первый экран, который вы видите при запуске компьютера или при возврате из спящего режима. На этом экране отображаются различные заставки или изображения, которые могут быть интересными для пользователя. Однако, они не всегда изменяются автоматически, и установка личных обоев на экран блокировки может потребовать некоторых дополнительных действий.
Чтобы изменить обои экрана блокировки в Windows 10, выполните следующие шаги:
- Откройте реестр Windows 10, введя «regedit» в поле поиска меню «Пуск» или нажав сочетание клавиш Win + R и введя «regedit». Обратите внимание, что изменение значения реестра может повлиять на работу вашего компьютера. Поэтому перед внесением изменений рекомендуется создать резервную копию системы.
- В окне редактора реестра перейдите к следующему пути: HKEY_LOCAL_MACHINE\SOFTWARE\Policies\Microsoft\Windows. Если в этом разделе нет подраздела Personalization, создайте его. Создать подраздел можно, нажав правой кнопкой мыши на разделе Windows и выбрав в контекстном меню пункт Создать -> Ключ. Затем введите имя нового ключа Personalization.
- В созданном подразделе Personalization найдите или создайте параметр NoLockScreen типа DWORD. Если параметр уже существует, убедитесь, что его значение равно 0 – это позволит установить фон экрана блокировки. Если параметра не существует, создайте его с помощью правой кнопки мыши на свободной области окна и выберите в контекстном меню пункт Создать -> Параметр DWORD (32 бита). Затем введите имя параметра NoLockScreen и установите его значение равным 0.
- После завершения этих действий закройте редактор реестра и перезагрузите компьютер. После перезагрузки вы сможете установить фон своего экрана блокировки.
- Для замены стандартного фона экрана блокировки на свои изображения выполните следующие действия:
- Скопируйте изображения, которые вы хотите использовать в качестве фона экрана блокировки, в одну папку на вашем компьютере.
- Найдите в папке %ProgramData%\Microsoft\Windows\SystemData подпапку со случайным именем (например, S-1-5-18). Внутри этой папки откройте подпапку ReadOnly.
- В окне папки ReadOnly найдите вкладку Обзор в верхней панели окна и нажмите ее.
- В открывшемся списке выберите вкладку Экран блокировки.
- Видео:
- Если хотите установить видео в качестве фона экрана блокировки, перейдите в папку, содержащую видеофайлы, и выберите нужное видео.
Примечание: Убедитесь, что видеофайл имеет расширение .mp4 и поддерживается вашим компьютером.
- Фото:
- Если хотите установить фото в качестве фона экрана блокировки, найдите изображение (фото) в папке, которую вы создали на предыдущем шаге, и выберите нужное фото.
Примечание: Убедитесь, что фото имеет поддерживаемый формат (например, .jpg, .png).
- После выбора видео или фото, которые вы хотите использовать в качестве фона экрана блокировки, нажмите кнопку Применить.
В результате выполнения этих шагов вы сможете изменить фон экрана блокировки в Windows 10 на интересное изображение или видео. Если в дальнейшем вы захотите вернуть стандартные обои экрана блокировки, просто отключите NoLockScreen в редакторе реестра или удалите параметр NoLockScreen.
Обратите внимание, что иногда обои экрана блокировки могут не изменяться по причине запрета или отключения смены изображений. Если вы не можете изменить фон экрана блокировки, обратитесь к системному администратору или проверьте настройки безопасности вашего компьютера.
Как сбросить изображение «Windows интересное» с экрана блокировки при помощи Windows PowerShell
Чтобы сбросить изображение «Windows интересное», найдите причины появления фона на экране блокировки и перейдите через реестр. Следуйте следующим действиям:
- Откройте Windows PowerShell, выполнив следующие действия: нажмите клавиши Win + X, а затем выберите «Windows PowerShell (администратор)»
- В окне PowerShell, выполните следующую команду:
$response = Get-ItemProperty -Path "HKLM:\SOFTWARE\Policies\Microsoft\Windows\Personalization" -Name "LockScreenAppFolder" - Проверьте значение переменной $response.LockScreenAppFolder. Если оно не равно пустой строке, значит, функция «Windows интересное» была отключена.
- Чтобы вернуть стандартные обои, выполните следующую команду:
Set-ItemProperty -Path "HKLM:\SOFTWARE\Policies\Microsoft\Windows\Personalization" -Name "LockScreenAppFolder" -Value "" - Перезагрузите систему, чтобы изменения вступили в силу.
После перезагрузки системы, изображение на экране блокировки должно сброситься к стандартному значению. Если изображение продолжает меняться, возможно, у вас установлены дополнительные обои из интернета, видео или изображений с вашего компьютера.
Если вы хотите установить собственные обои на экран блокировки, вам нужно выполнить следующие действия:
- Откройте папку с изображениями, которые вы хотите использовать на экране блокировки.
- Выберите изображение, щелкнув правой кнопкой мыши и выбрав «Установить как фон блокировки».
- После выбора изображения, оно будет отображаться на экране блокировки вместо стандартного.
Теперь вы знаете, как сбросить изображение «Windows интересное» с экрана блокировки при помощи Windows PowerShell, и как установить собственные обои на экране блокировки.
Видео:
Как убрать карусель обоев раз и навсегда
Как убрать карусель обоев раз и навсегда by В Андроиде 112,053 views 1 year ago 4 minutes, 14 seconds