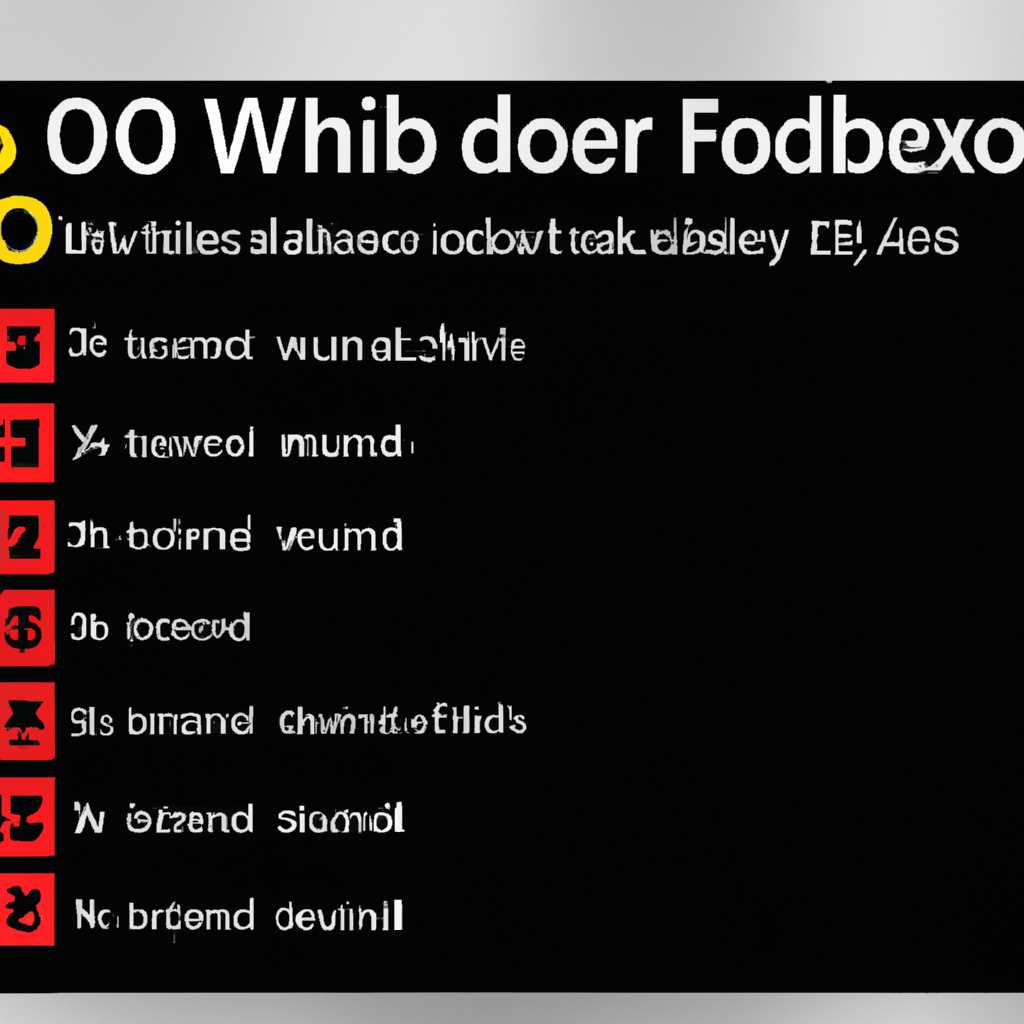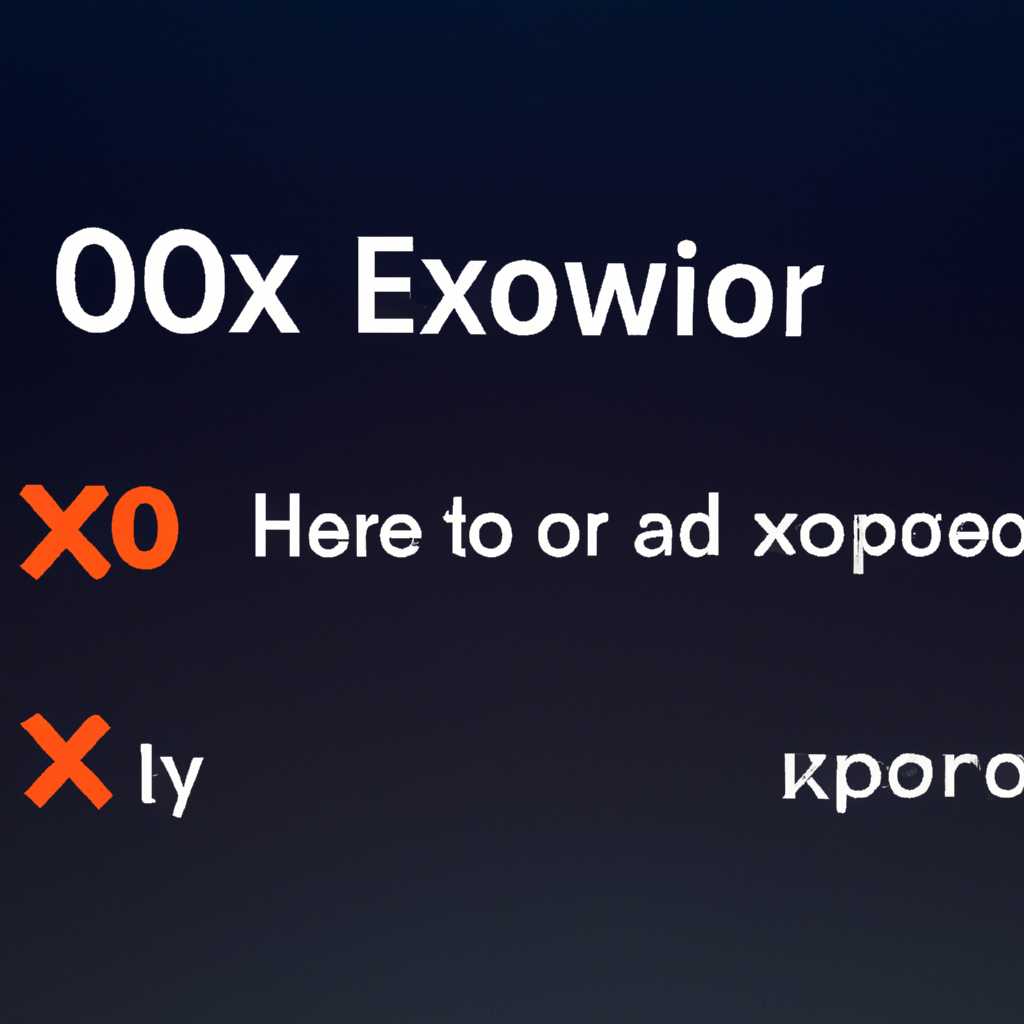- Как решить проблему с ошибками 0x000006ba, 0x000006be и 0x000006d9 в Windows: подробные инструкции
- Метод 1: Проверка службы принтера и его зависимостей
- Метод 2: Запуск службы удаленного реестра
- Метод 3: Проверка проблем с контроллером домена
- Шаг 1: Проверка наличия локальной печати
- Шаг 2: Проверка файла spoolsv.exe
- Шаг 3: Переустановка драйверов принтера
- Шаг 4: Восстановление системных параметров
- Метод 4: Исправление учетной записи принтера или удаление ее
- Видео:
- Что если не активировать Windows, как долго она проработает и будет ли нормально работать?
Как решить проблему с ошибками 0x000006ba, 0x000006be и 0x000006d9 в Windows: подробные инструкции
Если вы регулярно работаете с операционной системой Windows, то вам, возможно, уже сталкивались с ошибками, такими как 0x000006ba, 0x000006be и 0x000006d9. Эти ошибки могут возникать по разным причинам, но решение для исправления их довольно простое и доступное. В этой статье мы расскажем вам о способах устранения этих ошибок и восстановления нормальной работы вашей операционной системы.
Перед тем как приступить к исправлению ошибок, необходимо понять, что каждая из них имеет свои причины и решения. Ошибка 0x000006ba обычно возникает при проблемах с установкой принтера и может указывать на ошибки в драйверах или неправильно настроенные параметры системы. Ошибка 0x000006be может возникать при попытке подключить сетевой принтер и указывает на проблемы с настройками сети. Ошибка 0x000006d9 возникает при попытке установить принтер и указывает на проблемы с драйверами или неправильно настроенными параметрами системы.
Чтобы исправить ошибки 0x000006ba, 0x000006be и 0x000006d9, вам следует выполнить следующие операции: запустите встроенное средство «Диспетчер устройств», найдите принтеры и драйверы в списке устройств, щелкните на принтере правой кнопкой мыши и выберите пункт «Обновить драйвер». Если это не помогает, то проблема может быть связана с неправильно настроенными параметрами принтера. В таком случае, необходимо изменить параметры принтера на соответствующие их значениям операционной системы.
Метод 1: Проверка службы принтера и его зависимостей
Ошибка 0x000006ba, 0x000006be или 0x000006d9 в операционной системе Windows может возникнуть из-за проблем с работой службы принтера и его зависимостей. Чтобы исправить данную ошибку, следуйте этим шагам:
- Нажмите правой кнопкой мыши на значок «Диспетчер устройств» на панели задач.
- Выберите пункт «Печать соответствующих драйверов и драйверов интерфейса».
- В открывшемся окне системных драйверов найдите и убедитесь в наличии драйвера принтера, который использует ваша система. Если драйвер отсутствует, перейдите на сайт производителя принтера и загрузите соответствующий драйвер.
- Проверьте, запущена ли служба «Печать» и все ее зависимости. Для этого нажмите правой кнопкой мыши на значок «Службы» в контекстном меню «Диспетчер устройств». В открывшемся окне служб найдите и убедитесь, что служба «Печать» запущена.
- Если служба «Печать» запущена, но ошибка все равно появляется, попробуйте очистить очередь печати. Для этого откройте окно «Службы», найдите и остановите службу «Печать». Затем перейдите в папку «C:\Windows\System32\Spool\Printers» и удалите все файлы из этой папки. После этого включите службу печати снова.
- В некоторых случаях проверка брандмауэра Windows может помочь исправить ошибки печати. Для этого перейдите в «Панель управления» -> «Система и безопасность» -> «Брандмауэр Windows» и нажмите «Разрешить приложение через брандмауэр». Убедитесь, что служба печати разрешена.
- В редких случаях эти ошибки могут возникнуть из-за вирусов или других вредоносных программ. Проверьте компьютер на наличие вирусов и выполните соответствующие исправления.
Если после выполнения вышеуказанных шагов ошибка 0x000006ba, 0x000006be или 0x000006d9 по-прежнему возникает, возможно, потребуется обратиться в службу поддержки операционной системы Windows или производителя принтера для получения дополнительной помощи.
Метод 2: Запуск службы удаленного реестра
Если вы продолжаете сталкиваться с ошибками 0x000006ba, 0x000006be или 0x000006d9 в своей операционной системе Windows, то следующий метод может помочь вам исправить проблему. Данный метод включает в себя включение службы удаленного реестра.
Чтобы выполнить эту операцию, вам необходимо выполнить следующие действия:
- Откройте «Диспетчер служб» на своем компьютере. Для этого нажмите комбинацию клавиш Win + R, введите «services.msc» и нажмите Enter.
- На открывшейся странице найдите службу «Удаленный реестр» и щелкните правой кнопкой мыши на ней.
- Выберите «Свойства» в контекстном меню, которое появится. Служба «Удаленный реестр» будет находиться в разделе «Службы (локальная)».
- В окне свойств службы Удаленного реестра на вкладке «Общие» проверьте, что служба запущена автоматически. Если это не так, выберите нужный параметр в списке «Тип запуска» и нажмите «Применить».
- Перезагрузите компьютер и проверьте наличие ошибок. Если ошибок больше нет, то ваша проблема решена. Если же они все еще возникают, переходите к следующему методу решения проблемы.
Читайте также: Как исправить ошибки 0x000006ba, 0x000006be и 0x000006d9 в операционной системе Windows.
Метод 3: Проверка проблем с контроллером домена
Если вы столкнулись с ошибками 0x000006ba, 0x000006be или 0x000006d9 в операционной системе Windows, это может быть связано с проблемами контроллера домена. В этом случае вы можете попытаться исправить ошибку, следуя нижеприведенным шагам.
Шаг 1: Проверка наличия локальной печати
Для начала, убедитесь, что на вашем компьютере настроена локальная печать и служба «Менеджер печати» (spooler) не отключена. Для этого:
- Зайдите в «Панель управления» и выберите «Устройства и принтеры».
- Щелкните правой кнопкой мыши на своем принтере и выберите «Свойства принтера».
- Перейдите на вкладку «Порты» и убедитесь, что настройки портов верны.
- Если вы видите порт в формате «IP_x.x.x.x«, но он фактически недоступен, попробуйте удалить его и добавить его снова.
Если проблема с настройкой порта не удается решить, переходите к следующему шагу.
Шаг 2: Проверка файла spoolsv.exe
Если служба печати (spooler) все еще недоступна, проверьте файл spoolsv.exe.
- Откройте проводник (Проводник файлов) и перейдите по пути C:\Windows\System32.
- Найдите файл spoolsv.exe.
- Щелкните правой кнопкой мыши на файле и выберите «Свойства».
- Перейдите на вкладку «Совместимость» и нажмите на кнопку «Изменить настройки для всех пользователей».
- Установите флажок в поле «Запускать эту программу от имени администратора» и нажмите «ОК».
- Запустите файл spoolsv.exe снова, пройдите процесс проверки и исправления ошибок, если они обнаружены.
Если исправление файлов spoolsv.exe не помогло, продолжайте с следующим шагом.
Шаг 3: Переустановка драйверов принтера
Если все предыдущие методы не помогли, возможно, проблема возникает из-за неправильно установленных драйверов принтера. В этом случае вы можете попробовать переустановить драйверы следующим образом:
- Перейдите в «Панель управления» и выберите «Устройства и принтеры».
- Щелкните правой кнопкой мыши на принтере, у которого возникает проблема, и выберите «Удалить устройство».
- После удаления принтера перезагрузите компьютер.
- Зайдите на официальный сайт производителя принтера и найдите последние версии драйверов для вашей модели принтера.
- Скачайте и установите драйверы согласно инструкциям производителя.
- После установки драйверов подключите принтер к компьютеру и настройте его по инструкции производителя.
- Проверьте, исправилась ли ошибка.
Если проблема сохраняется после переустановки драйверов, переходите к следующему шагу.
Шаг 4: Восстановление системных параметров
В случае, если ничего из вышеперечисленного не сработало, вы можете попробовать восстановить системные параметры. Это поможет исправить любые неполадки, которые могут привести к ошибкам печати.
- Нажмите сочетание клавиш Win + R, чтобы открыть окно «Выполнить».
- Введите команду sfc /scannow и нажмите «ОК».
- Дождитесь окончания операции сканирования и исправления.
- Перезагрузите компьютер и проверьте, исправилась ли ошибка.
Если ни одно из приведенных выше решений не привело к успеху, рекомендуется обратиться к специалисту по поддержке компьютера или принтера для более подробной помощи.
Метод 4: Исправление учетной записи принтера или удаление ее
Если ошибка 0x000006ba, 0x000006be или 0x000006d9 возникает при попытке печати, то может возникнуть проблема с учетной записью принтера. В этом случае можно попробовать исправить ошибку, удалив учетную запись принтера и заново ее создав.
Чтобы исправить учетную запись принтера, следуйте этому способу:
- Нажмите на клавишу Windows + R, чтобы открыть окно «Выполнить».
- Введите команду «control printers» (без кавычек) и нажмите Enter. Это откроет окно «Устройства и принтеры».
- Найдите принтер, учетная запись которого вызывает ошибку, и щелкните правой кнопкой мыши на его значке. В контекстном меню выберите «Удалить устройство».
- После удаления устройства, щелкните правой кнопкой мыши на любом свободном месте в окне «Устройства и принтеры» и выберите «Добавить принтер».
- В появившемся окне выбирайте принтер из списка или установите его вручную.
- Произведите установку драйверов или подключите принтер в соответствии с инструкциями производителя.
- После завершения установки, попробуйте снова распечатать документ. Если все прошло успешно, то ошибка должна быть исправлена.
Если учетная запись принтера недоступна после удаления, то потребуется включить эту опцию в настройках учетной записи принтера.
Чтобы включить учетную запись принтера, следуйте этим шагам:
- Откройте командную строку с правами администратора. Для этого нажмите на клавишу Windows, введите «Командная строка», щелкните правой кнопкой мыши на значке командной строки и выберите «Запустить от имени администратора».
- Введите следующую команду и нажмите Enter:
sc config spooler depend= RPCSS - После успешного выполнения команды, закройте командную строку и перезагрузите компьютер.
- После перезагрузки, повторите шаги 1-6 из предыдущего способа, чтобы заново создать учетную запись принтера.
В некоторых случаях, для решения неполадок с печатью, может потребоваться включить классическое средство “Windows Firewall” или выполнить автоматическое исправление ошибки через Брандмауэр Windows.
Чтобы включить классическое средство “Windows Firewall”, следуйте этим шагам:
- Нажмите на клавишу Windows + R, чтобы открыть окно «Выполнить».
- Введите команду «control panel» (без кавычек) и нажмите Enter. Это откроет окно «Панель управления».
- В окне «Панель управления» найдите и выберите «Система и безопасность».
- В дальнейшем выберите «Windows Firewall» и нажмите на него дважды.
- В открывшемся окне выберите «Включить или отключить Брандмауэр Windows», расположенное в левом меню.
- Если нужно включить классическое средство “Windows Firewall”, убедитесь, что опция «Включить Брандмауэр Windows» отмечена рядом с «Сетевое обнаружение». Если опция уже отмечена, то пропустите следующий шаг.
- Нажмите на кнопку «OK», чтобы сохранить изменения.
- После этого перезагрузите компьютер и проверьте, исправлена ли ошибка 0x000006ba, 0x000006be или 0x000006d9.
Если автоматическое исправление ошибки через Брандмауэр Windows не удалось, то может потребоваться вручную включить доступ для этого приложения в настройках брандмауэра.
Чтобы вручную включить доступ для приложения, следуйте этим шагам:
- Нажмите на клавишу Windows + R, чтобы открыть окно «Выполнить».
- Введите команду «control panel» (без кавычек) и нажмите Enter. Это откроет окно «Панель управления».
- В окне «Панель управления» найдите и выберите «Система и безопасность».
- В дальнейшем выберите «Windows Firewall» и нажмите на него дважды.
- В открывшемся окне выберите «Разрешить приложения через Брандмауэр Windows», расположенное в левом меню.
- В открывшемся окне нажмите на кнопку «Изменить настройки».
- Найдите приложение «Учетные данные диспетчера виртуальных машин» в списке приложений и установите галочку рядом с его названием в столбце «Сеть (государственная/частная)».
- Нажмите на кнопку «OK», чтобы сохранить изменения.
- После этого перезагрузите компьютер и проверьте, исправлена ли ошибка 0x000006ba, 0x000006be или 0x000006d9.
Ни в коем случае не рекомендуется удалять системные файлы и проводить другие манипуляции с операционной системой, если вы не уверены в своих действиях. Перед проведением любых действий ознакомьтесь с документацией производителя или обратитесь за помощью к специалистам.
Видео:
Что если не активировать Windows, как долго она проработает и будет ли нормально работать?
Что если не активировать Windows, как долго она проработает и будет ли нормально работать? by Павел Мудрый 567,562 views 2 years ago 9 minutes, 50 seconds