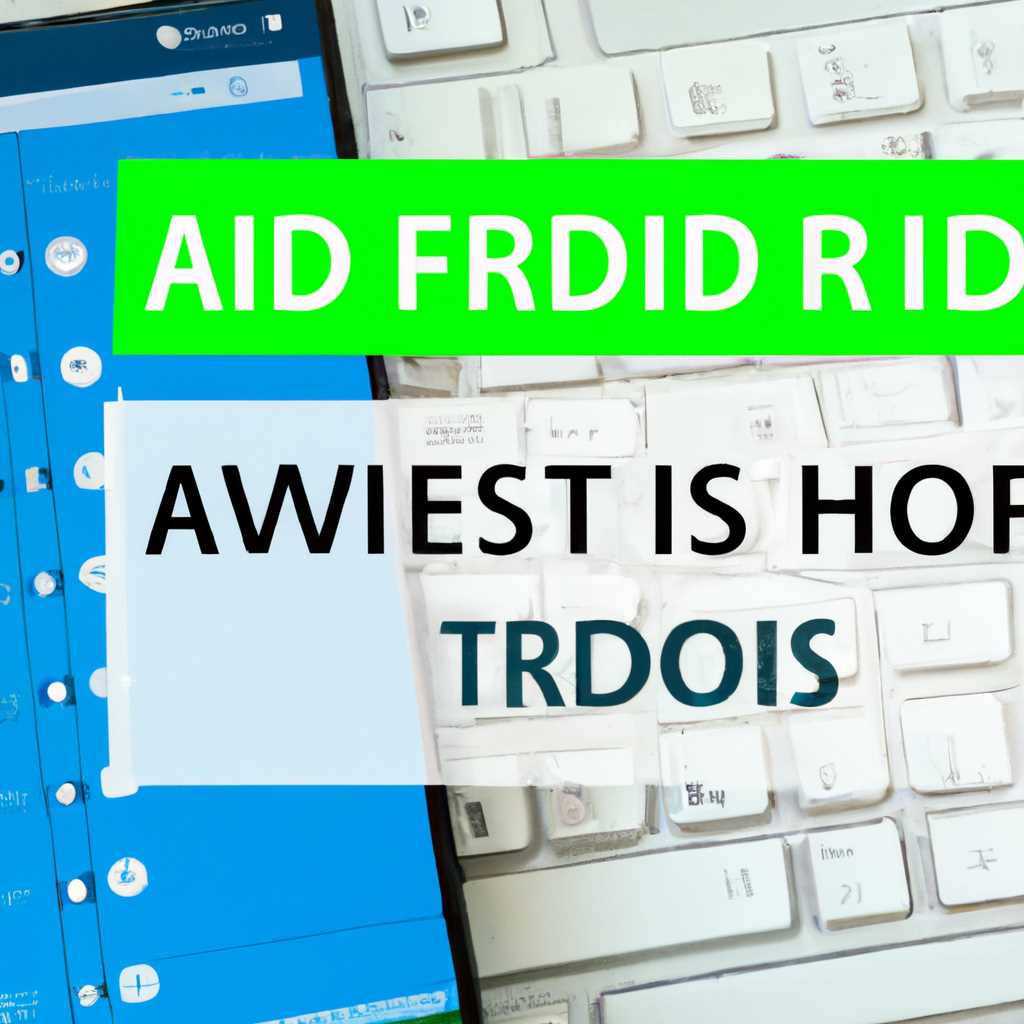- 4 простых шага для устранения ошибок Android Studio на Windows 10
- Установка последней версии Android Studio
- Обновление JDK до последней версии
- Шаг 1: Проверка текущей версии JDK
- Шаг 2: Загрузка и установка новой версии JDK
- Шаг 3: Настройка переменной среды системы для JDK
- Шаг 4: Перезапуск Android Studio и проверка обновления JDK
- Видео:
- Эмулятор в Android Studio не запускается | Что делать
4 простых шага для устранения ошибок Android Studio на Windows 10
Android Studio — это интегрированная среда разработки (IDE), которая позволяет разработчикам создавать приложения для операционной системы Android. Однако, как и в любом другом приложении, в Android Studio могут возникать ошибки, которые затрудняют работу и задерживают проекты. В этой статье мы рассмотрим четыре простых шага, которые помогут вам исправить ошибки в Android Studio на Windows 10.
Шаг 1: Проверьте свою установку JDK. Ваша установка JDK может быть причиной ошибок в Android Studio. Убедитесь, что у вас установлена последняя версия JDK и что переменные среды JAVA_HOME и PATH сконфигурированы правильно. Если у вас старая версия JDK, обновите ее с официального сайта Oracle.
Шаг 2: Проверьте свой проект Gradle. Gradle — это система сборки проектов, используемая Android Studio для компиляции кода и управления зависимостями. Если ваш проект имеет ошибки Gradle, проблема может быть связана с неправильными зависимостями. Откройте файл build.gradle и проверьте, что все объявленные зависимости правильно заданы.
Шаг 3: Установите необходимые пакеты SDK. Android Studio требует определенных пакетов SDK для запуска эмулятора Android и синхронизации проекта. Откройте Android Studio, перейдите в настройки и убедитесь, что все необходимые пакеты SDK установлены. Если нет, установите их с помощью менеджера SDK.
Шаг 4: Проверьте права доступа. Некоторые ошибки Android Studio на Windows 10 могут возникать из-за ограничений прав доступа. Проверьте, запускаете ли вы Android Studio от имени администратора. В некоторых случаях вам также может потребоваться отключить режим родительского контроля учетной записи для корректной работы Android Studio.
Найти и исправить ошибки в Android Studio может быть сложной задачей, особенно для новичков. Если вы столкнулись с проблемами, описанными выше, пробуйте рекомендации, описанные в данной инструкции. Если ни одно из решений не помогает, обратитесь к сообществу разработчиков Android или получите ответ на форуме поддержки Android Studio. Узнайте, что делать с ошибками, и продолжайте стремиться к созданию своего идеального приложения!
Установка последней версии Android Studio
Для решения проблем, связанных с ошибками Android Studio на Windows 10, рекомендуется установить последнюю версию приложения. Вот инструкция, как это сделать:
- Убедитесь, что у вас установлена последняя версия Java Development Kit (JDK) для Windows.
- Перейдите на официальный сайт Android Studio и загрузите установочный файл последней версии.
- Запустите установочный файл, следуя инструкциям на экране. При установке у вас может появиться запрос на повышение привилегий (UAC), подтвердите действие в режиме администратора.
- После завершения установки запустите Android Studio. В появившемся окне выберите «Configure» и затем «SDK Manager».
- Удостоверьтесь, что установлены все необходимые компоненты. Проверьте, что SDK комплект поставки пакетов для целевой версии вашего проекта. Также убедитесь, что необходимые пакеты Google Play Services установлены.
- В меню выберите «File» -> «Sync Project with Gradle Files», чтобы обновить проект и его зависимости.
Эти простые шаги помогут вам установить последнюю версию Android Studio и исправить множество ошибок, связанных с запуском приложений на Windows 10.
Обновление JDK до последней версии
Для успешной работы Android Studio на Windows 10 необходимо обновить JDK (Java Development Kit) до последней версии. В данной инструкции мы покажем вам, как выполнить эту операцию за несколько простых шагов.
Шаг 1: Проверка текущей версии JDK
Перед тем, как обновлять JDK, необходимо убедиться, какая версия у вас установлена на данный момент. Для этого запустите командную строку и введите следующую команду:
javac -version
Если в ответ вы видите версию ниже, чем 1.8.0_251, значит вам необходимо обновить JDK до более новой версии.
Шаг 2: Загрузка и установка новой версии JDK
Для загрузки последней версии JDK, перейдите на официальный сайт Oracle (https://www.oracle.com/java/technologies/javase-jdk14-downloads.html) и найдите пакет JDK для вашей операционной системы (Windows 10 64-бит). Скачайте его и запустите установку.
Во время установки важно установить JDK в каталог, который позволяет Android Studio найти его без проблем. Рекомендуется установить JDK в каталог C:\Program Files\Java.
Шаг 3: Настройка переменной среды системы для JDK
После установки JDK необходимо добавить переменную среды системы, чтобы Android Studio смогла найти путь к JDK.
Для этого следуйте следующим шагам:
- Запустите «Панель управления» и выберите «Система и безопасность».
- Выберите «Система».
- На странице системных параметров выберите вкладку «Дополнительные параметры системы».
- Нажмите кнопку «Переменные среды».
- В разделе «Переменные среды для <ваше имя пользователя>» щелкните на кнопке «Создать».
- Введите «JAVA_HOME» в поле «Имя переменной» и путь к JDK в поле «Значение переменной» (например,
C:\Program Files\Java\jdk-14.0.1). - Нажмите «ОК» для сохранения изменений.
Шаг 4: Перезапуск Android Studio и проверка обновления JDK
Теперь необходимо перезапустить Android Studio и проверить, удалось ли обновить JDK. Запустите Android Studio и откройте ваш проект. Если все прошло успешно, вы больше не должны видеть ошибку, связанную с JDK.
В случае, если вы по-прежнему наблюдаете ошибку, последуйте следующим действиям:
- Откройте файл
build.gradleмодуля проекта. - Отключите зависимость
com.google.gms:google-services:4.3.3(или последнюю версию) с помощью комментария, добавив символ «//» в начало строки. - Синхронизируйте проект с помощью кнопки «Синхронизировать проект» в панели инструментов Android Studio.
Если после этих действий ошибка все еще не исчезает, возможно, проблема связана с версией com.android.tools.build:gradle или com.google.gms:google-services. Попробуйте изменить их версии в файле build.gradle родительского модуля проекта на более новые значения, например, 3.6.3 и 4.3.2, соответственно.
Надеемся, что данная инструкция помогла вам решить проблемы с обновлением JDK в Android Studio. Если у вас остались какие-либо вопросы или проблемы, не стесняйтесь обратиться за помощью к сообществу разработчиков Android.
Видео:
Эмулятор в Android Studio не запускается | Что делать
Эмулятор в Android Studio не запускается | Что делать by CodeLiner 19,120 views 1 year ago 6 minutes, 22 seconds