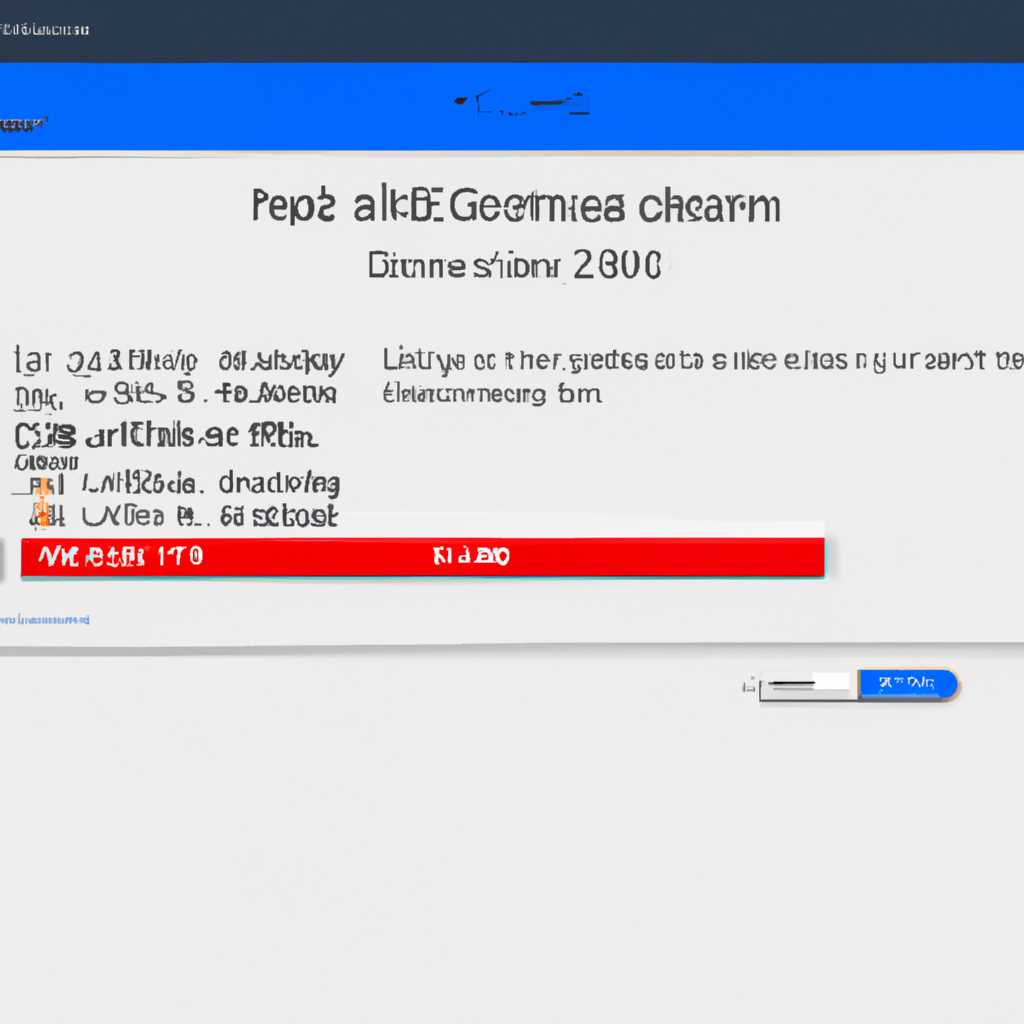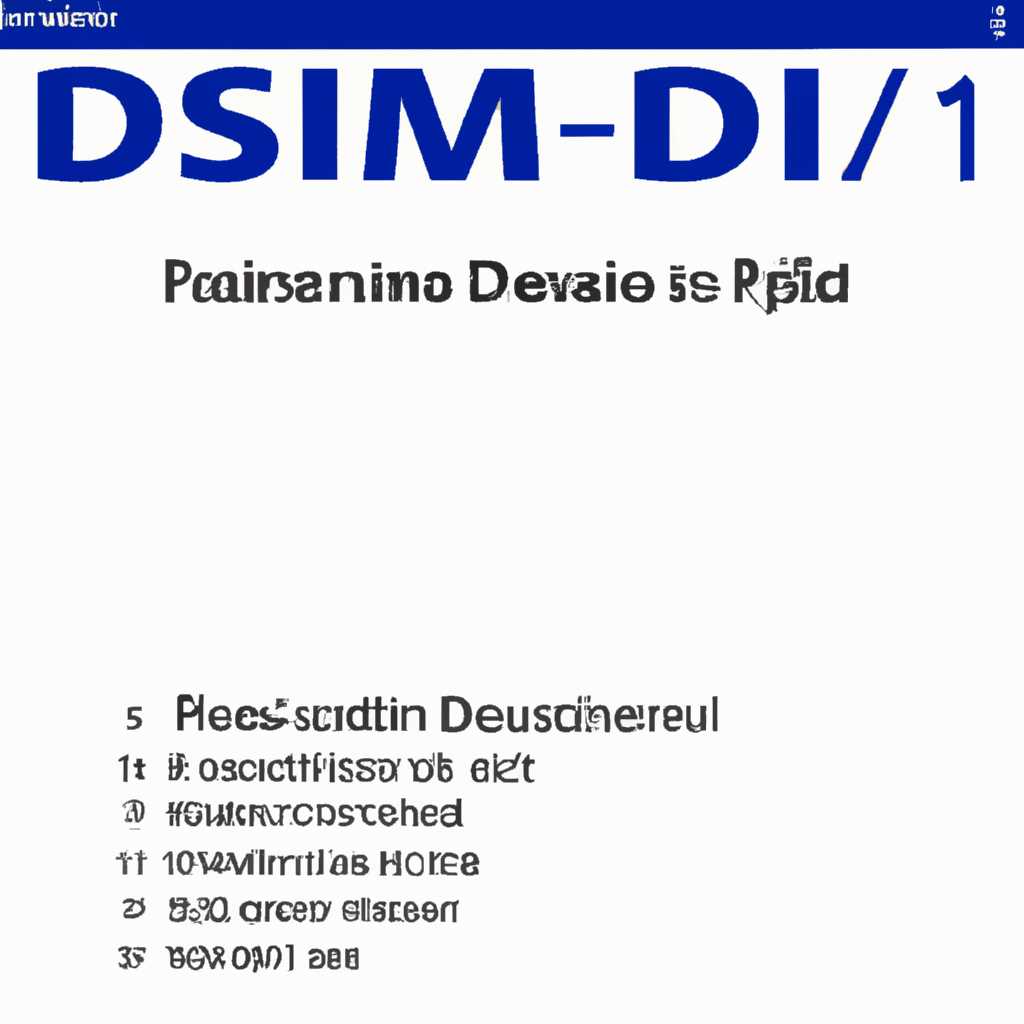- Как исправить ошибки DISM в Windows: коды 87, 112, 11, 50, 2, 3, 87, 1726, 1393, 0x800f081f
- Обновить инструмент DISM
- Исправить ошибки DISM 87 112 11 50 2 3 87 1726 1393 0x800f081f
- Как исправить ошибку Microsoft Access 3017
- Проверьте путь к файлу базы данных
- Используйте инструмент восстановления
- Проверьте наличие ошибок в связанных компонентах
- Удалите и переустановите Microsoft Access
- Признаки ошибки 3017
- Причины ошибки 3017
- 1. Ненужные или поврежденные файлы системы
- 2. Проблемы с программным обеспечением устройства
- 3. Неправильные настройки системы
- Что может вызывать ошибки инструмента Dism
- Проблемы с программным обеспечением
- Проблемы с оборудованием
- Проблемы с доступом
- Информация об операционной системе
- Как решить ошибку DISM 3017
- Причины ошибки DISM 3017
- Как исправить ошибку DISM 3017
- Видео:
- Ошибка обновления Windows 10 версия 1909 — ошибка 0x800f081f
Как исправить ошибки DISM в Windows: коды 87, 112, 11, 50, 2, 3, 87, 1726, 1393, 0x800f081f
Если вы являетесь пользователем операционной системы Windows, то название «DISM» вам наверняка знакомо. Это программное обеспечение, которое обеспечивает проверку и восстановление файлов операционной системы. Ошибки связанные с DISM могут возникать из-за различных причин, таких как удаления файлов, проблемы с резервными признаками диска или ошибки, связанные с программным оборудованием.
Когда на экране компьютера появляется ошибка DISM 87, 112, 11, 50, 2, 3, 87, 1726, 1393 или 0x800f081f, это означает, что возникли проблемы при установке или обновлении операционной системы Windows. В такие моменты важно знать, как исправить эти ошибки и продолжить использование компьютера без проблем.
Существует несколько способов исправления ошибок DISM. Один из них — это выполнить очистку и сканирование вашего компьютера с помощью инструкциям. Вы должны ввести команду «dism.exe /online /cleanup-image /restorehealth» в командной строке с правами администратора. После этого нажмите клавишу Enter и следуйте дальнейшим инструкциям.
Обновить инструмент DISM
Если вы столкнулись с ошибками DISM 87 112 11 50 2 3 87 1726 1393 0x800f081f в Windows, возможно вам необходимо обновить инструмент DISM. Для этого следуйте указаниям ниже.
1. Откройте командную строку, нажав клавиши Win + X и выбрав «Командная строка (администратор)» или «Windows PowerShell (администратор)».
2. Введите следующую команду, а затем нажмите Enter:
DISM.exe /Online /Cleanup-image /Restorehealth3. Дождитесь завершения процесса сканирования и исправления ошибок. Это может занять некоторое время.
4. После завершения сканирования выполните следующую команду:
SFC /SCANNOW5. Дождитесь завершения проверки системных файлов и исправления найденных ошибок.
6. Если все еще возникают ошибки, попробуйте удалить временные файлы операционной системы. Для этого выполните следующую команду:
DISM.exe /Online /Cleanup-Image /StartComponentCleanup7. Для автономной установки обновлений введите следующую команду:
DISM.exe /Online /Cleanup-image /Restorehealth /Source:C:\RepairSource\Windows /LimitAccessЗамените «C:\RepairSource\Windows» на путь к папке, содержащей файлы обновлений.
8. После завершения выполнения всех команд перезагрузите компьютер.
Если ошибки DISM 87 112 11 50 2 3 87 1726 1393 0x800f081f все еще не были исправлены, рекомендуется обратиться в службу поддержки Microsoft или в форум сообщества, чтобы получить дополнительную помощь. Имейте в виду, что DISM является важным программным инструментом, связанной с установкой и обновлением операционной системы, поэтому ввод неправильной последовательности команд или удаление неправильных файлов может привести к еще большей ошибке.
Исправить ошибки DISM 87 112 11 50 2 3 87 1726 1393 0x800f081f
Ошибка DISM (Deployment Image Servicing and Management) может возникать при попытке установки обновлений или исправления повреждений в системе Windows. Если вы столкнулись с ошибкой DISM с кодами 87, 112, 11, 50, 2, 3, 1726, 1393 или 0x800f081f, есть несколько способов исправить ее.
Перед выполнением любых действий рекомендуется создать резервные копии своей системы, чтобы в случае ошибки можно было восстановить данные. Вы также можете использовать инструмент проверки целостности системных файлов — sfc /scannow, чтобы исправить возможные повреждения.
Если используется операционная система Windows 10, можно воспользоваться инструментом DISM для выполнения команды Cleanup-Image с параметром RestoreHealth. Он позволяет восстановить поврежденные или отсутствующие файлы системы.
Чтобы исправить ошибку DISM, вам потребуется инструмент DISM и установочный образ операционной системы Windows. Вы можете использовать любую доступную версию инструмента DISM в соответствии с вашей операционной системой.
Ниже приведены инструкции по исправлению ошибок DISM с кодами 87, 112, 11, 50, 2, 3, 1726, 1393 и 0x800f081f:
- Откройте командную строку от имени администратора. Для этого щелкните правой кнопкой мыши по значку «Пуск» и выберите «Командная строка (администратор)».
- Введите команду «dism.exe /online /cleanup-image /restorehealth» и нажмите клавишу Enter. Это запустит процесс восстановления.
- Дождитесь завершения процесса восстановления. Это может занять некоторое время.
- После успешного завершения процесса выполните команду «sfc /scannow» и нажмите клавишу Enter. Это проверит целостность системных файлов и попытается исправить возможные ошибки.
- После завершения проверки целостности системных файлов перезапустите компьютер.
Если указанные выше действия не помогли исправить ошибку DISM, вы также можете попробовать обновить систему через Центр обновления Windows или обратиться в службу поддержки Microsoft для получения дополнительной помощи.
Один из частых причин ошибки DISM — отсутствие файла opencldll. Вы можете попробовать вручную установить данный файл с помощью программного обеспечения или найти альтернативные источники.
Если вы являетесь разработчиком или знакомы с использованием инструмента DISM, можете попробовать другие команды и действия для исправления ошибок DISM.
Важно также убедиться, что ваша операционная система и устройства обновлены до последней версии, чтобы избежать возникновения ошибок DISM. Вы можете проверить наличие доступных обновлений, нажав на значок «Пуск» и выбрав «Настройки», «Обновление и безопасность», «Обновление Windows».
Надеемся, что наши рекомендации помогут вам исправить ошибки DISM и восстановить нормальное функционирование вашей системы Windows. Если вы имеете дополнительные вопросы или нуждаетесь в более подробных инструкциях, пожалуйста, оставьте свой отзыв или задайте свой вопрос в соответствующих разделах форумов и сообществ, посвященных компьютерам и операционной системе Windows.
Как исправить ошибку Microsoft Access 3017
Ошибка Microsoft Access 3017 может возникнуть во время работы с программой Microsoft Access и означает, что запрос к базе данных не удалось выполнить из-за неправильного указания пути к файлу базы данных. В этой статье мы рассмотрим несколько способов устранения этой ошибки.
Проверьте путь к файлу базы данных
Первым шагом для исправления ошибки Microsoft Access 3017 следует проверить, что путь к файлу базы данных указан правильно. Убедитесь, что файл базы данных существует в указанном месте и что путь к нему не содержит опечаток или ошибок.
Используйте инструмент восстановления
Если путь к файлу базы данных указан правильно, но ошибка Microsoft Access 3017 все равно возникает, попробуйте восстановить файл базы данных с помощью встроенного инструмента Microsoft Access. Восстановление может позволить исправить ошибку и восстановить целостность базы данных.
Проверьте наличие ошибок в связанных компонентах
Ошибки Microsoft Access 3017 могут возникать из-за проблем с программным обеспечением или оборудованием компьютера. Проверьте, что все драйверы и программы на вашем компьютере находятся в актуальном состоянии. Также убедитесь, что ваш компьютер не содержит вирусов или вредоносного программного обеспечения.
Удалите и переустановите Microsoft Access
Если все предыдущие шаги не помогли устранить ошибку Microsoft Access 3017, попробуйте удалить программу Microsoft Access и затем переустановить её заново. Это может помочь исправить проблему, связанную с программой Microsoft Access.
Настоятельно рекомендуется сделать резервную копию всех своих файлов и данных перед удалением и переустановкой программного обеспечения.
Если вы не можете исправить ошибку Microsoft Access 3017 самостоятельно, рекомендуется обратиться за помощью к специалисту по программному обеспечению или обратиться в официальную службу поддержки Microsoft.
Признаки ошибки 3017
Ошибка 3017 связана с процессом восстановления системы в Windows. Она может возникать как в автономном режиме, так и вручную при использовании программного обеспечения DISM (Deployment Image Servicing and Management). При возникновении этой ошибки компьютер может отобразить на экране мигающее сообщение о ошибке или неожиданно завершить установку или обновление.
Если вы столкнулись с ошибкой 3017, то рекомендуется выполнить следующие действия:
- Проверьте наличие файлов manifest в папке Windows\WinSxS. Если файлов нет или их количество недостаточно, попробуйте удалить папку WinSxS и выполнить проверку целостности системных файлов с помощью команды sfc /scannow в командной строке.
- Если проверка целостности системных файлов не помогла, то попробуйте выполнить проверку транзакций с помощью инструмента DISM с флажком /ScanHealth.
- Если все вышеперечисленные действия не помогли, то рекомендуется переустановить операционную систему Windows. Для этого загрузите компьютер с установочного диска или флешки, выберите язык и нажмите «Далее». Затем внизу экрана выберите «Установка» и следуйте инструкциям на экране.
Если вы все еще сталкиваетесь с ошибкой 3017, то рекомендуется обратиться к специалисту или в техническую поддержку Windows для получения дополнительной информации и помощи в решении проблемы.
Надеюсь, эта информация была полезной и вы смогли решить проблему с ошибкой 3017 восстановления системы в Windows.
Причины ошибки 3017
Ошибка 3017 встречается при использовании инструмента DISM (Deployment Image Servicing and Management) в операционной системе Windows. Эта ошибка происходит во время выполнения процесса проверки целостности и исправления ошибок в компонентах системы.
Ошибки 3017 могут быть вызваны несколькими причинами, включая:
1. Ненужные или поврежденные файлы системы
Если в системе содержатся ненужные или поврежденные файлы, то это может привести к ошибке 3017. Исправить эту проблему можно с помощью команды «sfc /scannow», которая осуществит проверку целостности файлов и попытается восстановить поврежденные файлы.
2. Проблемы с программным обеспечением устройства
Возникновение ошибки 3017 также может быть связано с проблемами в программном обеспечении устройства. Рекомендуется обновить драйверы и программное обеспечение для устройств, подключенных к компьютеру, чтобы исправить возможные ошибки.
3. Неправильные настройки системы
Неправильные настройки системы могут привести к ошибке 3017. Для исправления этой проблемы можно воспользоваться инструментом DISM и выполнить определенную последовательность команд, чтобы восстановить неправильные настройки.
Чтобы исправить ошибку 3017, пожалуйста, выполните следующие действия:
- Откройте командную строку от имени администратора, нажав сочетание клавиш Win + X и выбрав «Командная строка (администратор)».
- На командной строке введите следующую команду и нажмите клавишу Enter:
dism /online /cleanup-image /restorehealth. - Дождитесь завершения процесса восстановления компонентов системы.
- После завершения выполните команду
sfc /scannowдля проверки целостности файлов и их восстановления, если это необходимо.
После выполнения этих инструкций ошибка 3017 должна быть устранена. Если проблема все еще не решена, пожалуйста, обратитесь к производителю программного обеспечения или операционной системы для получения дополнительной помощи.
Что может вызывать ошибки инструмента Dism
Ошибки инструмента DISM (Deployment Image Servicing and Management) могут возникать по разным причинам. В этом разделе мы рассмотрим некоторые из наиболее распространенных причин возникновения ошибок DISM и способы их решения.
Проблемы с программным обеспечением
Один из наиболее распространенных источников ошибок DISM связан с проблемами в программном обеспечении.
Возможные причины ошибок:
- Версия инструмента DISM не соответствует версии операционной системы. Убедитесь, что вы используете правильную версию инструмента DISM для вашей операционной системы.
- Файлы и компоненты, необходимые для работы инструмента DISM, повреждены или отсутствуют. Восстановите недостающие файлы и компоненты с помощью установочного диска или образа операционной системы.
- Программное обеспечение третьих сторон может конфликтовать с работой инструмента DISM. Попробуйте временно отключить или удалить программное обеспечение, чтобы устранить возможные конфликты.
- Наличие драйверов, несовместимых с инструментом DISM. Проверьте обновления драйверов и убедитесь, что вы используете подходящие драйверы для вашей системы.
Проблемы с оборудованием
Проблемы с оборудованием также могут вызывать ошибки инструмента DISM.
- Некорректное подключение оборудования или неправильные настройки. Проверьте правильность подключения оборудования и убедитесь, что все настройки настроены правильно.
- Некорректная работа устройства или проблемы с оборудованием могут вызывать ошибки DISM. Проверьте работу оборудования и возможно потребуется заменить или отремонтировать неисправное оборудование.
Проблемы с доступом
Некорректные разрешения доступа могут быть причиной возникновения ошибок DISM.
- Убедитесь, что вы являетесь администратором системы, чтобы иметь необходимые права доступа для выполнения операций DISM.
- Наличие временных файлов или процессов, мешающих операции DISM. Закройте все ненужные процессы и удалите временные файлы, чтобы освободить ресурсы и устранить возможные проблемы с доступом.
- Проверьте наличие и корректность разрешений доступа к файлам и папкам, с которыми работает инструмент DISM.
Если вы исчерпали все возможные решения проблемы, вы можете обратиться в службу поддержки Microsoft для получения дополнительной информации и помощи.
Информация об операционной системе
Если вы испытываете ошибки DISM (Deployment Image Servicing and Management) на вашем компьютере с операционной системой Windows, важно знать некоторую информацию о вашей системе. Предоставляемая ниже информация поможет вам исправить ошибки и обновить вашу операционную систему.
- Версия операционной системы: чтобы узнать версию вашей операционной системы, вы можете нажать на клавишу «Win» на клавиатуре, затем набрать «winver» и нажать «Enter». В открывшемся окне будет указано название и версия вашей операционной системы.
- Ошибки DISM: если вы столкнулись с ошибками DISM, вам может потребоваться проверить вашу систему на наличие временных файлов и проблемных компонентов, которые могут вызывать ошибки. Для этого вы можете воспользоваться инструментом командной строки SFC (System File Checker), введя команду «sfc /scannow». Это поможет проверить целостность и исправить поврежденные системные файлы.
- Обновления Windows: обновление вашей операционной системы до последней версии также может помочь исправить ошибки DISM. Для этого вы можете открыть меню «Параметры», выбрать раздел «Обновление и безопасность», а затем нажать на «Проверить наличие обновлений». Если доступны какие-либо обновления, установите их на вашу систему.
- Очистка временных файлов: очистка временных файлов на вашей системе также может быть полезной для исправления ошибок DISM. Для этого вы можете открыть командную строку с администраторскими правами, ввести команду «cleanmgr» и нажать «Enter». Затем выберите диск, который вы хотите очистить, и нажмите «OK». Подтвердите удаление файлов, выбрав опции, которые вы хотите удалить, и нажмите «ОК».
Информация об операционной системе может быть полезной при решении проблем с ошибками DISM. Следуйте указанным выше действиям, чтобы исправить ошибки и обновить вашу операционную систему. Если вы все еще испытываете проблемы или нуждаетесь в дополнительной помощи, пожалуйста, обратитесь к модератору или программисту для получения дальнейшей поддержки.
Как решить ошибку DISM 3017
Причины ошибки DISM 3017
Ошибку DISM 3017 обычно вызывают следующие причины:
- Ненужные или поврежденные файлы операционной системы Windows
- Некорректная установка или удаление программного обеспечения
- Ошибка доступа к файлам или дискам
- Проблемы с обновлениями операционной системы
Как исправить ошибку DISM 3017
Вот несколько способов, которые могут помочь вам решить ошибку DISM 3017:
- Выполните проверку и восстановление системных файлов с помощью инструмента DISM:
- Откройте командную строку с правами администратора, щелкнув правой кнопкой мыши по значку «Командная строка» и выбрав «Запуск от имени администратора».
- Введите следующую команду и нажмите клавишу Enter:
dism /online /cleanup-image /restorehealth
- Подождите, пока операция завершится. Это может занять некоторое время.
- Когда операция завершится, перезагрузите ваш компьютер и проверьте, решена ли проблема.
- Удалите временные файлы с помощью инструмента очистки диска:
- Откройте окно «Мой компьютер» или «Проводник» и выберите диск C.
- Щелкните правой кнопкой мыши на диске C и выберите «Свойства».
- Перейдите на вкладку «Очистка диска» и нажмите кнопку «Очистить системные файлы».
- Выберите, какие файлы вы хотите удалить, и нажмите кнопку «ОК».
- Подождите, пока операция завершится. Это может занять некоторое время.
- Когда операция завершится, перезагрузите ваш компьютер и проверьте, решена ли проблема.
- Установите необходимые обновления операционной системы:
- Откройте меню «Пуск» и выберите «Настройки».
- Перейдите в раздел «Обновление и безопасность».
- Нажмите на «Проверить наличие обновлений» и дождитесь, пока система найдет все доступные обновления.
- Нажмите на «Установить обновления» и следуйте инструкциям на экране, чтобы установить их.
- Когда операция завершится, перезагрузите ваш компьютер и проверьте, решена ли проблема.
- Очистите кэш файлов OpenCL.dll:
- Откройте командную строку с правами администратора, щелкнув правой кнопкой мыши по значку «Командная строка» и выбрав «Запуск от имени администратора».
- Введите следующие команды по очереди и нажмите Enter после каждой команды:
cd /d %windir%\system32
takeown /f Opencl.dll
icacls Opencl.dll /grant administrators:F
del Opencl.dll
- После выполнения всех команд закройте командную строку и перезагрузите компьютер.
- Когда операция завершится, проверьте, решена ли проблема.
Если после выполнения всех вышеперечисленных действий ошибка DISM 3017 не была решена, рекомендуется обратиться за помощью к специалистам или в официальную службу поддержки Windows.
Исправление ошибки DISM 3017 — важная задача, которую следует решить, чтобы ваш компьютер продолжал работать без сбоев и проблем. Следуя инструкциям и советам, приведенным выше, вы сможете устранить эту ошибку и восстановить нормальное функционирование вашей операционной системы Windows.
Видео:
Ошибка обновления Windows 10 версия 1909 — ошибка 0x800f081f
Ошибка обновления Windows 10 версия 1909 — ошибка 0x800f081f by Технохобби 5,445 views 2 years ago 4 minutes, 59 seconds