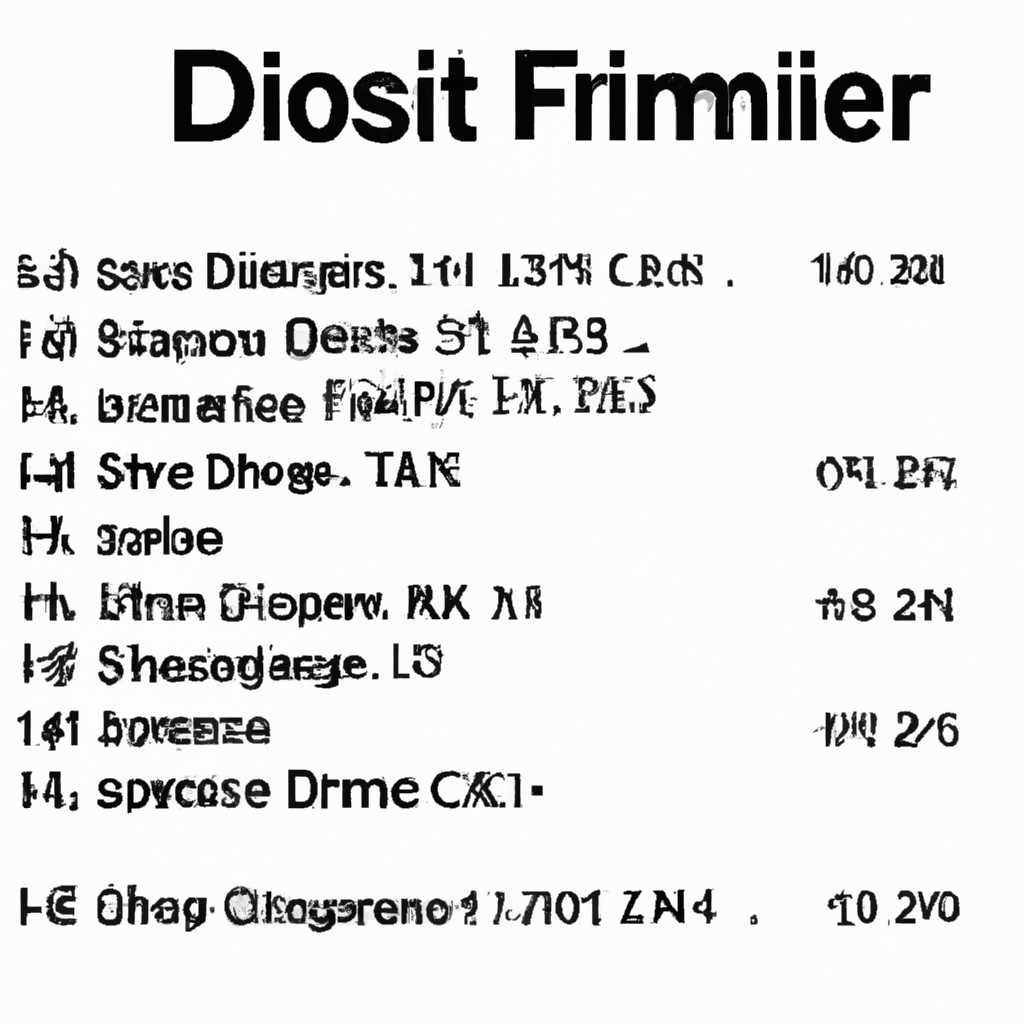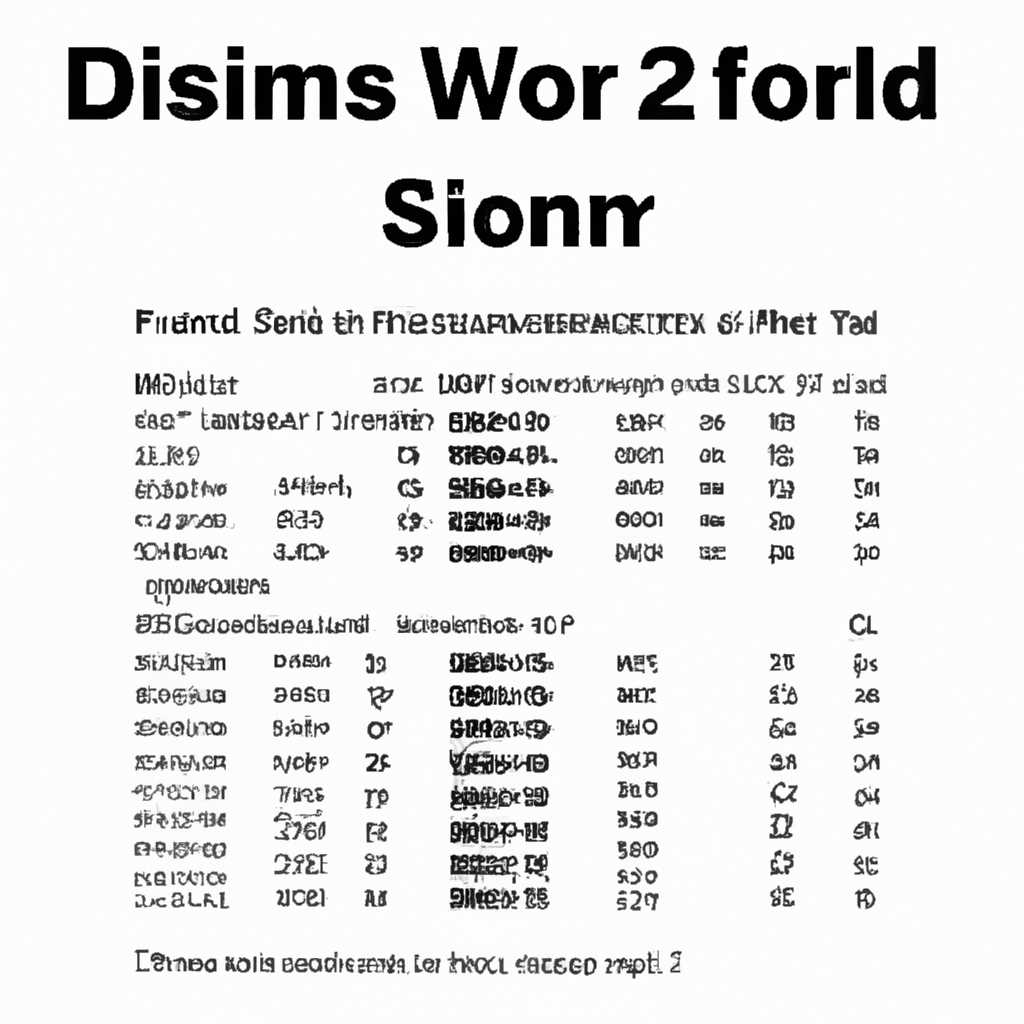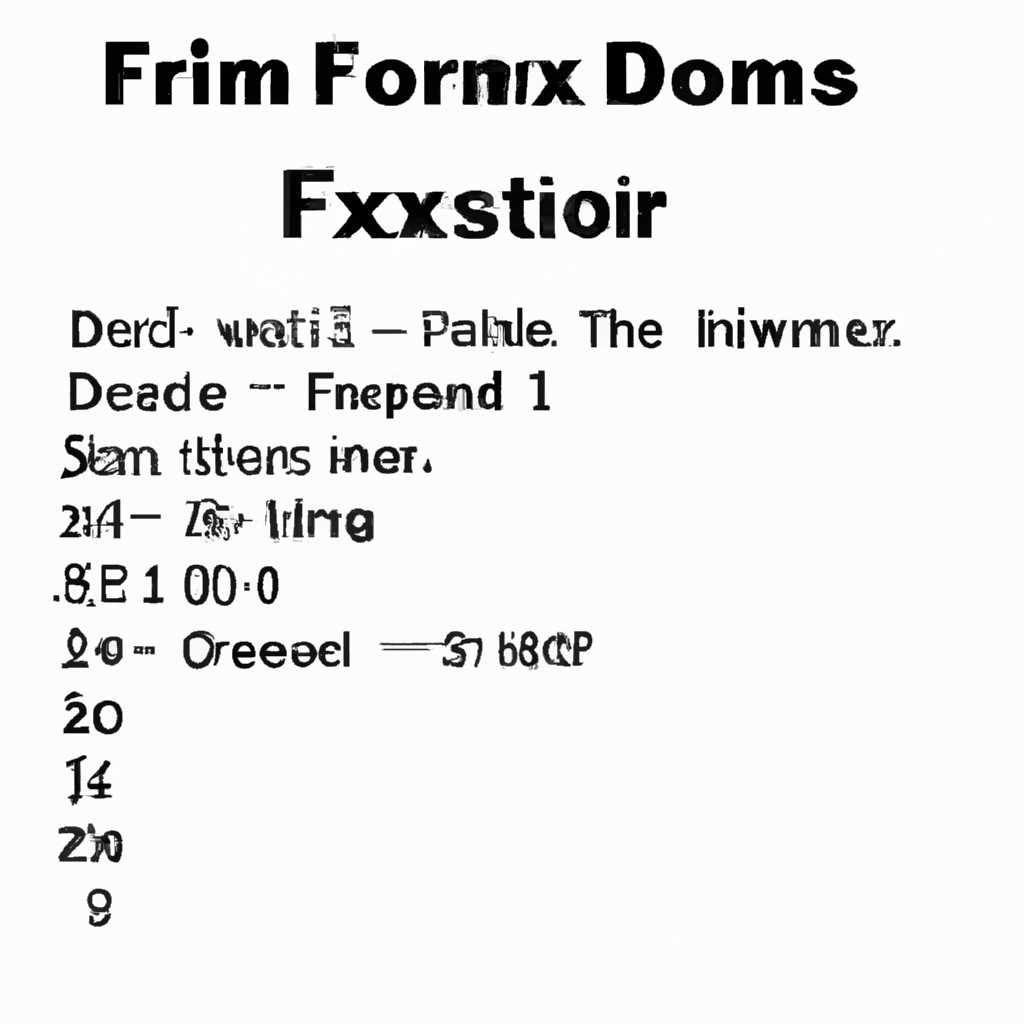- Как исправить ошибки DISM 87, 112, 11, 50, 2, 3, 87, 1726, 1393, и 0x800f081f: полное руководство
- Ошибка 50 Средство DISM: причины и способы исправления
- Решаем ошибки 87, 112 и 11 при использовании DISM в Windows 7, 8 и 10
- Что вызывает ошибки 2, 3 и 87 при работе с инструментом DISM и как их устранить
- Как исправить ошибки 1726 и 1393, возникающие при использовании DISM
- Решение №1: Сбросить задействование флешки и перезагрузить систему
- Решение №2: Монтировать образ в связанное обслуживание средство DISM
- Описание и пути исправления ошибки 0x800f081f при использовании DISM в Windows
- Видео:
- How To Fix DISM Error 87 on Windows 10
Как исправить ошибки DISM 87, 112, 11, 50, 2, 3, 87, 1726, 1393, и 0x800f081f: полное руководство
Ошибки DISM (Deployment Image Servicing and Management) могут возникать при использовании этого инструмента для обслуживания и управления последними версиями операционной системы Windows. Возможные ошибки DISM включают ошибки 87, 112, 11, 50, 2, 3, 87, 1726, 1393 и 0x800f081f. Если вы столкнулись с одной из этих ошибок, не волнуйтесь! В этой статье мы расскажем вам о нескольких способах исправления этих ошибок.
Одной из причин ошибок DISM может быть повреждение в системе, например, в реестре или в файлах обновления. DISM включает в себя инструмент cleanup-image, который может использоваться для очистки и исправления проблемных элементов в системе.
Кстати, одним из методов исправления ошибок DISM является использование загрузочной среды Windows PE. Это средство позволяет вам монтировать и доступ к файлам и папкам на вашей системе и выполнение команд DISM для исправления проблем.
Если вы не хотите использовать загрузочную среду Windows PE, вот несколько других решений. Во-первых, вы можете попробовать выполнить команду DISM в нормальном режиме системы. В этом случае у вас может возникнуть следующая ошибка:
Ошибка 87: Инструмент DISM не поддерживает слеш в разделе ключа описания команды.
Ошибка 50 Средство DISM: причины и способы исправления
Ошибка 50 Средство DISM (Deployment Image Servicing and Management) возникает при попытке выполнить операцию обслуживания образа Windows с помощью средства DISM. Эта ошибка может быть вызвана различными причинами, и в данной статье мы рассмотрим способы ее исправления.
№1. Проверьте, может ли ваша система относиться к ошибке 50. Для этого вводим в командной строке следующую команду:
dism /online /cleanup-image /checkhealth
Если система выдает ошибку 50, то приступаем к исправлениям.
№2. Удалите Windows Media Player и обновите систему с помощью средства DISM. Для этого вводим в командной строке следующую команду:
dism /online /disable-feature /featurename:WindowsMediaPlayer
№3. Восстановите ключ реестра связанный с ошибкой 50. Для этого открываем «Редактор реестра», переходим к ветке:
HKEY_LOCAL_MACHINE\SOFTWARE\Microsoft\Windows\CurrentVersion\Component Based Servicing\PackageIndex
Щелкаем правой кнопкой мыши по ошибке 50 и выбираем «Удалить».
№4. Используйте инструмент обновления системы DISM для отмены задействования журналов. Для этого вводим в командной строке следующую команду:
dism /online /cleanup-image /revertpendingactions
№5. Монтируйте образ в нормальном режиме среды исправления. Для этого вводим в командной строке следующую команду:
dism /mount-wim /wimfile:<путь_к_образу> /mountdir:<путь_к_папке_с_монтированием> /index:1
Вместо <путь_к_образу> указывается путь к образу Windows, а вместо <путь_к_папке_с_монтированием> указывается путь к папке, в которой будет осуществляться монтирование.
№6. Вводим следующую команду для вызывания средства DISM:
dism
№7. Вводим следующую команду для исправления ошибки 50:
/Cleanup-Image /RestoreHealth
№8. Если все описанные выше способы не помогли, попробуйте обновить системы с помощью установочного носителя Windows 10. Для этого вводим следующую команду:
dism /online /Cleanup-Image /RestoreHealth /source:WIM:<путь_к_образу>:<номер_индекса>
Вместо <путь_к_образу> указывается путь к образу Windows, а вместо <номер_индекса> указывается номер соответствующего индекса образа.
Итак, вам предложены способы исправления ошибки 50 Средство DISM. Выберите наиболее подходящий для вашей ситуации вариант и следуйте указанным инструкциям.
Решаем ошибки 87, 112 и 11 при использовании DISM в Windows 7, 8 и 10 |
| Ошибка 87 «DISM отказывается выполнить операцию, так как указанные данные не допускают возможность извлечения файла;»>. Эта ошибка может возникнуть, если команда DISM содержит неверный синтаксис или неправильные параметры. Ошибка 112 «Компьютер-цель не удалось присоединить на основе ответа от команды DISM. Пожалуйста, проверьте журнал DISM для подробностей» может возникнуть, если обновление файлов DISM.exe на компьютере-цели неправильное или повреждено. Ошибка 11 «Найдена ошибка — Инструмент DISM завершился неправильно» обычно возникает, когда обновление DISM.exe требует перезагрузки компьютера, но перезагрузка еще не была выполнена. Чтобы исправить ошибку 87, решение №1 — правильно вводим команду DISM с правильными параметрами и синтаксисом. Проверьте команды и повторите попытку. Ошибка 112 может быть исправлена, если запустить команду DISM с параметром «/Online» в режиме от имени администратора. Чтобы исправить ошибку 11, выполните команду «revertpendingactions» в командной строке, чтобы отменить ожидающие действия DISM. Также, если команда DISM вызывает ошибку 50 «DISM не нашел ключ активации или указанный ключ не корректен», то может потребоваться удалить ключ активации в реестре Windows. Ошибка 1393 «DISM не может обнаружить указанный вами файл» может быть вызвана неправильным путем к файлу в команде DISM. Ошибка 0x800f081f «Возникла проблема с установкой обновления» может быть вызвана проблемами с программным обеспечением или отсутствующими файлами в автономном режиме. Если вы столкнулись с одной из перечисленных выше ошибок при использовании инструмента DISM, есть несколько методов исправления. Нормальный метод исправления заключается в использовании инструмента DISM.exe с последней версией ОС Windows. Если вы не имеете доступа к последней версии ОС Windows, то можете попробовать другие методы для исправления ошибок DISM. Например, вы можете создать загрузочную флешку с последней версией ОС Windows и восстановить систему с ее помощью. Другой вариант — использование системных средств восстановления Windows или программное обеспечение сторонних производителей. Некоторые из этих инструментов могут быть бесплатными, но вы также можете натолкнуться на платные варианты. Кстати, если у вас возникла ошибка 0x800f081f при использовании DISM, вы можете попытаться исправить ее путем указания пути к источнику файлов операционной системы. Для этого в командной строке вводим следующую команду: DISM /Online /Cleanup-Image /RestoreHealth /source:указанный_путь_к_файлам_ОС |
Что вызывает ошибки 2, 3 и 87 при работе с инструментом DISM и как их устранить
При работе с инструментом DISM (Deployment Image Servicing and Management) в операционной системе Windows 10 вы можете столкнуться с ошибками 2, 3 и 87. Эти ошибки связаны с программным обеспечением и требуют определенных действий для их исправления.
Ошибка 2 может возникнуть при попытке обновить систему с помощью инструмента DISM. В этом случае обычно помогает запустить Среду выполнения Windows PE и выполнить команду dism.exe /cleanup-image /revertpendingactions. Это позволяет отменить задействование пакетов обновления и исправить ошибку.
Ошибка 3 может возникнуть при монтировании образа системы в Windows. В этом случае можно попробовать удалить ключ «MountedDevices» из реестра, чтобы устранить ошибку. Для этого нужно открыть редактор реестра, найти ключ HKEY_LOCAL_MACHINE\SYSTEM\CurrentControlSet\Control\Session Manager\DOS Devices, щелкнуть правой кнопкой на нем и выбрать «Удалить».
Ошибка 87 может появиться при запуске инструмента DISM с неправильно указанными параметрами командной строки. Для исправления этой ошибки вам нужно вводить команды в командной строке правильно. Например, для использования инструмента DISM в среде Windows PE вам нужно запустить командную строку с помощью команды windows + R, ввести msconfig и нажать Enter, затем выбрать вкладку «Загрузка системы», задействовать «Безопасный режим» и выполнить команду DISM с нужными вам параметрами.
Как исправить ошибки 1726 и 1393, возникающие при использовании DISM
Решение №1: Сбросить задействование флешки и перезагрузить систему
Если ошибка 1726 или 1393 возникает при использовании DISM на автономном доступе в среде Windows, можно попробовать сбросить задействование флешки и перезагрузить систему. Для этого выполните следующие действия:
- Откройте командную строку с административными правами.
- Вводим команду «dism.exe /cleanup-image /revertpendingactions» и нажмите Enter.
- После завершения выполнения команды перезагрузите систему.
После перезагрузки системы попробуйте снова выполнить команды DISM и проверьте, исправилась ли ошибка 1726 или 1393.
Решение №2: Монтировать образ в связанное обслуживание средство DISM
Если ошибка 1726 или 1393 возникает при использовании DISM в нормальном режиме Windows, можно попробовать монтировать образ в связанное обслуживание средство DISM. Для этого выполните следующие действия:
- Откройте командную строку с административными правами.
- Вводим команду «dism.exe /mount-wim /wimfile:C:\path\to\image.wim /index:1 /mountdir:C:\mount» и нажмите Enter. Замените «C:\path\to\image.wim» на путь к вашему образу Windows и «C:\mount» на путь к папке, в которую вы хотите монтировать образ.
- После завершения выполнения команды откройте проводник Windows и перейдите в папку, в которую монтировали образ.
- Можно внести необходимые изменения в монтированный образ Windows.
- После внесения изменений выполните команду «dism.exe /unmount-wim /mountdir:C:\mount /commit» и нажмите Enter. Это активирует все внесенные изменения.
После выполнения этих действий проверьте, исправилась ли ошибка 1726 или 1393 при использовании DISM в нормальном режиме Windows.
Описание и пути исправления ошибки 0x800f081f при использовании DISM в Windows
Ошибка 0x800f081f встречается при использовании утилиты DISM (Deployment Image Servicing and Management) в Windows. Она часто возникает, когда система не может найти или получить доступ к отдельным файлам или компонентам, необходимым для выполнения операции.
Вот несколько возможных решений для исправления ошибки 0x800f081f:
- Обновите систему до последних версий пакетов обновлений. Для этого можно воспользоваться командой
dism /online /cleanup-image /restorehealthв командной строке. - Попробуйте выполнить сброс ключа обслуживания DISM. Для этого запустите командную строку от имени администратора и введите команду
dism /online /get-featureinfo /featurename:NetFx3. Если вы видите статус «ошибка 0x800f081f», выполните следующую команду:dism /online /remove-package /packagename:Package_for_RollupFix~31bf3856ad364e35~amd64~~17763.1.9.0 /norestart. - Если у вас возникла ошибка 0x800f081f при обновлении функции NetFx3 и у вас есть установочный диск или образ операционной системы Windows 10, вы можете использовать его для устранения проблемы. Вот как это сделать:
- Вставьте флешку с установочным образом или виртуальный образ диска с Windows 10.
- Откройте командную строку от имени администратора.
- Введиткте следующую команду:
dism /online /enable-feature /featurename:NetFx3 /all /source:D:\sources\sxs /limitaccess, заменив «D:\» на букву привода вашей флешки. - Дождитесь завершения процесса и перезагрузите компьютер.
Если вы не можете исправить ошибку 0x800f081f с помощью вышеперечисленных решений, можете попробовать выполнить автономное задействование функции DISM.
Вот шаги для активации фреймворка .NET 3.5 с помощью автономного задействования DISM:
- Скачайте установочный пакет .NET 3.5 для вашей версии Windows с официального сайта Microsoft.
- Скопируйте пакет на вашу систему (например, на рабочий стол).
- Откройте командную строку от имени администратора.
- Введите следующую команду:
dism /online /add-package /packagepath:C:\путь_к_пакету\имя_пакета, заменив «C:\путь_к_пакету\имя_пакета» на путь до пакета NET 3.5 на вашей системе. - Дождитесь, пока операция завершится, и перезагрузите компьютер.
В случае, если ни одно из предложенных решений не помогло исправить ошибку 0x800f081f, может быть необходимо обратиться к специалистам или поискать дополнительные решения в специализированных форумах и ресурсах.
Видео:
How To Fix DISM Error 87 on Windows 10
How To Fix DISM Error 87 on Windows 10 by Shaem TechBD 7,413 views 2 years ago 1 minute, 45 seconds