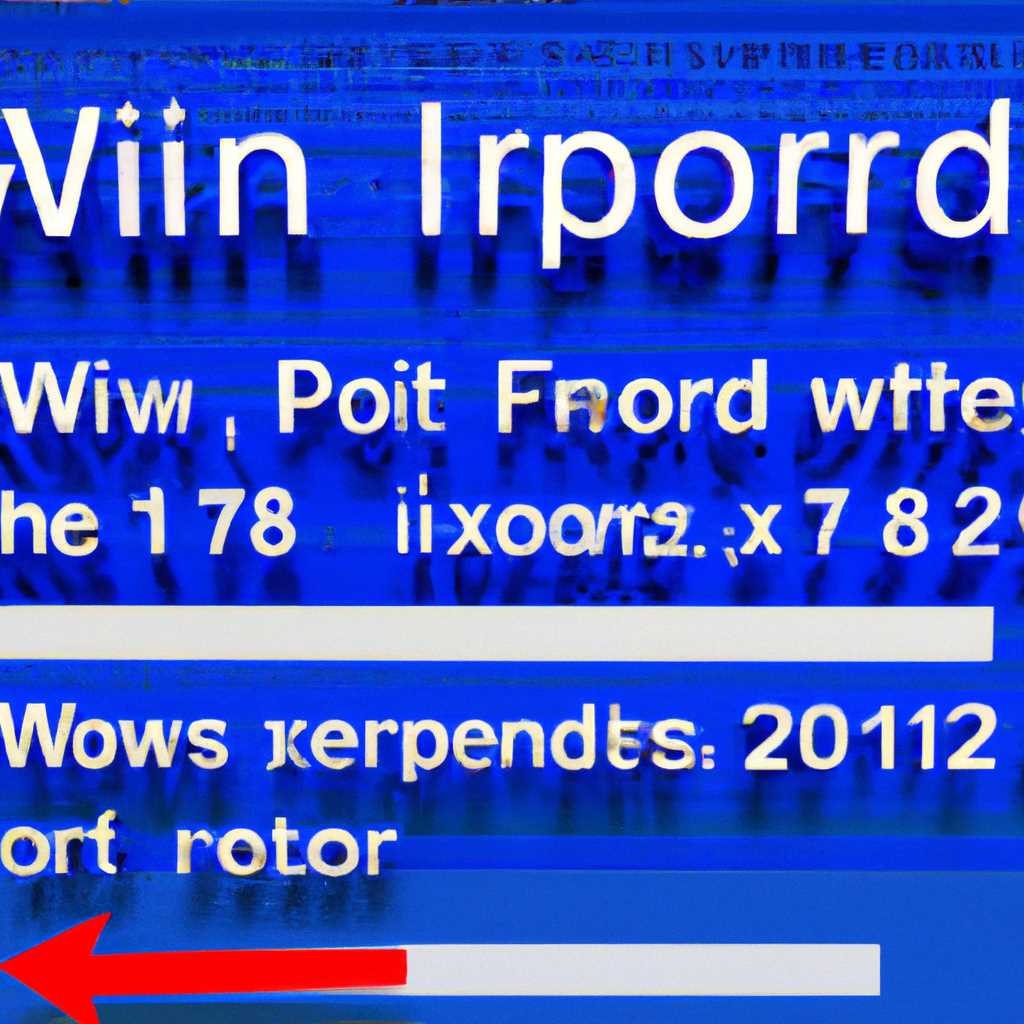- Как исправить ошибки кодировки в Windows 7: настройка и решение проблем
- Как исправить ошибки кодировки в Windows 7
- Метод 1: Исправляем кодировку в программе или текстовом редакторе
- Метод 2: Подмена локали через реестр
- Метод 3: Переустановка и проверка таблиц кодировки
- Настройка и решение проблем
- Способ 1: Изменение языка системы
- Исправляем отображение русских букв в Windows 10
- Способ 1: Смена системной локали
- 1. Отыщите путь для изменения системной локали
- 2. Изменение системной локали
- 3. Проверка изменения кодировки
- Способ 3: Переустановка операционной системы
- Способ 2 Изменение кодировки через системный реестр
- Способ 2: Редактирование кодовой страницы
- Убираем кракозябры в Windows 7
- Исправление проблемы с отображением русских букв в Windows 10
- 1. Переустановка языка и локали
- 2. Редактирование реестра
- 3. Изменение кодировки в программах
- Заключение
- Видео:
- РЕШЕНИЕ ПРОБЛЕМЫ С ИЕРОГЛИФАМИ РУССКОГО ЯЗЫКА В WINDOWS 11
Как исправить ошибки кодировки в Windows 7: настройка и решение проблем
Один из распространенных проблем, с которыми пользователи сталкиваются при работе на компьютере с операционной системой Windows 7, — это неправильное отображение символов и кракозябры вместо букв в текстовых файлах и программах. Такое поведение обусловлено ошибкой кодировки, которая может возникнуть по нескольким причинам.
В некоторых случаях проблему можно решить без переустановки операционной системы. Для этого можно выполнить изменение языка системы на определенный язык, в котором все символы будут правильно отображаться. Следует отметить, что этот метод не рекомендуется использовать, если проблема с отображением символов возникает только в определенных программах.
Если вы решили изменить язык системы, вам следует перейти в меню «Пуск», затем в «Панель управления» и выбрать «Язык и региональные стандарты». Далее нажмите на кнопку «Изменение языка системы» и в открывшемся окне выберите нужный язык. После этого нажмите кнопку «OK» и выполните перезагрузку компьютера.
Как исправить ошибки кодировки в Windows 7
Отображение кракозябр вместо русских букв при работе с текстом или на веб-страницах может быть одной из проблем, вызванных неправильной кодировкой в операционной системе Windows 7. В данной статье мы рассмотрим несколько способов исправления этой проблемы.
Метод 1: Исправляем кодировку в программе или текстовом редакторе
Если проблема с отображением возникает только в определенных программах или текстовых редакторах, то рекомендуем следующие действия:
- В программе, где возникают проблемы с отображением, откройте нужный файл или текст.
- Выберите пункт меню «Файл» и затем «Свойства» (или «Опции», «Настройки» в зависимости от программы).
- В окне свойств файла найдите «Кодовую страницу» или «Кодировку текста» и измените ее на нужную. Обычно рекомендуется выбирать кодировку «UTF-8» или «Cyrillic (Windows)».
Метод 2: Подмена локали через реестр
Если проблема с отображением возникает в разных программах или на веб-страницах, можно попробовать изменить системную кодировку через реестр. Для этого выполните следующие действия:
- Напечатайте комбинацию клавиш Win + R, чтобы открыть окно «Выполнить».
- Введите «regedit» и нажмите кнопку «ОК», чтобы открыть редактор реестра Windows.
- В редакторе реестра отыщите следующий путь:
HKEY_LOCAL_MACHINE\SYSTEM\CurrentControlSet\Control\Nls\CodePage. - Дважды щелкните на строке «ACP», затем измените значение на «1251» (для русской кодовой страницы) и нажмите «ОК».
- Перезагрузите компьютер для применения изменений.
Метод 3: Переустановка и проверка таблиц кодировки
В некоторых случаях проблемы с отображением возникают из-за неправильной установки или повреждения таблиц кодировки. Чтобы исправить эту проблему, рекомендуется следующий способ:
- Откройте «Панель управления» и выберите раздел «Часы и язык».
- Нажмите на ссылку «Региональные стандарты и язык» и откройте вкладку «Дополнительно».
- Отыщите секцию «Язык текстового ввода» и нажмите кнопку «Подробнее».
- В открывшемся окне отыщите нужную таблицу кодировки, отметьте или уберите отметку в зависимости от ситуации и нажмите «ОК».
- Перезагрузите компьютер, чтобы изменения вступили в силу.
Настройка и решение проблем
Чтобы исправить проблемы с кодировкой, мы рекомендуем использовать следующие методы:
- Переустановка системного языка: нажмите правой кнопкой мыши на панель задач, выберите «Язык и региональные стандарты» (или «Региональные стандарты и язык»), затем вкладку «Список поддерживаемых языков». Убедитесь, что русский язык указан в этом списке. Если он отсутствует, добавьте его, щелкнув кнопкой «Добавить» и выбрав «Русский». Перезагрузите компьютер и проверьте, появились ли проблемы с кодировкой. Если проблема остается, переходите к следующему шагу.
- Изменение кодировки текста в программах: некоторые программы могут использовать свою собственную кодировку, отличную от системной. Проверьте настройки кодировки в таких программах и убедитесь, что они соответствуют ожидаемым значениям. Это можно сделать через меню «Настройки» или «Опции» программы.
- Изменение кодировки через реестр: откройте окно «Выполнить», нажав комбинацию клавиш Win + R, и введите «regedit» без кавычек. В редакторе реестра найдите следующую строку: HKEY_LOCAL_MACHINE\SYSTEM\CurrentControlSet\Control\Nls\CodePage. Найдите последнюю запись в этой строке и дважды щелкните по ней. В открывшемся окне измените значение поля «Кодовая страница» на желаемое значение, например, «1251» для русской кодировки. Перезагрузите компьютер и проверьте, изменилась ли кодировка текста на экране.
Если ни один из вышеуказанных методов не решает проблему с кодировкой в Windows 7, рекомендуется обратиться за помощью к специалистам или переустановить операционную систему.
Способ 1: Изменение языка системы
Проблемы с отображением русских букв и кодировкой в Windows 7 могут быть связаны с неправильным языком системы. Чтобы исправить эту проблему, вы можете изменить язык системы.
Вот как это сделать:
- Откройте панель управления, найдя ее с помощью поиска или через меню «Пуск».
- Выберите категорию «Система и безопасность», а затем нажмите на раздел «Региональные стандарты».
- На открывшейся странице выберите вкладку «Административа» и нажмите на кнопку «Изменить язык системы».
- В появившемся окне выберите язык, который требуется установить, и нажмите кнопку «OK».
- Вам может потребоваться перезапустить компьютер после смены языка системы.
После изменения языка системы в Windows 7, все программы и файлы должны отображаться с правильной кодировкой и русскими буквами. Если проблемы с отображением русских символов остались, рекомендуем переустановить Windows 7 либо использовать другие способы решения проблемы.
Исправляем отображение русских букв в Windows 10
Для исправления проблем с отображением русских букв в Windows 10 следуйте следующим шагам:
- Перейдите в меню «Пуск» и в строке поиска введите «реестр». Нажмите Enter или щелкните по программе «Редактор реестра».
- В реестре Windows откройте путь HKEY_LOCAL_MACHINE\SOFTWARE\Microsoft\Windows NT\CurrentVersion\FontLink\SystemLink.
- Дважды щелкните на строке «CodePage 1251.»
- В строке «Данные значения» введите таблицу кодировки, соответствующую вашей системе. Большинство компьютеров с Windows 10 использует кодовую страницу 1251 для русского языка.
- Нажмите кнопку «ОК» и закройте редактор реестра.
После этих действий перезагрузите компьютер и снова запустите программы, в которых ранее возникали проблемы с отображением русских букв. В большинстве случаев исправление кодировки через реестр Windows 10 решает проблему.
Если после перезагрузки компьютера проблема с отображением русских букв сохраняется, возможно, требуется исправление кодировки через настройки языка операционной системы. Для этого следуйте инструкциям:
- Перейдите в меню «Пуск», затем в «Параметры» и выберите «Система».
- В открывшемся окне выберите «Время и язык».
- На вкладке «Регион и язык» нажмите кнопку «Дополнительные настройки языка».
- В открывшейся окне выберите вкладку «Административные» и нажмите кнопку «Изменить системные настройки».
- В открывшемся окне выберите вкладку «Язык» и нажмите кнопку «Изменить язык системы».
- В окне «Региональные параметры» выберите нужный язык и нажмите кнопку «OK».
- После этого перезагрузите компьютер и проверьте, исправилось ли отображение русских букв в системе и программах.
Если ни один из вышеуказанных способов не помог решить проблему с отображением русских букв в Windows 10, может потребоваться переустановка операционной системы или редактирование файлов локали. В таком случае рекомендуется обратиться за помощью к специалисту или в специализированный форум.
Способ 1: Смена системной локали
1. Отыщите путь для изменения системной локали
Перейдите на свой компьютер и в строке поиска введите «Править системные локали» и выберите соответствующую программу из списка результатов.
2. Изменение системной локали
Дважды щелкните на файле «Править системные локали». В открывшемся окне отметьте «Отображение применяется только для русских программ» и затем выберите нужный язык из списка.
| Важно: | переустановка системы после этого изменения может потребовать повторного выполнения данной процедуры. |
После изменения системной локали, компьютер может попросить вас перезагрузить систему. Введите «Y» и нажмите Enter, чтобы перезагрузить компьютер.
3. Проверка изменения кодировки
После перезагрузки компьютера откройте программу или файл, где ранее наблюдались ошибки с отображением, и убедитесь, что кракозябры исчезли.
Способ 3: Переустановка операционной системы
Если предыдущие методы не принесли желаемого результата, то часто единственным решением остается переустановка операционной системы Windows 7. Несмотря на то, что это крайняя мера, она может быть обязательна в случае серьезных ошибок кодировки и отображения кракозябр в тексте.
Перед тем как приступить к переустановке, рекомендуем создать резервную копию всех важных файлов и данных, чтобы не потерять данные в процессе. Это делается путем копирования информации на внешний носитель, такой как USB-флешка или жесткий диск.
Чтобы переустановить операционную систему Windows 7:
- Вставьте установочный диск Windows 7 в компьютер и перезагрузите его.
- В процессе загрузки нажмите нужную кнопку (обычно это DEL или F2), чтобы войти в BIOS и установить загрузку с диска в качестве первого приоритета. Затем сохраните изменения и выйдите из BIOS.
- Нажмите любую клавишу, когда появится соответствующее сообщение на экране, чтобы загрузиться с установочного диска.
- Следуйте инструкциям на экране, выбирая язык для установки, форматирование диска и другие параметры.
- Выберите опцию «Переустановить Windows».
- Продолжайте установку, следуя инструкциям и указывая необходимые настройки.
- После завершения установки операционной системы перенесите все важные файлы и данные обратно на компьютер.
Переустановка операционной системы Windows 7 поможет решить проблемы с кодировкой и отображением кракозябр. Однако, следует отметить, что это метод, требующий времени и может быть не всегда необходимым. Переустановка операционной системы должна выполняться только в случае, когда все остальные способы исправления не сработали.
Способ 2 Изменение кодировки через системный реестр
Однако перед внесением изменений в реестр, следует обязательно создать резервную копию, чтобы в случае возникновения проблем можно было вернуть систему в исходное состояние.
Чтобы изменить кодовую локаль через реестр, выполните следующие шаги:
- Нажмите на кнопку «Пуск» в нижнем левом углу экрана, в строке поиска введите «regedit» и нажмите клавишу «Enter».
- Откроется редактор реестра. В левой части окна найдите следующий путь: HKEY_LOCAL_MACHINE\SYSTEM\CurrentControlSet\Control\Nls\CodePage.
- Дважды щелкните на значении «ACP» в правой части окна и введите требуемую кодовую локаль (например, «1251» для русской локали).
- Нажмите кнопку «OK» и закройте редактор реестра.
- Перезагрузите компьютер, чтобы изменения вступили в силу.
Теперь кодировка должна быть исправлена, и русский язык будет отображаться правильно в программах и файловой системе Windows.
Однако следует отметить, что изменение кодовой локали через реестр является более сложным методом, который требует специфических знаний и может повлечь за собой проблемы с безопасностью системы, если что-то пойдет не так. Поэтому, если возможно, рекомендуем воспользоваться первым способом исправления проблемы с кодировкой.
Способ 2: Редактирование кодовой страницы
Если вам не подходит первый способ, вы можете изменить кодовую страницу в операционной системе Windows 7. Для этого вам потребуется выполнить несколько простых шагов.
- Откройте меню «Пуск» и в строке поиска напечатайте «Выполнить».
- Нажмите на результат поиска «Выполнить», чтобы открыть программу.
- В открывшемся окне введите «regedit» и нажмите «ОК». Это позволит вам открыть редактор реестра.
- В редакторе реестра проследуйте к следующему пути: HKEY_LOCAL_MACHINE\SYSTEM\CurrentControlSet\Control\Nls\CodePage.
- В открывшемся окне обязательно сделайте резервную копию реестра перед внесением изменений. Для этого щелкните правой кнопкой мыши на папке «CodePage», выберите «Экспорт» и сохраните файл на компьютере.
- Найдите таблицу кодовой страницы, соответствующую вашему языку (в данном случае русский язык). Обычно она называется «1251» для русских букв.
- Щелкните правой кнопкой мыши на таблице кодовой страницы и выберите «Править».
- В открывшемся окне вы измените значения для определенных букв в соответствии с требуемой кодировкой.
- Сохраните изменения и закройте редактор реестра.
- Перезагрузите компьютер и проверьте отображение русских символов в программах и текстах.
Заключение
Смена кодовой страницы является одним из способов исправления ошибок кодировки в Windows 7. Однако, перед выполнением данных действий, рекомендуем создать резервные копии важных данных и быть очень осторожными при редактировании реестра операционной системы.
Если вам не удается исправить проблему через редактирование кодовой страницы, следует обратиться к специалистам или попробовать другие методы решения проблемы.
Убираем кракозябры в Windows 7
Если у вас возникла проблема с отображением текста в виде кракозябр на компьютере с операционной системой Windows 7, то, вероятнее всего, проблема связана с неправильной кодировкой или языковыми настройками. В этой статье мы расскажем о двух способах, с помощью которых вы сможете исправить эту проблему и вновь наслаждаться читаемым текстом.
Способ 1: Изменение кодировки
1. Напечатайте в строке поиска на панели задач слово «регламент» и выберите «Редактирование региональных настроек».
2. В открывшемся окне перейдите на вкладку «Административа» и нажмите на кнопку «Языковые настройки сменить системный язык».
3. В диалоговом окне нажмите «Да» и выполните переустановку. После перезагрузки системы язык должен быть изменен.
Способ 2: Изменение кодовой страницы
1. Нажмите правой кнопкой мыши на значок «Компьютер» на рабочем столе и выберите «Свойства».
2. В открывшемся окне на левой панели выберите «Дополнительные системные параметры».
3. Во вкладке «Дополнительно» нажмите кнопку «Переменные среды».
4. В разделе «Системные переменные» найдите переменную «Локаль» и нажмите на кнопку «Изменить».
5. В открывшемся окне введите значение «ru_RU.CP1251» и нажмите «ОК».
6. Закройте все окна и перезагрузите компьютер.
Важно: Перед изменением реестра рекомендуем создать его копию для безопасности.
Если ни один из указанных выше способов не помог вам решить проблему с кракозябрами, то, возможно, стоит обратиться за решением к специалисту или выполнить переустановку операционной системы Windows 7.
Отметим, что в некоторых случаях проблема может быть связана с кодировкой конкретного файла или страницы. В этом случае рекомендуем отыщите решение для этой конкретной проблемы, обратившись к поставщику файла или разработчику страницы.
Исправление проблемы с отображением русских букв в Windows 10
Отображение русских букв в операционной системе Windows 10 может вызывать проблемы, связанные с неправильной кодировкой текста. Для исправления этой проблемы следует использовать несколько способов.
1. Переустановка языка и локали
Один из рекомендуемых способов исправить проблемы с отображением русских букв в Windows 10 — это переустановка языка и локали. Для этого следует выполнить следующие шаги:
- В панели управления Windows 10 откройте «Язык и региональные стандарты».
- В разделе «Параметры региона» выберите нужную локаль, связанную с русским языком.
- Нажмите на кнопку «Применить» и перезагрузите компьютер.
2. Редактирование реестра
Еще одним способом исправления проблемы с отображением русских букв в Windows 10 является редактирование реестра. Для этого выполните следующие действия:
- Нажмите на кнопку «Пуск» и в строке поиска введите «regedit», затем нажмите Enter.
- Откройте ветку реестра: HKEY_LOCAL_MACHINE\SYSTEM\CurrentControlSet\Control\Nls\CodePage.
- В списке найдите кодировку, отвечающую за отображение русских букв (например, 1251 или 866) и убедитесь, что она правильно настроена.
- Если кодировка не правильно настроена, измените ее значение на правильную.
- Нажмите на кнопку «OK» и перезагрузите компьютер.
Обратите внимание, что редактирование реестра может повлиять на безопасность системы, поэтому рекомендуется создать копию реестра перед изменением значений.
3. Изменение кодировки в программах
Иногда проблема с отображением русских букв может быть связана с настройками кодировки в конкретных программах. Для исправления этой проблемы, откройте программу, у которой возникают проблемы с отображением текста, и выполните следующие действия:
- Найдите в меню программы настройки языка или кодировки.
- Выберите правильную кодировку, связанную с русским языком (например, Windows-1251).
- Сохраните изменения и перезагрузите программу.
Заключение
Исправление проблемы с отображением русских букв в Windows 10 может включать переустановку языка и локали, редактирование реестра и изменение кодировки в конкретных программах. Рекомендуется применять эти решения в том порядке, в котором они описаны, и перезагружать компьютер после каждого изменения. Если проблема не устранена, рекомендуется обратиться к специалисту или к форумам поддержки Windows 10 для получения дополнительной помощи.
Видео:
РЕШЕНИЕ ПРОБЛЕМЫ С ИЕРОГЛИФАМИ РУССКОГО ЯЗЫКА В WINDOWS 11
РЕШЕНИЕ ПРОБЛЕМЫ С ИЕРОГЛИФАМИ РУССКОГО ЯЗЫКА В WINDOWS 11 by Riccardo Morreti 29,985 views 2 years ago 1 minute, 24 seconds