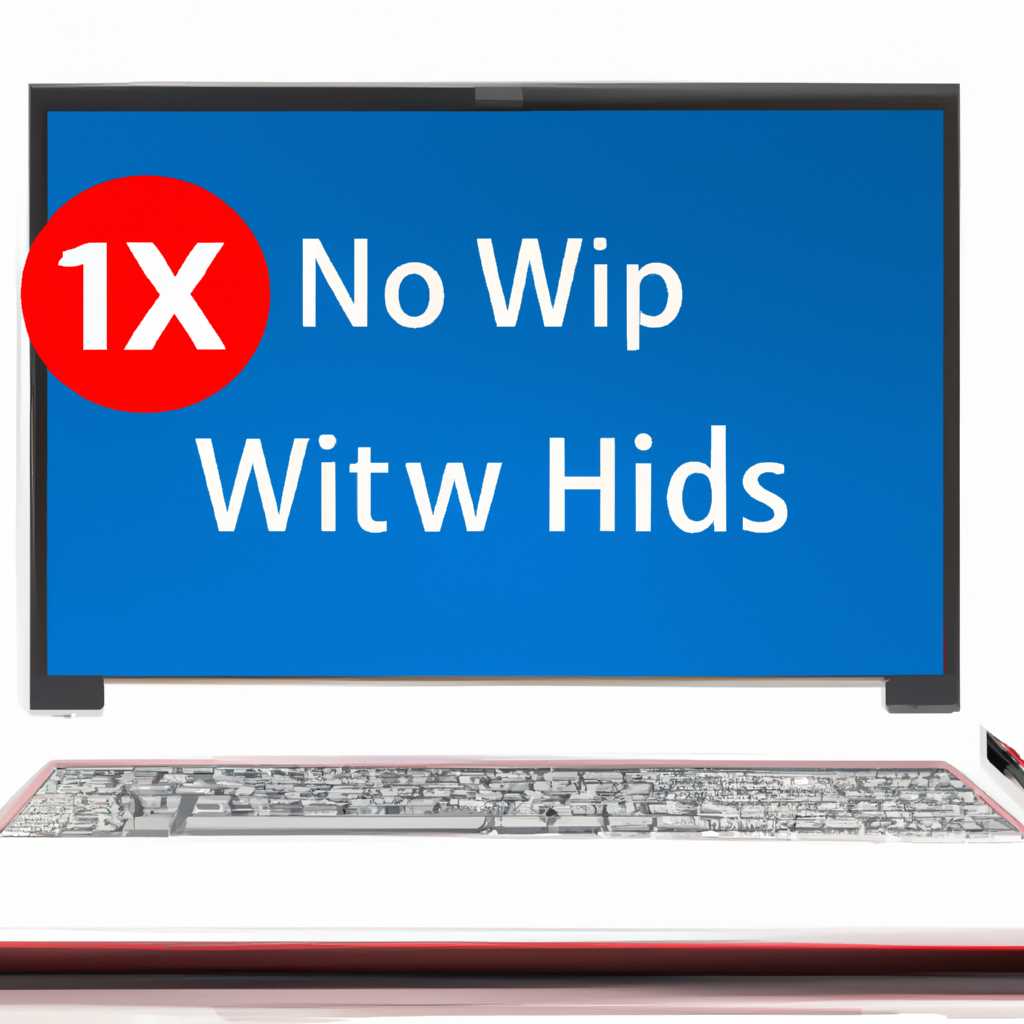- Как исправить ошибки при установке обновлений Windows 10
- Причины Kb2267602
- More info on Kb2267602
- Почему это происходит?
- Как исправить проблему?
- Исправляем проблему установки обновления Windows 10
- 1. Проверьте наличие ошибок
- 2. Перезапустите службу Windows Update
- 3. Используйте команды DISM и SFC
- 4. Проверьте антивирусные программы
- 5. Загрузите и установите обновление вручную
- Содержание
- Команды DISM для проверки проблем с Windows 10
- Проверка и восстановление обновлений с помощью DISM
- Проверка и восстановление обновлений с помощью инструкций Службы поддержки Windows
- Проверка обновлений Windows Defender
- Видео:
- Исправить ошибку 0x80070643 при обновлении Windows 10
Как исправить ошибки при установке обновлений Windows 10
Обновление операционной системы Windows 10 является одноименным процессом, необходимым для обеспечения безопасности, исправления ошибок и добавления новых функций. Однако при его установке могут возникать различные проблемы. В этой статье мы рассмотрим несколько распространенных проблем, связанных с установкой обновлений Windows 10, и предоставим решения для их исправления.
Проблемы с обновлениями Windows 10 могут возникать по разным причинам. Одной из наиболее распространенных проблем является ошибочное завершение установки обновления из-за выключения устройства или его зависания. Если у вас возникла эта проблема, вам может помочь команда DISM /Online /Cleanup-Image /CheckHealth. Для ее выполнения запустите командную строку от имени администратора и выполните данную команду.
Еще одной распространенной проблемой является невозможность загрузки обновлений после успешной установки. Если у вас возникла эта проблема, попробуйте выполнить команду DISM /Online /Cleanup-Image /RestoreHealth. Эта команда проверит целостность системных файлов и попытается исправить ошибки, которые мешают выполнению обновлений.
Если вы не можете найти решение для вашей проблемы после выполнения предыдущих команд, попробуйте воспользоваться службой поиска ошибок и устранения неполадок Windows 10. Для этого выполните команду win10.diagcab и следуйте инструкциям на экране. Этот инструмент может автоматически найти и исправить множество распространенных проблем с обновлениями.
Если ни одно из предложенных решений не помогло, попробуйте применить другие методы. Один из них – отключение антивирусного ПО перед установкой обновлений. Некоторые антивирусные программы или компоненты могут блокировать установку обновлений Windows 10. Также попробуйте проверить, есть ли доступные обновления для вашего антивирусного ПО и установить их перед обновлением операционной системы.
Причины Kb2267602
Обновление Kb2267602 может вызывать различные проблемы при установке на компьютер. Несмотря на то, что это обновление предназначено для оптимизации и исправления ошибок в компонентах Windows, некоторые пользователи могут столкнуться с неудачным обновлением, вызывающим сбой в процессе установки.
Отключение службы Windows Update: Если у вас возникают проблемы с установкой Kb2267602, одной из возможных причин может быть отключение службы Windows Update на вашем компьютере. Убедитесь, что служба запущена и работает в автоматическом режиме.
Неправильно настроенное приложение антивируса: Иногда антивирусное программное обеспечение может помешать установке обновлений. Попробуйте временно отключить антивирус и повторить попытку установки Kb2267602.
Проблема с драйверами устройств: Некоторые проблемы с установкой обновлений могут быть связаны с устаревшими или несовместимыми драйверами устройств. Обновите драйверы вашего компьютера и попробуйте выполнить установку обновления снова.
Сбой в процессе загрузки обновления: Иногда обновление Kb2267602 может зависнуть или не закончиться правильно, что приводит к ошибкам при установке. Перезагрузите компьютер и попробуйте повторить процесс обновления.
Проблема с компонентами Windows: Компоненты Windows могут быть повреждены или неправильно настроены, что может вызывать проблемы при установке обновлений. Воспользуйтесь командной строкой и выполните команду «sfc /scannow», чтобы проверить и восстановить поврежденные файлы.
Если вы все еще сталкиваетесь с проблемой установки обновления Kb2267602, может быть полезно обратиться за помощью к специалистам или поискать другие решения для данной проблемы.
More info on Kb2267602
Одна из проблем, связанных с Kb2267602, заключается в том, что после установки обновления может возникать синий экран с ошибкой «PAGE_FAULT_IN_NONPAGED_AREA». Это может привести к потере данных и привести к необходимости восстановления или переустановки операционной системы.
Почему это происходит?
Компания Microsoft предлагает несколько объяснений для возникновения проблем с обновлением Kb2267602. Одной из причин может быть несовместимость данного обновления с определенными драйверами или приложениями на вашем компьютере. Другой причиной может быть нарушение установки обновления, вызванное проблемами со службой Windows Update.
Как исправить проблему?
Есть несколько решений, которые вы можете попробовать, чтобы исправить проблему с Kb2267602:
- Проверьте, были ли установлены какие-либо другие обновления перед установкой Kb2267602. Это может помочь в определении, является ли Kb2267602 причиной проблемы.
- Запустите службу Windows Update Troubleshooter, чтобы проверить и исправить любые проблемы, связанные с установкой обновлений.
- Проделайте классическое восстановление системы, чтобы откатиться к состоянию компьютера до установки Kb2267602.
- Запустите команду проверки системы «sfc /scannow» для проверки файлов системы и их восстановления.
- Запустите команду «DISM /Online /Cleanup-Image /RestoreHealth» для проверки обновлений и исправления ошибок, связанных с обновлениями Windows.
Если ни одно из перечисленных выше решений не помогло, вы можете попробовать отложить установку Kb2267602 или обратиться в службу поддержки Microsoft для получения дополнительной помощи.
Важно помнить, что в большинстве случаев эти проблемы возникают только на определенных конфигурациях компьютеров, и большинство пользователей Windows 10 не сталкивается с ними. Кроме того, компания Microsoft всегда работает над исправлением таких проблем и выпускает обновления, которые помогают устранить эти ошибки.
Не стоит паниковать, если у вас возникли проблемы с Kb2267602. Следуйте указанным выше рекомендациям и вы сможете исправить проблему с обновлением.
Исправляем проблему установки обновления Windows 10
При установке обновлений Windows 10 могут возникать различные проблемы. В данном разделе мы рассмотрим некоторые из наиболее распространенных проблем и представим решения для их исправления.
1. Проверьте наличие ошибок
Перед тем, как приступить к решению проблемы, необходимо проверить наличие ошибок на вашем компьютере. Для этого перейдите в Центр обновления Windows в раздел «Обновления и безопасность» и нажмите на кнопку «Проверить наличие ошибок». Если система обнаружит проблему, она попытается ее исправить автоматически.
2. Перезапустите службу Windows Update
Если проблема с установкой обновлений все еще не решена, попробуйте перезапустить службу Windows Update. Для этого выполните следующие шаги:
- Нажмите сочетание клавиш Win + R, чтобы открыть окно «Выполнить».
- Введите «services.msc» и нажмите Enter, чтобы открыть окно «Службы».
- Найдите службу Windows Update в списке служб.
- Щелкните правой кнопкой мыши на службе Windows Update и выберите «Перезапустить».
3. Используйте команды DISM и SFC
Если перезапуск службы Windows Update не решил проблему, попробуйте использовать команды DISM и SFC для проверки целостности системных компонентов и исправления ошибок. Для этого выполните следующие шаги:
- Нажмите сочетание клавиш Win + X и выберите «Командная строка (администратор)» или «Windows PowerShell (администратор)».
- В командной строке выполните следующую команду:
dism.exe /online /cleanup-image /restorehealth - После окончания процесса выполните следующую команду:
sfc /scannow
4. Проверьте антивирусные программы
Некоторые антивирусные программы могут мешать установке обновлений Windows 10. Убедитесь, что ваша антивирусная программа не блокирует процесс установки обновлений. Возможно, вам придется временно отключить антивирусную программу или использовать другую программу, чтобы установка прошла успешно.
5. Загрузите и установите обновление вручную
Если все предыдущие шаги не решили проблему, вы можете попробовать загрузить и установить обновление вручную. Для этого перейдите на сайт Microsoft и найдите последнюю версию обновления. Следуйте инструкциям для его загрузки и установки.
Несмотря на то, что эти шаги могут помочь в решении многих проблем с установкой обновлений Windows 10, возможно, у вас возникнут другие причины, по которым обновление не устанавливается. В таком случае рекомендуется обратиться за помощью на форумы сообщества или обратиться в службу поддержки Microsoft.
Содержание
1. Как начать с Центра обновлений
Если у вас возникли проблемы с установкой обновлений Windows 10, в первую очередь, вам следует запустить Центр обновлений. Для этого выполните следующие инструкции:
- Откройте «Панель управления» и найдите иконку «Центр обновления».
- Щелкните на ней, чтобы открыть Центр обновлений.
- Перейдите на вкладку «Windows Update» и щелкните «Проверить наличие обновлений».
- Дождитесь завершения проверки и установите все доступные обновления.
2. Как вручную исправить проблемы с обновлением Windows
Если обновления не устанавливаются автоматически или возникают ошибки, можно попробовать выполнить ряд действий вручную:
- Посетите страницу «Центр обновлений и защитника Windows» на официальном сайте Microsoft.
- Перейдите в раздел «Установка обновлений вручную» и следуйте инструкциям для вашей системы.
- Скачайте инструмент «Файлы обновления Windows» и запустите его на вашем устройстве.
- Следуйте инструкциям на экране, чтобы выполнить сканирование и ремонт ошибок.
- Перезагрузите ваше устройство и попробуйте снова установить обновления Windows.
3. Как проверить компьютер на наличие вирусов
Наличие вирусов на компьютере может быть одной из причин, по которым обновления Windows не устанавливаются. Чтобы проверить вашу систему на наличие вредоносного ПО, выполните следующие шаги:
- Откройте «Центр обновления и защитника Windows».
- Перейдите на вкладку «Защита от вирусов и угроз».
- Щелкните на кнопку «Быстрая проверка» и дождитесь завершения сканирования.
- Если вирусы найдены, удалите их с помощью функции «Удалить».
- Перезагрузите компьютер и проверьте, были ли решены проблемы с установкой обновлений.
4. Как исправить проблему с синим экраном
Если при установке обновлений Windows возникает синий экран с ошибкой, вы можете попробовать исправить проблему следующим образом:
- Перейдите в «Центр обновления и защитника Windows».
- Настройте автоматическую установку обновлений, если она отключена.
- Запустите скрипт поиска и исправления ошибок Windows Update.
- Перезагрузите компьютер и попробуйте установить обновления снова.
5. Как проверить установленные обновления
Если у вас возникли проблемы с установкой обновлений, может быть полезно проверить список установленных обновлений. Для этого выполните следующие действия:
- Откройте «Панель управления» и найдите иконку «Центр обновлений».
- Щелкните на ней, чтобы открыть Центр обновлений.
- Перейдите на вкладку «Windows Update» и щелкните «История обновлений».
- В списке покажутся все установленные обновления с указанием даты и времени.
Команды DISM для проверки проблем с Windows 10
При обновлении операционной системы Windows 10 могут возникать различные проблемы, такие как ошибки, повторное установление обновлений или зависание на экране загрузки. Для исправления этих проблем можно использовать команды DISM, которые помогут проверить и восстановить системные файлы и компоненты.
Проверка и восстановление обновлений с помощью DISM
- Откройте командную строку с повышенными правами, щелкнув правой кнопкой мыши на кнопке «Пуск» и выбрав «Командная строка (администратор)».
- Введите команду
dism /online /cleanup-image /checkhealthи нажмите клавишу Enter. Эта команда позволяет проверить целостность системных файлов. - После завершения проверки, введите команду
dism /online /cleanup-image /restorehealthи нажмите клавишу Enter. Эта команда исправляет ошибки, найденные в предыдущем шаге. - Дождитесь завершения процесса, который может занять некоторое время. После этого перезагрузите компьютер.
Проверка и восстановление обновлений с помощью инструкций Службы поддержки Windows
Если команды DISM не помогли вам исправить проблему, вы можете воспользоваться инструкциями Службы поддержки Windows. Перейдите на страницу поддержки Microsoft и выполните инструкции, соответствующие вашей проблеме.
Проверка обновлений Windows Defender
Если у вас возникли проблемы с обновлениями Windows Defender, вы можете проверить их с помощью команды DISM.
- Откройте командную строку с повышенными правами.
- Введите команду
dism /online /cleanup-image /restorehealth /source:WIM:X:\Sources\Install.wim:1 /LimitAccess, заменив «X» на букву диска, где у вас установлена Windows 10. - Дождитесь завершения процесса и перезагрузите компьютер.
Не смотря на то, что команды DISM являются классическими способами проверки и исправления проблем с обновлениями Windows 10, они могут не всегда решить все возникающие ошибки. В таком случае, обратитесь за помощью к службе поддержки Microsoft или сторонним специалистам по обслуживанию устройств.
Видео:
Исправить ошибку 0x80070643 при обновлении Windows 10
Исправить ошибку 0x80070643 при обновлении Windows 10 by myWEBpc 17,775 views 2 years ago 7 minutes, 35 seconds