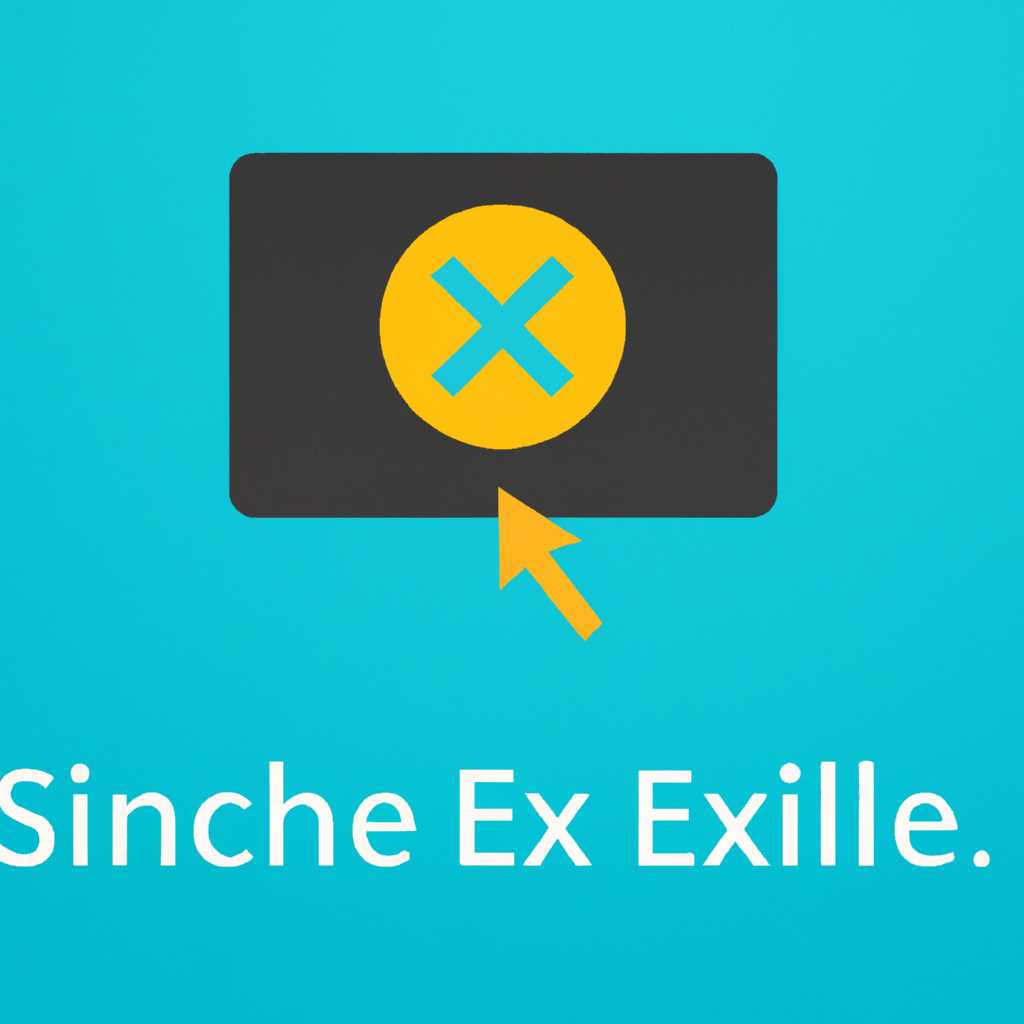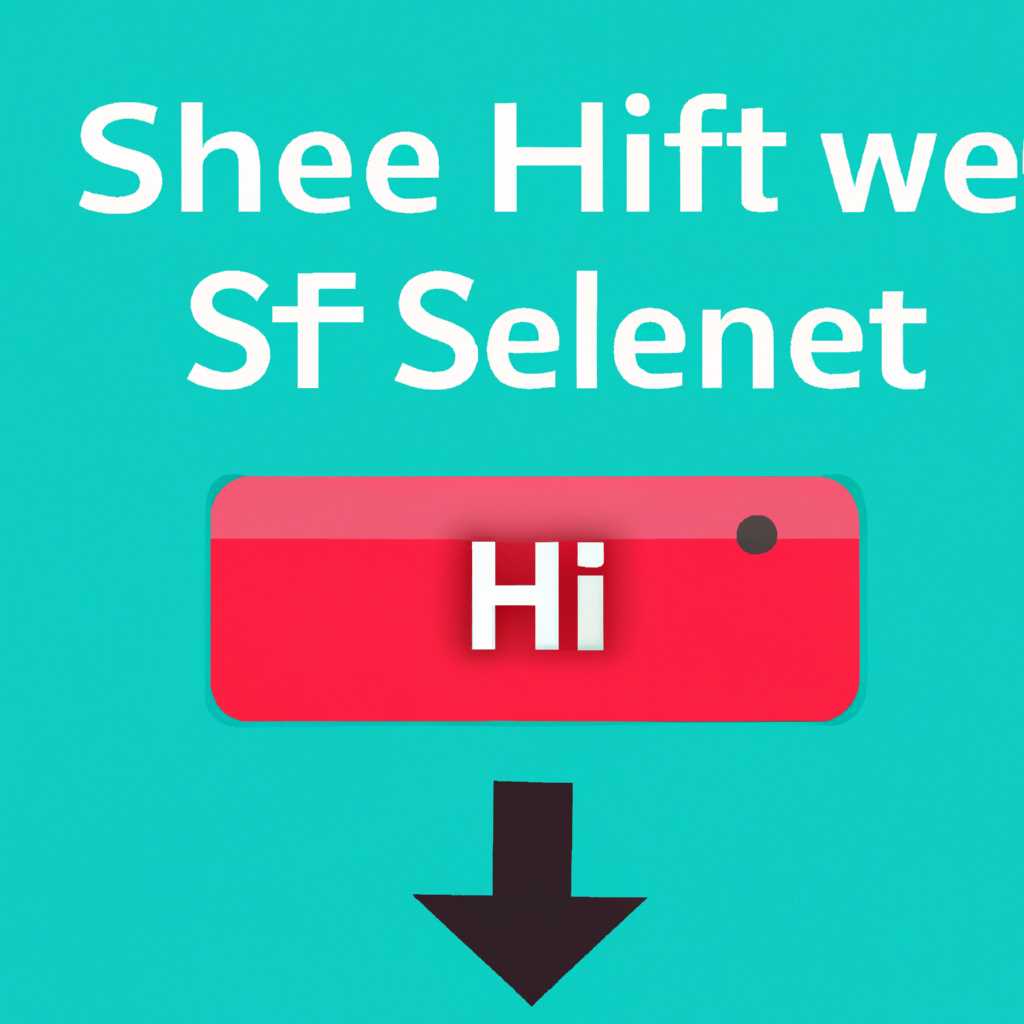- Руководство по исправлению ошибок SIHClient.exe: полезные советы и инструкции
- Шаг 1: Сканирование компьютера на наличие вредоносных программ
- Шаг 2: Проверка целостности системных файлов
- Метод 1: Проверка целостности системных файлов
- Метод 2: Повторная установка программы SIHClient.exe
- Шаг 3: Обновление драйверов
- 1. Найдите правильные драйверы
- 2. Резервная копия перед обновлением
- 3. Обновление драйверов
- Пример таблицы с информацией о файлах
- Шаг 4: Очистка временных файлов
- 1. Используйте встроенный инструмент очистки диска операционной системы Windows
- 2. Используйте специальные программы для очистки диска и регистра
- Шаг 5: Установка последних обновлений операционной системы
- Шаг 6: Проверка жесткого диска на наличие ошибок
- Способ 1: Используйте встроенные инструменты Windows
- Способ 2: Используйте сторонние программы
- Создание резервной копии данных
- Шаг 7 Проверка системы на наличие нежелательных программ
- Шаг 1: Проверьте жесткий диск на наличие вредоносных программ
- Шаг 2: Осуществите очистку временных файлов и папок на компьютере
- Шаг 3: Проверьте наличие необходимых драйверов
- Шаг 4: Удалите ненужные программы с компьютера
- Шаг 5: Создайте резервную копию системы
- Шаг 6: Известные проблемы и их устранение
- Видео:
- FixWin 10 — исправление ошибок Windows 10
Руководство по исправлению ошибок SIHClient.exe: полезные советы и инструкции
Ошибка SIHClient.exe может возникнуть в результате неправильной работы программы или драйверов на вашем компьютере. Ошибка может быть вызвана различными причинами, включая отсутствие обновлений, неправильное качество драйверов или наличие вредоносных программ. Для того чтобы исправить эту ошибку, следует принять несколько мер и выполнить определенные действия.
Проверьте наличие обновлений для вашей операционной системы. Часто проблемы с исполняемыми файлами, такими как SIHClient.exe, могут быть вызваны устаревшими или поврежденными компонентами системы. Проверьте наличие обновлений и загрузите их с официального сайта разработчика вашей операционной системы.
Обновите драйверы вашего компьютера. Устаревшие или поврежденные драйверы могут быть причиной ошибок SIHClient.exe. Проверьте наличие обновлений для всех устройств вашего компьютера и загрузите их с сайта производителя. Обновление драйверов может устранить возникающую ошибку и повысить производительность вашей системы.
Выполните проверку в системе защиты компьютера. Иногда ошибки SIHClient.exe могут возникать из-за наличия вредоносных программ или вирусов на вашем компьютере. Выполните полную проверку системы с помощью антивирусного или антишпионского программного обеспечения, чтобы найти и исправить возможные угрозы.
Используйте инструмент восстановления системы. Операционные системы Windows предоставляют средства для восстановления системы. Если все предыдущие шаги не помогли устранить ошибку SIHClient.exe, попробуйте запустить инструмент восстановления системы. Этот инструмент позволяет восстановить компьютер в предыдущее состояние, когда ошибки еще не было. Следуйте инструкциям по запуску инструмента восстановления системы.
Удалите и установите программу заново. Если все предыдущие методы не помогли устранить ошибку SIHClient.exe, попробуйте удалить программу, которая выдаёт данную ошибку, и установить ее заново. Это может помочь, если ошибка связана с поврежденным файлом программы или его неправильной установкой.
Шаг 1: Сканирование компьютера на наличие вредоносных программ
Перед тем как приступить к решению ошибок SIHClient.exe, рекомендуется выполнить сканирование вашего компьютера на наличие вредоносных программ. Подобные программы могут вызывать сбои и ошибки в системных файлов, включая файл SIHClient.exe.
Для этого вам следует использовать специальные инструменты, такие как антивирусные программы и антишпионское программное обеспечение. Некоторые из них доступны бесплатно и имеют достаточный функционал для обнаружения и удаления вредоносных программ. Нажмите здесь, чтобы получить список популярных программных инструментов.
При сканировании компьютера программное обеспечение будет искать вредоносные программы и осуществлять удаление или очистку обнаруженных файлов. Повторите сканирование, чтобы удостовериться в полной очистке системы.
Если в результате сканирования были обнаружены вредоносные программы, рекомендуется обновить программное обеспечение вашего компьютера, включая драйверы оборудования. Для этого можно следовать инструкциям по обновлению программного обеспечения, которые можно найти на официальных веб-сайтах производителей.
Не забудьте также создать резервную копию важных файлов и папок на вашем компьютере перед проведением процесса обновления и очистки. Это поможет восстановить ваши данные в случае ошибки.
Ошибки, связанные с файлом SIHClient.exe, могут быть вызваны наиболее различными причинами. Но часто, вредоносные программы являются одной из наиболее распространенных причин. Проверьте компьютер на наличие вредоносных программ, и, возможно, это поможет вам решить проблему.
Шаг 2: Проверка целостности системных файлов
Часто ошибки SIHClient.exe могут быть вызваны повреждением системных файлов или наличием вредоносных программ на компьютере. Чтобы исправить эти проблемы, следуйте нижеуказанным способам.
Метод 1: Проверка целостности системных файлов
- Нажмите на кнопку «Пуск» и в поле поиска введите «cmd».
- Щелкните правой кнопкой мыши на «Командная строка» и выберите «Запуск от имени администратора».
- Если система запросит разрешение, нажмите «Да».
- В командной строке введите следующую команду и нажмите Enter:
sfc /scannow. - Дождитесь завершения процесса. Это может занять некоторое время.
- По окончании процесса система сообщит о результатах проверки и об исправлении найденных ошибок, если таковые были.
Метод 2: Повторная установка программы SIHClient.exe
Если проверка целостности системных файлов не привела к устранению ошибок, вы можете попробовать повторно установить программу SIHClient.exe. Для этого выполните следующие действия:
- Перейдите на сайт производителя или разработчика программы, которая использует файл SIHClient.exe.
- Найдите раздел «Загрузки» или «Поддержка» и выберите версию программы, соответствующую вашей операционной системе (32-битная или 64-битная).
- Скачайте исполняемый файл программы на ваш жесткий диск.
- Запустите файл установки и следуйте инструкциям на экране для установки программы SIHClient.exe в необходимое расположение на вашем компьютере.
- По завершении установки перезагрузите компьютер и проверьте, исправились ли проблемы с файлом SIHClient.exe.
Это наиболее распространенные способы устранения ошибок, связанных с файлом SIHClient.exe. Если проблемы остаются, возможно, вам потребуется провести более подробную диагностику системы, включая проверку реестра Windows и поиск других возможных вредоносных файлов.
Шаг 3: Обновление драйверов
В случае, если вы продолжаете столкнуться с ошибкой SIHClient.exe, возможно, проблема связана с устаревшими или поврежденными драйверами вашего компьютера. Для исправления этой проблемы мы рекомендуем вам обновить драйверы.
1. Найдите правильные драйверы
Перед тем, как обновить драйверы, вам необходимо убедиться, что вы скачиваете и устанавливаете правильные драйверы. Это можно сделать следующим образом:
- Перейдите на официальный сайт разработчика вашего устройства или компонентов
- Найдите раздел «Поддержка» или «Драйверы»
- На странице загрузки драйверов укажите модель вашего устройства или компонента
- Скачайте последнюю версию драйвера, совместимую с вашей операционной системой
2. Резервная копия перед обновлением
Прежде чем обновлять драйверы, рекомендуется сделать резервную копию текущих драйверов в случае возникновения проблем после обновления. Это можно сделать следующим образом:
- Создайте новую папку на вашем жестком диске, например, «Драйверы резервная копия»
- Перейдите в папку с текущими драйверами (обычно она находится в папке «Программы» или «Программы и файлы»)
- Копируйте все файлы и папки, связанные с драйверами, в созданную папку «Драйверы резервная копия»
3. Обновление драйверов
После скачивания правильных драйверов и создания резервной копии вы можете приступить к процессу обновления драйверов. Для этого следуйте инструкциям ниже:
- Откройте Панель управления на вашем компьютере
- Найдите и откройте раздел «Устройства и принтеры»
- Найдите устройство или компонент, для которого требуется обновление драйверов
- Щелкните правой кнопкой мыши на устройстве или компоненте и выберите «Свойства»
- Во вкладке «Драйвер» нажмите на кнопку «Обновить драйвер»
- Выберите опцию «Автоматический поиск обновленных драйверов»
- Дождитесь завершения процесса обновления драйверов
- Перезагрузите компьютер для применения изменений
После перезагрузки компьютера проверьте, исправилась ли ошибка SIHClient.exe. Если ошибка все еще сохраняется, проблема может быть связана с другой частью вашего компьютера или программой.
Обновление драйверов — это важное средство для исправления проблем, связанных с ошибками и сбоями программ. Настоятельно рекомендуем вам регулярно проверять наличие обновлений драйверов для всех компонентов вашего компьютера.
Пример таблицы с информацией о файлах
| Имя файла | Размер файла (в байтах) | Расширение файла | Проверка CRC32 |
|---|---|---|---|
| SIHClient.exe | 1,234,567 | .exe | ABCD1234 |
| SIHUpdater.exe | 2,345,678 | .exe | 5678EFGH |
В таблице выше представлен пример информации о файле, которая может быть полезна при решении проблемы. Вы можете найти файлы SIHClient.exe и SIHUpdater.exe на вашем компьютере и проверить их размер, расширение и проверку CRC32.
Если вы обнаружите ненужные или вредоносных файлы, рекомендуется удалить их, чтобы избежать риска возникновения ошибок и проблем в будущем.
Шаг 4: Очистка временных файлов
Очистка временных файлов на вашем компьютере может помочь решить некоторые проблемы, связанные с ошибками SIHClient.exe. Во время работы вашей операционной системы Windows создаются и сохраняются временные файлы различных приложений, включая SIHClient.exe. Накопление этих файлов может привести к различным проблемам и ошибкам.
1. Используйте встроенный инструмент очистки диска операционной системы Windows
Ваша операционная система Windows предоставляет встроенный инструмент для очистки диска, который позволяет удалить временные файлы с вашего компьютера. Чтобы воспользоваться этим инструментом, выполните следующие шаги:
- Нажмите на кнопку «Пуск» в левом нижнем углу экрана.
- Введите «очистка диска» в поле поиска и выберите соответствующий результат.
- В открывшемся окне выберите диск, на котором установлена ваша операционная система (обычно это диск C:).
- Нажмите кнопку «Очистить системные файлы».
- Выберите типы файлов, которые вы хотите удалить, например, временные файлы интернета или временные файлы системы.
- Нажмите кнопку «OK» и подтвердите свой выбор.
- Дождитесь завершения процесса очистки диска.
2. Используйте специальные программы для очистки диска и регистра
Вместо встроенного инструмента очистки диска операционной системы Windows вы можете использовать сторонние программы, которые предоставляют более расширенные возможности по очистке вашего компьютера. Такие программы обычно включают функции очистки временных файлов, очистки реестра, удаления ненужных файлов и т. д.
Некоторые из наиболее популярных программ для очистки диска и регистра включают:
- CCleaner
- Wise Disk Cleaner
- IObit Advanced SystemCare
- AVG TuneUp
- Glary Utilities
Для использования этих программ, загрузите и установите их на ваш компьютер, выполните сканирование и выполните рекомендации по очистке и оптимизации вашей системы.
Важно помнить, что перед использованием любой программы для очистки диска и регистра необходимо создать контрольную точку системы или резервную копию ваших данных, чтобы иметь возможность восстановить систему в случае проблем.
Очистка временных файлов может помочь устранить некоторые проблемы, связанные с ошибками SIHClient.exe. Она также позволяет освободить место на жестком диске, улучшить производительность вашего компьютера и обеспечить его более стабильную работу.
Шаг 5: Установка последних обновлений операционной системы
Для решения ошибок SIHClient.exe часто полезно установить все доступные обновления для вашей операционной системы. Это позволяет устранить проблемы, связанные с уязвимостями, исправить ошибки и обеспечить более стабильную работу системы в целом.
Вы можете выполнить обновление операционной системы следующим образом:
- Откройте настройки системы, щелкнув правой кнопкой мыши по значку «Пуск» и выбрав «Настройки».
- Выберите пункт «Обновление и безопасность».
- На вкладке «Windows Update» нажмите кнопку «Проверить наличие обновлений».
- Если обновления есть, установите их, следуя инструкциям на экране.
- После установки обновлений перезагрузите компьютер, чтобы изменения вступили в силу.
Установка последних обновлений операционной системы позволяет исправить ошибки, связанные с драйверами и другими системными файлами. Кроме того, обновления могут содержать важные патчи, предназначенные для исправления уязвимостей и снижения риска заражения вредоносным программным обеспечением.
Если вы являетесь корпоративным пользователем и используете Windows 10 Enterprise или другие профессиональные издания, вам могут быть доступны дополнительные инструменты для управления и установки обновлений операционной системы. Воспользуйтесь соответствующей документацией, чтобы получить дополнительные инструкции.
В случае, если установка последних обновлений не решает проблемы с ошибками SIHClient.exe, вы можете воспользоваться следующим шагом в нашем руководстве.
Шаг 6: Проверка жесткого диска на наличие ошибок
Способ 1: Используйте встроенные инструменты Windows
Windows предлагает несколько инструментов для проверки и исправления ошибок на жестком диске. Один из них — это «Проверка диска». Чтобы воспользоваться этим инструментом, следуйте этим действиям:
- Откройте Проводник и перейдите к «Мой компьютер».
- Нажмите правой кнопкой мыши на жесткий диск, который вы хотите проверить, и выберите «Свойства».
- В открывшемся окне выберите вкладку «Сервис» и нажмите на кнопку «Проверка».
- Выберите опцию «Проверить и восстановить поврежденные сектора» и нажмите «Начать».
Во время проверки жесткого диска может потребоваться перезагрузить компьютер. Не прерывайте процесс и следуйте инструкциям на экране.
Способ 2: Используйте сторонние программы
Если встроенные инструменты Windows не обнаружили ошибок на жестком диске, вы можете воспользоваться сторонними программами для более глубокой проверки. Вот несколько популярных программ, которые вы можете скачать и установить:
- CCleaner
- CrystalDiskInfo
- HD Tune
Установите одну из этих программ и следуйте инструкциям на экране для проверки жесткого диска на наличие ошибок.
Создание резервной копии данных
Перед выполнением любых действий по исправлению ошибок на жестком диске рекомендуется создать резервную копию своих данных. В случае непредвиденных ситуаций вы сможете восстановить важные файлы.
Вы можете использовать встроенные средства Windows для создания резервной копии:
- Нажмите на кнопку «Пуск» и выберите «Панель управления».
- В поиске введите «резервное копирование» и выберите «Создание резервных копий и восстановление».
- В окне «Создание резервной копии» выберите диск, на котором хранятся ваши данные, и указывайте путь для сохранения резервной копии.
- Нажмите «Создать резервную копию» и следуйте инструкциям на экране.
Теперь, когда у вас есть резервная копия ваших данных, вы можете приступить к исправлению ошибок на жестком диске.
Шаг 7 Проверка системы на наличие нежелательных программ
Кроме перечисленных выше шагов, вы также должны проверить свою систему на наличие нежелательных программ, которые могут вызывать ошибки в работе SIHClient.exe. Ниже описаны действия, которые можно предпринять для решения данной проблемы.
Шаг 1: Проверьте жесткий диск на наличие вредоносных программ
Для решения проблем, связанных с SIHClient.exe, вы можете воспользоваться средством по устранению вредоносных программ, таким как Solvusoft developed. Загрузите программу, установите ее и запустите сканирование системы. Следуйте инструкциям программы для удаления обнаруженных вредоносных программ.
Шаг 2: Осуществите очистку временных файлов и папок на компьютере
Часто временные файлы и папки могут накапливаться на вашем компьютере и вызывать ошибки в работе SIHClient.exe. Для их удаления вы можете воспользоваться стандартным инструментом Windows — Cleanmgr. Откройте командную строку от имени администратора, выполните команду cleanmgr, выберите диск, на котором требуется провести очистку, и нажмите кнопку «Ок».
Шаг 3: Проверьте наличие необходимых драйверов
Убедитесь, что у вас на компьютере установлены все необходимые драйверы, связанные с работой SIHClient.exe. Если драйверы устарели или повреждены, это может вызывать ошибки. Проверьте официальный сайт разработчика программы или операционной системы для загрузки последних версий драйверов.
Шаг 4: Удалите ненужные программы с компьютера
Если у вас на компьютере установлены программы, которые вы больше не используете или которые могут вызывать конфликт с SIHClient.exe, рекомендуется их удалить. Откройте «Панель управления», выберите раздел «Программы» или «Программы и компоненты» (в зависимости от архитектуры вашей операционной системы) и удалите ненужные программы.
Шаг 5: Создайте резервную копию системы
Перед проведением всех вышеперечисленных действий рекомендуется создать резервную копию системы. Таким образом, вы сможете восстановить систему в случае возникновения проблем. Воспользуйтесь встроенным средством резервного копирования операционной системы или другой программой, которую вы предпочитаете.
Шаг 6: Известные проблемы и их устранение
Если вы встретите какую-либо известную проблему с SIHClient.exe, обратитесь к разработчику программы или проведите поиск в Интернете. Часто в сети можно найти информацию о проблемах и рекомендации по их устранению.
В случае, если вы не смогли решить проблему с SIHClient.exe, обратитесь за помощью к IT-специалистам или разработчику программы. Они смогут предоставить дополнительную помощь в решении данного вопроса.
Видео:
FixWin 10 — исправление ошибок Windows 10
FixWin 10 — исправление ошибок Windows 10 Автор: Василий Прохоров 3 036 просмотров 2 года назад 9 минут 10 секунд