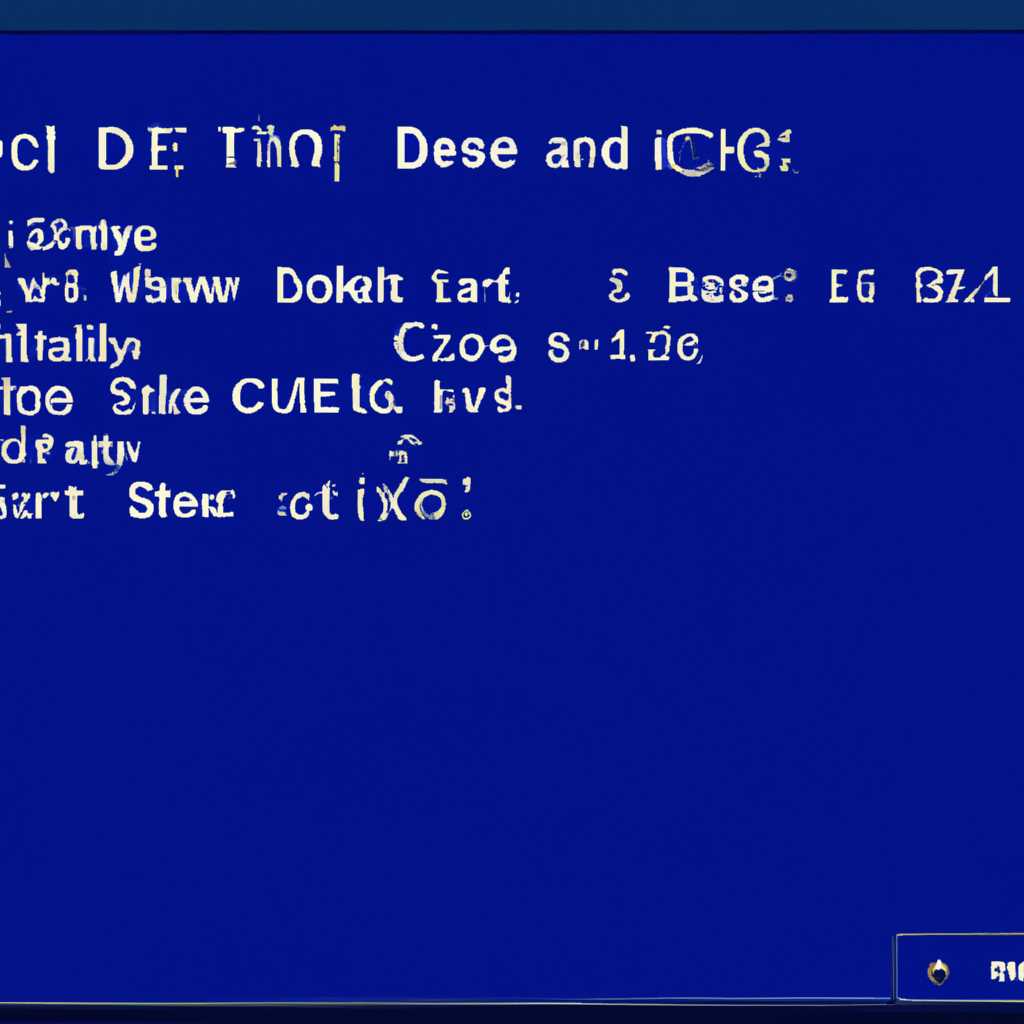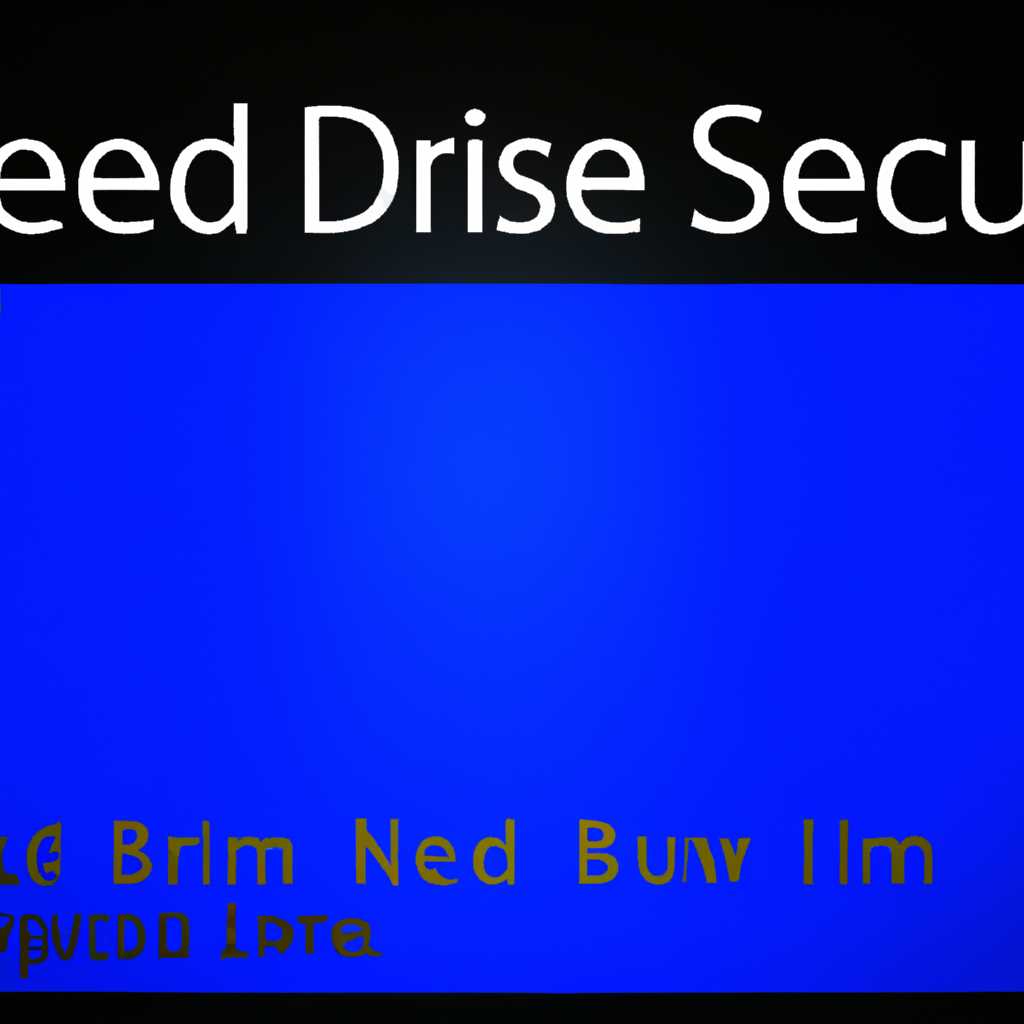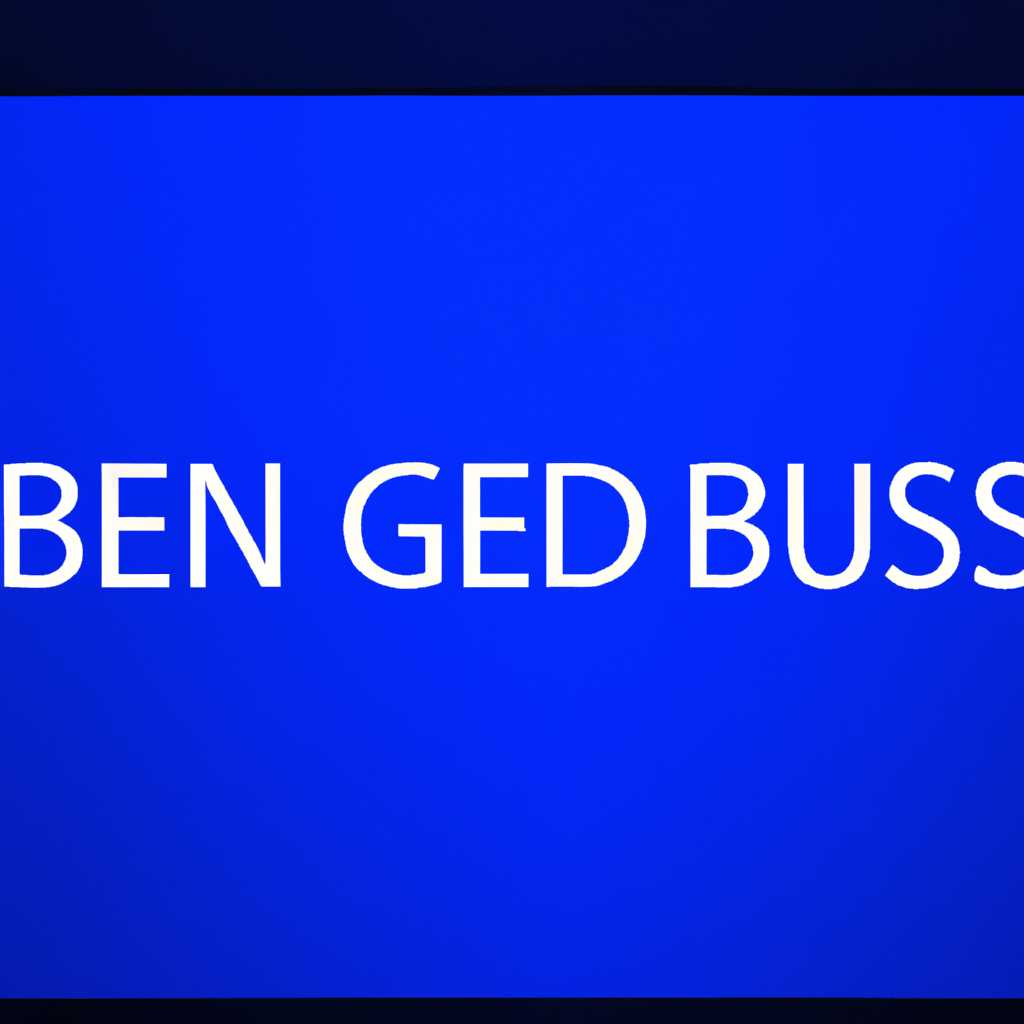- Как исправить ошибки Синего Экрана BSOD в Windows 10: анализ и решения
- Как анализировать содержимое минидампов
- Как пользоваться WinDbg для анализа minidump
- Шаг 1: Включите создание minidump файлов
- Шаг 2: Запустите WinDbg
- Шаг 3: Анализируйте minidump файлы
- Важно учитывать
- «Журнал ошибок» в Windows 10
- Видео:
- [how to:] Синий экран смерти #windows 10 как исправить? | #bluescreen #error #windows10
Как исправить ошибки Синего Экрана BSOD в Windows 10: анализ и решения
Синий экран смерти, он же Blue Screen of Death (BSOD), может быть настоящей головной болью для пользователей операционной системы Windows 10. Внезапное появление этого синего где-то в середине работы – это момент, когда хочется «направить фонарь» на то, что может быть неполадка в системе.
Ошибки Синего Экрана BSOD могут возникать по разным причинам и с различными кодами ошибок. Кругом названия типов ошибок в духе «IRQL NOT LESS OR EQUAL» или «PAGE FAULT IN NONPAGED AREA». Но, несмотря на их разнообразие, есть замечательный инструмент под названием Bluescreenview, который поможет вам в поиске и анализе ошибок.
Bluescreenview — бесплатная утилита, разработанная компанией NirSoft, предназначенная для просмотра и анализа дамп-файловсохранения данных после появления синего экрана. Путём анализирования минидамп-файлов, создаваемых системой при сбое, этот инструмент выдает информацию наиболее понятным способом.
Как только ваш компьютер снова запускается, вы можете проверить код ошибки и другую информацию с помощью Bluescreenview. Это особенно полезно, когда операционная система не включается после появления ошибки Синего Экрана BSOD и вы не можете проверить информацию через «Просмотр событий» или «Журнал событий».
Как анализировать содержимое минидампов
Для анализа содержимого минидампов можно использовать специальное программное обеспечение, например, Bluescreenview. Для начала загрузите и установите это программное обеспечение на ваш компьютер.
После установки Bluescreenview запустите его и откройте файл минидампа для дальнейшего анализа. Минидампы обычно сохраняются в папке C:\Windows\MiniDump. Выберите нужный файл в окне программы Bluescreenview и нажмите кнопку «Открыть».
После открытия файла минидампа Bluescreenview покажет вам информацию об ошибке, включая название ошибки (например, «IRQL_NOT_LESS_OR_EQUAL») и параметры, связанные с ошибкой. Этот список может быть довольно длинным и содержать различные значения, такие как адреса памяти, код ошибки и т.д.
Особое внимание следует обратить на поле «Caused By Driver», которое указывает на драйвер, который, как предполагается, может быть причиной ошибки. Обычно это название файла .sys, связанного с драйвером. Если в этом поле указано название какой-либо системной или сторонней программы, это может означать, что ошибка связана с этим драйвером или программой.
Важно также обратить внимание на поле «Bug Check String», где указывается описание ошибки. Это может содержать полезные сведения о том, что именно вызвало синий экран, например, некорректную работу драйвера или проблемы с памятью.
Кроме того, Bluescreenview может показать данные о времени создания минидампа, что может помочь в определении, был ли синий экран вызван определенным событием или действием на компьютере.
После анализа содержимого минидампа вы можете получить более подробную информацию о проблеме и, возможно, найти решение. Имейте в виду, что Bluescreenview предоставляет только предварительную информацию о синем экране, поэтому для более точного анализа и решения проблемы может потребоваться дополнительная информация или помощь специалиста.
Теперь вы знаете, как анализировать содержимое минидампов для решения проблемы с «синим экраном смерти» в Windows 10. Если вы столкнулись с подобной ошибкой, не волнуйтесь — с помощью правильного анализа и поиска причины, вы сможете найти решение и вернуть ваш компьютер к нормальной работе.
Как пользоваться WinDbg для анализа minidump
Шаг 1: Включите создание minidump файлов
Для того чтобы WinDbg мог анализировать minidump файлы, необходимо включить их создание в системе. Для этого выполните следующие действия:
- Нажмите правой кнопкой мыши на кнопку «Пуск» и выберите «События и события», чтобы открыть «Журнал событий».
- На левой панели выберите «Система».
- На правой панели выберите «Действия» и перейдите в «Свойства».
- В разделе «Сохранение событий как» выберите «Автоматический режим» и укажите путь для сохранения файлов minidump.
- Нажмите «ОК», чтобы сохранить настройки.
Шаг 2: Запустите WinDbg
После создания minidump файлов, запустите программу WinDbg. Она доступна для загрузки с официального сайта Microsoft.
Шаг 3: Анализируйте minidump файлы
При запуске WinDbg укажите путь к minidump файлу, который вы хотите проанализировать. Нажмите «Открыть» и программа откроет файл для анализа.
На экране WinDbg вы увидите содержимое minidump файла. В верхней части экрана будет указан код ошибки, связанный с синим экраном, а также некоторая информация о версии операционной системы и другие параметры.
Для получения более подробной информации о причине ошибки, необходимо анализировать содержимое памяти. Для этого выполните следующие действия:
- На панели инструментов WinDbg выберите «Отладка» и перейдите в «Отладка по слепку памяти».
- Выберите «Анализировать автоматически» и нажмите «ОК».
В результате анализа WinDbg выдаст информацию о том, что было в памяти во время возникновения ошибки. Эта информация может быть полезной для определения причины синего экрана.
Важно учитывать
Анализ minidump файлов с помощью WinDbg является сложным процессом и требует знаний в области отладки программного обеспечения. Ошибки, которые могут предназначаться неопытным пользователям, должны быть переданы в поддержку Windows для более подробного анализа.
Как правило, содержимое minidump файлов позволяет узнать только базовую информацию о проблеме. Для получения более подробной информации о причинах ошибки рекомендуется обратиться к компании-разработчику или к поддержке Windows для дальнейшего анализа.
В результате анализа minidump файлов с помощью WinDbg можно получить дополнительные сведения об ошибке синего экрана. Этот инструмент позволяет изучить содержимое памяти в момент неполадки операционной системы, а также другие данные, которые могут быть полезны для выяснения причины сбоев.
Использование WinDbg для анализа minidump файлов является одним из способов разрешения проблемы со синим экраном ошибки в Windows 10. В некоторых ситуациях это может помочь в устранении неполадок и восстановлении стабильной работы системы.
«Журнал ошибок» в Windows 10
В операционной системе Windows 10 для анализа и решения неполадок, связанных с синим экраном ошибки (BSOD), существует инструмент под названием «Журнал ошибок». Этот инструмент предоставляет много информации о системных событиях, которые могут помочь вам просмотреть коды ошибок и найти причину возникновения проблемы.
Для запуска «Журнала ошибок» вам необходимо выполнить несколько простых шагов. Сначала перейдите в меню «Пуск» и введите «Журнал событий». После этого выберите приложение «События». В открывшемся окне выберите «Windows Logs» и щелкните правой кнопкой мыши на «System». Затем выберите пункт «Сохранить все события как…» и сохраните журнал с «.evtx» расширением.
Файл журнала ошибок в формате «.evtx» содержит данные обо всех событиях и ошибках, произошедших на вашем компьютере. Укажите этот файл при анализе ошибок, чтобы получить дополнительные сведения о произошедшей ситуации.
Также вы можете проверить журнал минидампов, который представляет собой небольшие файлы, содержащие информацию о состоянии системы в момент возникновения ошибки. Чтобы проверить журнал минидампов, откройте папку «Windows» на диске «C» и найдите подпапку «Minidump». В этой папке можно найти файлы с расширением «.dmp». Укажите один из этих файлов для анализа ошибок.
Для анализа журнала ошибок или минидампов можно использовать специализированные программы или встроенные средства Windows, такие как WinDbg или BlueScreenView. Эти инструменты позволяют просмотреть и анализировать данные о событиях и параметрах ошибок.
Анализ журнала ошибок может быть сложным и требовать определенных знаний. Если вы не уверены в своей способности правильно проанализировать данные, лучше обратиться за помощью к профессионалу или поисковой системе. Некорректная интерпретация данных может привести к ещё большим проблемам.
В любом случае, наличие информации из «журнала ошибок» может быть полезным при восстановлении системы после синего экрана ошибки. Причину возникновения проблемы можно установить, проанализировав события и коды ошибок, и затем принять необходимые меры для исправления ситуации.
Видео:
[how to:] Синий экран смерти #windows 10 как исправить? | #bluescreen #error #windows10
[how to:] Синий экран смерти #windows 10 как исправить? | #bluescreen #error #windows10 by nibbl 39,329 views 10 months ago 12 minutes, 27 seconds