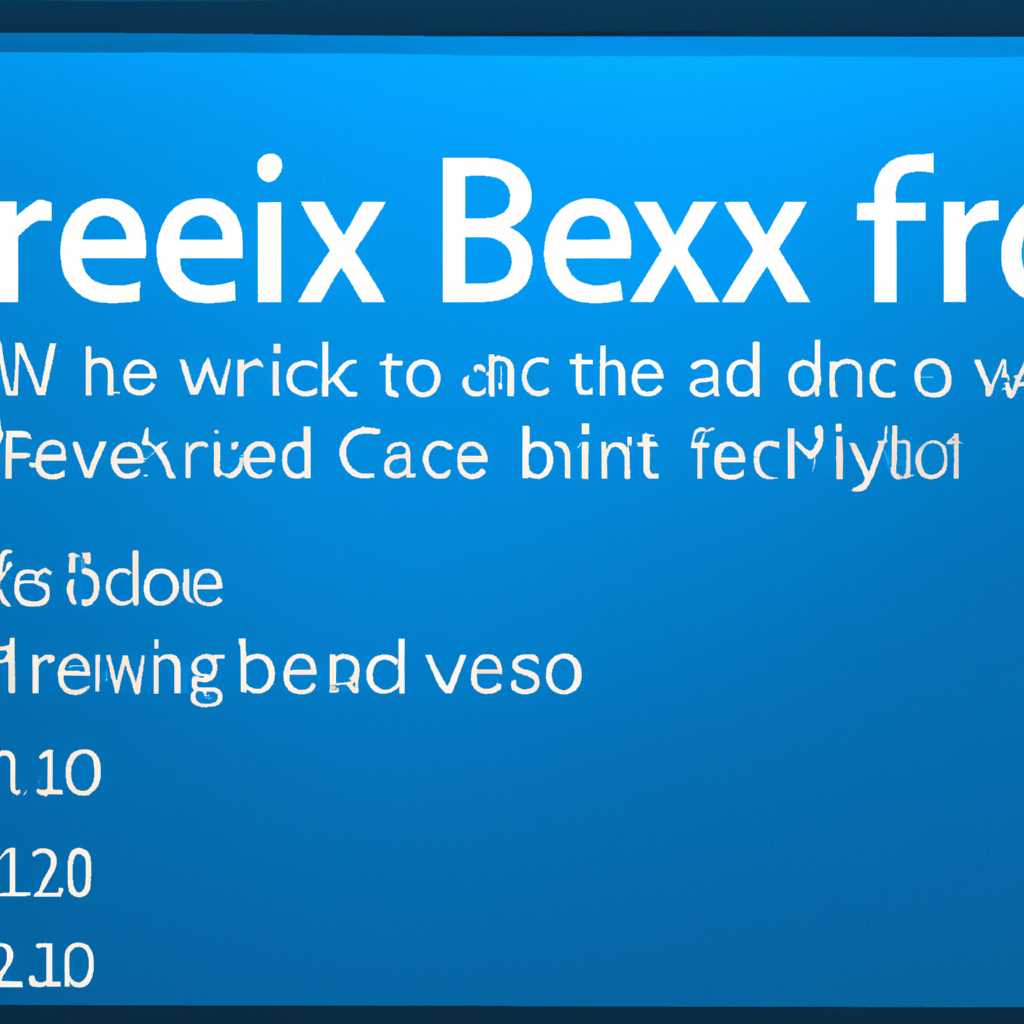- Как исправить ошибки синего экрана в Windows: практическое руководство
- В Windows 7
- Рекомендации:
- При неочевидной причине ошибка возникла внезапно
- Восстановление Windows до ранее сохраненного состояния
- Если синий экран не дает загрузить Windows
- 1. Проверьте состояние драйверов
- 2. Проверьте состояние обновлений системы
- 3. Проверьте температуру компьютера
- 4. Изучите сохраненные файлы ошибок
- В Windows 81
- Причины ошибок синего экрана в Windows 81
- Как исправить ошибки синего экрана в Windows 81
- Из-за чего появляется синий экран и что можно сделать
- Причины синего экрана: установка сбойного драйвера, обновления ОС и пр.
- Установка сбойного драйвера
- Обновления операционной системы
- Использование диагностических инструментов
- Видео:
- Ошибка MEMORY MANAGEMENT в Windows 11/10 — Как исправить?
Как исправить ошибки синего экрана в Windows: практическое руководство
Синий экран смерти – это стрессовый момент для каждого пользователя компьютера под управлением Windows 7 и 10. Этот синий экран приводит к полной остановке работы вашего компьютера и может быть вызван различными причинами – от проблем с драйверами и обновлениями до аппаратного сбоя в вашем устройстве.
Когда вы столкнетесь с ошибкой синего экрана, прежде всего обратите внимание на код ошибки, который появляется после слова «STOP» на синем экране. Этот код может дать вам указание на реальную причину проблемы, что поможет вам выбрать правильное решение.
Один из планов действий, который вы можете предпринять для исправления ошибок синего экрана, — это удаление или замена проблемных драйверов. В зависимости от причины ошибок, вы можете вручную удалить некорректные драйвера или попробовать обновить их до последних версий.
Если ошибка синего экрана возникает во время игры или работы с определенной программой, попробуйте установить более старую версию драйвера для вашей видеокарты. Иногда новые версии драйверов могут давать сбои при использовании в конкретных приложениях, поэтому откатывание к старой версии может быть рекомендуемым решением.
Еще одним вариантом решения проблемы с синим экраном является запуск Windows в безопасном режиме. В безопасном режиме загружаются только самые основные компоненты операционной системы, что может помочь вам определить, вызывает ли проблему какое-либо установленное приложение или драйвер.
Если ни одно из вышеперечисленных решений не дает результатов, попробуйте восстановить Windows с помощью сохраненного файл и варианта «Перед этим настройка через защищенный режим» при включении или перезагрузке компьютера. Эта утилита позволяет вам найти и исправить проблемы, которые могут вызывать ошибки синего экрана.
В Windows 7
В Windows 7 можно воспользоваться утилитой bluescreenview для анализа синих экранов. Она позволяет просмотреть информацию о сбое в виде наглядной таблицы, включая код ошибки, файлы и драйверы, которые могут быть связаны с причиной сбоя.
Одной из причин возникновения синего экрана может быть устаревший или неправильно установленный драйвер устройства. Поэтому, если у вас возникают ошибки синего экрана при использовании определенного устройства или во время игры, попробуйте обновить или откатить драйвер данного устройства.
Если ошибка синего экрана возникла после установки новой операционной системы или программы, попробуйте откатить ваш компьютер к предыдущему состоянию. Для этого запустите безопасный режим и выберите пункт «Восстановление системы» в настройках управления вашим компьютером.
При появлении синего экрана обратите внимание на температуру вашего компьютера. Высокая температура может стать причиной сбойного состояния и привести к возникновению ошибок. Проверьте работу системы охлаждения и убедитесь, что все вентиляторы функционируют корректно.
Если причину ошибок синего экрана не удалось определить, попробуйте провести поиск по коду ошибки в Интернете или обратитесь в службу поддержки Microsoft. Возможно, у них уже есть решение для вашей проблемы.
В общем случае, исправление ошибок синего экрана в Windows 7 может быть достаточно сложным процессом, требующим навыков и знаний в области компьютерной техники и операционной системы. Однако, если вы правильно анализируете синий экран и ситуацию, то сможете найти и решить проблему, которая возникла на вашем компьютере.
| Причина | Что делать |
|---|---|
| Неправильно установленный драйвер устройства | Обновите или откатите драйвер данного устройства |
| Высокая температура компьютера | Проверьте систему охлаждения и убедитесь, что все вентиляторы функционируют корректно |
| Неизвестная причина | Попробуйте провести поиск по коду ошибки в Интернете или обратитесь в службу поддержки Microsoft |
Если у вас возникла проблема с синим экраном, не паникуйте. Попробуйте следовать нашим рекомендациям и проведите анализ ситуации. Возможно, проблема имеет простое решение, либо требует специализированного вмешательства.
Рекомендации:
- Введите код ошибки и проведите поиск по нему в Интернете
- Проверьте температуру вашего компьютера
- Обновите или откатите драйверы устройств
- Проконсультируйтесь со службой поддержки Microsoft в случае необходимости
При неочевидной причине ошибка возникла внезапно
Если у вас случилась ошибка синего экрана в Windows и вы не знаете, почему она возникла, вы можете использовать утилиту Bluescreenview. Эта программа позволяет просматривать дампы памяти, созданные во время синего экрана, и искать причины ошибок. В большинстве случаев причина ошибки будет указана в столбце «Caused By Driver» (вызвана драйвером).
Если вы не нашли нужной информации в Bluescreenview или у вас не установлена эта утилита, вы можете попробовать решить проблему вручную. Для этого следуйте инструкциям ниже:
- Откройте Панель управления, нажав сочетание клавиш Win + X, а затем выберите «Панель управления».
- В Панели управления выберите «Система и безопасность» и затем «Система».
- На странице «Система» в левой части экрана выберите ссылку «Дополнительные параметры системы».
- В открывшемся окне «Свойства системы» перейдите на вкладку «Дополнительно» и в разделе «Загрузка и восстановление» нажмите на кнопку «Настройки».
- В разделе «Системное изображение по умолчанию» убедитесь, что поле «Автоматическая перезагрузка» не отмечено.
- Если оно отмечено, снимите эту галочку и нажмите «ОК».
- Теперь, когда у вас случится ошибка синего экрана, компьютер не будет автоматически перезагружаться, и вы получите возможность увидеть сообщение об ошибке.
Если ошибка синего экрана появляется сразу после запуска компьютера или при работе в режиме безопасного режима, причиной может быть драйвер или оборудование. Вы можете попробовать откатить драйвера до предыдущей версии или искать обновления на сайте производителя оборудования.
Также, во время поиска причины ошибки, вы можете провести проверку оборудования. Для этого перезагрузите компьютер и нажмите сочетание клавиш F8, пока не появится экран с выбором режима загрузки. В этом режиме выберите «Последняя известная конфигурация» или «Безопасный режим с командной строкой». Если компьютер успешно запускается в одном из этих режимов, значит, проблема скорее всего связана с драйверами или программным обеспечением.
Если вы не можете восстановить работу вашего компьютера с помощью приведенных выше методов, вы можете попробовать восстановить Windows с помощью функции «Восстановление системы» или переустановить операционную систему с использованием загрузочного диска.
Восстановление Windows до ранее сохраненного состояния
Если у вас возникла ошибка синего экрана на вашем компьютере, возможно, наиболее эффективным решением будет восстановление Windows до ранее сохраненного состояния. Для этого вам потребуется воспользоваться функцией «Восстановление системы», которую существенно упрощает наличие точек восстановления, сохраняемых системой в течение времени.
Чтобы восстановить Windows с помощью «Восстановления системы», в следующем руководстве объяснено, как это сделать:
- Перезагрузите ваш компьютер.
- Во время загрузки операционной системы нажмите F8, чтобы открыть Меню расширенных параметров загрузки.
- Используя стрелки на клавиатуре, выберите пункт Безопасный режим с командной строкой и нажмите Enter.
- После успешного запуска в безопасном режиме с командной строкой появится командная строка с черным фоном и белыми буквами.
- Введите команду
rstrui.exeи нажмите Enter, чтобы запустить утилиту восстановления системы. - Откроется окно «Восстановление системы», в котором будет предлагаться выбрать точку восстановления. Выберите точку восстановления, которая была создана до возникновения ошибки синего экрана.
- Следуя инструкциям на экране, продолжайте процесс восстановления системы. Обычно это включает в себя подтверждение и запуск процесса восстановления.
- После завершения процесса восстановления системы компьютер автоматически перезагрузится и должен запуститься в ранее сохраненном состоянии, когда ошибка синего экрана не возникала.
Если проблема не устраняется после восстановления системы или точек восстановления отсутствуют, рекомендуем обратиться в службу поддержки. Используя диагностику и помощь опытных специалистов, можно устранить различные причины сбойного состояния вашего компьютера.
Если синий экран не дает загрузить Windows
Когда ваш компьютер внезапно зависает и показывает синий экран с ошибками, вам может понадобиться некоторое время, чтобы разобраться, как исправить проблему.
В большинстве случаев синий экран возникает из-за ошибок драйвера, проблем с обновлениями или внезапных зависимостей программного обеспечения. Чтобы узнать причину появления ошибки на вашем компьютере, вам необходимо воспользоваться некоторыми утилитами.
1. Проверьте состояние драйверов
Один из первых шагов, которые стоит попробовать, это обновление драйверов вашего компьютера. Если вы уже сделали это ранее, попробуйте переустановить драйвера либо обратиться к последним версиям.
2. Проверьте состояние обновлений системы
Если проблема возникает после установки каких-либо обновлений, проверьте их список и посмотрите, были ли какие-либо неудачные попытки их установки. Если обновления не установлены, попробуйте установить их вручную.
3. Проверьте температуру компьютера
Возможно, причиной появления синего экрана было перегревание компонентов вашего компьютера. Воспользуйтесь утилитой для измерения температуры и узнайте, была ли сохраненная ошибка связана с высокой температурой.
4. Изучите сохраненные файлы ошибок
Одна из самых полезных утилит для анализа синего экрана — это Bluescreenview. Она поможет вам узнать реальную причину ошибки, а также предоставит подробную информацию о файле, появляющемся перед синим экраном.
Если вы не можете загрузить операционную систему из-за синего экрана, попробуйте восстановление предыдущих версий BIOS или обратитесь к специалисту по обслуживанию компьютеров для определения возможных источников проблемы.
| Возможные причины синего экрана: | Что делать |
|---|---|
| Ошибки драйверов | Обновить или переустановить драйвера |
| Проблемы с обновлениями | Проверить и установить обновления вручную |
| Высокая температура компьютера | Измерить температуру и провести охлаждение системы |
| Ошибка, связанная с файлом | Использовать утилиту Bluescreenview для анализа ошибки |
| Проблемы с BIOS | Восстановить предыдущие версии BIOS или обратиться к специалисту |
В Windows 81
В операционной системе Windows 81 могут возникать ошибки синего экрана, что может привести к сбою работы компьютера. В данном разделе мы рассмотрим, как исправить такие ошибки и вернуть систему к нормальному состоянию.
Причины ошибок синего экрана в Windows 81
Ошибки синего экрана в Windows 81 могут возникать по различным причинам. Ниже приведены некоторые из них:
- Неисправность или несовместимость драйвера управления видеокартой или других устройств.
- Ошибка в файле системы, необходимо выполнить восстановление или переустановку ОС.
- Проблемы с памятью компьютера, такие как сбои при запуске планок памяти или изменение их конфигурации.
- Возникновение ошибки в процессе установки нового программного обеспечения или обновления.
- Неправильные настройки BIOS или других системных параметров.
- Конфликт между различными программами или драйверами, запущенными одновременно.
Как исправить ошибки синего экрана в Windows 81
Если у вас появляется синий экран с ошибкой в Windows 81, выполните следующие действия, чтобы решить проблему:
- Перезагрузите компьютер и попробуйте запустить систему в безопасном режиме. Для этого нажмите клавишу Win+R, введите команду «msconfig» и нажмите Enter. В открывшемся окне выберите вкладку «Загрузка» и отметьте пункт «Безопасный загрузка». После этого нажмите «Применить» и «ОК». Перезагрузите компьютер и проверьте, появляется ли ошибка в безопасном режиме.
- Проверьте и установите последние обновления для вашей операционной системы. Нажмите правой кнопкой мыши на кнопку «Пуск» и выберите «Панель управления». Затем найдите и запустите утилиту «Windows Update». Проверьте наличие обновлений и установите их, если они есть. Перезагрузите компьютер после завершения установки.
- Проверьте наличие и обновите драйвера для вашей видеокарты и других устройств. Для этого снова нажмите правой кнопкой мыши на кнопку «Пуск» и выберите «Панель управления». Затем найдите и запустите «Управление устройствами». Найдите вашу видеокарту и другие устройства, у которых возможен конфликт драйверов, и щелкните правой кнопкой мыши на них. Выберите «Обновить драйвер» и следуйте инструкциям на экране.
- Восстановите систему до предыдущего состояния. Нажмите клавишу Win+R, введите команду «rstrui» и нажмите Enter. В открывшемся окне выберите точку восстановления, созданную до возникновения ошибки, и следуйте инструкциям на экране.
- Во время загрузки компьютера нажмите клавишу F8, чтобы открыть меню выбора загрузки. Выберите «Последний известный конфигурации» и нажмите Enter. Это позволит загрузиться с последней работающей конфигурацией системы.
- Если все вышеперечисленные методы не помогли, можно воспользоваться специальными утилитами для исправления ошибок синего экрана в Windows 81. Ниже приведена ссылка на одну из таких утилит:
После выполнения указанных действий проверьте, исчезла ли ошибка синего экрана. Если проблема все еще сохраняется, рекомендуется обратиться к специалисту для решения проблемы, так как она может иметь глубинные причины, требующие специальных решений.
Из-за чего появляется синий экран и что можно сделать
Синий экран, или синий экран смерти (BSOD), может быть вызван разными причинами. Ошибки синего экрана могут быть вызваны как аппаратными, так и программными проблемами.
Одной из наиболее распространенных причин синего экрана является сбой BIOS или устаревшая версия. Рекомендую обновить BIOS, чтобы исправить возможные ошибки, связанные с ним.
Еще одной причиной синего экрана может быть некорректный драйвер устройства. Чтобы найти причину сбоя, вы можете воспользоваться инструментом BluescreenView, который позволяет просмотреть дампы памяти и выявить ошибку.
Если вы недавно установили новое оборудование или программное обеспечение, ошибка на синем экране может быть связана с этими изменениями. Попробуйте удалить или отключить недавно установленные программы или обновления, чтобы проверить, исправится ли проблема.
Также рекомендую выполнить диагностику вашего компьютера с помощью специальных утилит, таких как Memtest86+ или CrystalDiskInfo. Эти программы помогут проверить работоспособность оперативной памяти и жесткого диска, которые могут быть причиной сбоя.
Если синий экран появляется при работе в одной конкретной программе или игре, попробуйте запустить ее от имени администратора или в режиме совместимости. Также может быть полезно обновить драйверы для видеокарты или попробовать установить более старую версию программы или игры.
Если синий экран появляется сразу после загрузки Windows, попробуйте войти в безопасный режим, нажав клавишу F8 перед загрузкой операционной системы. В безопасном режиме вы можете попытаться восстановить систему с помощью точки восстановления или выполнить проверку на наличие ошибок диска.
Также проверьте температуру вашего компьютера, возможно, причиной синего экрана является перегрев. Очистите вентиляторы от пыли и попробуйте установить дополнительные системы охлаждения.
Если ничего из вышеуказанного не помогло, рекомендую обратиться за помощью к специалисту или подключить компьютер к другой системе для дальнейшей диагностики проблемы.
Причины синего экрана: установка сбойного драйвера, обновления ОС и пр.
Установка сбойного драйвера
Один из наиболее распространенных и очевидных причин синего экрана — установка сбойного драйвера. Драйвер — это программное обеспечение, необходимое для правильной работы устройства (например, видеокарты, звуковой карты или принтера). Если драйвер несовместим с вашей операционной системой или устройствами, возникнут проблемы, которые могут привести к синему экрану.
Для исправления этой проблемы вы можете воспользоваться указаниями ниже:
- Откройте Панель управления.
- Перейдите в раздел «Устройства и принтеры».
- Найдите устройство, для которого требуется обновление драйвера, и щелкните правой кнопкой мыши.
- Выберите «Свойства» и перейдите на вкладку «Драйвер».
- Нажмите на кнопку «Обновить драйвер» и выберите «Автоматический поиск обновленного программного обеспечения».
- Подождите, пока Windows найдет и установит подходящий драйвер.
- Перезагрузите компьютер и проверьте, исправилась ли проблема.
Обновления операционной системы
Другой частой причиной синего экрана является установка несовместимых или битых обновлений операционной системы. Когда Windows обновляется, иногда возникают проблемы, которые могут привести к синему экрану. Чтобы исправить эту проблему, вы можете вручную установить исправления или воспользоваться инструментом автоматической установки.
Вот несколько рекомендаций по устранению проблем с обновлениями ОС:
- Перейдите в раздел «Обновление и безопасность» в настройках компьютера.
- Нажмите на кнопку «Проверить наличие обновлений».
- Если доступны какие-либо обновления, установите их.
- Перезапустите компьютер и проверьте, исчезла ли проблема.
Использование диагностических инструментов
Если синий экран появляется внезапно и несвязан с установкой драйверов или обновлений, причина может быть в неисправном оборудовании или других проблемах. В таком случае вы можете использовать различные диагностические инструменты, чтобы выявить и исправить ошибку.
Bluescreenview — это удобная программа, которая анализирует файлы дампов памяти, создаваемые Windows при синем экране. Она поможет вам определить причину синего экрана и предоставит подробную информацию о произошедшем сбое. Ссылка на загрузку программы: https://www.nirsoft.net/utils/blue_screen_view.html.
Если вы обнаружите ошибки или неправильную работу оборудования, вы можете обратиться в техническую поддержку производителя устройства или обратиться к специалисту по ремонту компьютеров для реальной диагностики и решения проблемы.
Видео:
Ошибка MEMORY MANAGEMENT в Windows 11/10 — Как исправить?
Ошибка MEMORY MANAGEMENT в Windows 11/10 — Как исправить? by myWEBpc 43,329 views 1 year ago 9 minutes, 19 seconds