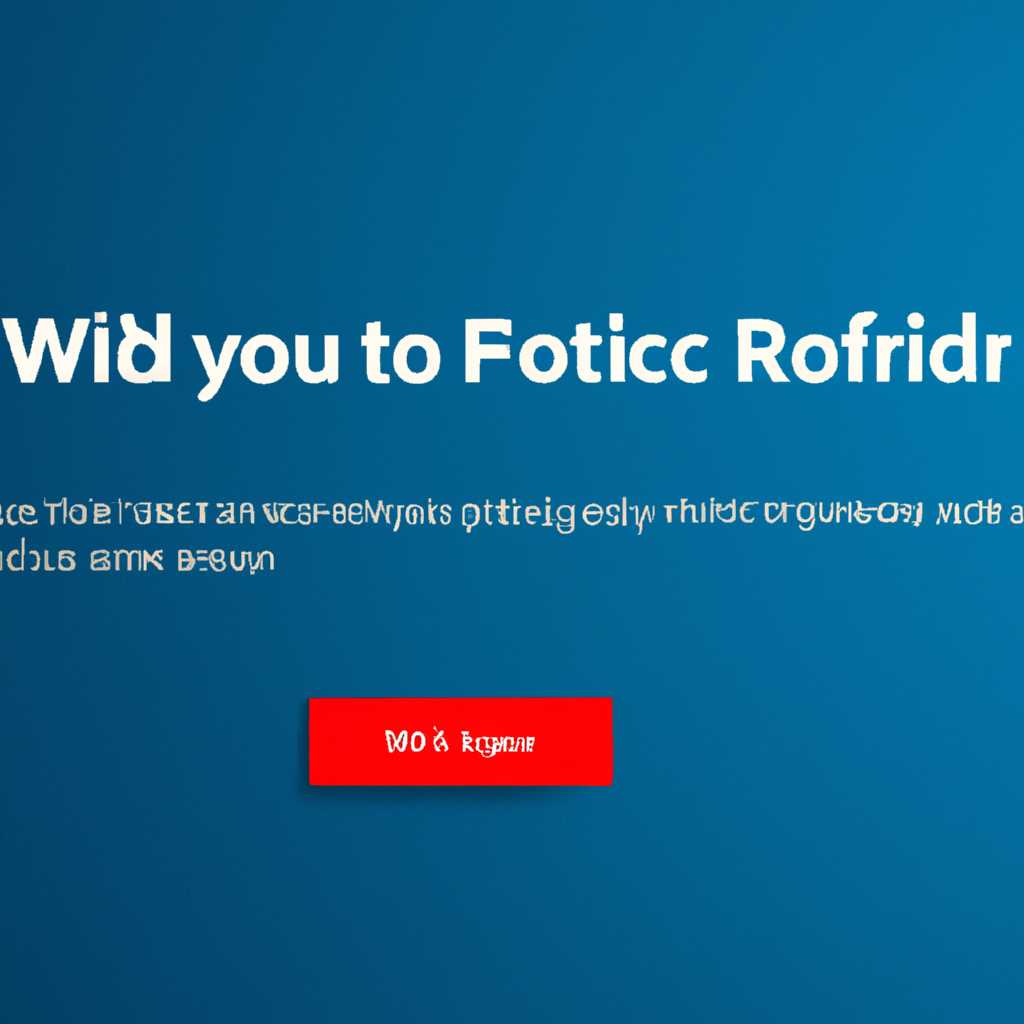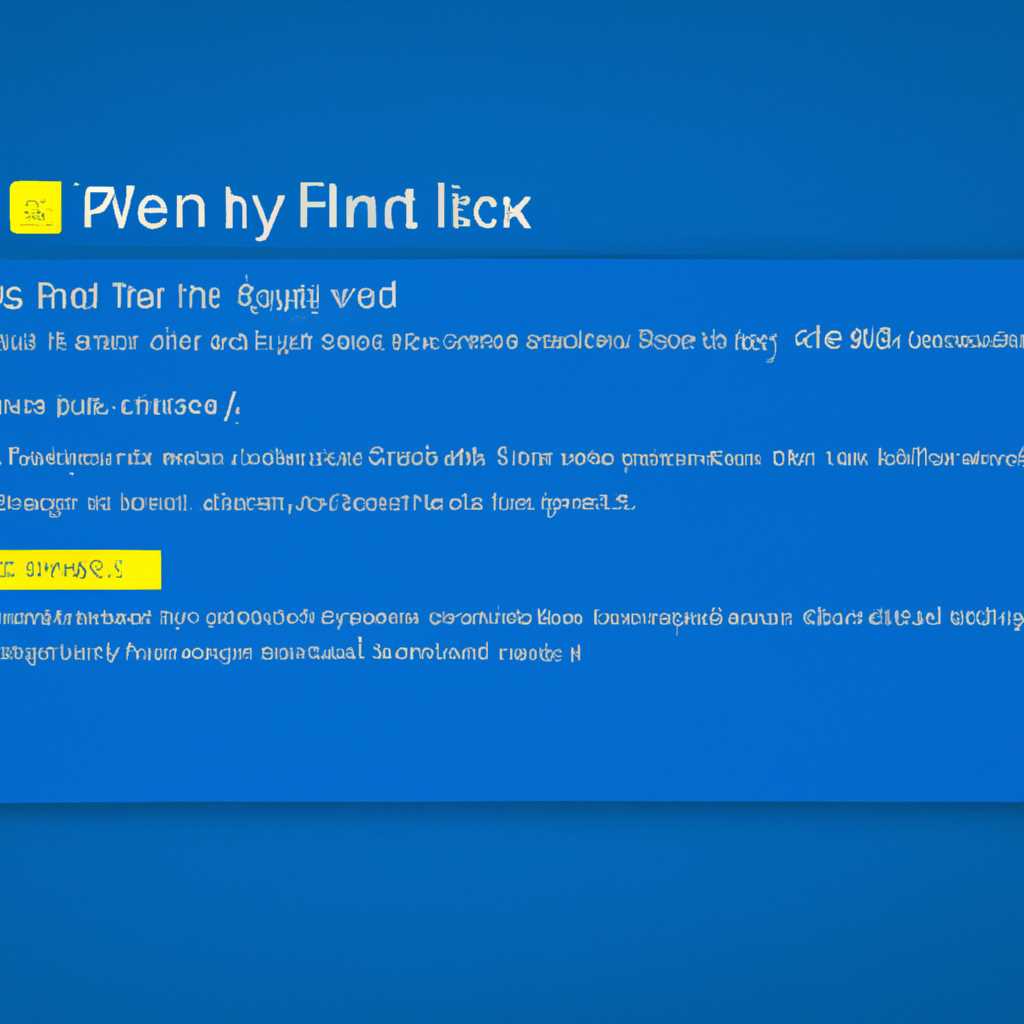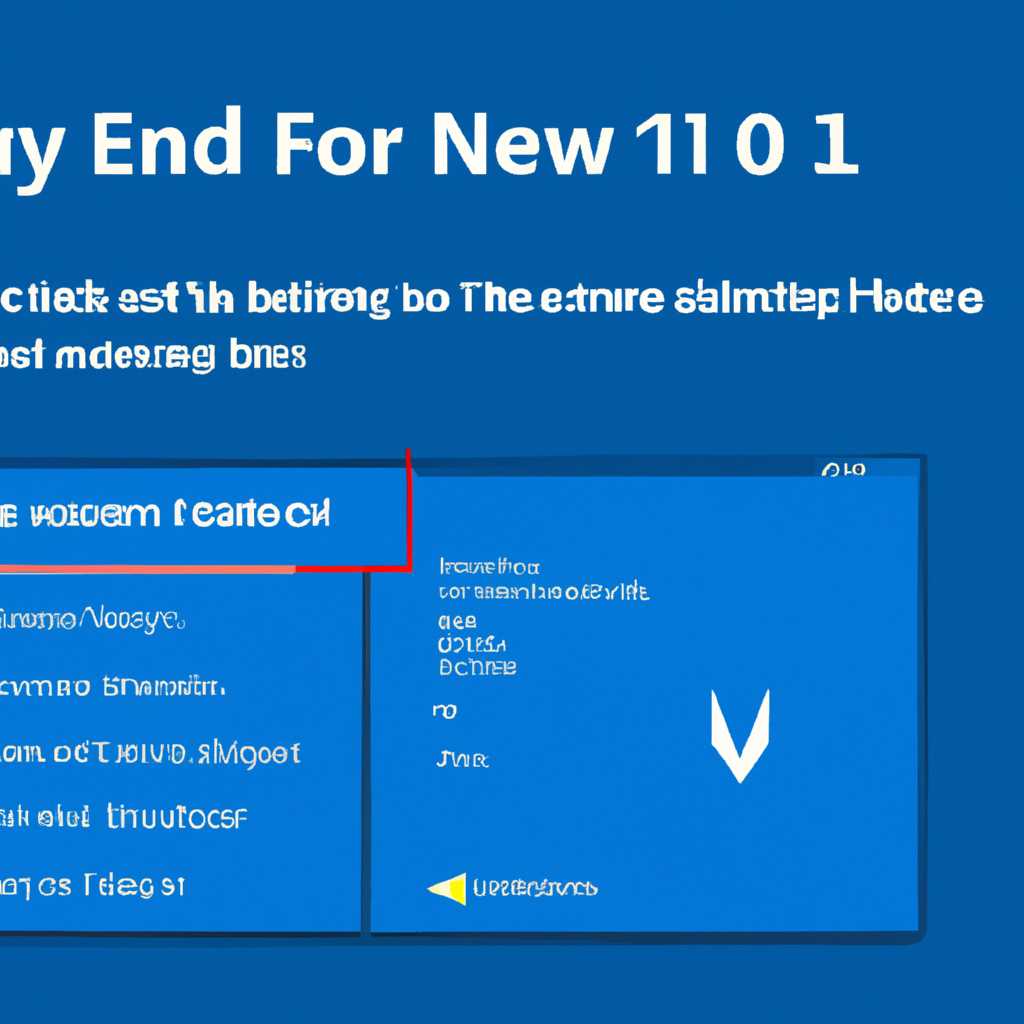- Как решить проблемы с Центром Обновления Windows 10 и исправить ошибки
- Как исправить ошибки в Центре Обновления Windows 10
- 1. Использование инструмента Media Creation Tool
- 2. Исправление ошибок с помощью скрипта
- 3. Сброс Центра Обновления Windows 10
- Решение проблем
- Преодоление преград
- 1. Очистка кэша и сброс служб
- 2. Восстановление служб BITS и «Windows Update Agent»
- 3. Сброс и восстановление папки catroot2
- 4. Проверка системных файлов
- 5. Скачивание обновлений с помощью инструмента Media Creation Tool
- Избавление от несоответствий
- 1. Сброс кэша службы Windows Update
- 2. Восстановление компонентов Windows Update с помощью утилиты DISM
- 3. Сброс Центра Обновления Windows 10 средством служб Windows Update и BITS
- Разрешение сложностей
- 1. Проверка служб и перезапуск
- 2. Сброс параметров Центра Обновления
- 3. Использование инструментов Microsoft
- Исправление затруднений
- Устранение неполадок обновления Windows 10
- 1. Проверьте состояние служб и утилиты Windows Update
- 2. Сбросьте папки catroot и catroot2
- 3. Используйте инструмент очистки кеша обновлений
- 4. Восстановите службу Windows Update
- 5. Проверьте компоненты Windows Update вручную
- 6. Проверьте службы связанные с обновлениями
- 7. Как восстановить службу Windows Update
- 8. Используйте инструмент «DISM» для восстановления системных файлов
- Видео:
- Как исправить ЛЮБУЮ ошибку Центра обновления Windows 10
Как решить проблемы с Центром Обновления Windows 10 и исправить ошибки
Центр Обновления Windows 10 – это важное средство для обновления операционной системы и безопасности компьютера. Однако, иногда пользователи могут столкнуться с неполадками и ошибками при его использовании. В этой статье мы расскажем, как исправить ошибки в Центре Обновления Windows 10 с помощью различных методов.
Первым способом исправить ошибки в Центре Обновления Windows 10 является сброс кэша обновлений. Для этого необходимо выполнить несколько последовательных действий. Вначале нужно открыть командную строку с правами администратора и ввести команду «net stop wuauserv». Затем, в папке «C:\Windows\SoftwareDistribution» нужно удалить все содержимое папки. После этого снова откройте командную строку с правами администратора и введите команду «net start wuauserv».
Вторым способом исправить ошибки в Центре Обновления Windows 10 является использование инструмента DISM (Deployment Image Servicing and Management). Для этого нужно открыть командную строку с правами администратора и ввести команду «dism /online /cleanup-image /restorehealth». Эта команда поможет исправить возможные повреждения системных файлов, которые могут вызывать ошибки в Центре Обновления.
Третий способ исправить ошибки в Центре Обновления Windows 10 – это сбросить службы Windows Update и Background Intelligent Transfer Service (BITS). Для этого снова откройте командную строку с правами администратора и введите команды «net stop wuauserv» и «net stop bits». Затем введите команды «net start wuauserv» и «net start bits». Эти команды перезапустят службы и помогут исправить возможные ошибки.
Наконец, четвертый способ исправить ошибки в Центре Обновления Windows 10 – это восстановление служб Windows Update и Microsoft Update. Для этого нужно открыть командную строку с правами администратора и ввести команду «cd /d %windir%\system32» для перехода в папку с исполняемыми файлами Windows. Затем введите команду «regsvr32.exe atl.dll» для зарегистрирования библиотеки atl.dll, и команду «regsvr32.exe urlmon.dll» для зарегистрирования библиотеки urlmon.dll. После этого перезагрузите компьютер и попробуйте обновить Windows 10 снова.
Как исправить ошибки в Центре Обновления Windows 10
1. Использование инструмента Media Creation Tool
С помощью инструмента Media Creation Tool вы можете исправить ошибки в Центре Обновления Windows 10. Для этого вам нужно:
- Скачать инструмент Media Creation Tool с официального сайта Microsoft.
- Запустить скачанный файл и следовать инструкциям на экране для создания установочного носителя операционной системы.
- Выбрать опцию «Обновить этот компьютер», чтобы исправить ошибки и сохранить ваши файлы и настройки.
2. Исправление ошибок с помощью скрипта
Если инструмент Media Creation Tool не исправляет ошибки в Центре Обновления Windows 10, можно попробовать исправить их с помощью скрипта. Вот как это сделать:
- Откройте папку, в которой хранятся файлы обновлений операционной системы. Эта папка обычно называется «C:\Windows\SoftwareDistribution».
- Остановите службы Windows Update и BITS (Background Intelligent Transfer Service).
- Откройте командную строку от имени администратора и выполните следующие команды последовательно:
— «net stop wuauserv»
— «net stop bits»
- Если вы хотите автоматически сбросить компоненты Центра Обновления Windows 10, выполните команду «net stop msiserver».
- Скачайте и установите инструмент DISM (Deployment Image Servicing and Management) от Microsoft.
- В командной строке введите следующую команду для очистки и восстановления компонентов Центра Обновления Windows 10:
— «DISM /Online /Cleanup-Image /RestoreHealth» - После завершения процесса выполните перезапуск компьютера и проверьте, исправлены ли ошибки в Центре Обновления Windows 10.
3. Сброс Центра Обновления Windows 10
Если проблемы с Центром Обновления Windows 10 продолжаются, вы можете попробовать сбросить его до состояния по умолчанию. Вот как это сделать:
- Откройте командную строку от имени администратора.
- В командной строке введите следующую команду, чтобы сбросить Центр Обновления Windows 10:
— «Rundll32.exe %Windir%\system32\wuapi.dll,ResetWU» - После завершения процесса выполните перезапуск компьютера и проверьте, исправлены ли ошибки в Центре Обновления Windows 10.
Если ни один из вышеуказанных способов не помог в исправлении ошибок в Центре Обновления Windows 10, рекомендуется обратиться в службу поддержки Microsoft или обновить операционную систему до последней версии.
Решение проблем
При обновлении ОС Windows 10 могут возникать различные ошибки. В этом разделе мы рассмотрим несколько способов их устранения.
1. Сброс служб Windows Update
Иногда проблемы с обновлениями можно решить, сбросив службы Windows Update. Для этого выполните следующие шаги:
а) Откройте «Центр обновления Windows» и перейдите на вкладку «Обновление Windows».
б) Нажмите на ссылку «Сброс служб обновления Windows».
в) Запустите инструмент для сброса служб обновления Windows (например, wuagent).
г) Перезапустите компьютер и попробуйте обновить ОС снова.
2. Устранение ошибок с помощью инструмента DISM
Если проблемы с обновлениями сохраняются, вы можете воспользоваться инструментом DISM для их устранения:
а) Откройте командную строку с правами администратора.
б) В командной строке введите следующую команду: dism /online /cleanup-image /restorehealth
в) Дождитесь завершения сканирования и устранения ошибок.
3. Очистка папки SoftwareDistribution
Если проблема с обновлениями Windows 10 связана с файлами в папке SoftwareDistribution, вы можете очистить эту папку, чтобы устранить возникшие ошибки:
а) Откройте командную строку с правами администратора.
б) В командной строке введите следующую команду: net stop wuauserv
в) Перейдите в папку C:\Windows\SoftwareDistribution.
г) Удалите все файлы и папки, находящиеся в папке SoftwareDistribution.
д) В командной строке введите следующую команду: net start wuauserv
После выполнения этих действий можно попробовать снова обновить ОС Windows 10 через Центр Обновления.
Преодоление преград
Если у вас возникли сложности с Центром Обновления Windows 10, вам может потребоваться вмешательство для устранения неполадок. Ниже вы найдете несколько рекомендаций, которые помогут вам исправить ошибки и преодолеть преграды.
1. Очистка кэша и сброс служб
В некоторых случаях очистка кэша может помочь в исправлении ошибок Центра Обновления Windows 10. Для этого введите команду «net stop wuauserv» в командной строке, чтобы остановить службу обновлений Windows. Затем откройте папку «C:\Windows\SoftwareDistribution» и удалите ее содержимое вручную или с помощью инструмента очистки диска. После этого введите команду «net start wuauserv», чтобы запустить службу обновлений снова. Это поможет обновить кэш и может исправить ошибки Центра Обновления Windows 10.
2. Восстановление служб BITS и «Windows Update Agent»
Если у вас возникли проблемы с запуском обновлений в Центре Обновления Windows 10, вы можете попробовать восстановить службу BITS и службу «Windows Update Agent». Для этого введите следующие команды в командной строке:
bitsadmin /reset /allusers
regsvr32.exe msxml.dll /s
regsvr32.exe msxml2.dll /s
regsvr32.exe msxml3.dll /s
regsvr32.exe msxml4.dll /s
regsvr32.exe wuapi.dll /s
regsvr32.exe wuaueng.dll /s
regsvr32.exe wups.dll /s
regsvr32.exe wups2.dll /s
regsvr32.exe wuweb.dll /s
regsvr32.exe qmgr.dll /s
regsvr32.exe qmgrprxy.dll /s
regsvr32.exe wucltux.dll /s
3. Сброс и восстановление папки catroot2
Восстановление папки catroot2 может помочь исправить ошибки Центра Обновления Windows 10. Для этого введите следующие команды в командной строке:
net stop cryptSvc
net stop wuauserv
net stop bits
net stop msiserver
ren C:\Windows\System32\catroot2 oldcatroot2
net start cryptSvc
net start wuauserv
net start bits
net start msiserver
4. Проверка системных файлов
Иногда ошибки Центра Обновления Windows 10 могут вызываться поврежденными системными файлами. Для исправления этой проблемы вы можете воспользоваться утилитой проверки системных файлов. Для этого откройте командную строку от имени администратора и введите команду «sfc /scannow». Утилита проверит целостность системных файлов и исправит их при необходимости.
5. Скачивание обновлений с помощью инструмента Media Creation Tool
Если все предыдущие методы не помогли вам исправить ошибки Центра Обновления Windows 10, вы можете попробовать скачать обновления с помощью инструмента Media Creation Tool. Этот инструмент позволяет создать загрузочный носитель с последними обновлениями Windows 10. Для этого перейдите на официальный сайт Microsoft и скачайте инструмент Media Creation Tool. Затем запустите его и следуйте инструкциям на экране, чтобы скачать и установить актуальные обновления.
Надеемся, что эти рекомендации помогут вам преодолеть преграды и исправить ошибки Центра Обновления Windows 10. Если проблемы не исчезнут, рекомендуем обратиться за помощью к специалистам или обратиться к службе поддержки Microsoft.
Избавление от несоответствий
Если у вас возникли проблемы с Центром Обновления Windows 10, вы можете попробовать несколько способов устранить неполадки. Вот некоторые из них:
1. Сброс кэша службы Windows Update
Иногда проблема может быть связана с кэшем обновлений. Чтобы сбросить кэш, выполните следующие действия:
- Остановите службы Windows Update и BITS (фоновая интеллектуальная передача сервиса).
- Удалите содержимое папок
C:\Windows\SoftwareDistributionиC:\Windows\System32\catroot2. - Запустите службы Windows Update и BITS.
- Попробуйте запустить Центр Обновления Windows 10 снова.
2. Восстановление компонентов Windows Update с помощью утилиты DISM
Если предыдущий способ не сработал, вы можете попробовать восстановить компоненты Windows Update с помощью команды DISM. Введите следующую команду в командной строке:
dism /online /cleanup-image /restorehealth
Дождитесь завершения процесса восстановления и попробуйте запустить Центр Обновления Windows 10 снова.
3. Сброс Центра Обновления Windows 10 средством служб Windows Update и BITS
Если проблемы с Центром Обновления Windows 10 сохраняются, вы можете попробовать выполнить сброс с помощью следующих команд:
- Введите в командной строке
net stop wuauservи нажмите Enter. - Введите в командной строке
net stop bitsи нажмите Enter. - Удалите содержимое папок
C:\Windows\SoftwareDistributionиC:\Windows\System32\catroot2. - Введите в командной строке
net start wuauservи нажмите Enter. - Введите в командной строке
net start bitsи нажмите Enter. - Попробуйте запустить Центр Обновления Windows 10 снова.
Во время выполнения этих действий у вас могут возникнуть несоответствия с Центром Обновления Windows 10. Если проблема не устранена, вы можете обратиться за помощью к специалистам службы поддержки Microsoft.
Разрешение сложностей
Если вы столкнулись с ошибками в Центре Обновления Windows 10, не спешите паниковать. Существуют несколько способов, которые помогут вам исправить проблемы и продолжить обновление операционной системы.
1. Проверка служб и перезапуск
Проверьте, работают ли необходимые службы для Центра Обновления. Для этого выполните следующие шаги:
- Нажмите клавишу Win + R, чтобы открыть окно «Выполнить».
- Введите команду «services.msc» и нажмите «ОК», чтобы открыть список служб.
- Найдите службы с именами «Windows Update», «Background Intelligent Transfer Service (BITS)» и «Cryptographic Service».
- Убедитесь, что статус каждой службы отображается как «Запущено». Если служба остановлена, щелкните правой кнопкой мыши на нее и выберите «Запустить».
- После запуска служб перезагрузите компьютер и попробуйте снова обновить систему через Центр Обновления.
2. Сброс параметров Центра Обновления
Сброс параметров Центра Обновления может быть полезным в случае возникновения неполадок. Чтобы сбросить параметры, выполните следующие действия:
- Остановите службы Центра Обновления. Для этого в окне «Выполнить» введите команду «net stop wuauserv» и нажмите «ОК».
- Сбросьте кэш файлов Центра Обновления. Для этого откройте папку C:WindowsSoftwareDistribution и удалите ее содержимое.
- Сбросьте параметры Центра Обновления. В окне «Выполнить» введите команду «net start wuauserv» и нажмите «ОК».
- Перезапустите компьютер и попробуйте обновить систему снова.
3. Использование инструментов Microsoft
Microsoft предоставляет несколько инструментов, которые могут помочь в решении проблем с Центром Обновления. Попробуйте использовать следующие инструменты:
- Инструмент командной строки DISM (Deployment Image Servicing and Management) может быть использован для сканирования и восстановления системных файлов. Запустите командную строку от имени администратора и введите команду «dism.exe /online /cleanup-image /restorehealth». Подождите, пока процесс завершится, и перезагрузите компьютер.
- Медиа-создание инструмент (Media Creation Tool) позволяет скачать последовательность патчей и обновлений для установки их вручную. Скачайте инструмент с официального сайта Microsoft и следуйте инструкциям по установке.
Если ни один из вышеперечисленных методов не сработал, возможно, проблема кроется в других службах, таких как «msiserver» или «AppIDSvc». В этом случае рекомендуется обратиться за помощью к специалистам технической поддержки.
Исправление затруднений
Если вы столкнулись с ошибками в Центре Обновления Windows 10, есть несколько методов, которые позволят вам исправить эти проблемы вручную:
1. Перед установкой обновлений отключите системные скрипты.
2. Перезапустите службы Центра Обновления Windows 10, а затем запустите инструмент Mediacreationtool.
3. Переместите папку Catroot2 и измените параметры следующие на более низкие.
4. Если вы не можете исправить ошибки вручную, попробуйте воспользоваться автоматическим исправлением с помощью инструмента компонентов.
5. Введите команду «reset» в командной строке, чтобы сбросить компоненты Центра Обновления Windows.
6. Если у вас возникли проблемы с обновлениями Windows, включая ошибки на экране, вы можете открыть файлы патчей в папке Windows и выполнить команды очистки компонентов.
7. Для очистки кэша Центра Обновления Windows используйте команду «cleanup-image» или остановите службы bits и wuagent, чтобы запустить инструмент центра обновления снова.
8. Используя команды dism и restorehealth, вы можете исправить ошибки в Центре Обновления Windows и выполнить сканирование безопасности.
Устранение неполадок обновления Windows 10
Ошибки и неполадки в процессе обновления Windows 10 могут возникать по разным причинам. В этом разделе мы рассмотрим несколько важных шагов, которые помогут исправить эти проблемы:
1. Проверьте состояние служб и утилиты Windows Update
Одной из основных причин проблем с обновлениями Windows 10 является неправильное состояние служб и утилит Windows Update. Чтобы убедиться, что все необходимые службы работают, следуйте этим инструкциям:
- Откройте Центр Обновления Windows 10, нажав на кнопку «Пуск» и выбрав «Настройки».
- В окне «Настройки» выберите «Обновление и безопасность», а затем «Windows Update».
- Нажмите на ссылку «Дополнительные параметры» внизу экрана, чтобы открыть окно с параметрами.
- В окне «Настройки обновления» выберите вкладку «Службы Windows Update».
- Проверьте, что службы «Центр обновления Windows» (msiserver) и «Фоновый интеллектуальный трансфер данных» (BITS) включены и работают.
2. Сбросьте папки catroot и catroot2
Папки catroot и catroot2 хранятся в системной папке Windows и используются для временного хранения файлов обновления. Если эти папки повреждены, это может вызвать ошибки при обновлении Windows 10. Чтобы сбросить эти папки и исправить ошибки, выполните следующие действия:
- Откройте командную строку с правами администратора.
- Введите команду «net stop wuauserv» (без кавычек) и нажмите клавишу Enter для остановки службы Windows Update.
- Введите команду «cd %windir%» (без кавычек) и нажмите клавишу Enter, чтобы перейти в системную папку Windows.
- Введите команду «ren SoftwareDistribution SD.old» (без кавычек) и нажмите клавишу Enter, чтобы переименовать папку SoftwareDistribution в SD.old.
- Введите команду «net start wuauserv» (без кавычек) и нажмите клавишу Enter, чтобы запустить службу Windows Update.
3. Используйте инструмент очистки кеша обновлений
Для решения проблем с обновлениями Windows 10 можно воспользоваться инструментом очистки кеша обновлений. Этот инструмент автоматически проверит и исправит ошибки в системных файлов, связанных с обновлениями. Чтобы использовать этот инструмент, следуйте этим шагам:
- Скачайте и установите утилиту «Microsoft Online Crash Analysis» от Microsoft.
- Откройте утилиту и выберите вкладку «Хранятся в папке CatRoot2».
- Нажмите кнопку «Очистить кеш обновлений» для запуска процесса очистки.
- Дождитесь завершения процесса.
4. Восстановите службу Windows Update
Если все предыдущие шаги не помогли исправить проблемы с обновлениями Windows 10, вы можете попробовать восстановить службу Windows Update с помощью командной строки. Чтобы выполнить эту операцию, следуйте инструкциям ниже:
- Откройте командную строку с правами администратора.
- Введите команду «DISM.exe /Online /Cleanup-image /Restorehealth» (без кавычек) и нажмите клавишу Enter, чтобы запустить операцию восстановления.
- Подождите, пока операция не завершится.
5. Проверьте компоненты Windows Update вручную
Если все предыдущие шаги не помогли решить проблемы с обновлениями Windows 10, вы можете проверить и восстановить компоненты Windows Update вручную. Чтобы выполнить эту операцию, следуйте инструкциям:
- Откройте командную строку с правами администратора.
- Введите команду «net stop bits» (без кавычек) и нажмите клавишу Enter, чтобы остановить службу BITS.
- Введите команду «net stop wuauserv» (без кавычек) и нажмите клавишу Enter, чтобы остановить службу Windows Update.
- Введите команду «net stop appidsvc» (без кавычек) и нажмите клавишу Enter, чтобы остановить службу App Identity.
- Введите команду «net stop cryptsvc» (без кавычек) и нажмите клавишу Enter, чтобы остановить службу Криптографии.
- Введите команды «cd %systemroot%\SoftwareDistribution» и «ren Download Download.old» (без кавычек), а затем нажмите клавишу Enter. Это удалит все загруженные файлы обновления из папки SoftwareDistribution.
- Введите команды «cd %systemroot%\system32\catroot2» и «ren catroot2 catroot2.old» (без кавычек), а затем нажмите клавишу Enter. Это переименует папку catroot2.
- Введите команду «net start bits» (без кавычек) и нажмите клавишу Enter, чтобы запустить службу BITS.
- Введите команду «net start wuauserv» (без кавычек) и нажмите клавишу Enter, чтобы запустить службу Windows Update.
- Введите команду «net start appidsvc» (без кавычек) и нажмите клавишу Enter, чтобы запустить службу App Identity.
- Введите команду «net start cryptsvc» (без кавычек) и нажмите клавишу Enter, чтобы запустить службу Криптографии.
6. Проверьте службы связанные с обновлениями
Если проблемы с обновлениями Windows 10 все еще не устранены, проверьте состояние следующих служб:
- Центр обновления Windows (wuauserv)
- Фоновый интеллектуальный трансфер данных (BITS)
- Служба криптографических услуг (CryptSvc)
- Служба каталогов безопасности (SDRSVC)
- Служба удаленного процедурного вызова (RpcEptMapper)
7. Как восстановить службу Windows Update
Если проблемы с обновлениями Windows 10 все еще не устранены, есть другой способ восстановить службу Windows Update:
- Запустите командную строку от имени администратора.
- Введите команду «net stop wuauserv» (без кавычек) и нажмите клавишу Enter.
- Введите команду «net stop cryptSvc» (без кавычек) и нажмите клавишу Enter.
- Введите команду «net stop bits» (без кавычек) и нажмите клавишу Enter.
- Введите команду «net stop msiserver» (без кавычек) и нажмите клавишу Enter.
- Введите команду «Ren C:\Windows\SoftwareDistribution SoftwareDistribution.old» (без кавычек) и нажмите клавишу Enter. Это переименует папку SoftwareDistribution.
- Введите команду «Ren C:\Windows\System32\catroot2 catroot2.old» (без кавычек) и нажмите клавишу Enter. Это переименует папку Catroot2.
- Введите команду «net start wuauserv» (без кавычек) и нажмите клавишу Enter.
- Введите команду «net start cryptSvc» (без кавычек) и нажмите клавишу Enter.
- Введите команду «net start bits» (без кавычек) и нажмите клавишу Enter.
- Введите команду «net start msiserver» (без кавычек) и нажмите клавишу Enter.
8. Используйте инструмент «DISM» для восстановления системных файлов
Если все предыдущие шаги не помогли устранить проблемы с обновлениями Windows 10, вы можете воспользоваться инструментом «DISM» для восстановления поврежденных системных файлов. Чтобы воспользоваться этим инструментом, выполните следующие действия:
- Запустите командную строку от имени администратора.
- Введите команду «DISM.exe /Online /Cleanup-image /Restorehealth» (без кавычек) и нажмите клавишу Enter.
- Подождите, пока операция восстановления не завершится.
С помощью указанных выше шагов вы сможете устранить множество ошибок и неполадок, связанных с обновлениями Windows 10. Если проблемы продолжаются, рекомендуется обратиться в службу технической поддержки Microsoft для получения дополнительной помощи.
Видео:
Как исправить ЛЮБУЮ ошибку Центра обновления Windows 10
Как исправить ЛЮБУЮ ошибку Центра обновления Windows 10 Автор: ВидеоХолка 32 271 просмотр 1 год назад 6 минут 15 секунд