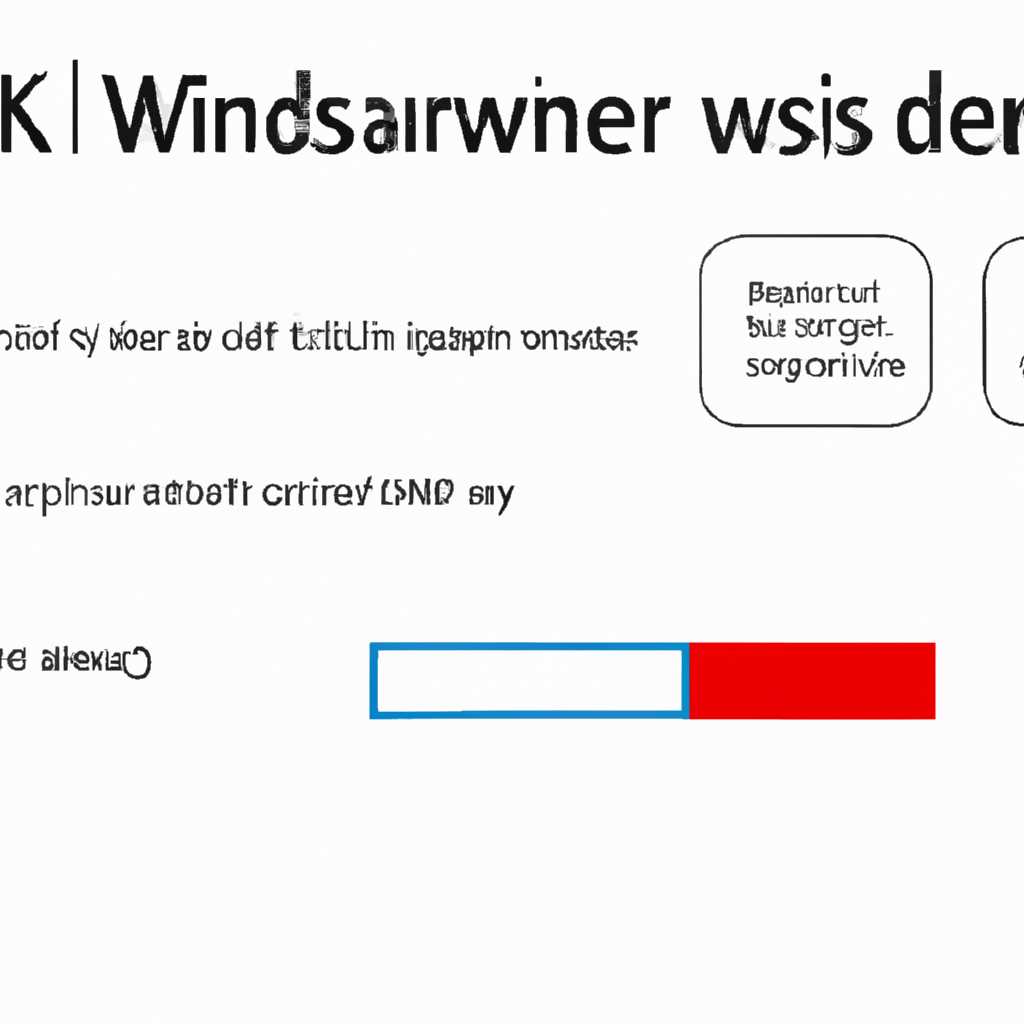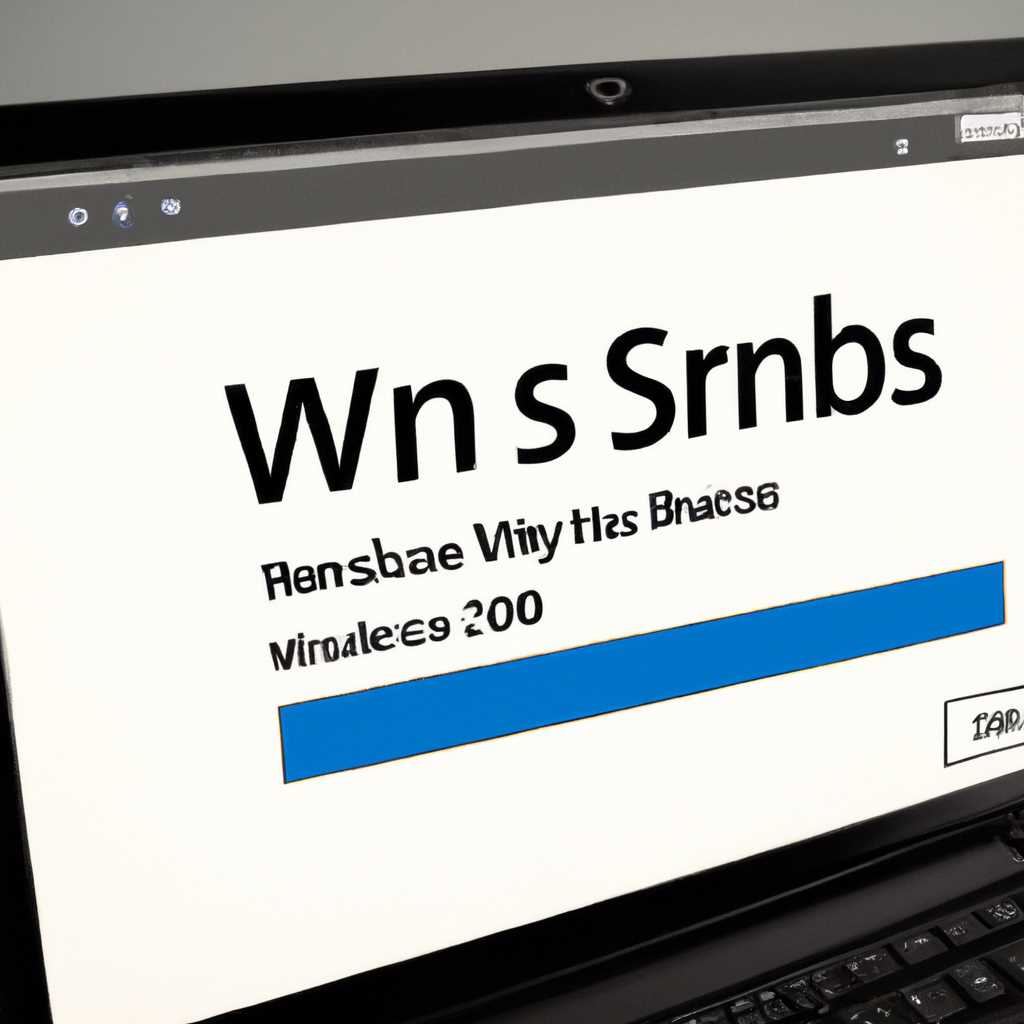- Как исправить ошибки Windows 10 VSS и возобновить резервное копирование системы
- Удаляйте стороннее программное обеспечение
- Очистите временные файлы
- Проверьте файловую систему
- Используйте инструменты проверки системы
- Проверьте службы VSS и COM+
- Шаг 1: Проверьте статус служб VSS и COM+
- Шаг 2: Запустите службы VSS и COM+
- Дополнительные решения:
- Видео:
- Бекап, восстановление и перенос Windows за 10 мин. Acronis True Image программы с реаниматора
Как исправить ошибки Windows 10 VSS и возобновить резервное копирование системы
При работе с операционными системами Windows могут возникать различные проблемы, включая ошибки связанные с теневыми копиями томов (VSS). Эти ошибки могут привести к неработоспособности функции резервного копирования системы, что является критической проблемой для сохранности ваших данных.
Одна из наиболее распространенных ошибок VSS в Windows 10 связана с ненужными и заблокированными тенями томов. Чтобы исправить эту проблему, откройте окно командной строки с правами администратора и введите следующую команду:
vssadmin delete shadows /all
После выполнения этой команды все ненужные и заблокированные тени томов будут удалены, и вы сможете продолжить резервное копирование системы.
Также может быть причиной ошибок VSS стороннее программное обеспечение, например, антивирусные программы или утилиты для очистки системы. Чтобы исправить эту проблему, отключите всю стороннюю программу обеспечения и проверьте, исправилась ли ошибка. Если да, то добавьте программу в список исключений антивирусного ПО или удалите ее.
Если после выполнения этих действий проблема не устраняется, можно обратиться к специализированным программам, которые могут помочь исправить ошибки VSS. Например, Acronis Disk Director или VSS Doctor, которые предоставляют различные утилиты для восстановления и обслуживания теневого хранения.
Также рекомендуется проверить журнал событий Windows на наличие критических ошибок, связанных с VSS. Для этого откройте меню «Пуск», введите слово «Event Viewer» и выберите соответствующее приложение. Разверните раздел «Сведения об событиях Windows» и выберите «Журналы Windows». Затем откройте журнал «Система» и проверьте наличие ошибок VSS в следующих категориях: «Тени и копии томов» и «Резервное копирование».
Если все описанные выше способы не помогли решить проблему, рекомендуется перезагрузить компьютер и повторить попытку резервного копирования системы. Иногда ошибка может возникать при запуске слишком многих задач одновременно, и перезагрузка может решить эту проблему.
Надеемся, что наши советы помогут вам исправить ошибки VSS в Windows 10 и возобновить резервное копирование системы. Берегите свои данные и имейте надежные резервные копии!
Удаляйте стороннее программное обеспечение
Одна из причин возникновения ошибки VSS в Windows 10 может быть связана со сторонним программным обеспечением, которое мешает правильной работе системы и выполнению процесса резервного копирования. Вот что вы можете сделать, чтобы устранить эту проблему:
- Откройте панель управления на вашем компьютере. Для этого нажмите клавишу Win+X и выберите пункт «Панель управления» во всплывающем меню.
- В окне панели управления найдите раздел «Программы» и откройте его.
- Щелкните на ссылку «Удаление программ».
- В открывшемся окне «Удаление программ» вы увидите список всех установленных программ на вашем компьютере. Прокрутите список и найдите стороннее программное обеспечение, которое вы хотите удалить.
- Выберите это программное обеспечение и нажмите кнопку «Удалить» вверху списка.
- Чтобы подтвердить удаление, введите административные параметры и нажмите кнопку «Да».
- После удаления ненужных программ перезагрузите компьютер, чтобы изменения вступили в силу.
Удаление стороннего программного обеспечения может привести к решению проблемы с ошибкой VSS в Windows 10. Однако, перед удалением программы, убедитесь, что она не является необходимой для работы вашего компьютера или не связана с другими необходимыми программами.
Очистите временные файлы
Остановка или отключение функции теневого копирования (VSS) может вызвать ошибку VSS при попытке создать резервную копию системы в Windows 10. Одной из причин возникновения ошибки VSS может быть некорректное хранение временных файлов, которые могут занимать место на диске, предназначенное для хранения резервных копий.
Чтобы очистить временные файлы и решить проблему ошибки VSS, можно воспользоваться утилитой Disk Cleanup, которая доступна в Windows 10. Вот как это сделать:
- Нажмите правой кнопкой мыши на кнопке «Пуск» в левом нижнем углу рабочего стола и выберите «Проводник».
- В левой панели проводника щелкните правой кнопкой мыши на разделе диска C и выберите «Свойства».
- В открывшемся окне «Свойства диска C:» перейдите на вкладку «Общие».
- В разделе «Различные действия» щелкните на кнопке «Очистить».
- Появится диалоговое окно «Очистка диска».
- Выберите дисковые разделы, для которых вы хотите очистить временные файлы, и щелкните на кнопке «OK».
- После завершения процесса очистки закройте окно «Свойства диска C:».
После очистки временных файлов возобновите резервное копирование системы и проверьте, возникнет ли ошибка VSS. Если ошибка продолжает возникать, то есть основания предполагать, что проблема может быть вызвана сторонним антивирусным программным обеспечением или другими приложениями, которые могут нарушать функцию теневого копирования.
Чтобы проверить и удалить сторонние приложения, которые могут вызывать ошибку VSS, можно воспользоваться утилитой VSSAdmin. Вот как это сделать:
- Откройте командную строку, нажав сочетание клавиш Win + X и выбрав пункт «Командная строка (администратор)».
- В командной строке введите команду
vssadmin list writersи нажмите клавишу Enter. - Выведется список различных приложений и служб, которые используют теневые копии.
- Найдите записи, связанные с приложениями, которые вы хотите удалить или отключить, и запомните их идентификаторы.
- В командной строке введите команду
vssadmin delete shadows /shadow=идентификатор_теневой_копиии нажмите клавишу Enter, чтобы удалить теневые копии.
После удаления сторонних приложений и служб проверьте, предоставляется ли VSS необходимое значение. Если это не решает проблему, можно использовать инструменты сторонних производителей, такие как Acronis Disk Management или Shadow Copy Doctor, чтобы получить дополнительные сведения о теневых копиях и исправить ошибку VSS в Windows 10.
Вот несколько дополнительных советов для предотвращения ошибки VSS:
- Отключите брандмауэр и антивирусное программное обеспечение при выполнении резервного копирования.
- Не отключайте теневое копирование разделов с системными файлами или таких разделов, где хранятся приложения и данные.
- В Advanced Security Settings в разделе «Описание» для полей «Тени» и «Журнал» установите значение «Оставшиеся» или «Всех».
- Добавьте источники хранения для различных разделов в поле «Name» для полей «Тени» и «Журнал» в разделе «Получение теней».
Надеемся, что эти рекомендации помогут вам исправить ошибку VSS и возобновить резервное копирование системы в Windows 10.
Проверьте файловую систему
Если у вас возникают проблемы с созданием резервных копий или ошибки VSS на компьютере с операционной системой Windows 10, то одной из причин может быть поврежденная файловая система. В этом случае вам потребуется провести проверку и исправление ошибок.
Для проверки и исправления файловой системы на вашем компьютере можете воспользоваться встроенными утилитами операционной системы или дополнительными программами. Вот несколько способов, которые могут помочь вам исправить проблемы с VSS:
- Запустите командную строку от имени администратора.
- Введите команду
chkdsk C: /f, чтобы проверить файловую систему на разделе C. Если у вас на компьютере есть другие разделы, то вместо C введите букву нужного раздела. - При выполнении этой команды может быть запрошено перезагрузить компьютер. Введите «Y» и нажмите Enter, чтобы согласиться на перезагрузку.
- После перезагрузки операционной системы проверка и исправление ошибок файловой системы должны быть выполнены.
Если проверка файловой системы не помогла исправить проблему со службой VSS, вы можете попробовать следующие дополнительные решения:
- Добавьте исключения антивирусной программы для файлов и папок, связанных с резервными копиями, а также для самого приложения резервного копирования.
- Освободите дополнительное пространство на диске для хранения теневых копий. Если у вас мало свободного места на диске, система может не иметь возможности создавать теневые копии.
- Откройте службу Shadow Copy и убедитесь, что она работает. Для этого введите команду
services.mscв командной строке или нажмите Win + R, введите services.msc и нажмите Enter. - В списке служб найдите «Служба копирования теней тома», щелкните правой кнопкой мыши на ней и выберите «Свойства».
- Убедитесь, что служба запущена и ее тип запуска установлен в «Автоматически». Если служба не запущена, запустите ее, а затем нажмите «Применить» и «ОК».
Это различные способы решения проблемы с ошибками VSS в Windows 10. Если ни одно из указанных выше решений не исправило проблему, вам может потребоваться обратиться к профессионалам или использовать специализированные программы, такие как Acronis True Image, для резервного копирования вашего компьютера и исправления ошибок VSS.
Используйте инструменты проверки системы
Для решения проблем с ошибками VSS в Windows 10 и возобновления резервного копирования системы вы можете воспользоваться сторонними инструментами проверки системы. Такие инструменты могут помочь вам найти и исправить различные проблемы, связанные с VSS, которые могут вызывать ошибки и препятствовать правильному функционированию системы.
Один из таких инструментов — Acronis. Он предоставляет множество возможностей для получения различных видов копий данных, включая резервное копирование системы. Если вы столкнулись с ошибками VSS при попытке запуска резервного копирования, вы можете воспользоваться Acronis для создания копии системы или восстановления ее из снимка тени. Просто запустите Acronis и щелкните на кнопке «copy» или «backup», чтобы начать создание копии системы.
Если вы предпочитаете использовать стандартные инструменты Windows, то можно воспользоваться командной строкой и утилитой vssadmin для выполнения решений для проблем VSS. В командной строке введите «vssadmin list providers» для получения списка поставщиков VSS. Затем введите «vssadmin list shadows» для получения списка доступных теней или копий данных. Если видите ошибки или сообщения об отсутствии теней, попробуйте выполнить команду «vssadmin delete shadows /all» для удаления старых теней и освобождения места на диске. Вы также можете выполнить команду «vssadmin resize shadowstorage /for=[раздел] /on=[диск] /maxsize=[размер]» для изменения размера пространства, выделенного для хранения теней.
Если вы используете антивирусное программное обеспечение сторонних разработчиков, оно также может вызывать проблемы с VSS. После запуска антивирусного программного обеспечения отключите ненужные функции, связанные с резервным копированием или защитой файлов. Вы можете проверить параметры антивирусного программного обеспечения на наличие поддержки VSS и включить эту функцию, если она доступна.
Если вы используете антивирусное программное обеспечение Windows Defender, убедитесь, что оно не блокирует операции VSS. Для этого откройте окно «Настройки» и перейдите в раздел «Обновление и безопасность». Далее выберите «Защитник Windows» и щелкните на ссылке «Дополнительные настройки защитника Windows». В открывшемся окне выберите «Настройки углубленной защиты». Затем отключите опцию «Защита от изменения файлов в защищенных папках» и «Защитник от вредоносного программного обеспечения в режиме реального времени». После этого перезапустите систему и попробуйте выполнить резервное копирование снова.
Если проблема с ошибками VSS сохраняется или вы продолжаете получать сообщения об ошибках VSS, вам может потребоваться выполнить более продвинутые решения, такие как изменение разрешений на реестр или проверка целостности файлов системы. Для этого вам потребуется использовать другие инструменты, такие как Advanced Vista Optimizer или другие аналогичные программы, которые могут помочь вам в исправлении симптомов и проблем, связанных с VSS.
| Рекомендации | Решения |
|---|---|
| Используйте стороннее антивирусное программное обеспечение | Отключите ненужные функции антивирусного программного обеспечения, проверьте его параметры на наличие поддержки VSS |
| Проверьте параметры Windows Defender | Отключите опцию «Защитник от изменения файлов в защищенных папках» и «Защитник от вредоносного программного обеспечения в режиме реального времени» |
| Используйте инструменты проверки системы | Используйте Acronis или командную строку с утилитой vssadmin для выполнения различных решений |
| Проверьте целостность файлов системы | Используйте продвинутые инструменты, такие как Advanced Vista Optimizer, для проверки целостности файлов системы |
Проверьте службы VSS и COM+
Одна из причин возникновения ошибок VSS (Volume Shadow Copy Service) и проблем с резервным копированием системы в Windows 10 может быть связана с неправильной работой служб VSS и COM+ (Component Object Model).
Для исправления ошибок и восстановления функциональности резервного копирования системы вам потребуется проверить и перезагрузить несколько служб. Вот, например, как это сделать:
Шаг 1: Проверьте статус служб VSS и COM+
| Служба | Статус |
|---|---|
| Volume Shadow Copy | Запущена |
| Microsoft Software Shadow Copy Provider | Запущена |
| COM+ Event System | Запущена |
| COM+ System Application | Запущена |
| Microsoft Software Shadow Copy Provider | Запущена |
Если вы обнаружили, что какая-либо из этих служб не запущена, выполните следующие действия:
Шаг 2: Запустите службы VSS и COM+
- Нажмите сочетание клавиш Win + R, чтобы открыть окно Выполнить.
- Введите команду
services.mscи нажмите клавишу Enter, чтобы открыть окно Управления службами. - Найдите службу, которая не запущена, щелкните ее правой кнопкой мыши и выберите Свойства.
- Убедитесь, что поле Тип запуска установлено в Автоматически.
- Если служба не запущена, нажмите кнопку Запустить, а затем нажмите кнопку ОК.
- Повторите шаги 3-5 для всех оставшихся служб.
После выполнения этих действий перезагрузите компьютер и проверьте, исправилась ли ошибка VSS и возобновилось ли резервное копирование системы.
Если сообщение об ошибке VSS по-прежнему отображается, попробуйте следующие дополнительные решения:
Дополнительные решения:
- Удалите ненужные антивирусные программы или программное обеспечение, которое может быть конфликтным с VSS.
- Убедитесь, что есть достаточно свободного места на разделах, на которых хранятся теневые копии.
- Проверьте и исправьте ошибки диска с помощью интегрированной утилиты
chkdsk. - Добавьте антивирусное программное обеспечение в список исключений для служб VSS и COM+.
- Вызовите командную строку от имени администратора и выполните команду
vssadmin list writers, чтобы проверить статус и описание различных поставщиков VSS. - Запустите инструмент System File Checker, чтобы проверить целостность системных файлов.
- Удалите лишние теневых копий с помощью команды
vssadmin delete shadows /for=C:, заменивC:на букву диска, на котором хранятся теневые копии.
Если после всех этих действий ошибка VSS не устраняется или возникает новая проблема с резервным копированием системы, рекомендуется обратиться за помощью к специалисту или использовать специальное программное обеспечение «Doctor VSS» для диагностики и исправления критических ошибок.
Видео:
Бекап, восстановление и перенос Windows за 10 мин. Acronis True Image программы с реаниматора
Бекап, восстановление и перенос Windows за 10 мин. Acronis True Image программы с реаниматора by Павел Мудрый 217,472 views 6 years ago 17 minutes