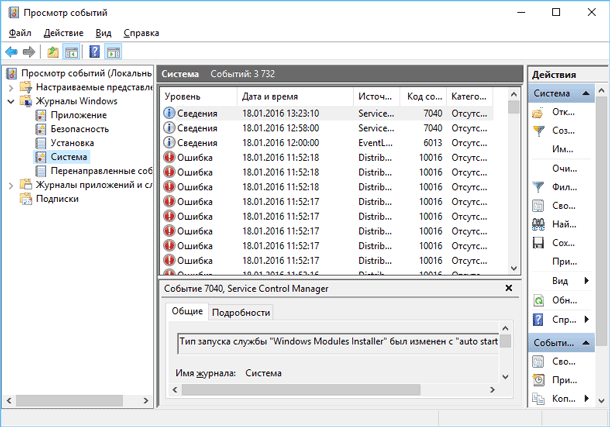- Журнал ошибок в Windows 10 — работа и анализ проблем
- Журнал ошибок в Windows 10 для работы и анализа проблем
- Как открыть журнал ошибок в Windows 10
- Как проверить ошибки и управлять журналом
- Способы очистки журнала ошибок в Windows 10
- Как найти журнал событий Windows?
- Поиск журнала ошибок в Windows 10
- Способы анализа журнала ошибок
- Очистка журнала ошибок в Windows 10
- Как использовать журнал событий для решения проблем?
- Обзор журнала событий Windows
- Что такое журнал событий Windows?
- Как запустить журнал событий?
- Как анализировать проблему в журнале событий?
- Изучение журнала ошибок Windows 10
- Анализ журнала событий для выявления проблем
- Как расшифровать информацию в журнале ошибок?
- 1. С помощью команды «eventvwr.msc»
- 2. Через Панель управления
- 3. С помощью PowerShell
- Как понять информацию в журнале ошибок?
- Анализ длительности событий в журнале ошибок
- Способы открыть журнал ошибок
- Просмотр и анализ информации
- Очистка и управление журналом ошибок
- Преимущества использования журнала событий Windows
- Мониторинг журнала ошибок в Windows 10
- Команда Eventvwr.msc
- Окно «Просмотра событий»
- Мониторинг и анализ ошибок
- Часто встречающиеся ошибки в Windows 10 и их анализ
- Решение проблем на основе информации из журнала событий
- Как экспортировать данные из журнала событий Windows?
- 1. Запуск Журнала событий
- 2. Поиск и анализ ошибок и предупреждений
- 3. Экспорт данных из журнала
- Видео:
- Как использовать журнал событий в Windows
Журнал ошибок в Windows 10 — работа и анализ проблем
Операционная система Windows 10 предоставляет множество средств для удаления ошибок и проблем, с которыми могут столкнуться пользователи. Одним из таких средств является «Журнал ошибок», важный инструмент, который помогает пользователям отслеживать и анализировать различные ошибки и их последствия.
В Windows 10 журнал ошибок представляет собой файл, где записываются события и ошибки, происходящие на компьютере. В жизни каждого пользователя возникают ситуации, когда приложения или система не работают должным образом, и необходимо выявить и исправить возникшие проблемы. Журнал ошибок позволяет получить полную информацию о событиях, произошедших на компьютере, и способы их устранения.
Данная утилита находится в меню «Пуск» в разделе «Система». Для доступа к журналу ошибок пользователи должны выполнить следующие действия: нажать правую кнопку мыши на иконке «Пуск» в левом нижнем углу экрана, выбрать в появившемся контекстном меню команду «События», а затем выбрать вкладку «Журналы Windows».
В окне журнала ошибок можно увидеть множество строк, каждая из которых представляет собой отдельное событие или ошибку. Каждая строка содержит информацию о времени и дате возникновения события, его типе и описании. Ошибки отображаются красным цветом, предупреждения — желтым, а информационные сообщения — белым.
Журнал ошибок в Windows 10 для работы и анализа проблем
Журнал ошибок в Windows 10 работает в автоматическом режиме и записывает все ошибки, связанные с работой операционной системы и установленного на ней программного обеспечения. Он позволяет узнать о разных проблемах и действиях, которые могут привести к ошибке.
Как открыть журнал ошибок в Windows 10
Для открытия журнала ошибок в Windows 10 необходимо выполнить следующие действия:
- Нажмите клавишу Win + R, чтобы открыть диалоговое окно «Выполнить».
- Указать команду «eventvwr.msc» и нажать Enter, чтобы открыть Утилиту просмотра событий.
- В левой панели навигации выберите «Журналы Windows», а затем «Система».
После выполнения этих действий появится журнал ошибок системы Windows 10 на экране. Здесь вы сможете увидеть список всех возникших ошибок и их типов.
Как проверить ошибки и управлять журналом
Журнал ошибок в Windows 10 позволяет проверить различные типы ошибок и управлять ими. Возможности включают в себя просмотр ошибок, их удаление, очистку журнала и другие действия.
Чтобы узнать подробности об ошибке, просто щелкните на записи в журнале ошибок. Здесь вы найдете информацию о времени возникновения ошибки, типе ошибки и других сведениях, которые могут помочь в решении проблемы.
Способы очистки журнала ошибок в Windows 10
Очистка журнала ошибок в Windows 10 может быть выполнена несколькими способами. Один из способов — использование командной строки. Для этого необходимо выполнить следующие действия:
- Нажмите клавишу Win + R, чтобы открыть диалоговое окно «Выполнить».
- Указать команду «eventvwr.msc» и нажать Enter, чтобы открыть Утилиту просмотра событий.
- В меню «Действия» выберите «Очистить журнал…».
- Выберите типы записей, которые вы хотите удалить, и нажмите «ОК».
Еще один способ — использование диспетчера задач. Для этого необходимо выполнить следующие действия:
- Нажмите клавиши Ctrl + Shift + Esc, чтобы открыть диспетчер задач.
- Перейдите на вкладку «Процессы» и найдите процесс «eventvwr.exe».
- Щелкните правой кнопкой мыши на процессе «eventvwr.exe» и выберите «Выключить».
Обратите внимание, что очистка журнала ошибок может быть опасной, так как удаление некоторых записей может привести к непредсказуемым результатам. Поэтому перед выполнением очистки рекомендуется создать резервную копию журнала ошибок.
Как найти журнал событий Windows?
Если вы работаете в Windows 10, вам потребуется открыть диалоговое окно «Управление компьютером». Для этого можно нажать сочетание клавиш Win + X, затем выбрать пункт «Управление компьютером».
В открывшемся окне управления компьютером выберите «Просмотр событий» или «Журнал событий» в меню. В этом месте вы сможете управлять журналом событий, например, отключение или включение его компонентов.
Другой способ активации журнала событий — это запуск программы «Выполнить». Нажмите Win + R, чтобы открыть окно «Выполнить», и введите команду «eventvwr.msc» (без кавычек). Затем нажмите «ОК», и окно журнала событий будет открыто перед вами.
Если вы предпочитаете командную строку, вы можете проверить журнал событий, введя следующую команду в командной строке или в окне PowerShell: «eventvwr» (без кавычек). Он запустит программу «Просмотрщик событий», где вы сможете увидеть раздел «Журналы событий».
Данная инструкция работает и для автоматической активации журнала событий в режиме «Справка». Если вы открываете журнал событий через программу «Справка», просто нажмите на кнопку «Журнала событий», и она откроется перед вами.
В окне просмотра журнала событий вы можете использовать разные способы для анализа и очистки журнала. Например, вы можете активировать быстрый просмотр событий, щелкнув правой кнопкой мыши на разделе «Журналы событий», а затем выбрав «Быстрый просмотр».
Другой способ просмотра журнала событий — это использование командлета PowerShell. Вы можете запустить PowerShell и выполнить следующую команду: «Get-EventLog -List» (без кавычек). Это позволяет просмотреть список доступных журналов событий.
Важный момент — доступ к журналу событий может быть ограничен. Если у вас нет административных прав, то некоторые команды и настройки могут быть недоступны.
Таким образом, вы можете легко найти журнал событий Windows, используя различные способы активации и просмотра. Это полезный инструмент для анализа проблем и отслеживания событий на вашем компьютере.
Поиск журнала ошибок в Windows 10
Существует несколько способов открыть журнал ошибок в Windows 10. Один из них — использование команды «Просмотреть события». Для его запуска необходимо нажать кнопку «Пуск» и в поле поиска ввести соответствующую команду. Когда появится соответствующее поле в меню, нужно нажать на кнопку «Просмотреть события».
Также существует возможность открыть журнал ошибок через панель управления. Для этого нужно нажать правой кнопкой мыши на значок «Панель управления» на рабочем столе или в меню «Пуск», выбрать пункт «Приложения и компоненты» и в разделе «Обеспечение и компоненты» выбрать пункт «Просмотр журналов». Данная команда запустит соответствующую программу для открытия журнала.
Еще один способ открыть журнал ошибок в Windows 10 заключается в использовании утилиты «Очистка диска». Для этого нужно нажать кнопку «Пуск», в поисковой строке ввести «Очистка диска» и выбрать соответствующую программу. Затем нужно указать раздел, на котором установлена операционная система, и нажать кнопку «Ок». В открывшемся окне нужно выбрать кнопку «Системные файлы» и в списке выбрать пункт «Журналы системных событий». После этого нужно нажать кнопку «Ок» и подтвердить выполнение действий.
Способы анализа журнала ошибок
Журнал ошибок в Windows 10 можно использовать не только для поиска ошибок, но и для их анализа. Для этого в окне журнала нужно нажать кнопку «Обзор», чтобы создать фильтр для отображения только интересующих ошибок. В поле «Источник» нужно указать название программы или компонента, вызывающего проблему. Также можно указать дополнительные параметры в разделе «Событие».
При анализе журнала ошибок в Windows 10 также важно обратить внимание на разделы событий. Там можно найти информацию о проблемах, связанных с запуском или включением программы, ошибкой памяти, ошибкой приложения, проблемой с системой и т. д. В каждом разделе указано время события, название ошибки и описание проблемы.
Очистка журнала ошибок в Windows 10
После анализа журнала ошибок в Windows 10 может потребоваться его очистка для освобождения места на диске. Для этого нужно открыть журнал ошибок как описано выше и нажать кнопку «Очистить» в правой панели окна. После этого нужно подтвердить действие и дождаться завершения процесса очистки.
Таким образом, поиск и анализ журнала ошибок в Windows 10 является важной задачей для пользователей данной операционной системы. Он помогает найти причину возникновения проблем и принять соответствующие действия для их исправления.
Как использовать журнал событий для решения проблем?
Для просмотра журнала событий в Windows 10, откройте Панель управления, затем перейдите в раздел «Администрирование» и выберите «Просмотр событий». В окне просмотра событий, выберите «Журнал Windows», а затем «Система». Вы также можете выбрать другие журналы, например, «Приложение» или «Безопасность», в зависимости от того, какой компонент или программу вы хотите проанализировать.
Журнал событий работает в двух режимах: автоматической записи и ручной записи событий. В режиме автоматической записи, журнал создается и запускается системой при возникновении определенных типов ошибок или событий. В режиме ручной записи, вы можете создать запись журнала вручную при необходимости.
Чтобы создать запись журнала в режиме ручной записи, вы можете использовать следующую команду: eventcreate /ID 1 /L APPLICATION /T INFORMATION /SO "имя_журнала" /D "сообщение о событии". Замените «имя_журнала» на имя соответствующего журнала, например, «Система» или «Приложение». Замените «сообщение о событии» на текст сообщения, которое вы хотите записать.
Если вам требуется удалить записи из журнала событий, вы можете воспользоваться командой wevtutil cl "имя_журнала". Замените «имя_журнала» на имя соответствующего журнала, например, «Система» или «Приложение». Если вы хотите удалить все записи из журнала, просто выполните команду без указания имени журнала.
Для просмотра и анализа событий журнала событий Windows 10 вы можете использовать различные инструменты, включая командную строку, Панель управления и Powershell. Например, вы можете использовать команду eventvwr.msc в командной строке или разделе «Выполнить» для открытия окна просмотра событий.
Если вы хотите узнать больше о функциях и возможностях журнала событий, обратитесь к справке Windows 10. Для этого откройте окно просмотра событий и выберите «Справка» в меню или нажмите сочетание клавиш «F1». В справке вы найдете подробную информацию о использовании журнала событий и способы решения различных проблем.
В случае возникновения ошибок или проблем на вашем компьютере, журнал событий может быть очень полезным инструментом для их анализа и решения. Он позволяет вам узнать о подробностях ошибки или предупреждения, что поможет вам найти причину проблемы и принять соответствующие меры.
Таким образом, использование журнала событий Windows 10 является важным способом для работы с различными типами ошибок и событий на вашем компьютере. Будьте внимательны при анализе журнала событий и обратите внимание на записи с предупреждениями и ошибками, чтобы своевременно решить возникающие проблемы и обеспечить стабильную работу вашего компьютера.
Обзор журнала событий Windows
Что такое журнал событий Windows?
Журнал событий Windows — это информационный файл, в котором система записывает все события, происходящие на компьютере. Эти события могут быть как ошибками, так и успешно выполненными задачами. Журнал событий помогает отслеживать, анализировать и решать проблемы, возникающие на компьютере.
Как запустить журнал событий?
Существует несколько способов запустить журнал событий Windows:
Способ 1: Через Диспетчер задач
1. Нажмите комбинацию клавиш Ctrl + Shift + Esc для открытия Диспетчера задач.
2. В Диспетчере задач перейдите на вкладку «Подробности».
3. В меню «Файл» выберите «Новая задача (Выполнить…)».
4. В открывшемся диалоговом окне введите команду eventvwr.msc и нажмите кнопку «ОК».
Способ 2: Через командную строку
1. Откройте командную строку, нажав клавишу Win + R, введите команду cmd и нажмите кнопку «ОК».
2. В командной строке введите команду eventvwr и нажмите клавишу «Enter».
Как анализировать проблему в журнале событий?
Для анализа проблемы в журнале событий Windows можно использовать несколько способов:
Способ 1: Поиск ошибок
1. В окне Журнал событий выберите раздел «Система» или «Приложение», в зависимости от типа ошибки.
2. В правой панели выберите «Ошибки» в разделе «Активация журнала».
3. В окне Журнал событий будут отображены все ошибки, произошедшие на компьютере.
Способ 2: Очистить журнал событий
1. В окне Журнал событий выберите раздел «Система» или «Приложение».
2. В меню «Действия» выберите «Очистить журнал…».
3. В диалоговом окне подтверждения нажмите кнопку «ОК».
Способ 3: Записывать журнал событий на удалённом компьютере
1. В окне Журнал событий выберите раздел «Система» или «Приложение».
2. В меню «Действия» выберите «Соединение с другим компьютером…».
3. Укажите имя или IP-адрес удалённого компьютера и нажмите кнопку «ОК».
4. Теперь вы можете анализировать журнал событий удалённого компьютера.
Журнал событий Windows является важным инструментом для управления и анализа проблем в операционной системе. Он помогает записывать и анализировать ошибки, а также предоставляет способы для их очистки и устранения. Используйте возможности журнала событий Windows, чтобы поддерживать безопасность и стабильность вашей системы.
Изучение журнала ошибок Windows 10
Как найти журнал ошибок в Windows 10:
- Откройте меню Пуск, введите в поле поиска «журнал ошибок» и выберите соответствующую программу или приложение.
- Вы также можете открыть диалоговое окно выполнения команд, нажав сочетание клавиш Win + R, и ввести команду
eventvwr.msc.
Просмотр журнала ошибок в Windows 10:
- Когда вы запустите программу «Журнал событий», вы увидите разделы «Сводка», «Отчеты об ошибках», «Журналы приложений и служб», «Журналы Windows» и другие.
- Выберите нужный раздел, чтобы просмотреть информацию об ошибке.
- В разделе «Сводка» вы можете увидеть общие сведения о типах ошибок и количество событий.
- Дважды щелкните на ошибке, чтобы открыть подробную информацию.
Действия, которые можно выполнить при работе с журналом ошибок в Windows 10:
- Просмотр и анализ информации об ошибке, чтобы понять, в чем проблема.
- Поиск подтверждения ошибки или указаний на ее решение.
- Удаление ошибки, если она уже была решена или больше не актуальна.
- Отключение записей об ошибках, если они вам не нужны.
- Создание отчетов об ошибках и отправка их разработчикам программного обеспечения.
Разные типы ошибок, отображаемые в журнале ошибок Windows 10:
- Красным цветом обозначены критические ошибки, которые требуют немедленных действий и влияют на работу системы или приложений.
- Желтым цветом отмечаются предупреждения о возможных проблемах или ошибках, которые могут повлиять на работу системы или приложений.
- Синим цветом помечены информационные записи, которые документируют различные события в системе и не являются ошибками.
Изучение журнала ошибок Windows 10 позволяет управлять и анализировать проблемы, возникающие в операционной системе. Окно «Журнал ошибок» предоставляет множество способов просмотра, поиска и анализа информации о возникающих ошибках, а также выполнения различных действий для их устранения.
Обратите внимание, что доступ к журналу ошибок может отличаться в разных версиях операционной системы Windows 10, поэтому описанные выше действия могут быть не актуальны в вашей ситуации. При возникновении проблем, связанных с ошибками в Windows 10, обратитесь к документации или поддержке операционной системы для получения дополнительной информации и помощи.
Анализ журнала событий для выявления проблем
Для открытия журнала событий в Windows 10 есть несколько способов:
- Через панель управления: нажмите на кнопку «Пуск» и выберите пункт «Панель управления». В диалоговом окне, найдите и выберите «Журнал событий».
- Через команду «eventvwr.msc»: откройте командную строку и введите данную команду.
- Через утилиты PowerShell: запустите PowerShell от имени администратора и выполните команду «Get-EventLog -List».
При открытии журнала событий пользователю предоставляется возможность узнать информацию о разных типах событий, таких как события приложений, системы и пользователей. В данном разделе вы можете указать конкретный тип журнала для анализа проблемы.
При анализе журнала необходимо обратить внимание на события, помеченные красным цветом, так как они указывают на наличие ошибок или проблем в системе. Кроме того, журнал событий позволяет получить информацию о коде ошибки, дате и времени возникновения проблемы и других важных деталях.
В Windows 10 также есть возможность анализировать журналы событий в автоматическом режиме. Для этого можно установить фильтры и задать условия, при которых журнал будет автоматически анализироваться на наличие проблем. Такой способ позволяет быстро обнаружить и решить проблему в операционной системе.
Если вам необходимо удалить журнал событий, вы можете воспользоваться утилитой «remove-eventlog». Данная инструкция позволяет удалить журнал событий для обеспечения чистоты системы и устранения возможных проблем.
Таким образом, анализ журнала событий в Windows 10 является важной задачей для выявления и решения проблем в операционной системе. Различные способы открытия и управления журналом позволяют пользователям эффективно использовать данную функцию и обеспечить стабильную работу своей системы.
Как расшифровать информацию в журнале ошибок?
Существует несколько способов просмотра и анализа журнала ошибок в Windows 10.
1. С помощью команды «eventvwr.msc»
Одним из способов открыть журнал ошибок является использование команды «eventvwr.msc» в диалоговом окне «Выполнить» (нажмите Win+R).
После запуска команды откроется Утилита просмотра событий. Здесь можно найти раздел «Журналы Windows» и дважды щелкнуть на нем, чтобы открыть подразделы с журналами ошибок.
2. Через Панель управления
Другой способ открыть журнал ошибок — через Панель управления. Для этого нужно открыть Панель управления, выбрать раздел «Система и безопасность» и перейти в раздел «Администрирование». Затем можно выбрать «Журнал событий» и открыть нужный журнал ошибок.
3. С помощью PowerShell
Третий способ — использовать PowerShell, который позволяет проверить журналы ошибок в удаленном компьютере. Для этого нужно запустить PowerShell от имени администратора и выполнить команду: «Get-EventLog -LogName ЖурналИмениКомпьютера», где «ЖурналИмениКомпьютера» — это имя журнала ошибок и имя компьютера.
Как понять информацию в журнале ошибок?
При просмотре журнала ошибок можно обратить внимание на различные записи и их атрибуты. Например, ошибки обычно отображаются красным цветом, а предупреждения — желтым.
Для каждой записи в журнале ошибок доступны различные атрибуты, такие как идентификатор события, тип события, источник события и описание ошибки. Эта информация может быть полезна при диагностике проблемы и понимании ее возникновения.
В журнале ошибок можно делать различные действия, такие как очистка журнала, удаление записей, а также экспорт или сохранение журнала в формате файлового типа .evtx.
Важно помнить, что журнал ошибок — это всего лишь инструмент, который помогает в проблемах, но не решит их самостоятельно. Для решения проблемы может потребоваться дополнительное исследование и действия.
Анализ длительности событий в журнале ошибок
Журнал ошибок в Windows 10 позволяет пользователю получить информацию о разных типах ошибок и проблем, которые возникают в системе. Однако, иногда может быть полезно также проанализировать длительность событий, чтобы выяснить, какие процессы или программы занимают больше времени.
Способы открыть журнал ошибок
- Нажмите правой кнопкой мыши по кнопке «Пуск» в левом нижнем углу экрана и выберите «Журнал событий» в меню.
- Нажмите комбинацию клавиш Win + X и выберите «Журнал событий» в открывшемся меню.
- Запустите программу «Управление компьютером», откройте вкладку «Система» и выберите «Журнал событий».
- Откройте командную строку или PowerShell с правами администратора и выполните команду
eventvwr.msc.
Просмотр и анализ информации
После открытия журнала ошибок вы увидите список событий разных типов — ошибки, предупреждения, информационные сообщения и т. д. Каждое событие содержит информацию о времени возникновения, идентификаторе события, источнике проблемы и других деталях.
Чтобы узнать длительность события, щелкните правой кнопкой мыши на нужном событии и выберите пункт «Свойства». В открывшемся окне перейдите на вкладку «Общие» и обратите внимание на строку «Время выполнения». Здесь указано время в миллисекундах, которое заняло выполнение данного события.
Очистка и управление журналом ошибок
Журнал ошибок может накапливать большое количество записей, поэтому иногда полезно проводить очистку и управлять этим журналом.
- Чтобы очистить журнал ошибок, откройте его, нажмите правой кнопкой мыши на «Журнал ошибок» в левой панели и выберите «Очистка журналов».
- Для отключения записи событий определенного источника ошибок выберите «Фильтр текущего журнала» и установите нужные параметры.
- Чтобы отключить журнал ошибок полностью, выполните следующую инструкцию:
- Откройте командную строку или PowerShell с правами администратора.
- Введите команду
wevtutil sl Application /e:falseдля отключения журнала приложений. - Для отключения журнала безопасности введите команду
wevtutil sl Security /e:false. - Аналогично можно отключить журналы System и Setup.
Анализ длительности событий в журнале ошибок позволяет пользователям Windows 10 обнаружить и устранить проблемные процессы или программы, которые могут вызывать ошибки или снижать производительность системы. Используйте доступные средства анализа в журнале ошибок, чтобы получить полезную информацию и решить возникающие проблемы.
Преимущества использования журнала событий Windows
Журнал событий Windows представляет собой мощный инструмент управления и анализа проблем, с которыми может столкнуться компьютерный пользователь. В данном разделе мы расскажем о преимуществах использования этого инструмента.
Одно из первых преимуществ — возможность быстрого и удобного отслеживания ошибок и проблем в системе. Когда возникают ошибки, такие как сбои приложений или неправильные настройки компонентов, система автоматически создаёт записи о выполненных действиях, предупреждениях и ошибках. Все эти сведения записываются в специальный файл, известный как «журнал событий». Этот файл можно открыть и изучить в соответствующем разделе на панели управления Windows.
Открыть журнал событий можно несколькими способами, например, можно воспользоваться поиском Windows и ввести в строке поиска ключевые слова «журнал событий». Также можно открыть журнал событий через ярлык «Выполнить», нажав комбинацию клавиш Win + R и введя команду «eventvwr.msc».
В открывшемся окне журнала событий находится несколько разделов, где записаны различные типы событий и ошибок. Например, раздел «Пользовательский журнал» содержит логи, которые относятся к действиям пользователя, таким как установка программы или удаление файла. Раздел «Система» сообщает о важных событиях, касающихся работы операционной системы. Раздел «Программное обеспечение» содержит информацию о возникающих ошибках и сбоях в программном обеспечении компьютера.
Ещё одно преимущество использования журнала событий Windows — возможность управления ошибками и проблемами. Например, при появлении ошибки или предупреждения можно выполнить соответствующие действия, чтобы исправить проблему. Можно отключить или включить определенный компонент, провести быструю очистку или удаление ненужных файлов, и т.д.
Журнал событий также предоставляет информацию о типе ошибки, что помогает пользователю лучше понять проблему и принять необходимые меры. Также имеется возможность записывать события в журнал посредством дополнительной программы, если требуется более подробная информация для анализа проблемы.
Таким образом, использование журнала событий Windows является важным способом управления, анализа и исправления проблем, которые возникают на компьютере под управлением операционной системы Windows 10.
Мониторинг журнала ошибок в Windows 10
Для работы и анализа проблем в Windows 10 используется журнал ошибок, который записывает информацию о различных событиях, возникших в системе. Мониторинг и анализ журнала ошибок помогает выявить и исправить проблемы, которые могут возникать при работе с компьютером.
Данная статья расскажет о командах и утилитах, которые используются для работы с журналом ошибок в Windows 10.
Команда Eventvwr.msc
Одной из основных команд для работы с журналом ошибок является команда eventvwr.msc. Эта команда открывает окно «Просмотра событий», которое позволяет просматривать, анализировать, очищать или удалять записи в журнале ошибок.
Например, когда вы запускаете команду eventvwr.msc через меню «Выполнить» (нажмите клавиши Windows + R), на экране появляется окно «Просмотра событий».
Окно «Просмотра событий»
В окне «Просмотра событий» находится журнал ошибок системы Windows. Здесь можно узнать название события, его описание, дату и время возникновения, а также другую полезную информацию.
Окно «Просмотра событий» имеет несколько разделов. Например, разделы «Система», «Приложения» и «Журналы Windows». Каждый раздел содержит свои логи событий.
Мониторинг и анализ ошибок
Для мониторинга и анализа ошибок в Windows 10 можно воспользоваться различными командами и функциями доступными в окне «Просмотра событий». Например, можно воспользоваться поиском событий по соответствующим полям, фильтровать события по определенным параметрам, активировать определенные виды журналов для записи событий и многое другое.
Также в окне «Просмотра событий» можно создать специальные фильтры для отображения только определенных типов событий и настроить автоматическое оповещение о возникновении определенных ошибок.
| Команда | Описание |
|---|---|
| eventvwr.msc | Запуск окна «Просмотра событий» |
| eventvwr.exe /s | Запуск окна «Просмотра событий» в специфическом представлении |
| eventvwr.exe /r | Запуск окна «Просмотра событий» для удаленного компьютера |
Также в окне «Просмотра событий» можно найти справку по использованию различных команд и функций. Для этого просто откройте раздел «Справка» и обратитесь к нужной информации.
Таким образом, мониторинг и анализ журнала ошибок в Windows 10 является важным этапом для обеспечения надежной работы компьютера. Правильное использование команд и утилит позволяет быстро выявить и устранить проблемы, а также предотвращать возникновение новых ошибок.
Часто встречающиеся ошибки в Windows 10 и их анализ
При работе с системой Windows 10 могут возникать различные ошибки, которые могут затруднить ее нормальную работу. Для узнать подробности о возникшей ошибке, можно воспользоваться журналом событий, который содержит информацию о всех произошедших событиях и ошибках в системе.
Для открытия журнала событий в Windows 10 необходимо выполнить следующие шаги:
- Нажмите комбинацию клавиш Win + X и выберите пункт «Журнал событий» в открывшемся меню.
- В левой панели выберите «Пользовательские журналы» и найдите раздел «Windows».
- В данной папке находятся все журналы ошибок, связанные с работой системы.
- Для анализа ошибки откройте файл журнала в текстовом редакторе или специальной программе для просмотра логов.
В журнале событий можно увидеть различные предупреждения и ошибки, которые произошли в системе. Каждое событие обычно сопровождается описанием проблемы и рекомендациями по ее устранению.
Для проверки ошибки можно воспользоваться поиском по содержимому файла лога. Просто откройте файл в текстовом редакторе и в строке поиска введите ключевое слово, связанное с ошибкой.
Если вы не знакомы с работой с журналом событий, следует обратить внимание на следующие способы управлять и анализировать ошибки в Windows 10:
- Использование средств «Просмотра событий» в системной панели управления.
- Отключение ненужных журналов событий.
- Создание отдельного раздела для журнала событий.
- Удаление старых записей в журнале для его очистки.
- Включение автоматического запуска программы при возникновении ошибки.
Важно отметить, что информация в журнале событий может быть сложной для понимания, поэтому при возникновении ошибки обратите внимание на текст ошибки, название журнала и подробную информацию о проблеме. Это поможет вам определить ее причину и найти решение.
Решение проблем на основе информации из журнала событий
Для анализа журнала событий просто откройте диалоговое окно «События» через меню «Просмотр» в утилите «Журнал событий». Здесь вы можете узнать название журнала, указать тип событий, поиск записей и многое другое.
Если вам нужно создать новый журнал событий, то вы можете выполнить следующую команду в командной строке: create-eventlog -logname название_журнала. В случае, если нужно удалить журнал событий, используйте команду remove-eventlog -logname название_журнала.
Процесс анализа журнала событий может быть сложным, поэтому Microsoft предлагает несколько способов управлять журналом и получать информацию о возникающих ошибках. Например, вы можете активировать автоматическую очистку журнала событий путем отключения опции «Сохранять события в системном журнале» в пункте «События» в меню «Система».
Важно отметить, что не все ошибки, которые возникают на компьютере, отображаются в журнале событий. Некоторые проблемы могут не записываться или быть неправильно классифицированы. Поэтому рекомендуется обратиться к другим способам решения проблем, таким как поиск в интернете или обращение в техническую поддержку.
В случае если вы хотите активировать или отключить журнал событий определенного типа, откройте окно «Свойства» выбранного журнала, вкладку «События» и выберите требуемые действия в поле «Действие».
Анализ журнала событий является важным шагом при решении проблем в Windows 10. Он позволяет получить информацию о возникающих ошибках и найти способы их устранения.
Как экспортировать данные из журнала событий Windows?
Если у вас есть проблема, такая как неожиданное выключение компьютера, ошибки в работе приложений или пропадание интернет-соединения, вы можете использовать Журнал событий Windows для поиска информации о таких событиях и выявления причин возникновения проблемы. В случае ошибки или предупреждения, они будут записываться в журнал событий, чтобы вы могли проанализировать их позже.
1. Запуск Журнала событий
Для запуска Журнала событий воспользуйтесь следующими действиями:
- Откройте панель управления Windows 10.
- В поле поиска в правом верхнем углу окна панели управления введите слово «просмотра» и выберите приложение «Просмотр событий».
- В открывшемся окне «Просмотр событий» вы увидите информационный раздел с разными компонентами. Для просмотра журнала ошибок выберите раздел «Журналы Windows», а затем раздел «Система» или «Приложение».
2. Поиск и анализ ошибок и предупреждений
Чтобы найти проблему в журнале, ознакомьтесь с событиями, отмеченными красным или желтым цветом. Красные события обозначают ошибки, а желтые события — предупреждения.
Выберите событие, которое вас интересует, и щелкните правой кнопкой мыши для открытия контекстного меню. Вы можете выбрать опцию «Свойства события», чтобы посмотреть дополнительные детали о событии и его решении.
3. Экспорт данных из журнала
Если вам необходимо экспортировать данные из журнала событий Windows, чтобы сохранить их или поделиться с другими пользователями, вы можете воспользоваться следующей инструкцией:
- Выберите события, которые вы хотите экспортировать. Для выбора нескольких событий удерживайте Ctrl и кликайте по событиям.
- Щелкните правой кнопкой мыши и выберите опцию «Сохранить выделенные события как…».
- Выберите место для сохранения файла и введите имя файла.
- В качестве формата файла выберите формат, который лучше всего подходит для вашего намерения: CSV, TXT или EVTX.
Теперь у вас есть экспортированный файл с данными из журнала событий Windows, который можно использовать для дальнейшего анализа или передачи другим пользователям. Запуск и анализ журнала событий Windows может быть полезным инструментом для устранения проблем в вашей операционной системе и обеспечения ее стабильной работы.
Видео:
Как использовать журнал событий в Windows
Как использовать журнал событий в Windows by Компьютерные секреты 34,905 views 3 years ago 5 minutes, 36 seconds