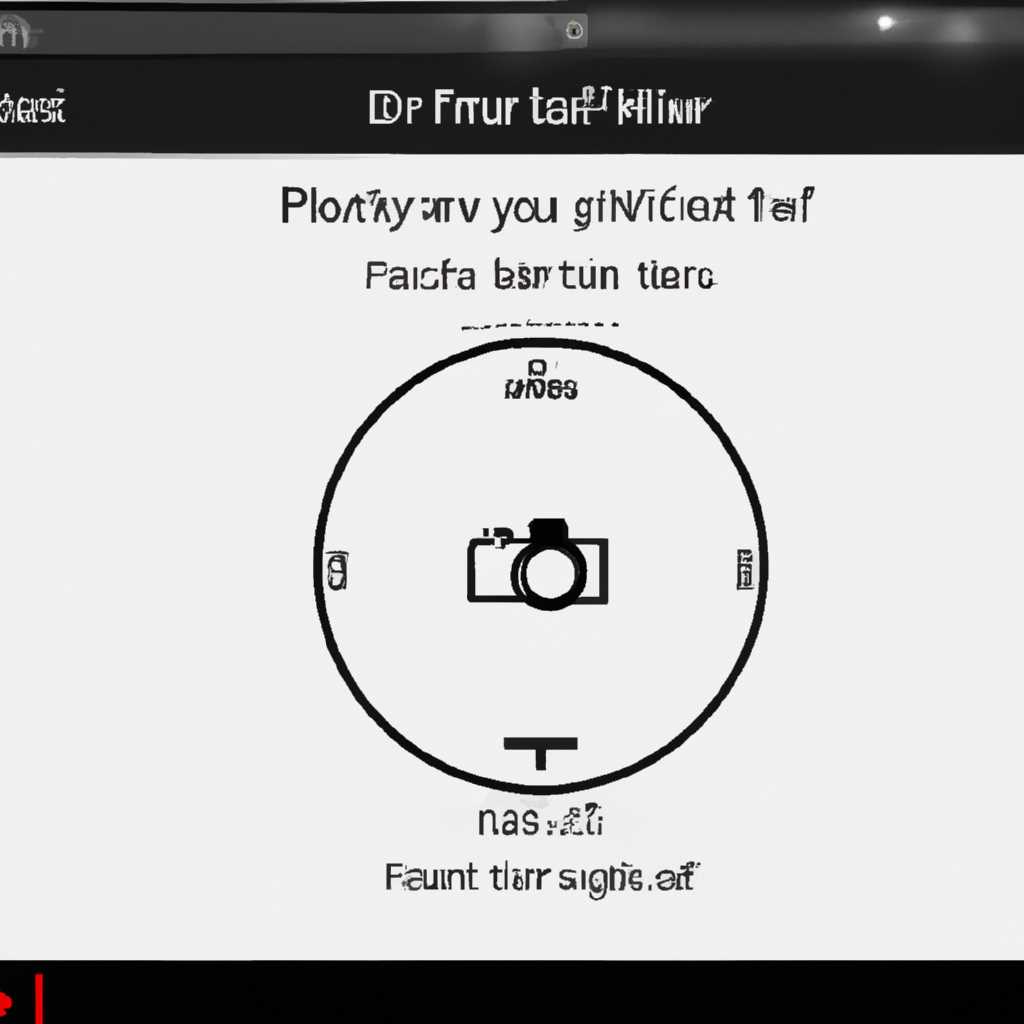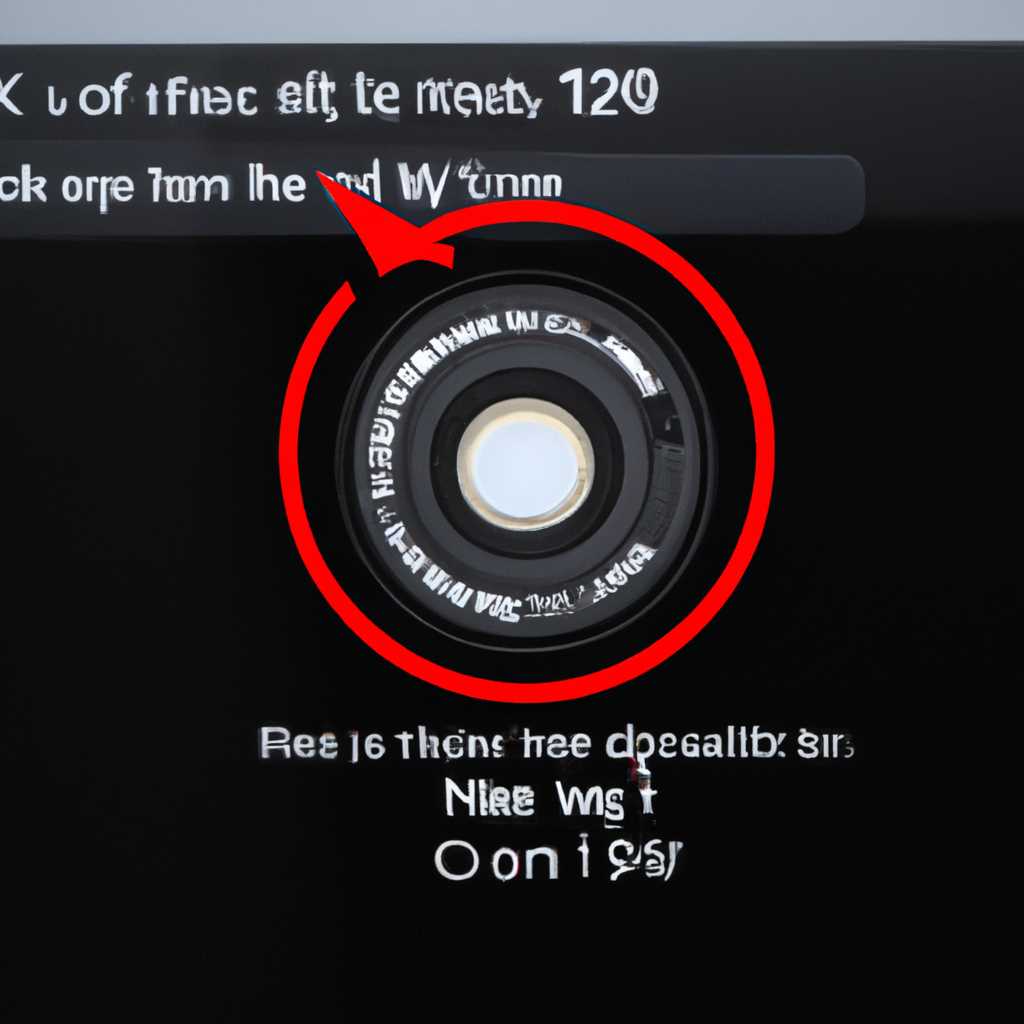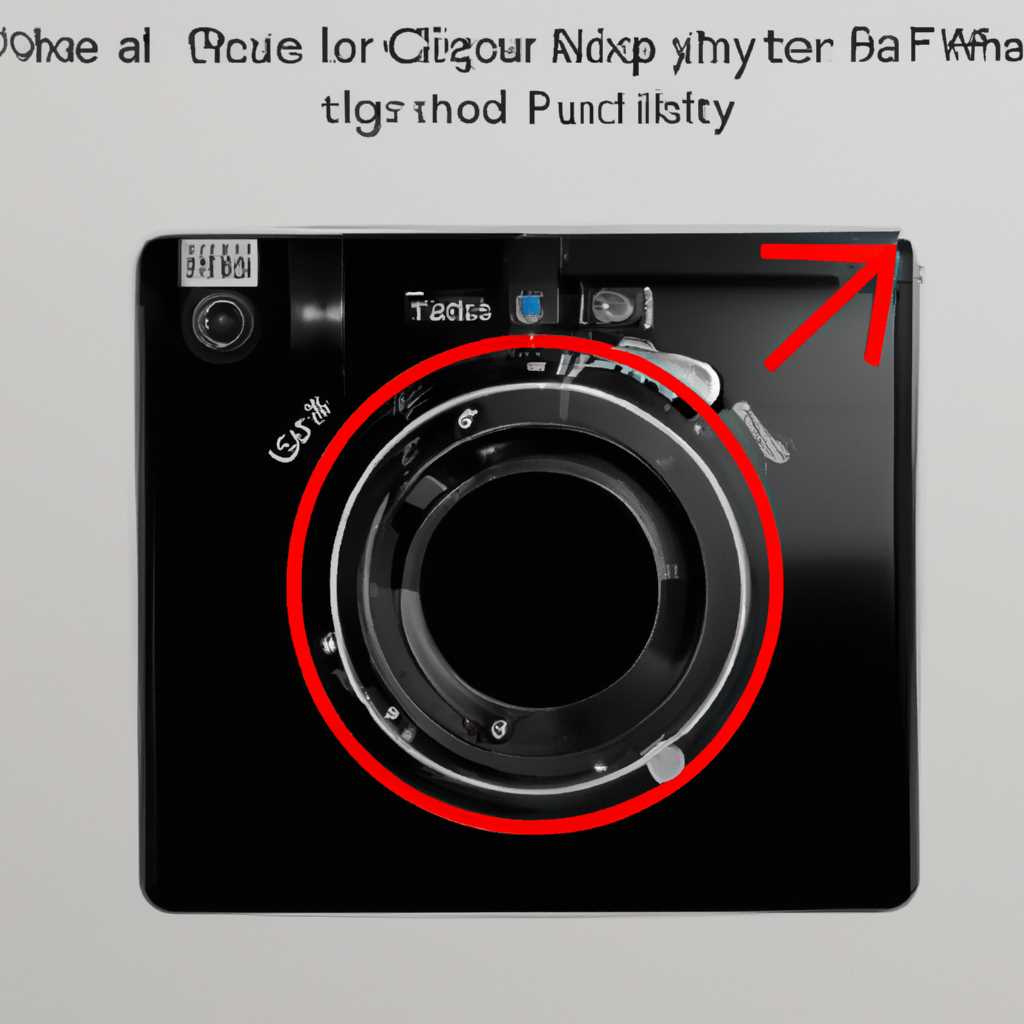- Как решить проблему с ошибкой 0х00f4244 при включении камеры в Windows 10: руководство по исправлению.
- Способ 1: Отключение антивируса и Защитника Виндовс
- Шаг 1: Отключение антивирусной программы
- Шаг 2: Отключение Защитника Виндовс
- Способ 2: Обновление драйверов
- Шаг 1: Обновление драйверов через Диспетчер устройств
- Шаг 2: Обновление драйверов с помощью программы «Управление серверами»
- Способ 3: Удаление данных приложения
- Способ 4: Служба разделения доступа к камере
- Шаг 1: Откройте службу разделения доступа к камере
- Шаг 2: Измените параметры службы разделения доступа к камере
- Шаг 3: Проверьте наличие других служб и приложений
- Шаг 4: Запустите службу разделения доступа к камере через командную строку
- Способ 5: Настройки BIOS UEFI
- Шаг 1: Перезагрузите систему и зайдите в BIOS UEFI
- Шаг 2: Проверьте настройки безопасности и систему
- Шаг 3: Проверьте настройки разделения ресурсов
- Шаг 4: Проверьте наличие обновлений BIOS UEFI
- Видео:
- Исправить отсутствие камеры в диспетчере устройств в Windows 10
Как решить проблему с ошибкой 0х00f4244 при включении камеры в Windows 10: руководство по исправлению.
Операционная система Windows 10 предлагает множество удобных функций для работы с камерой на вашем компьютере или ноутбуке, однако иногда пользователи могут столкнуться с ошибкой 0х00f4244 при попытке включения камеры. В такой ситуации не стоит паниковать, ведь проблему можно решить с помощью нескольких простых действий.
Первым шагом находим файлы параметров операционной системы Windows 10. Для этого откройте меню «Пуск» и введите в поиск слово «сервисы». Щелкните мышкой по приложению «Сервисы» в списке результатов поиска.
В открывшемся окне «Сервисы» найдите в списке службу «Windows Camera Frame Server». Щелкните на ней правой кнопкой мыши и выберите «Свойства».
Во вкладке «Общие» найдите параметр «Состояние службы» и убедитесь в том, что он установлен в «Запуск» или «Автоматически». Если это источник проблемы, измените данный параметр на «Автоматически» и нажмите кнопку «Применить».
Способ 1: Отключение антивируса и Защитника Виндовс
Ошибка 0х00f4244, возникающая при включении камеры в Windows 10, может быть вызвана конфликтом между антивирусными программами или системным Защитником Виндовс. Чтобы устранить эту проблему, можно попробовать отключить антивирус и Защитник Виндовс временно.
Шаг 1: Отключение антивирусной программы
- Щелкните правой кнопкой мышки на значке антивирусной программы в системном трее (рядом с часами) или в меню Пуск.
- В контекстном меню выберите опцию «Отключить» или «Выключить» (зависит от производителя антивирусного ПО).
- Проверьте, исправляется ли ошибка 0х00f4244 при включении камеры. Если проблема не решена, переходите к следующему шагу.
Шаг 2: Отключение Защитника Виндовс
- Нажмите клавиши Win + I, чтобы открыть настройки Windows.
- Настройки -> Обновление и безопасность -> Защита от вирусов и угроз.
- На вкладке «Защита от вирусов и угроз» щелкните «Настроить параметры Защитника Виндовс».
- Отключите ползунок «Всегда включать защиту от вирусов и угроз».
- Проверьте, исправляется ли ошибка 0х00f4244 при включении камеры. Если проблема все еще не решена, переходите к следующему способу.
Способ 2: Обновление драйверов
Если в Windows 10 при включении камеры возникает ошибка 0х00f4244, то проблема может быть связана с устаревшими или поврежденными драйверами. Для решения данной проблемы рекомендуется обновить драйверы камеры.
Шаг 1: Обновление драйверов через Диспетчер устройств
1. Щелкните правой кнопкой мыши на кнопку «Пуск» в левом нижнем углу экрана.
2. В появившемся контекстном меню выберите пункт «Диспетчер устройств».
3. В окне Диспетчера устройств найдите категорию «Камеры» или «Видеоустройства» и щелкните на ней, чтобы развернуть список.
4. Найдите свою камеру в списке устройств и щелкните правой кнопкой мыши на ее названии.
5. В контекстном меню выберите пункт «Обновить драйвер».
6. В появившемся окне выберите опцию «Автоматический поиск обновленного программного обеспечения драйвера».
7. Дождитесь окончания процесса обновления драйвера и перезагрузите компьютер.
Шаг 2: Обновление драйверов с помощью программы «Управление серверами»
1. Откройте меню «Пуск» и в строке поиска введите «управление серверами».
2. Выберите пункт «Управление серверами» в результатах поиска.
3. В окне «Управление серверами» выберите раздел «Управление локальным сервером».
4. В разделе «Службы» найдите и щелкните по ссылке «ws-management».
5. В открывшемся окне выберите пункт «Обновить драйвера» из списка действий слева.
6. Следуйте указаниям на экране, чтобы обновить драйверы камеры.
7. После окончания процесса обновления драйверов перезагрузите компьютер.
Обновление драйверов камеры может помочь исправить ошибку 0х00f4244 в Windows 10 при включении камеры. Если эти способы не помогли, можно попробовать другие методы исправления данной ошибки.
Способ 3: Удаление данных приложения
Если предыдущие способы не помогли исправить ошибку 0х00f4244 при включении камеры в Windows 10, можно попробовать удалить данные приложения камеры. Это может помочь, если проблема связана с поврежденными или неправильно установленными файлами приложения.
- Нажмите правой кнопкой мыши на кнопку «Пуск» и выберите «Параметры».
- В открывшемся окне выберите «Приложения».
- На вкладке «Приложения и функции» найдите приложение камеры и щелкните на нем.
- Выберите «Дополнительные параметры» и щелкните на ссылке «Очистить данные».
- Подтвердите удаление данных приложения.
- После удаления данных приложения камеры, перезапустите ноутбук и проверьте состояние камеры при включении.
Если после удаления данных приложения камеры ошибка 0х00f4244 сохраняется, можно попробовать выполнить сброс параметров служб. Ниже описана дополнительная процедура:
- Нажмите комбинацию клавиш «Win + R», чтобы открыть окно «Выполнить».
- Введите «services.msc» и нажмите Enter, чтобы открыть окно «Службы».
- На странице «Службы» найдите службу «Windows Camera Frame Server».
- Щелкните правой кнопкой мыши на службе и выберите «Свойства».
- Перейдите на вкладку «Общие».
- В разделе «Запуск» выберите «Автоматически» и нажмите на кнопку «Применить».
- Затем нажмите на кнопку «Запустить», чтобы запустить службу.
- После включения службы перезапустите ноутбук и проверьте состояние камеры при включении.
Если ни один из предложенных способов не помог исправить ошибку 0х00f4244, возможно, проблема связана с неправильно установленными драйверами. В таком случае рекомендуется обновить драйвер камеры.
Способ 4: Служба разделения доступа к камере
В некоторых случаях ошибка 0х00f4244 при включении камеры в Windows 10 может быть связана с проблемами доступа к службе разделения камеры. Для решения этой проблемы вы можете запустить или изменить параметры службы разделения доступа к камере.
Шаг 1: Откройте службу разделения доступа к камере
1. Нажмите комбинацию клавиш Win + R, чтобы открыть меню запуска.
2. В поле запуска введите services.msc и нажмите Enter.
3. В окне «Службы» найдите службу разделения доступа к камере.
4. Щелкните правой кнопкой мыши на службе разделения доступа к камере и выберите «Свойства» из контекстного меню.
Шаг 2: Измените параметры службы разделения доступа к камере
1. Во вкладке «Общие» убедитесь, что тип запуска службы установлен на «Автоматически».
2. В разделе «Статус службы» проверьте, запущена ли служба. Если нет, нажмите кнопку «Запустить» и подождите, пока служба не будет успешно запущена.
3. Во вкладке «Вход» убедитесь, что служба разрешает входящие соединения от локальных и удаленных пользователей.
Шаг 3: Проверьте наличие других служб и приложений
1. Если на вашем компьютере установлены драйвера для других устройств, таких как принтеры или Bluetooth, убедитесь, что соответствующие службы запущены и работают без ошибок.
2. Проверьте наличие антивируса или защитника Windows, который может блокировать доступ к камере. Выключите антивирусное ПО или временно отключите защитника Windows и проверьте, исправится ли ошибка.
3. Проверьте список служб в диспетчере задач и убедитесь, что все службы, связанные с камерой, работают без ошибок.
Шаг 4: Запустите службу разделения доступа к камере через командную строку
Если перечисленные выше методы не помогли решить проблему, вы можете попробовать запустить службу разделения доступа к камере через командную строку.
1. Нажмите комбинацию клавиш Win + X и выберите «Windows PowerShell (администратор)» из контекстного меню.
2. В окне PowerShell введите следующую команду и нажмите Enter:
| Start-Service Ws-Management |
3. После выполнения команды закройте PowerShell и проверьте, исправилась ли ошибка.
Примечание: Если вы используете ноутбук, также убедитесь, что в вашем BIOS или UEFI отключена функция поддержки приложений, связанных с камерой.
Если проблема не устранена, возможно, вам следует обратиться в службу поддержки производителя ноутбука или приложения, которое использует камеру.
Способ 5: Настройки BIOS UEFI
Шаг 1: Перезагрузите систему и зайдите в BIOS UEFI
1. Нажмите и удерживайте клавишу DEL, F2, F10 или другую соответствующую клавишу, чтобы войти в BIOS/UEFI во время загрузки компьютера.
2. В списке меню BIOS UEFI найдите раздел «Настройки безопасности» или «Безопасность системы». Щелкните по нему, чтобы открыть.
Шаг 2: Проверьте настройки безопасности и систему
1. В разделе безопасности ищите политики доступа к системе, которые управляют разрешением использования веб-камеры или других устройств.
2. Убедитесь, что включены все необходимые опции и разрешения, связанные с камерой или устройством.
3. Проверьте, есть ли настройки, предотвращающие доступ к веб-камере при запуске системы или во время загрузки Windows.
Шаг 3: Проверьте настройки разделения ресурсов
2. Убедитесь, что эта опция включена и разрешает доступ к камере или устройству.
Шаг 4: Проверьте наличие обновлений BIOS UEFI
1. Проверьте, доступны ли для вашего компьютера обновления BIOS UEFI на официальном сайте производителя.
2. Если обновления BIOS UEFI доступны, следуйте инструкциям по обновлению BIOS. ОБРАТИТЕ ВНИМАНИЕ: Неправильное обновление BIOS может навредить вашему компьютеру, поэтому будьте осторожны и следуйте инструкциям внимательно.
Если после всех этих действий проблема с ошибкой 0х00f4244 при включении камеры в Windows 10 не решена, рекомендуется обратиться за помощью к профессионалам или службе поддержки производителя вашего компьютера.
Видео:
Исправить отсутствие камеры в диспетчере устройств в Windows 10
Исправить отсутствие камеры в диспетчере устройств в Windows 10 by MDTechVideos International 3,109 views 1 year ago 3 minutes, 21 seconds