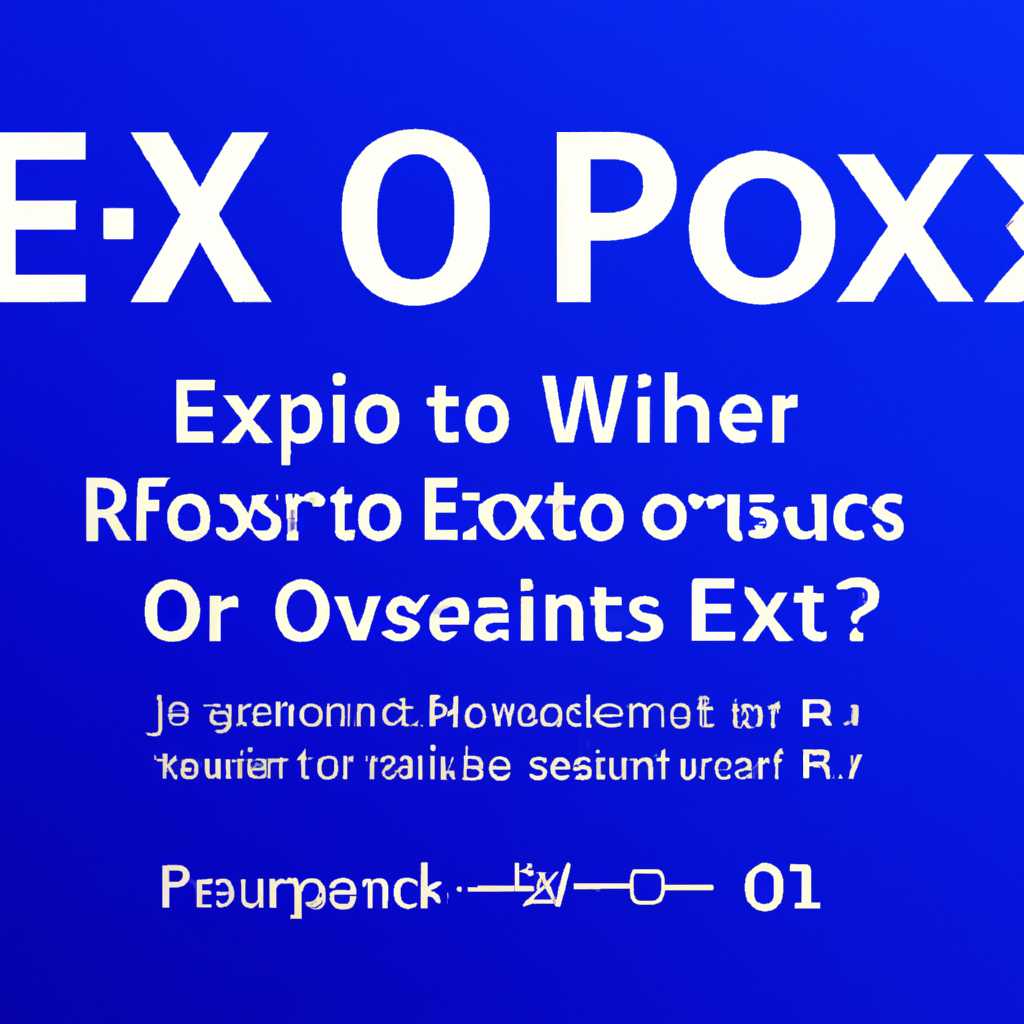Как исправить ошибку 0x0000005 в Windows 10: Пошаговое руководство
Ошибка 0x0000005, также известная как «ошибка доступа», может возникнуть в ранние стадии загрузки операционной системы Windows 10 или при запуске некоторых приложений. Она обычно вызвана неисправной настройкой операционной системы или проблемами с оборудованием. Если вы столкнулись с этой ошибкой, в этом руководстве мы рассмотрим несколько действий, которые могут помочь вам исправить ошибку 0x0000005 и вернуть вашу систему в рабочее состояние.
Перед тем, как приступить к исправлению ошибки 0x0000005, важно проверить наличие обновлений для вашей операционной системы Windows 10. Для этого вы можете запустить функцию «Проверить обновления» в меню «Настройки» (WinKey + I) или воспользоваться командой «winver» в строке поиска.
Также, стоит исправить ошибку 0x0000005 путем отключения DEP (Data Execution Prevention), функции операционной системы Windows, которая обеспечивает защиту от запуска вредоносных приложений. Для отключения DEP вы можете выполнить несколько операций. Во-первых, проверьте, поддерживает ли ваше оборудование функцию DEP. Затем, откройте панель управления системы, выберите «Дополнительные системные настройки» и перейдите на вкладку «Производительность». В этом разделе вы найдете кнопку «Настройки», где можно отключить DEP для всех приложений или только для выбранных. После внесения изменений необходимо перезагрузить компьютер, чтобы изменения вступили в силу.
Если исправления выше не помогли, вы можете попробовать использовать встроенную функцию восстановления системы Windows 10. Для этого выполните следующие действия: откройте Панель управления, выберите «Система и безопасность», затем «Восстановление». В появившемся окне выберите «Открыть точку восстановления», затем следуйте инструкциям на экране. Это позволит вернуть систему к ранее установленной версии и, возможно, исправить ошибку 0x0000005.
В некоторых случаях ошибка 0x0000005 может быть вызвана наличием вредоносного программного обеспечения или вирусов на вашем компьютере. Поэтому рекомендуется запустить проверку системы на наличие вирусов, используя антивирусное программное обеспечение, установленное на вашем компьютере. Если обнаружатся вирусы или другое вредоносное ПО, следуйте инструкциям программы для их удаления.
Как исправить ошибку 0x0000005 в Windows 10:
Ошибка 0x0000005, известная также как «ошибка доступа» или «ошибка обращения к памяти», может возникать на компьютере под управлением операционной системы Windows 10. Эта проблема может быть вызвана различными причинами, включая программное обеспечение, конфликты устройств или проблемы с оперативной памятью. В этой статье мы проводим проверку конкретной ошибки и предлагаем руководство по ее исправлению.
Перед выполнением каких-либо исправлений рекомендуем выполнить резервное копирование важных файлов и данных вашего компьютера.
- Проверьте наличие доступных обновлений для вашей системы Windows 10. Для этого перейдите в «Настройки» -> «Обновление и безопасность» -> «Проверить наличие обновлений». Установка последних обновлений может исправить известные ошибки и устранить проблему.
- Проверьте наличие ошибок в файловой системе вашего жесткого диска. Для этого откройте командную строку с правами администратора и выполните команду «chkdsk C: /f /r», где «C» — это буква вашего жесткого диска. Затем перезагрузите компьютер и дождитесь завершения процесса проверки и восстановления файлов.
- Проверьте оперативную память вашего компьютера на наличие ошибок. Для этого существуют специальные программы, такие как Memtest86+. Запустите программу и дайте ей выполнить полный тест памяти. Если обнаружены ошибки, вам потребуется заменить неисправные модули оперативной памяти.
- Проверьте наличие конфликтов устройств. Нажмите комбинацию клавиш Win + R, чтобы открыть строку «Выполнить», затем введите «msconfig» и нажмите Enter. В появившемся окне выберите вкладку «Службы» и установите флажок «Скрыть все службы Microsoft». Затем нажмите кнопку «Отключить все» и перезагрузите компьютер. Если ошибки больше не возникают, проблема могла быть вызвана одной из сторонних служб. Включайте службы по одной, перезагружая компьютер после каждого изменения, чтобы найти источник проблемы.
- Проверьте программное обеспечение на наличие конфликтов. Если ошибка возникает после установки определенной программы, попробуйте удалить ее или установить более новую версию. Также может помочь выполнение программы в режиме совместимости с предыдущей версией Windows.
- В случае, если все предыдущие методы не помогли исправить ошибку, можно использовать функцию восстановления системы. Чтобы восстановить систему, нажмите комбинацию клавиш Win + R, введите «rstrui» и нажмите Enter. Следуйте указаниям мастера восстановления и выберите точку восстановления, созданную до возникновения ошибки.
Внимание: Эта статья предоставляет только общие рекомендации по исправлению ошибки 0x0000005 в Windows 10. Учитывая конкретную конфигурацию вашей системы и ее проблему, может потребоваться проведение дополнительных проверок или использование специализированного программного обеспечения. Если проблема не удается решить самостоятельно, рекомендуем обратиться к специалисту или службе поддержки Microsoft.
Перезагрузите компьютер
Перезагрузка компьютера может решить множество проблем и ошибок, включая ошибку 0x0000005. Перед тем как приступить к более сложным исправлениям, рекомендуется сделать перезагрузку и проверить, исправилась ли ошибка.
Для перезагрузки компьютера выполните следующие действия:
- Сохраните все открытые файлы и программы.
- Нажмите кнопку «Пуск» или клавишу winkey на клавиатуре.
- Выберите пункт «Выключение» или стрелку рядом с кнопкой «Выключение» и выберите «Перезагрузить».
- После перезагрузки проверьте, исправилась ли ошибка 0x0000005.
Если перезагрузка компьютера не помогла исправить ошибку, продолжайте следующие шаги пошагового руководства.
Обновите драйверы устройств
Как уже упоминалось ранее, ошибка 0x0000005 может возникать из-за проблем с установкой или обновлением драйверов устройств в Windows 10. Эта ошибка может появиться после установки нового оборудования или обновления системы. Если у вас возникла ошибка «Acces violation at address», появляющаяся после запуска конкретной функции или программы, первым делом стоит обратиться к вашему оборудованию.
Во многих случаях можно исправить ошибку 0x0000005, обновив драйверы устройств:
- Перейдите в меню «Пуск» и введите «Диспетчер устройств».
- Откройте Диспетчер устройств и найдите устройство, связанное с возникшей ошибкой.
- Щелкните правой кнопкой мыши на устройстве и выберите «Обновить драйвер».
- Выберите «Автоматический поиск обновленного программного обеспечения».
- Подождите, пока система выполнит поиск и установку доступных обновлений.
В некоторых случаях необходимо также полностью удалить старый драйвер и затем установить новый. Для этого:
- Вернитесь в Диспетчер устройств и щелкните правой кнопкой мыши на устройстве.
- Выберите «Удалить» или «Удалить устройство».
- После удаления драйвера перезагрузите компьютер.
- Затем загрузите последнюю версию драйвера с веб-сайта производителя и установите его.
Если после обновления драйверов ошибка 0x0000005 продолжает возникать, вы можете попытаться отключить функцию Data Execution Prevention (DEP) или проверить жесткий диск на наличие ошибок.
Если данные действия не помогли исправить ошибку, причина может быть связана с вирусами или неполадками в системе. В таких случаях рекомендуется выполнить проверку системы антивирусным программным обеспечением и использовать инструменты для обслуживания и восстановления Windows.
Проверьте наличие вредоносного ПО
- Запустите антивирусное программное обеспечение, установленное на вашем компьютере. Если у вас нет программного обеспечения для борьбы с вредоносными программами, вы можете использовать одну из популярных бесплатных программ, таких как Avast, Avira или Malwarebytes.
- Проведите полную проверку системы на наличие вредоносного ПО. В большинстве случаев антивирусные программы автоматически обновляются и предлагают опции для проведения полного сканирования вашей операционной системы.
- При обнаружении вредоносного ПО следуйте инструкциям антивирусной программы для удаления или карантина обнаруженных файлов.
- После удаления вредоносного ПО рекомендуется перезагрузить компьютер и повторно запустить проверку на наличие вирусов, чтобы удостовериться, что ваша система полностью очищена.
Проверка на наличие вредоносного программного обеспечения является важным шагом для предотвращения ошибок в системе и обеспечения ее нормальной работы. Если вы все еще сталкиваетесь с ошибкой 0x0000005 после выполнения этих мер, рекомендуется обратиться к специалистам в области информационной безопасности для дальнейшего исследования и исправления проблемы.
Удалите недавно установленные программы
Одной из причин возникновения ошибки 0x0000005 в Windows 10 может быть конфликт между установленными программами и операционной системой. Из-за этой проблемы ваш компьютер может перестать правильно выполнять действия и функции, что ведет к появлению ошибки.
Если вы заметили возникновение ошибки 0x0000005 после установки какой-либо программы, рекомендуется удалить недавно установленное программное обеспечение, чтобы исправить проблему. Ниже приведены шаги, которые помогут вам удалить программы с компьютера:
- Откройте «Панель управления» на вашем компьютере.
- Выберите «Программы» и затем «Программы и компоненты».
- В списке установленных программ найдите ту, которая, по вашему мнению, может вызывать ошибку 0x0000005. Может потребоваться некоторое время для нахождения нежелательной программы, особенно если вы недавно установили несколько программ.
- Щелкните правой кнопкой мыши на выбранной программе и выберите «Удалить» или «Изменить/Удалить». Если у вас есть опция «Изменение», попробуйте использовать ее, чтобы устранить проблему без полного удаления программы.
- Следуйте инструкциям на экране, чтобы завершить процесс удаления программы.
- После удаления программы перезапустите компьютер и проверьте, исправилась ли ошибка 0x0000005.
Если после удаления недавно установленных программ ошибка 0x0000005 все еще возникает, проблема может крыться в других причинах. В таком случае, вам может пригодиться другое руководство по исправлению ошибки 0x0000005 в Windows 10.
Видео:
Ошибка Windows 0xc0000005 и как её исправить | Complandia
Ошибка Windows 0xc0000005 и как её исправить | Complandia Автор: Complandia 4 321 просмотр 9 лет назад 2 минуты 6 секунд