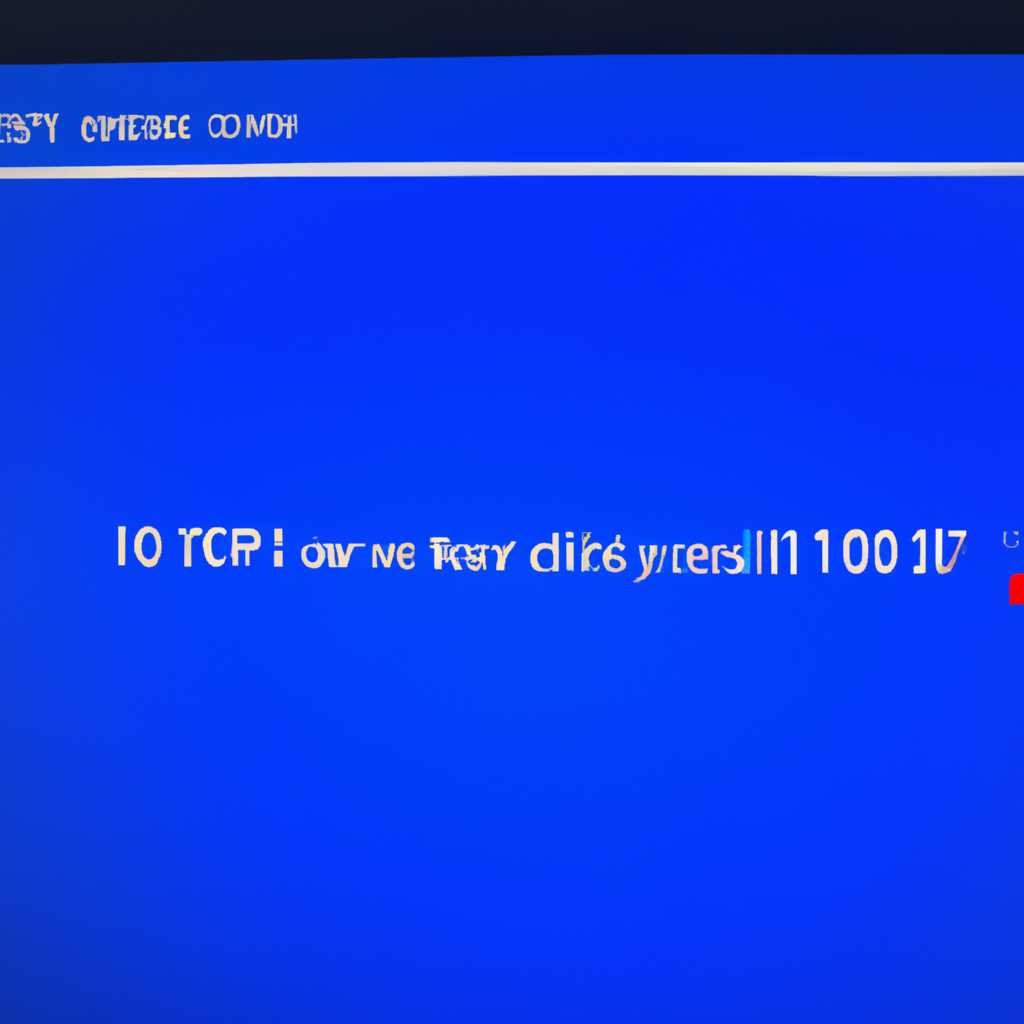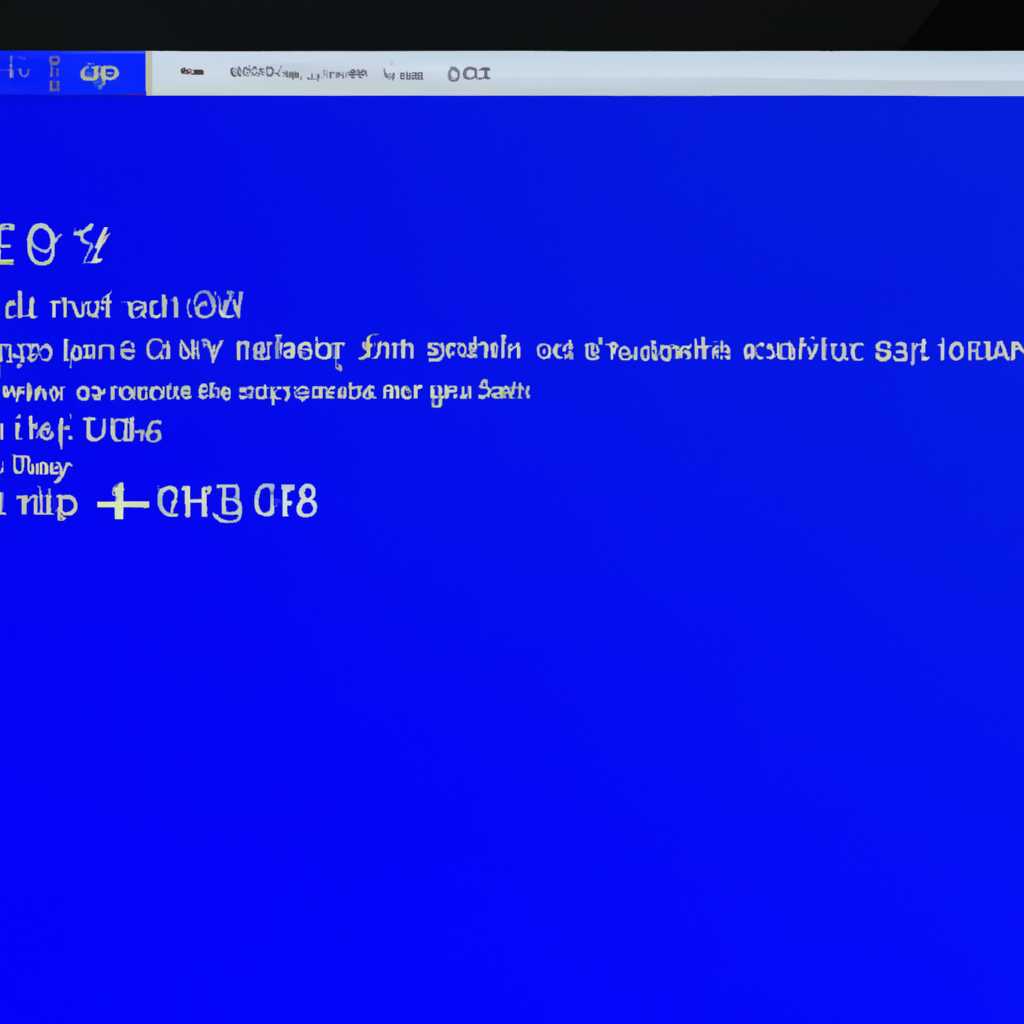- Как исправить ошибку 0x00000109 на синем экране в Windows 10
- Обновите драйверы системы
- Проверьте наличие вредоносного ПО
- Выполните проверку системного файла
- 1. Запуск проверки системного файла
- 2. Восстановление системы
- 3. Отключение обновлений через реестр
- Измените настройки дисплея
- 1. Используйте режим восстановления
- 2. Измените настройки видео
- 3. Проверьте данные обновления драйверов
- 4. Проверьте наличие вирусов
- Запустите диагностику памяти Windows
- Шаг 1: Запуск диагностики памяти
- Шаг 2: Проверка памяти и исправление ошибок
- Шаг 3: Устранение других проблем
- Видео:
- решение ошибки 0x00000109 в Windows (xp)-7-10
Как исправить ошибку 0x00000109 на синем экране в Windows 10
Один из самых распространенных и мешающих работе компьютера проблем – это появление синего экрана с ошибкой 0x00000109. Такая ошибка может возникнуть по различным причинам, но наиболее часто она связана с проблемами в системных файлах. Когда эта ошибка появляется, пользователи Windows 10 испытывают неудобства и потерю данных. Поэтому важно знать, как ее устранить и избавиться от постоянного синего экрана смерти.
Во-первых, способом восстановления системы можно попытаться исправить ошибку 0x00000109 на синем экране. Для этого необходимо выбрать функцию «Восстановление системы» в меню «Настройки», перейти в раздел «Обновление и безопасность» и выбрать «Восстановление» в левой части окна. После запуска восстановления можно выбрать последнюю важную запись и следовать инструкциям на экране.
Во-вторых, можно попытаться устранить ошибку с помощью проверки и восстановления жесткого диска. Для этого следует включить компьютер и нажать клавишу F8 до появления модифицированного меню загрузки. В этом меню нужно выбрать раздел «Безопасный режим» и нажать Enter. После загрузки в безопасном режиме можно запустить программу для проверки и исправления ошибок на жестком диске.
Обновите драйверы системы
Если ваш компьютер внезапно появилась ошибка 0x00000109 на синем экране смерти, то одной из причин может быть проблема с драйверами системы. Поврежденные или устаревшие драйверы могут вызвать различные ошибки, включая ошибку 0x00000109.
Для проверки файловой системы и обнаружения проблем с драйверами вы можете воспользоваться встроенной утилитой chkdsk. Эта утилита анализирует жесткий диск на наличие битых файлов и ошибок, а также исправляет их.
Чтобы выполнить проверку диска, введите следующую команду в командной строке:
chkdsk C: /f /r
Здесь «C» — это буква диска, который нужно проверить. Если у вас другая буква диска – замените «C» на свою.
Когда вывестись сообщение об ошибке в консоли, следуйте указаниям, чтобы запустить проверку при следующем запуске системы. После перезагрузки компьютера утилита chkdsk начнет проверку файловой системы и исправление ошибок.
Если вы продолжаете получать ошибку 0x00000109 на синем экране, попробуйте обновить все драйверы системы. Устаревшие драйверы могут вызывать различные ошибки, включая эту. Чтобы обновить драйверы системы, следуйте этим шагам:
- Щелкните правой кнопкой мыши на Пуск и выберите Диспетчер устройств.
- Разверните нужные разделы и найдите драйверы, которые желательно обновить.
- Щелкните правой кнопкой мыши на каждом устройстве, выберите Обновить драйвер и выберите Автоматический поиск обновленного программного обеспечения драйвера.
- Повторите этот процесс для всех устройств, которые нуждаются в обновлении драйверов.
После обновления драйверов перезагрузите компьютер и проверьте, появляется ли ошибка 0x00000109 на синем экране. Если ошибка все еще остается, вы можете обратиться к производителю вашего компьютера или к разработчику устройства для получения дополнительной поддержки.
Проверьте наличие вредоносного ПО
Чтобы проверить наличие вредоносного ПО, можно воспользоваться антивирусным программным обеспечением. Установите надежную и актуальную антивирусную программу и выполните полную проверку системы. Если вирусная инфекция обнаружена, удалите все обнаруженные угрозы и перезапустите компьютер.
Кроме того, рекомендуется проверить наличие драйверов и приложений от сторонних производителей, так как они могут содержать вредоносные компоненты. Обновите все драйверы до последних версий, загрузив их с официальных веб-сайтов производителей. Также учитывайте, что при установке обновлений Windows могут быть исправлены известные уязвимости и конфликты с вредоносным программным обеспечением.
Выполните проверку системного файла
Если у вас появилась ошибка синего экрана (BSOD) с кодом ошибки 0x00000109, то проблема может быть связана с поврежденным или отсутствующим системным файлом. Для исправления этой ошибки можно выполнить проверку целостности системного файла xntkrnl.exe.
Чтобы запустить проверку системного файла, следуйте этим инструкциям:
1. Запуск проверки системного файла
- Щелкните правой кнопкой мыши на кнопке «Пуск» и выберите «Windows PowerShell (администратор)».
- Введите команду
sfc /scannowи нажмите клавишу Enter. - Дождитесь окончания проверки и исправления обнаруженных проблем.
- После завершения проверки системного файла, перезагрузите компьютер, чтобы изменения вступили в силу.
Проверка системного файла поможет восстановить поврежденные или измененные файлы, которые могут быть причиной ошибки 0x00000109 на синем экране.
2. Восстановление системы
Если проверка системного файла не исправляет проблему, вы можете попробовать восстановить систему до более ранней, стабильной точки восстановления. Для этого выполните следующие шаги:
- Нажмите комбинацию клавиш
Win + R, чтобы открыть окно «Запустить». - Введите команду
rstrui.exeи нажмите клавишу Enter. - Выберите «Дальше» и выберите точку восстановления, созданную до возникновения ошибки 0x00000109.
- Следуйте инструкциям на экране, чтобы завершить процесс восстановления системы.
Восстановление системы вернет вашу операционную систему в состояние, когда ошибка 0x00000109 не была обнаружена, и может исправить проблему.
Если ошибку 0x00000109 на синем экране появилась после установки нового обновления Windows 10, вы можете попробовать отключить обновления через реестр. Однако, отключение обновлений может создавать проблемы безопасности, поэтому следует быть осторожным при применении этого решения.
3. Отключение обновлений через реестр
- Нажмите комбинацию клавиш
Win + R, чтобы открыть окно «Запустить». - Введите команду
regeditи нажмите клавишу Enter, чтобы открыть Редактор реестра. - Перейдите к следующему пути:
HKEY_LOCAL_MACHINE\SOFTWARE\Policies\Microsoft\Windows\WindowsUpdate. Если папка «WindowsUpdate» отсутствует, создайте ее: щелкните правой кнопкой мыши на папке «Windows» и выберите «Ново» -> «Ключ». Назовите новый ключ «WindowsUpdate». - Щелкните правой кнопкой мыши на папке «WindowsUpdate» и выберите «Ново» -> «DWORD (32-разрядное) Значение».
- Назовите новое значение «AUOptions» и установите его значение в «2».
- Перезагрузите компьютер, чтобы изменения вступили в силу.
Отключение обновлений через реестр может временно исправить ошибку 0x00000109, но будьте осторожны и обязательно включите обновления, чтобы предотвратить возникновение других неполадок и обеспечить безопасность вашей системы.
Важно отметить, что ошибка 0x00000109 на синем экране может быть вызвана разными причинами, включая конфликты драйверов, проблемы с обновлениями, неполадки в файловой системе или проблемы с памятью и процессором компьютера. Если неисправность не устраняется после выполнения вышеуказанных действий, рекомендуется обратиться к специалистам или воспользоваться бесплатной технической поддержкой Microsoft для получения дополнительной помощи в решении ошибки.
Измените настройки дисплея
Иногда ошибка 0x00000109 может быть вызвана неправильными настройками дисплея. Чтобы исправить эту проблему, вам необходимо отключить некоторые функции и опции отображения.
1. Используйте режим восстановления
Если у вас возникла ошибка 0x00000109 на синем экране, попробуйте запустить компьютер в режиме восстановления. В этом режиме компьютер загрузится с последней известной правильной конфигурацией и поможет устранить некоторые проблемы.
2. Измените настройки видео
Откройте Панель управления и выберите «Дисплей». Затем выберите «Изменение размера текста и других элементов» и введите абсолютно новое разрешение экрана или выберите другой масштаб.
3. Проверьте данные обновления драйверов
Часто ошибка 0x00000109 может быть вызвана несовместимыми драйверами или устаревшим программным обеспечением. Проверьте официальный веб-сайт производителя вашего устройства и установите последние обновления драйверов.
4. Проверьте наличие вирусов
Вирусная инфекция может быть одной из причин ошибки 0x00000109. Запустите проверку компьютера на наличие вредоносных программ с помощью антивирусного программного обеспечения.
Если ни одна из этих методов не помогла устранить ошибку 0x00000109, обратитесь к специалисту или попробуйте использовать инструмент восстановления системы для восстановления компьютера до последней рабочей конфигурации.
Запустите диагностику памяти Windows
Шаг 1: Запуск диагностики памяти
1. Перезагрузите компьютер и нажмите клавишу F8 перед появлением экрана загрузки Windows. Выберите режим восстановления Windows.
2. В режиме восстановления выберите «Отладочный режим».
3. Зайдите в «Обновления и восстановление» и выберите «Запустить диагностику памяти Windows».
Шаг 2: Проверка памяти и исправление ошибок
1. Программа начнет загрузку и проверку модулей памяти компьютера.
2. Дождитесь завершения проверки, которая может занять некоторое время.
3. После завершения проверки, программа покажет результат — битые или исправные модули памяти.
4. Если программа обнаружила критическую ошибку или повреждение модулей, она попробует исправить их автоматически. В противном случае, вам может потребоваться заменить поврежденные модули.
Шаг 3: Устранение других проблем
Если программой были обнаружены ошибки или неполадки в памяти, но ошибка 0x00000109 продолжает возникать на синем экране, можете выполнить следующие действия:
1. Проверьте драйвера вашего компьютера на наличие обновлений. Иногда неправильно установленные или устаревшие драйвера могут вызывать ошибки.
2. Проверьте жесткий диск на наличие ошибок с помощью инструмента проверки диска Windows. Нажмите «Windows + X», выберите «Командная строка (администратор)», введите «chkdsk /f» и нажмите Enter. Это может занять некоторое время.
3. Убедитесь, что ваша система защищена от вирусных атак. Проверьте компьютер на наличие вирусов с помощью антивирусной программы.
4. Если проблема не устраняется, попробуйте использовать возможности системы восстановления Windows, чтобы вернуть систему к состоянию до возникновения ошибки.
Запуск диагностики памяти Windows — это один из способов исправить ошибку 0x00000109 на синем экране в Windows 10. При помощи этой программы вы можете проверить память компьютера на наличие ошибок и исправить их, если они обнаружены. Если проблема не устранена, вам рекомендуется обратиться за помощью к специалисту или официальной поддержке компании Asustek.
Видео:
решение ошибки 0x00000109 в Windows (xp)-7-10
решение ошибки 0x00000109 в Windows (xp)-7-10 by ShadowHero 1,908 views 2 years ago 4 minutes, 45 seconds