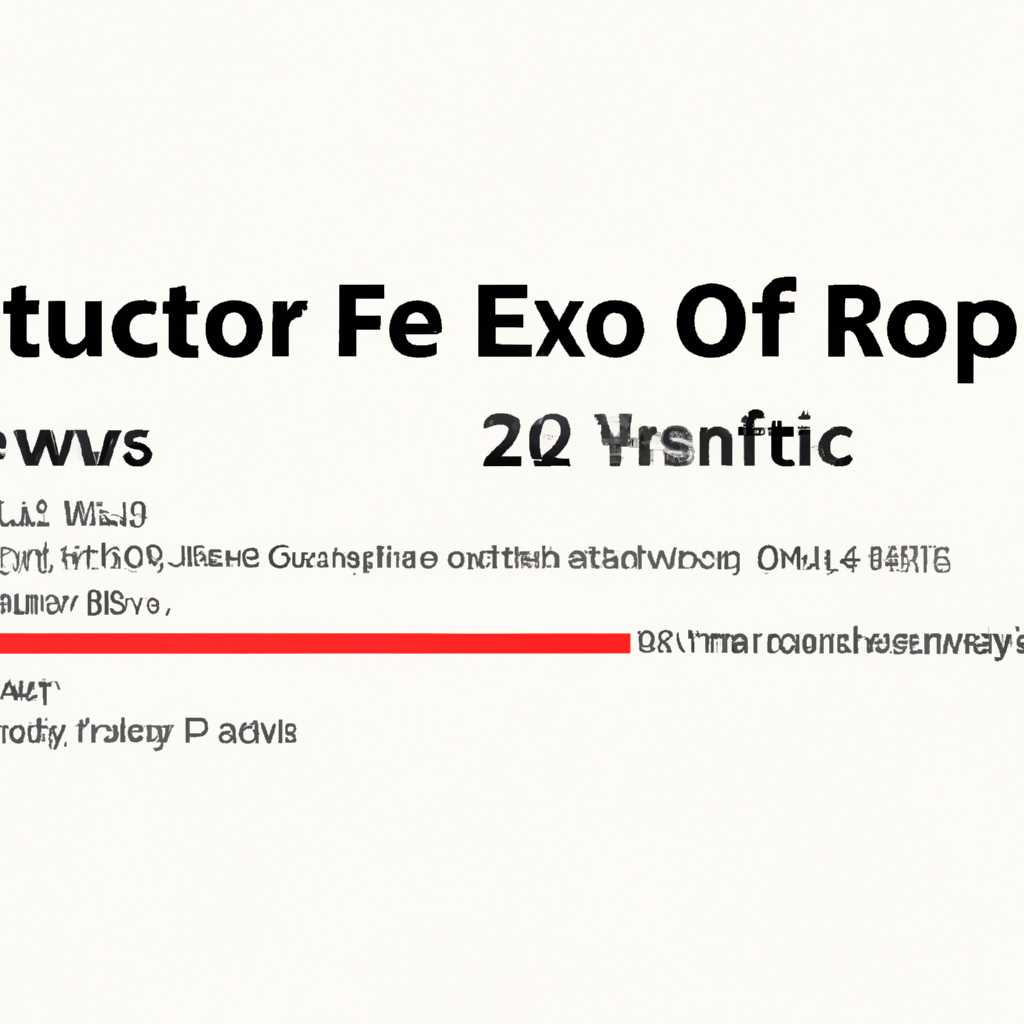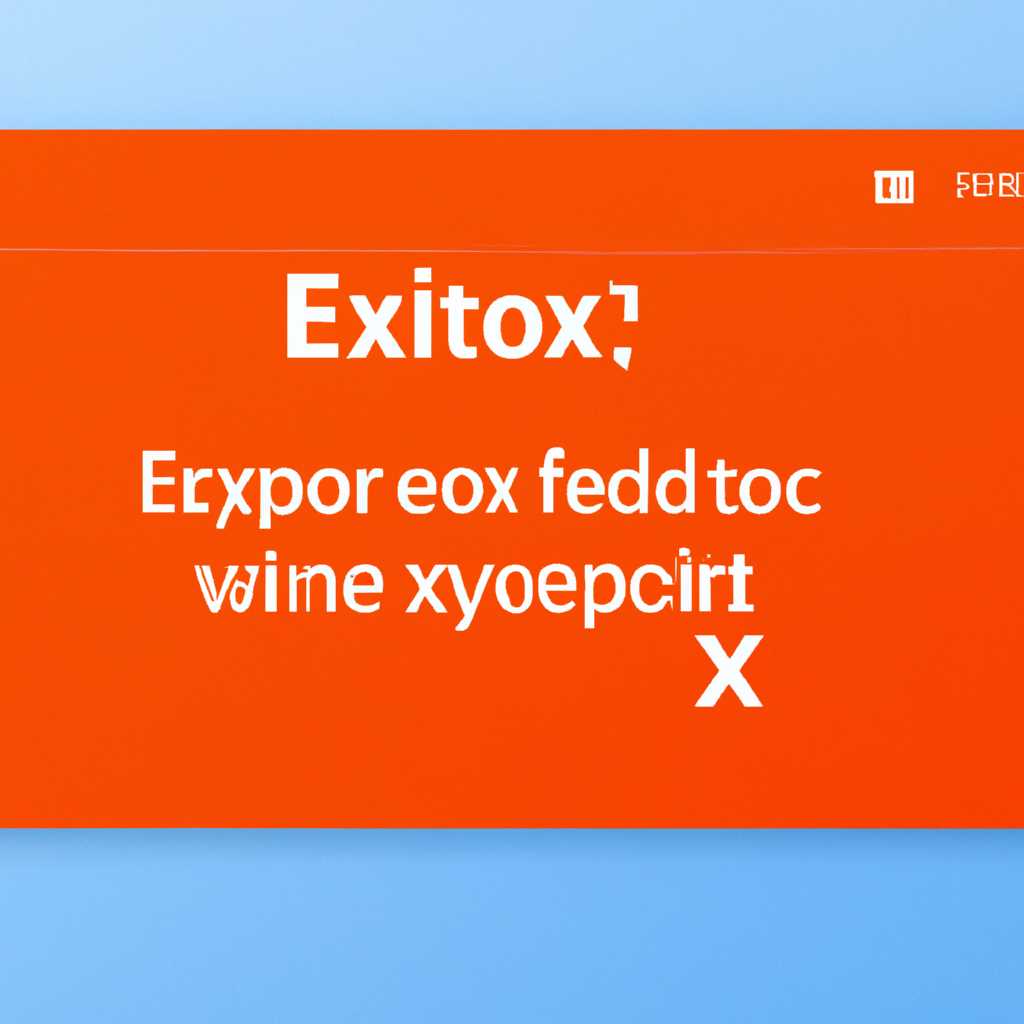- Как исправить ошибку 0x0000052E в Windows 10: руководство
- Как исправить ошибку 0x0000052E в Windows 10
- Симптомы и причина ошибки 0x0000052E
- Устранение ошибки 0x0000052E
- Руководство по устранению неполадок принтера
- Симптомы ошибки 0x0000052E
- Причина ошибки 0x0000052E
- Методы исправления ошибки 0x0000052E
- Дополнительная информация о сообщении об ошибке
- Описание ошибки
- Возможные причины ошибки
- Методы исправления ошибки
- Сообщение об ошибке при попытке установить сетевой принтер в Windows 7 «0x0000052e»
- Метод 2: переустановка программного обеспечения Dymo Connect (если применимо)
- Обходной путь для исправления ошибки 0x0000052E
- Перезапуск службы для устранения неполадки
- Шаг 1: Открытие Диспетчера задач
- Шаг 2: Поиск службы принтера
- Шаг 3: Перезапуск службы принтера
- Шаг 4: Перезапуск службы удаленной процедурной вызова
- Шаг 5: Перезапуск компьютера
- Обходное решение 2
- Обходное решение 1
- Видео:
- Выбор действия и ВСЕ ВИДЫ ВОССТАНОВЛЕНИЯ СИСТЕМЫ Windows 10
Как исправить ошибку 0x0000052E в Windows 10: руководство
Ошибка 0x0000052E может возникнуть при установке или открытии принтеров в операционной системе Windows 10. Эта ошибка указывает на проблемы с установкой драйверов принтера, которые могут быть вызваны различными факторами, такими как повреждение данных драйвера или неполадки в контроллерах принтера.
Для устранения ошибки 0x0000052E в Windows 10 существует несколько методов. Один из способов решить эту проблему — использовать метод обходного пути для установки драйверов. Для этого вам потребуется перезапустить компьютер и перезагрузить его в безопасном режиме. Поскольку установка новой версии драйвера может быть затруднена из-за ошибки, вы можете использовать инструмент обходной установки драйвера, такой как принтер DYMO, чтобы устранить проблему.
Другой метод, который может помочь в исправлении ошибки 0x0000052E, — это переустановка драйверов принтера через диспетчер устройств в Windows 10. Для этого вам нужно открыть диспетчер устройств, прокрутите до раздела «Принтеры» и щелкните правой кнопкой мыши на принтере, вызывающем ошибку. Затем выберите «Удалить устройство» и перезапустите компьютер.
Если переустановка драйверов не помогла, вы также можете попробовать запустить инструмент исправления ошибок, чтобы найти и устранить возможные повреждения данных драйвера. Для этого используйте командную строку, введите команду «sfc /scannow» и нажмите клавишу Enter. Это запустит инструмент проверки системных файлов и может помочь исправить ошибку 0x0000052E.
Если все вышеперечисленные методы не помогли устранить ошибку 0x0000052E, то возможно, проблема кроется в других областях системы. В таком случае рекомендуется обратиться за дополнительной информацией к разработчику вашей операционной системы или использовать обходное решение, которое было найдено для этой ошибки.
Как исправить ошибку 0x0000052E в Windows 10
Симптомы и причина ошибки 0x0000052E
Если у вас возникает ошибка 0x0000052E при попытке подключиться к сетевому принтеру или при установке нового принтера, то у вас могут быть следующие симптомы:
- Ошибка появляется при попытке установить новый принтер.
- Ошибка возникает при попытке подключиться к сетевому принтеру через меню «Пуск» или «Параметры».
- В окне диспетчера печати отображается ошибка 0x0000052E.
Причина ошибки 0x0000052E чаще всего связана с повреждением данных в очереди печати или с проблемами в драйверах принтера. Это может быть вызвано неправильной установкой принтера, ошибкой при переустановке программного обеспечения принтера или неполадками в компонентах Windows.
Устранение ошибки 0x0000052E
Для устранения ошибки 0x0000052E в Windows 10 вы можете выполнить следующие действия:
- Откройте меню «Пуск» или нажмите клавишу «Windows» на клавиатуре. Введите в поисковой строке «диспетчер устройств» и нажмите клавишу «Enter».
- В окне Диспетчера устройств найдите принтер, с которым у вас возникла ошибка, и щелкните на нем правой кнопкой мыши.
- Выберите пункт «Удалить устройство».
- Перейдите на официальный сайт производителя вашего принтера и загрузите последнюю версию драйвера для вашей модели принтера.
- Установите скачанный драйвер, следуя инструкциям на экране.
- После установки драйвера попробуйте снова подключиться к принтеру или установить новый принтер.
- Если ошибка 0x0000052E возникает при подключении к сетевому принтеру, убедитесь, что ваш компьютер находится в одной сети с принтером и что принтер включен.
- Попробуйте выполнить команду «Установка очереди печати» в командной строке Windows для исправления ошибки в очереди печати. В командной строке введите «net start spooler» и нажмите клавишу «Enter».
Если ошибку 0x0000052E не удалось исправить с помощью этих методов, вы можете обратиться к службе поддержки Windows или к производителю принтера для дополнительной помощи при устранении этой проблемы.
Руководство по устранению неполадок принтера
Если вы столкнулись с ошибкой 0x0000052E при попытке установки или подключения принтера к вашему компьютеру, не отчаивайтесь. В этом руководстве предложено несколько методов для устранения этой ошибки и восстановления нормальной работы вашего принтера.
Симптомы ошибки 0x0000052E
- Принтер не удается подключиться к компьютеру.
- При попытке установки принтера возникает ошибка 0x0000052E.
- Принтер не появляется в списке устройств и принтеров.
Причина ошибки 0x0000052E
Одной из возможных причин ошибки 0x0000052E является повреждение файлов и компонентов, связанных с установкой принтера. Это может произойти в результате неправильно выполненных операций или при загрузке некорректной версии драйверов принтера. Также возможно, что проблема связана с сетевыми настройками, очередью печати или другими факторами.
Методы исправления ошибки 0x0000052E
Прежде чем приступить к исправлению ошибки, рекомендуется перезагрузить компьютер, это может помочь в некоторых случаях.
- Проверьте, что ваш принтер подключен к компьютеру правильно. Убедитесь, что кабель USB или сетевой кабель надежно подключен к принтеру и компьютеру.
- Проверьте очередь печати. Откройте окно Службы печати и удалите все задания в очереди печати.
- Используйте инструмент Диспетчер устройств для проверки состояния и установки последней версии драйверов принтера. Если у вас есть диск с драйверами, вставьте его в привод и следуйте инструкциям по установке драйвера. В противном случае, вы можете скачать последнюю версию драйвера для вашего принтера с официального сайта производителя.
- Попробуйте обойти ошибку, выбрав другую версию драйвера принтера. Для этого щелкните правой кнопкой мыши на названии принтера в списке устройств и принтеров, выберите «Свойства», перейдите на вкладку «Дополнительная» и выберите другую версию драйвера из списка.
- Если вы используете принтер Dymo, например Dymo LabelWriter, вы можете попытаться запустить очистку очереди печати Dymo. Для этого откройте окно Службы печати, найдите принтер Dymo в списке принтеров, щелкните на нем правой кнопкой мыши и выберите «Очистить очередь печати». Затем перезагрузите компьютер и пробуйте снова установить принтер.
Если ни один из предложенных методов не помог исправить ошибку 0x0000052E, рекомендуется обратиться к профессионалам или службе поддержки производителя принтера для дополнительной помощи и изучения вашей конкретной проблемы.
Дополнительная информация о сообщении об ошибке
Когда вы сталкиваетесь с ошибкой 0x0000052E в Windows 10 при попытке подключить принтер, это может быть вызвано несколькими причинами. В этом разделе мы рассмотрим дополнительную информацию о сообщении об ошибке и предложим методы для ее исправления.
Описание ошибки
Ошибка 0x0000052E связана с сбоем при установке или подключении принтера к вашему компьютеру. При попытке подключить принтер через командную строку или при добавлении принтера через «Панель управления», возникает ошибка и печать невозможна. Сообщение об ошибке может выглядеть следующим образом: «Ошибка Windows при попытке установить драйвер принтера».
Возможные причины ошибки
Есть несколько возможных причин, по которым может возникнуть ошибка 0x0000052E:
- Повреждение файлов или реестра системы Windows
- Неправильная установка или обновление драйвера принтера
- Проблемы с программным обеспечением управления принтерами
- Ошибки в очереди печати или очереди драйверов
- Неправильные настройки USB-контроллеров
- Проблемы с учетными данными пользователя
Методы исправления ошибки
Для исправления ошибки 0x0000052E в Windows 10 вы можете применить несколько методов. Вот некоторые из них:
- Перезагрузите компьютер и принтер
- Проверьте наличие обновлений Windows и установите их
- Обновите драйверы принтера
- Удалите всех принтеров из очереди печати и очистите очередь драйверов
- Проверьте наличие и исправьте поврежденные файлы системы Windows
- Используйте инструмент восстановления системы, чтобы вернуть систему в ранее работающее состояние
- Проверьте настройки USB-контроллеров и управления устройствами
- Используйте обходное решение, например, подключение принтера к другому порту USB или к другому компьютеру
Если применение этих методов не помогло исправить ошибку 0x0000052E, рекомендуется обратиться к поддержке производителя принтера или операционной системы Windows для получения дополнительной помощи в устранении проблемы.
Сообщение об ошибке при попытке установить сетевой принтер в Windows 7 «0x0000052e»
Если при установке сетевого принтера в операционной системе Windows 7 возникает сообщение об ошибке «0x0000052e», это может быть связано с проблемами в драйверах принтера или с самим процессом установки. Чтобы устранить эту проблему, вам потребуются определенные шаги.
| Шаги для устранения ошибки «0x0000052e» |
| 1. Проверьте соединение принтера с компьютером. Убедитесь, что провод соединения вставлен надежно в соответствующие разъемы. |
| 2. Перезагрузите компьютер и принтер. Иногда это может помочь в решении неполадок в процессе установки. |
| 3. Проверьте, установлены ли последние версии драйверов принтера. Если они устарели, попробуйте обновить их до последней версии с официального сайта производителя принтера. |
| 4. Если у вас есть возможность, проверьте учетные данные для доступа к принтеру. Убедитесь, что они правильные и имеют достаточные права для установки и использования принтера. |
| 5. Попробуйте использовать обходное решение для установки принтера. Для этого откройте меню «Пуск» в Windows 7 и перейдите в раздел «Устройства и принтеры». Нажмите на кнопку «Добавить принтер» и выберите опцию «Установить локальный принтер». Затем выберите опцию «Создать новый порт» и выберите тип порта «Стандартный TCP/IP порт». Введите IP-адрес принтера и следуйте инструкциям на экране для завершения установки. |
| 6. Если у вас все еще возникают проблемы с установкой, попробуйте использовать другой USB-кабель или порт на компьютере. Иногда причина сбоя может быть связана с неисправностью кабеля или порта. |
| 7. Воспользуйтесь средствами устранения ошибок Windows. Откройте «Панель управления» и выберите раздел «Учетные записи пользователей». Затем выберите «Учетные записи» и нажмите на «Устранение неполадок». Следуйте инструкциям на экране для выполнения диагностики и исправления ошибок связанных с установкой принтера. |
Если все описанные методы не решают проблемы, попробуйте обратиться в службу технической поддержки производителя принтера или обратитесь к специалисту по исправлению ошибок компьютера. Им может потребоваться дополнительная информация для решения проблемы.
Метод 2: переустановка программного обеспечения Dymo Connect (если применимо)
Если вы столкнулись с ошибкой 0x0000052E при попытке печати на принтере Dymo Connect, причина может быть связана с проблемой установки или повреждением программного обеспечения Dymo Connect. Чтобы устранить эту проблему, попробуйте переустановить программное обеспечение Dymo Connect, следуя указанным ниже шагам:
- Перезагрузите компьютер и принтер Dymo Connect.
- Откройте командную строку, нажав Win + R и введя «cmd».
- На экране командной строки введите команду «control» и нажмите Enter, чтобы открыть панель управления Windows.
- В панели управления найдите и откройте «Программы и компоненты».
- На экране «Программы и компоненты» найдите программное обеспечение Dymo Connect в списке установленных программ.
- Щелкните правой кнопкой мыши по программному обеспечению Dymo Connect и выберите «Удалить» или «Изменить».
- Следуйте инструкциям мастера деинсталляции программного обеспечения Dymo Connect для его полного удаления с вашего компьютера.
- После удаления перейдите на сайт Dymo Connect и скачайте последнюю версию программного обеспечения Dymo Connect.
- Установите скачанное программное обеспечение Dymo Connect на ваш компьютер, следуя инструкциям на экране.
- После установки перезагрузите компьютер и принтер Dymo Connect.
После переустановки программного обеспечения Dymo Connect попробуйте снова подключиться к принтеру и выполнить печать. Если все прошло успешно, вы должны быть способны использовать свой принтер Dymo Connect без ошибки 0x0000052E.
Обходной путь для исправления ошибки 0x0000052E
Ошибка 0x0000052E может возникнуть при попытке подключиться к принтеру в Windows 10. В такой ситуации вы можете столкнуться с проблемой, когда принтер не распознается или не удается выполнить печать. Чтобы исправить эту ошибку, вам предложено следовать следующему методу решения проблемы.
1. Проверьте пароль на экране печати: Ошибка 0x0000052E может возникнуть в результате неправильного пароля на экране печати. Проверьте, правильно ли введен пароль и если нет, введите правильный пароль на экране печати принтера.
2. Попробуйте использовать другой порт USB или сетевое подключение: Попытайтесь переключить принтер на другой порт USB или попробуйте подключить его к компьютеру через сетевое подключение. Иногда это может помочь решить проблему и устранить ошибку 0x0000052E.
3. Проверьте состояние служб печати: Убедитесь, что все службы печати в системе работают должным образом. Для этого выполните следующие действия:
— Нажмите клавиши Win + R, чтобы открыть окно Запуск.
— Введите «services.msc» и нажмите Enter, чтобы открыть окно Службы Windows.
— Прокрутите список служб вниз и найдите «Очередь печати».
— Щелкните правой кнопкой мыши на службе Очереди печати и выберите «Свойства».
— Убедитесь, что служба включена и ее тип запуска установлен на «Автоматически». Если служба остановлена, нажмите кнопку «Запустить», чтобы ее включить.
— Нажмите кнопку «Применить» и «ОК», чтобы сохранить изменения.
4. Проверьте состояние учетных записей пользователя: Убедитесь, что учетная запись пользователя, с которой вы пытаетесь подключиться к принтеру, имеет соответствующие разрешения доступа. Если учетной записи пользователя не хватает разрешений на подключение к принтеру, вы можете исправить это следующим образом:
— Нажмите клавиши Win + R, чтобы открыть окно Запуск.
— Введите «control userpasswords2» и нажмите Enter, чтобы открыть окно Учетные записи пользователей.
— Во вкладке «Пользователи» выделите учетную запись пользователя, с которой вы пытаетесь подключиться к принтеру.
— Щелкните кнопку «Свойства» и перейдите на вкладку «Член группы».
— Убедитесь, что учетная запись пользователя является членом группы «Пользователи службы печати». Если нет, нажмите кнопку «Добавить» и добавьте учетную запись в эту группу.
— Нажмите кнопку «ОК», чтобы сохранить изменения.
5. Проверьте драйвера принтера: Проверьте, установлены ли последние версии драйверов для вашего принтера. Если нет, попробуйте обновить драйверы принтера следующим образом:
— Правой кнопкой мыши щелкните значок «Пуск» и выберите «Устройства и принтеры».
— Щелкните правой кнопкой мыши на принтере и выберите «Свойства принтера».
— Перейдите на вкладку «Драйверы» и нажмите кнопку «Обновить драйвер».
— Следуйте инструкциям на экране, чтобы установить последнюю версию драйвера.
6. Проверьте наличие повреждений программного обеспечения: Иногда ошибку 0x0000052E может вызывать поврежденное программное обеспечение. Для исправления ошибки вы можете попытаться выполнить следующие действия:
— Откройте командную строку с правами администратора.
— Введите команду «sfc /scannow» и нажмите Enter, чтобы запустить инструмент проверки целостности системных файлов.
— Дождитесь завершения операции и перезагрузите компьютер.
Если вы продолжаете сталкиваться с ошибкой 0x0000052E при попытке подключиться к принтеру, даже после попытки всех указанных выше методов, вы можете попробовать другие методы устранения ошибки или обратиться в службу поддержки для получения дополнительной помощи.
Перезапуск службы для устранения неполадки
Если вы столкнулись с ошибкой 0x0000052E при попытке печати на принтере в Windows 10, одним из методов исправления проблемы может быть перезапуск соответствующей службы. Этот метод особенно полезен, когда проблема связана с подключением к принтеру.
Вот несколько шагов по перезапуску службы:
Шаг 1: Открытие Диспетчера задач
Нажмите комбинацию клавиш Ctrl + Shift + Esc, чтобы открыть Диспетчер задач Windows. Вы также можете щелкнуть правой кнопкой мыши на панели задач и выбрать «Диспетчер задач».
Шаг 2: Поиск службы принтера
В окне Диспетчера задач найдите вкладку «Службы». Щелкните на ней правой кнопкой мыши и выберите «Открыть службы».
Шаг 3: Перезапуск службы принтера
В списке служб найдите службу «Сполер печати». Щелкните правой кнопкой мыши на ней и выберите «Перезапуск».
Шаг 4: Перезапуск службы удаленной процедурной вызова
В списке служб также найдите службу «Удаленный процедурный вызов (RPC)». Щелкните правой кнопкой мыши на ней и выберите «Перезапуск».
Шаг 5: Перезапуск компьютера
После завершения перезапуска служб, перезагрузите компьютер, чтобы изменения вступили в силу.
После перезагрузки попытайтесь подключиться к принтеру и выполнить печать снова. Если ошибка 0x0000052E была вызвана проблемой с подключением к принтеру, этот метод должен помочь устранить ошибку. Если же проблема остается, рекомендуется попробовать другие методы исправления ошибки или обратиться к производителю принтера для более подробной информации.
Обходное решение 2
Если проблема с ошибкой 0x0000052E возникает при попытке подключиться к сетевому принтеру, прокрутите экран вниз, чтобы увидеть обходной метод для исправления ошибки.
- Включите компьютер и принтер, если они не включены.
- Попробуйте переустановить принтер. Для этого выполните следующие шаги:
- Нажмите «Пуск» на панели задач Windows и выберите «Настройка» и «Устройства».
- На экране «Устройства и принтеры» найдите принтер, вызывающий проблемы, и щелкните правой кнопкой мыши.
- Выберите «Удалить устройство» и подтвердите удаление.
- После удаления принтера нажмите «Пуск», введите «Установка принтера» в поисковой строке и выберите «Установка или изменение принтера».
- Следуйте инструкциям мастера установки новой версии принтера.
- При установке принтера введите правильный путь к данным и укажите пароль, если требуется.
- После установки новой версии принтера попробуйте подключиться к принтеру снова и проверьте, исправлена ли ошибка.
- Если это не помогло исправить проблему, попробуйте обойти ошибку, выполнив следующие дополнительные операции:
- Нажмите «Пуск» на панели задач Windows и выберите «Настройка» и «Обновление и безопасность».
- На экране «Обновление и безопасность» выберите «Отладка».
- Прокрутите экран вниз и найдите раздел «Дополнительная отладка Windows».
- Включите опцию «Последняя известная рабочая конфигурация (последнее функционирующее состояние)» и нажмите «Выполнить перезагрузку».
- После загрузки вашей версии Windows попытайтесь снова подключиться к принтеру и проверьте, исправлена ли ошибка.
- Если обходное решение не помогло исправить ошибку 0x0000052E, обратитесь к производителю принтера или провайдеру услуг поддержки для получения дополнительной помощи.
Обходное решение 1
- Попробуйте подключить принтер через другой порт USB или использовать другой кабель USB для подключения.
- Проверьте, что принтер включен и работает должным образом. Убедитесь, что он правильно установлен на компьютере.
- Перезапустите компьютер и принтер. Иногда перезапуск может устранить временные проблемы, вызывающие ошибку.
- Удалите все учетные записи принтеров и очереди печати. Нажмите правой кнопкой мыши на принтере в списке устройств и выберите «Удалить устройство».
- Запустите инструмент устранения неполадок печати Windows. Это встроенное средство в Windows 10, которое может помочь исправить проблемы с печатью.
- Попытайтесь установить принтер снова, следуя указаниям на экране.
- Если все предыдущие методы не помогли, попробуйте обновить или переустановить драйверы для вашего принтера. Вы можете найти последнюю версию драйвера на официальном веб-сайте производителя принтера.
В случае, если обходным решением не удалось устранить ошибку 0x0000052E, вы можете обратиться за дополнительной помощью или информацией к службе поддержки компании-производителя принтера или к команде поддержки Windows.
Видео:
Выбор действия и ВСЕ ВИДЫ ВОССТАНОВЛЕНИЯ СИСТЕМЫ Windows 10
Выбор действия и ВСЕ ВИДЫ ВОССТАНОВЛЕНИЯ СИСТЕМЫ Windows 10 by Компьютерные Ошибки 909,116 views 3 years ago 10 minutes, 30 seconds