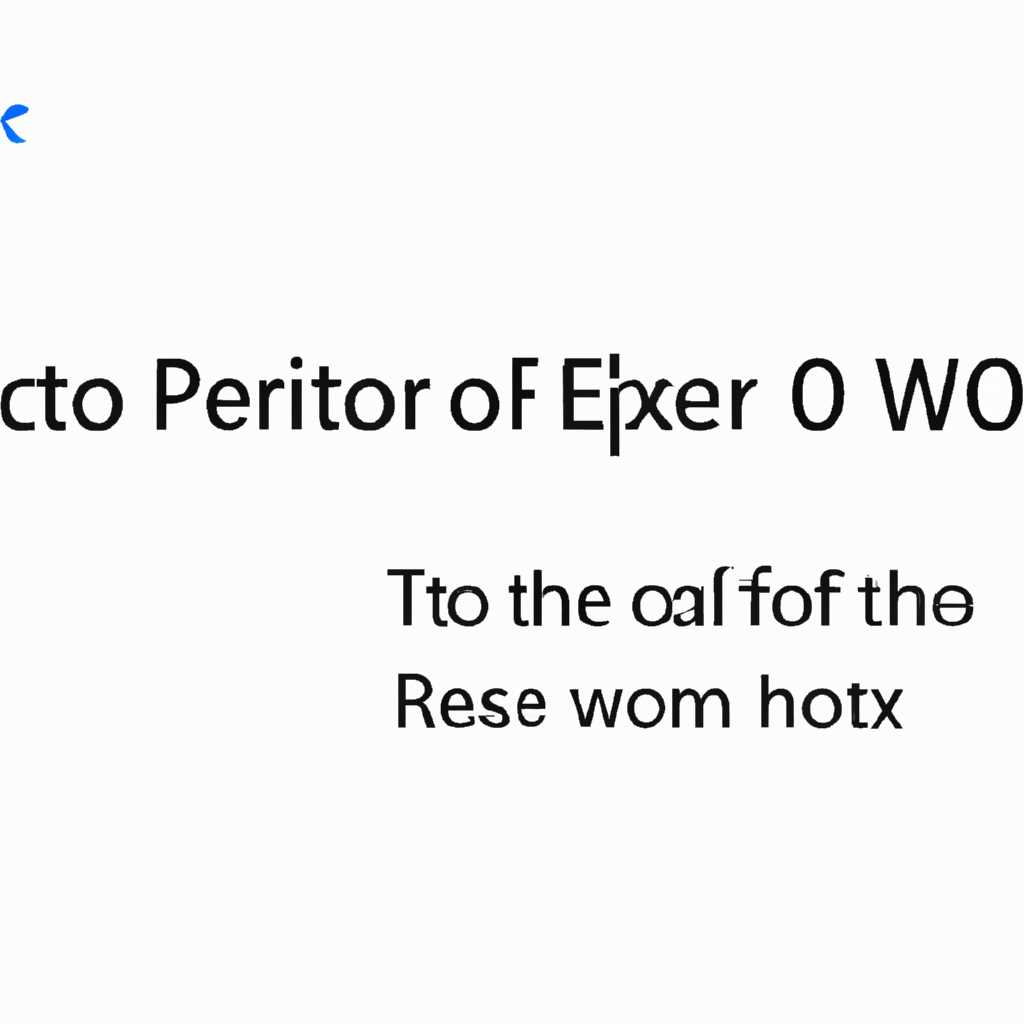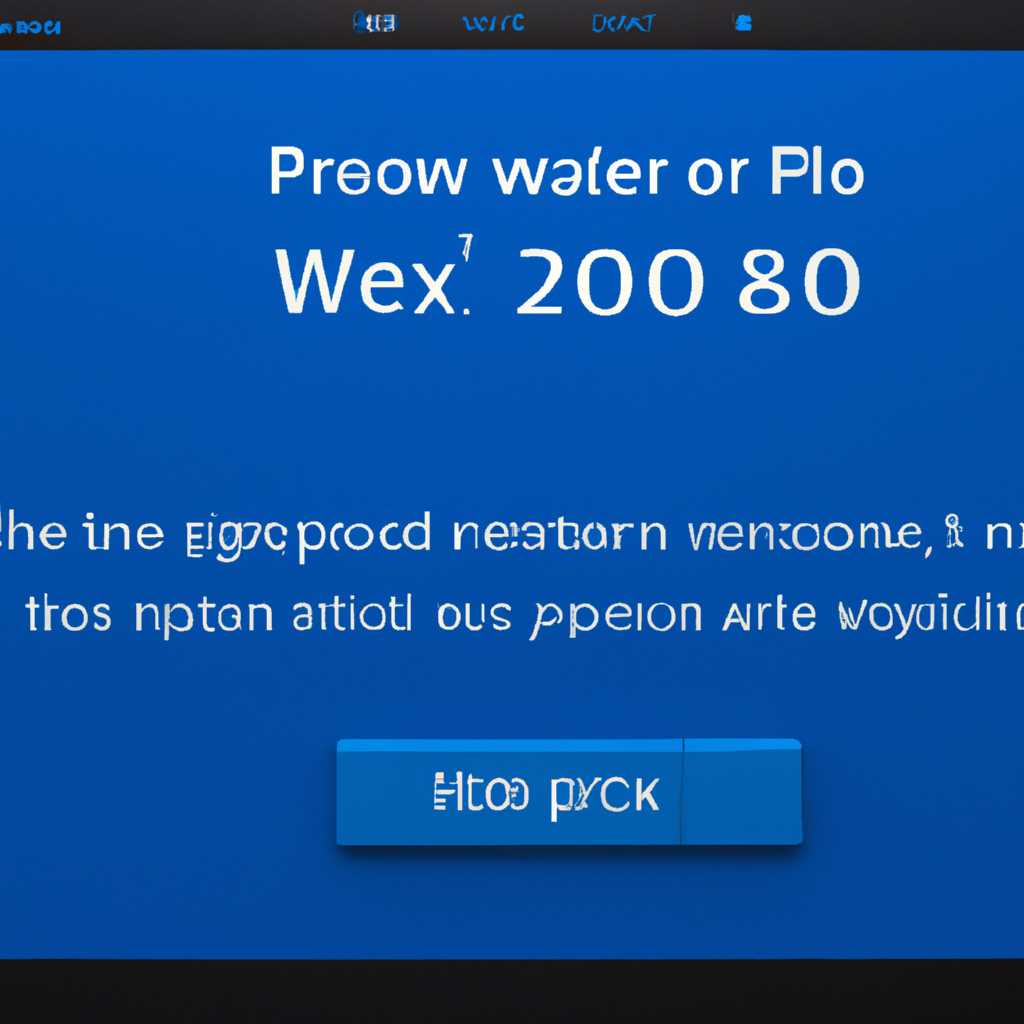- Как исправить ошибку 0x80004005 в Windows 10
- Как исправить ошибку 0x80004005 в Windows 10
- 1. Проверьте наличие обновлений системы
- 2. Отключите брандмауэр и антивирусную программу
- 3. Измените параметры подключения IPv6
- 4. Выполните восстановление системы
- Заключение
- Проблемы с ошибкой 0x80004005 в Windows 10
- Проверьте наличие обновлений системы
- Измените настройки антивирусного программного обеспечения
- Проверьте целостность системных файлов
- Видео:
- Как исправить ошибку 0x80004005 в Windows 11 — ошибка обновления или доступа к файлам
Как исправить ошибку 0x80004005 в Windows 10
Ошибка 0x80004005 является одной из наиболее распространенных ошибок в операционной системе Windows 10. Она может возникнуть при установке или обновлении программ, а также при выполнении определенных действий в системе. Ошибка 0x80004005 указывает на проблему, связанную с системными файлами или нарушением прав доступа.
Существует несколько способов исправления ошибки 0x80004005 в Windows 10. В первую очередь, рекомендуется проверить систему на наличие вредоносных программ, так как они могут быть причиной возникновения ошибки. Для этого можно воспользоваться встроенным антивирусным программным обеспечением Windows Defender. Для его запуска нужно открыть панель параметров, выбрать раздел «Обновление и безопасность» и перейти во вкладку «Защитник Windows».
Далее следует проверить настройки брандмауэра Windows. Они могут блокировать установку или запуск программ, что может привести к ошибке 0x80004005. Для проверки настроек брандмауэра нужно открыть окно «Параметры», выбрать раздел «Обновление и безопасность» и перейти во вкладку «Безопасность Windows». Затем необходимо нажать на ссылку «Защитник Windows» и выбрать «Настройка уровня защиты». Убедитесь, что опция «Включение Системного контроля учетных записей» установлена на пункте «Уведомления без сигнатур».
Если проблему не удалось решить с помощью встроенных средств Windows, можно попробовать ручную очистку системного каталога. Для этого нужно открыть командную строку с правами администратора, нажав правой кнопкой мыши на значок «Пуск» и выбрав пункт «Командная строка (администратор)». В открывшемся окне нужно ввести следующую команду: «sfc /scannow». Процесс сканирования и восстановления системных файлов займет некоторое время, но может помочь исправить ошибку 0x80004005.
Как исправить ошибку 0x80004005 в Windows 10
1. Проверьте наличие обновлений системы
Один из способов исправить ошибку 0x80004005 — это установить все доступные обновления Windows. Для этого выполните следующие действия:
- Откройте «Параметры» (щелкните правой кнопкой мыши по значку Пуск и выберите «Параметры»).
- Перейдите в раздел «Обновление и безопасность».
- Нажмите на «Проверить наличие обновлений» и дождитесь завершения проверки.
- Если обновления доступны, установите их.
- Перезапустите компьютер и проверьте, исправилась ли ошибка.
2. Отключите брандмауэр и антивирусную программу
Иногда причина ошибки 0x80004005 может быть связана с блокировкой системных компонентов брандмауэром или антивирусной программой. Чтобы исправить это, возможно, вам придется временно отключить брандмауэр и антивирусную программу.
- Откройте «Параметры» (щелкните правой кнопкой мыши по значку Пуск и выберите «Параметры»).
- Перейдите в раздел «Обновление и безопасность».
- Выберите «Безопасность Windows» в боковом меню.
- Нажмите на «Защитник Windows» и выберите «Управление параметрами защитника».
- Отключите брандмауэр и антивирусную программу.
- Перезапустите компьютер и проверьте, исправилась ли ошибка.
3. Измените параметры подключения IPv6
Попробуйте изменить настройки подключения IPv6, чтобы исправить ошибку 0x80004005:
- Откройте «Параметры» (щелкните правой кнопкой мыши по значку Пуск и выберите «Параметры»).
- Перейдите в раздел «Сеть и интернет».
- Выберите «Сеть Ethernet» в боковом меню.
- Нажмите на «Изменение параметров адаптера».
- Щелкните правой кнопкой мыши на своем подключении и выберите «Свойства».
- Отключите галочку напротив протокола IPv6 и нажмите «ОК».
- Перезапустите компьютер и проверьте, исправилась ли ошибка.
4. Выполните восстановление системы
Если вы все еще сталкиваетесь с ошибкой 0x80004005, вы можете попробовать выполнить восстановление системы:
- Откройте «Панель управления» (щелкните правой кнопкой мыши по значку Пуск и выберите «Панель управления»).
- Перейдите в раздел «Система и безопасность».
- Выберите «Восстановление» и нажмите на «Открыть восстановление системы».
- Следуйте инструкциям на экране, чтобы выполнить восстановление системы.
- Перезапустите компьютер и проверьте, исправилась ли ошибка.
Заключение
Ошибка 0x80004005 в Windows 10 может быть исправлена различными способами, включая установку обновлений, отключение брандмауэра или антивирусной программы, изменение параметров подключения IPv6 или выполнение восстановления системы. Если ни один из этих способов не помог, обратитесь за помощью к профессионалам или на официальные форумы поддержки Windows.
Проблемы с ошибкой 0x80004005 в Windows 10
Существует несколько причин возникновения ошибки 0x80004005, включая проблемы с настройками операционной системы, наличие вирусов или повреждение системного реестра. Ошибка также может быть вызвана неправильной установкой обновлений или неправильной настройкой брандмауэра.
В данной статье мы рассмотрим несколько способов устранить ошибку 0x80004005 в Windows 10:
- Проверьте настройки брандмауэра
- Нажмите клавиши Win + R, чтобы открыть окно «Выполнить».
- Введите «control firewall.cpl» и нажмите Enter для открытия панели настройки брандмауэра.
- На панели слева выберите «Включение или отключение брандмауэра».
- Убедитесь, что оба варианта «Включить брандмауэр для частных сетей (рекомендуется)» и «Включить брандмауэр для общественных сетей (не рекомендуется)» отмечены галочками.
- Нажмите кнопку «OK», чтобы сохранить изменения.
- Проверьте наличие вирусов и вредоносного программного обеспечения
- Откройте Windows Defender или любую другую программу антивирусной защиты.
- Выполните полную проверку системы на наличие вирусов и вредоносного программного обеспечения.
- Удалите все обнаруженные вирусы и вредоносное программное обеспечение.
- Проверьте целостность системных файлов и каталога
- Нажмите клавиши Win + X и выберите «Командная строка (администратор)» для открытия командной строки с правами администратора.
- Введите команду «sfc /scannow» и нажмите Enter для запуска проверки целостности системных файлов.
- Подождите, пока проверка не завершится. Если будут найдены поврежденные файлы, система автоматически попытается восстановить их.
- После завершения проверки перезапустите компьютер и проверьте, исправилась ли ошибка.
одной из возможных причин ошибки 0x80004005 может быть неправильная настройка брандмауэра. Для исправления этой проблемы следуйте инструкциям:
Ошибка 0x80004005 может также быть вызвана наличием вирусов или вредоносного программного обеспечения на вашем компьютере. Для устранения этой проблемы выполните следующие шаги:
Ошибка 0x80004005 также может быть вызвана повреждением системных файлов или каталога. Для исправления этой проблемы выполните следующие действия:
Проверьте наличие обновлений системы
Для проверки наличия обновлений следуйте инструкциям ниже:
- Нажмите на кнопку «Пуск» в левом нижнем углу экрана.
- В появившемся меню выберите пункт «Настройки».
- В открывшейся панели настроек выберите опцию «Обновление и безопасность».
- На странице «Обновление и безопасность» выберите вкладку «Windows Update».
- В разделе «Обновления состояния» нажмите на кнопку «Проверить наличие обновлений».
- Windows 10 начнет проверять наличие доступных обновлений.
- Если обнаружены новые обновления, нажмите на кнопку «Скачать и установить».
- Дождитесь завершения процесса загрузки и установки обновлений.
После обновления системы перезагрузите компьютер и проверьте, удалось ли исправить ошибку 0x80004005. Если проблема не устранена, можно рассмотреть другие методы для ее исправления.
Измените настройки антивирусного программного обеспечения
Одной из причин ошибки 0x80004005 в Windows 10 может быть конфликт с антивирусным программным обеспечением, таким как Windows Defender или другими антивирусами. Чтобы устранить эту ошибку, вам может потребоваться изменить некоторые настройки своей антивирусной программы.
Вот несколько рекомендаций:
- Проверьте, что у вас установлена последняя версия антивирусной программы и она актуальна.
- Проверьте настройки антивирусной программы на предмет блокировки определенных системных файлов или каталогов. Некоторые антивирусные программы могут автоматически отключать или удалять файлы, которые они считают потенциально опасными для системы.
- В Windows Defender (если вы используете его) отключите проверку целостности файлов. Для этого выполните следующие шаги:
а) Откройте Windows Defender и перейдите в раздел «Вирусная защита и угрозы».
б) Выберите «Настройки защитника от вирусов и угроз».
в) Прокрутите вниз до раздела «Настройки проверки целостности».
г) Отключите переключатель «Проверять целостность файлов и приложений».
- Отключите брандмауэр Windows или другие брандмауэры сторонних поставщиков. В Windows 10 это можно сделать следующим образом:
а) Нажмите клавишу Win + I, чтобы открыть «Настройки».
б) Выберите «Обновление и безопасность».
в) В боковом меню выберите «Безопасность Windows».
г) Нажмите на «Брандмауэр и защита от вредоносного ПО».
д) Выберите «Включение или отключение брандмауэра Windows».
е) Выберите учетные записи с администраторскими правами и отключите брандмауэр для них.
- Проверьте, отключен ли протокол IPv6. Некоторые пользователи сообщают, что отключение этого протокола помогает устранить ошибку 0x80004005. Для отключения протокола IPv6 выполните следующие действия:
а) Нажмите клавиши Win + R, чтобы открыть «Выполнить».
б) Введите «ncpa.cpl» и нажмите Enter, чтобы открыть «Сетевые подключения».
в) Найдите активное сетевое подключение, щелкните правой кнопкой мыши и выберите «Свойства».
г) Снимите флажок с «Протокола Интернета версии 6 (TCP/IPv6)».
Если после изменения настроек антивирусного программного обеспечения или брандмауэра ошибка 0x80004005 в Windows 10 все еще возникает, вы также можете попробовать проверить наличие обновлений для своей системы, выполнить восстановление системных файлов или обратиться за помощью к профессионалам в соответствующих форумах.
Проверьте целостность системных файлов
Ошибка 0x80004005 в Windows 10 может быть связана с повреждением системных файлов. Чтобы проверить их целостность и устранить проблему, вы можете воспользоваться несколькими методами.
1. Выполните проверку файлов с помощью системного инструмента SFC (System File Checker). Для этого откройте командную строку от имени администратора и введите команду «sfc /scannow». Процесс может занять некоторое время, поэтому дождитесь его завершения.
2. Перезапустите компьютер и нажмите клавишу F8 перед загрузкой Windows. Выберите пункт «Восстановление системы» из меню и следуйте инструкциям на экране, чтобы восстановить системные файлы из последних образов.
3. Выполните обновление Windows до последних доступных версий. Чтобы это сделать, откройте раздел «Обновление и безопасность» в настройках Windows 10 и нажмите на кнопку «Проверить наличие обновлений». Если доступны новые обновления, установите их на компьютер.
4. Проверьте наличие вирусов на компьютере с помощью антивирусной программы. Выполните полный анализ системы и удалите все обнаруженные угрозы.
5. Проверьте наличие ошибок в файловых системах NTFS и FAT на жестком диске. Для этого откройте командную строку от имени администратора и введите команду «chkdsk C: /f», заменив «C:» на букву накопителя, на котором установлена система.
6. Если у вас установлен антивирусный или брандмауэрный продукт третьей стороны, попробуйте отключить его и повторить процесс, вызывающий ошибку 0x80004005. Если после отключения продукта ошибка исчезает, возможно, в нем содержится информация, блокирующая процесс.
7. В некоторых случаях ошибку 0x80004005 можно исправить путем отключения IPv6. Для этого откройте панель управления, перейдите в раздел «Сеть и интернет» и выберите «Центр управления сетями и общим доступом». Правой кнопкой мыши нажмите на активное подключение и выберите «Свойства». Снимите галочку напротив протокола IPv6 и нажмите «ОК».
8. Если вы не можете установить обновления Windows или другие программы, попробуйте удалить новые записи из журнала событий. Для этого откройте командную строку от имени администратора и введите команду «wevtutil cl Application». После этого перезапустите компьютер и проверьте, исправилась ли ошибка.
В случае, если ни один из вышеуказанных методов не помог устранить ошибку 0x80004005, рекомендуется обратиться к специалисту или службе поддержки, чтобы получить более подробную помощь.
Благодарим за внимание и надеемся, что указанные методы помогут вам исправить ошибку 0x80004005 в Windows 10.
Видео:
Как исправить ошибку 0x80004005 в Windows 11 — ошибка обновления или доступа к файлам
Как исправить ошибку 0x80004005 в Windows 11 — ошибка обновления или доступа к файлам Автор: How to Fix Your Computer 4 235 просмотров 2 года назад 2 минуты 29 секунд