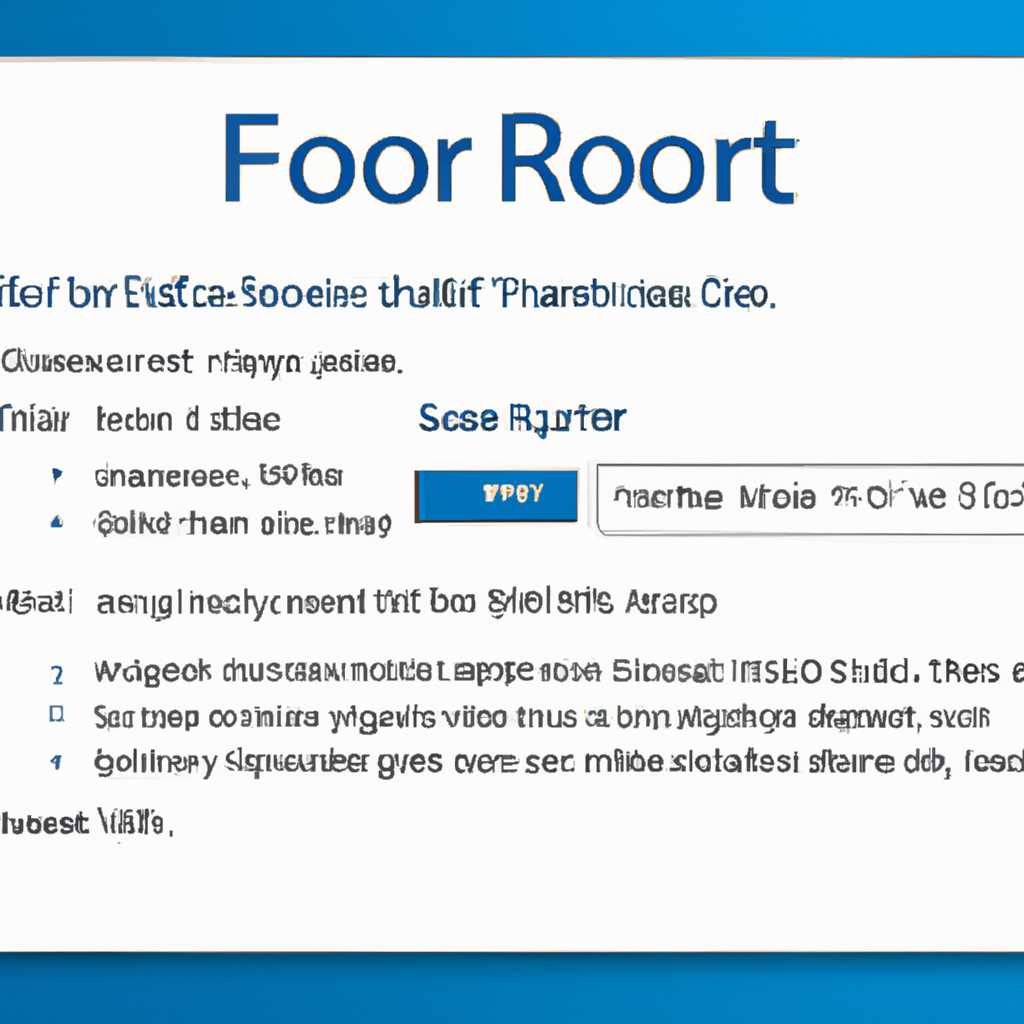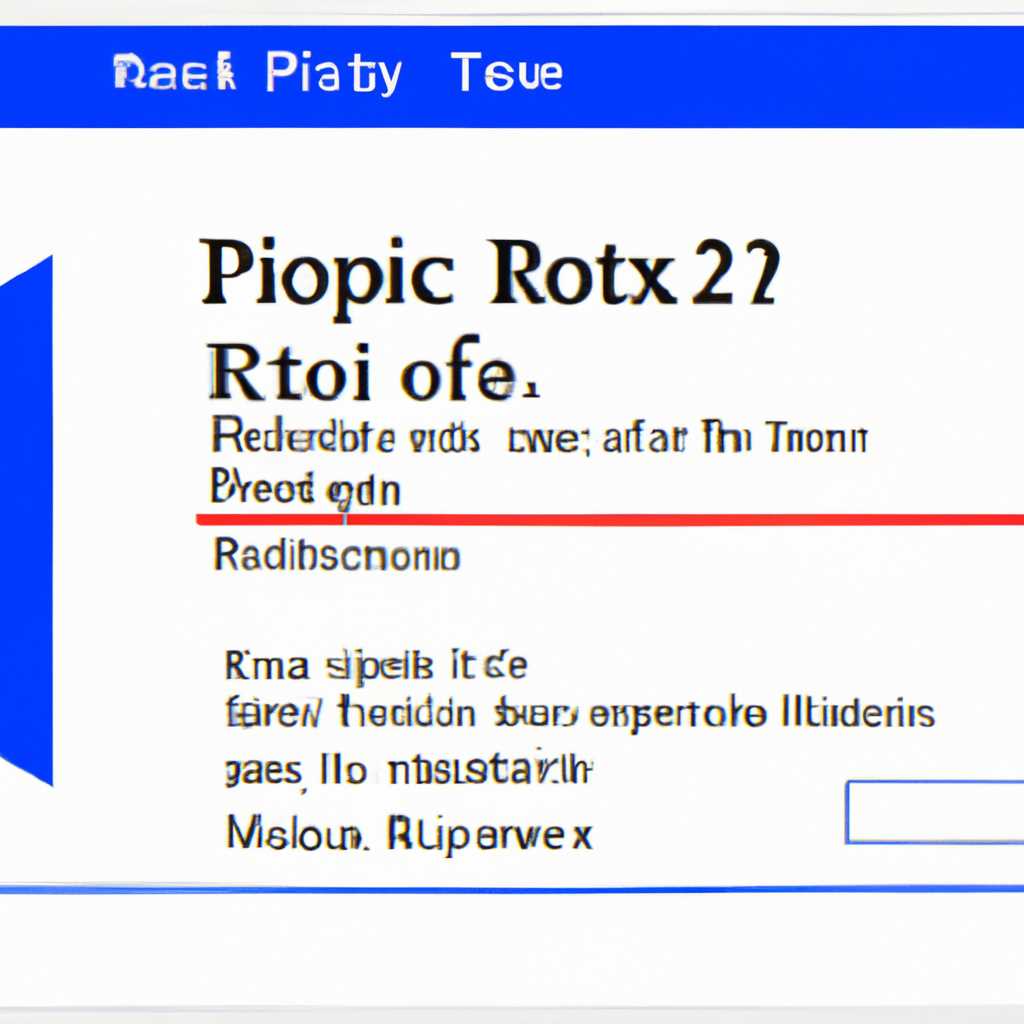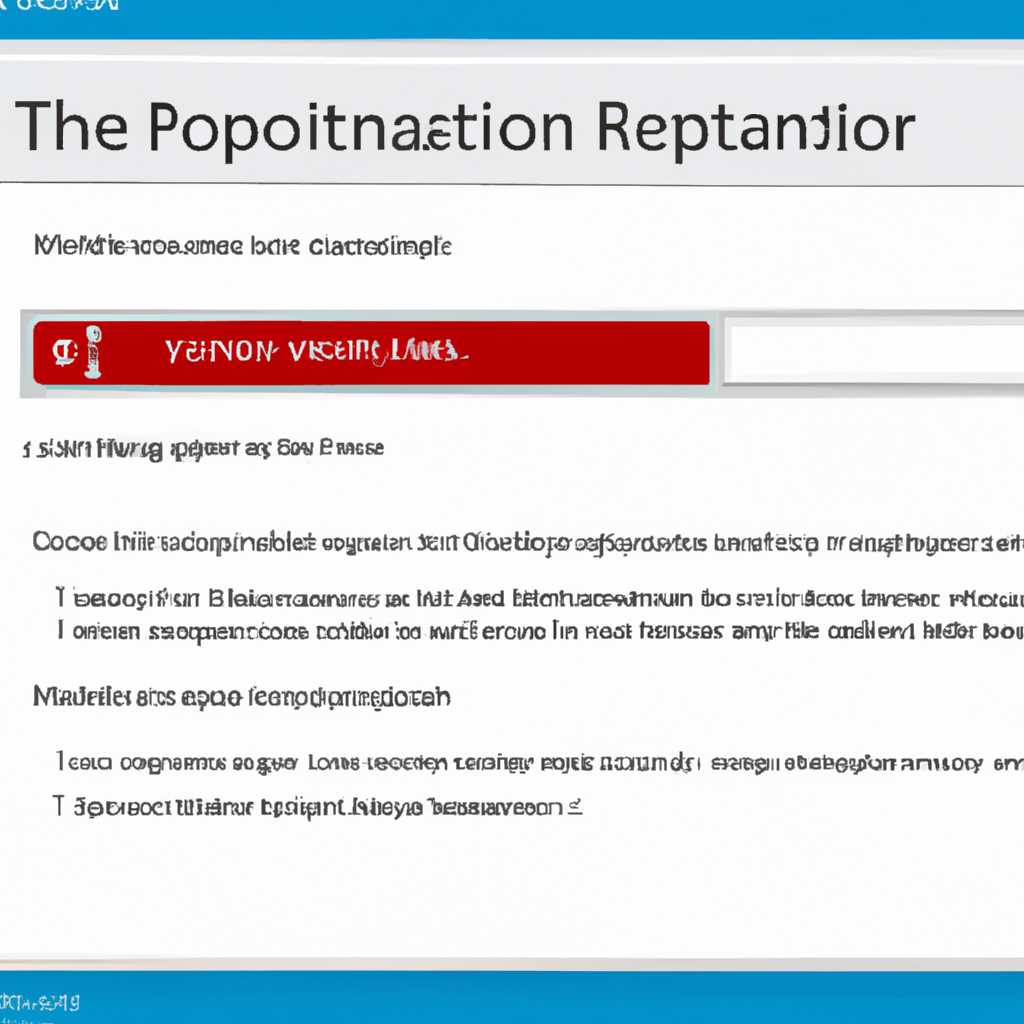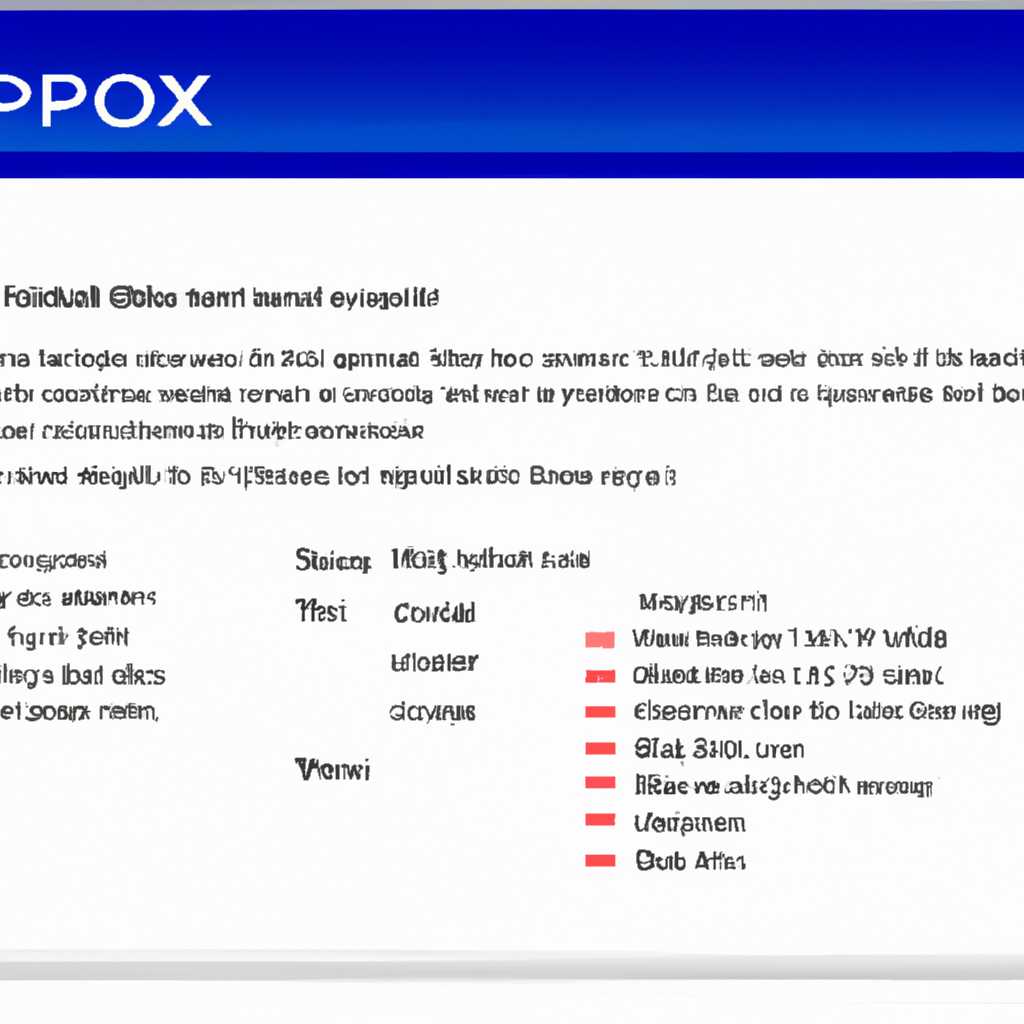- Как исправить ошибку 0x8004230F при создании точки восстановления в Windows 7/8/10
- Исправлено: точки восстановления не работают в Windows 10
- Метод №3: Создание точки восстановления в чистой загрузке
- Метод №1: Запуск средства VSSADMIN
- Шаг 1: Отключение служб VSS и Shadow Copy
- Шаг 2: Проверка служб VSS и Shadow Copy
- Шаг 3: Запуск сканирования жесткого диска
- Метод №2: Проверка статуса служб теневого копирования тома и программного поставщика
- Видео:
- ПОЧЕМУ ВАЖНО СОЗДАВАТЬ ТОЧКУ ВОССТАНОВЛЕНИЯ ?
Как исправить ошибку 0x8004230F при создании точки восстановления в Windows 7/8/10
В процессе работы с операционной системой Windows может возникнуть ситуация, когда при попытке создать точку восстановления возникает ошибка 0x8004230F. Эта ошибка связана с некорректной работой программного обеспечения Windows, отвечающего за создание и управление точками восстановления.
Копия точки восстановления служит для создания резервной копии файлов и настроек системы Windows. Это позволяет пользователям вернуть систему к предыдущему состоянию в случае возникновения проблем или ошибок. Ошибка 0x8004230F указывает на то, что система не может создать точку восстановления из-за проблемы с теневым копированием тома.
Для исправления этой ошибки можно попробовать следующее:
- Запустите командную строку Windows в режиме безопасного восстановления. Для этого нажмите комбинацию клавиш Win+R, введите msconfig и нажмите Enter. В появившемся окне «Системная конфигурация» выберите вкладку «Загрузка» и поставьте галочку напротив пункта «Безопасный режим». После этого перезагрузите компьютер.
- Проверьте статус службы «Теневое копирование тома». Для этого откройте командную строку с правами администратора и выполните команду sc query vss. Если служба «Теневое копирование тома» не запущена, выполните команду sc start vss, чтобы запустить ее.
- Проверьте статус службы «Теневое копирование тома» в реестре системы. Для этого откройте реестр, найдите ключ HKEY_LOCAL_MACHINE\SYSTEM\CurrentControlSet\Services\VSS и убедитесь, что значение параметра Start равно 0x00000000 или 0x00000003. Если значение отличается, измените его.
- Выполните сканирование диска с помощью интегрированного инструмента проверки ошибок. Для этого откройте командную строку с правами администратора и выполните команду chkdsk C: /f, где «C:» — буква диска, на котором установлена система.
- Проверьте службы командного поставщика теневого копирования. Для этого откройте командную строку с правами администратора и выполните команду vssadmin list providers. Убедитесь, что установлены все необходимые поставщики.
- Завершите процессы, связанные с проверкой теневого копирования. Для этого откройте диспетчер задач, найдите процессы taskeng.exe, vssvc.exe, wermgr.exe и завершите их.
- После выполнения всех вышеперечисленных действий попробуйте создать новую точку восстановления. Если ошибка 0x8004230F все еще возникает, можете обратиться к специалистам или воспользоваться другими методами исправления ошибки.
Исправление ошибки 0x8004230F при создании точки восстановления в Windows 7/8/10 может потребовать некоторых дополнительных действий и настройки системы. В зависимости от конкретной причины ошибки, можно применить различные методы и рекомендации. Важно следовать инструкциям точно и внимательно проверять каждый шаг перед его выполнением. Надеемся, что эти советы помогут вам исправить ошибку и создать нужную точку восстановления.
Исправлено: точки восстановления не работают в Windows 10
Если при создании точки восстановления в Windows 10 возникает ошибка 0x8004230F, система может перестать использовать эту функцию восстановления. Эта проблема может быть вызвана различными причинами, включая повышенные требования к использованию пространства на дисках и проблемы с программным обеспечением.
Для решения этой проблемы вам потребуется выполнить несколько действий. Перейдите по следующим шагам, чтобы исправить ошибку и вернуть точку восстановления в рабочее состояние:
- Откройте окно «Выполнить» в Windows 10, нажмите сочетание клавиш Win + R.
- Введите команду
services.mscи нажмите клавишу Enter, чтобы открыть окно служб. - В окне «Службы» найдите службу «Теневое копирование тома» и дважды щелкните на ней, чтобы открыть окно свойств.
- В окне свойств выберите «Автоматически» в разделе «Тип запуска».
- Нажмите кнопку «Восстановление» и убедитесь, что служба настроена для запуска в режиме «Автоматически» для каждого тома на компьютере.
- Нажмите «ОК», чтобы сохранить изменения.
- Теперь выполните сканирование системы на наличие ошибок с помощью инструмента проверки файлов системы. Откройте командную строку с правами администратора и выполните команду
sfc /scannow. Подождите, пока сканирование завершится. - Если проверка файлов системы завершилась без ошибок, вы можете продолжить восстановление точек восстановления в Windows 10 без проблем. Если были найдены ошибки, исправьте их и повторите проверку.
После выполнения этих действий ваша система Windows 10 должна снова работать с точками восстановления. Если проблема повторяется или не устраняется, рекомендуется обратиться к специалисту или службе поддержки Microsoft для более подробной информации и помощи.
Метод №3: Создание точки восстановления в чистой загрузке
При возникновении ошибки 0x8004230F при создании точки восстановления в Windows 7/8/10, вы можете попробовать выполнить этот метод. Он заключается в создании точки восстановления в режиме чистой загрузки системы.
Для начала, запустите командную строку с повышенными привилегиями. Для этого щелкните правой кнопкой мыши по значку «Пуск» и выберите «Командная строка (администратор)».
В командной строке введите следующую команду:
sc config sptd start= disabled
Данная команда отключит службу SPTD (Daemon Tools), которая может быть причиной ошибки 0x8004230F. После ввода команды нажмите клавишу «Enter».
В следующем шаге выполните проверку состояния служб точки восстановления. Для этого в командной строке выполните следующую команду:
wmic service where caption=’winmgmt’ get startmode
Затем введите команду:
wmic service where caption=’eventlog’ get startmode
Проверьте, что обе службы находятся в состоянии «Авто». Если они выключены, выполните следующую команду для их включения:
wmic service where caption=’winmgmt’ call startservice
Далее введите команду:
wmic service where caption=’eventlog’ call startservice
После успешного включения служб запустите следующую команду для проверки состояния диска:
wmic shadowcopy call create Volume=C:\
Где «C:\» — это буква диска, на котором возникает ошибка при создании точки восстановления. Вы можете заменить «C:\» на свою букву диска.
Когда выполнение команды завершилось успешно, перезагрузитесь и проверьте, удалось ли исправить ошибку 0x8004230F и создать точку восстановления в режиме чистой загрузки системы.
Метод №1: Запуск средства VSSADMIN
Если возникла ошибка 0x8004230F при создании точки восстановления в Windows 7/8/10, можно решить проблему, выполнив следующие действия:
Шаг 1: Отключение служб VSS и Shadow Copy
1. Откройте командную строку с повышенными правами.
2. Введите следующую команду и нажмите Enter: net stop vss
3. Затем введите команду: net stop swprv
Шаг 2: Проверка служб VSS и Shadow Copy
1. Введите команду: vssadmin list writers
2. Проверьте состояние каждого службы и убедитесь, что они работают без проблем. Если есть какие-либо проблемы, выполните следующие действия:
| Служба | Состояние | Действие |
|---|---|---|
| System Writer | стабильно работает | Продолжить на следующий шаг |
| Task Scheduler Writer | стабильно работает | Продолжить на следующий шаг |
| VSS Metadata Store Writer | стабильно работает | Продолжить на следующий шаг |
| ASR Writer | стабильно работает | Продолжить на следующий шаг |
| Shadow Copy Optimization Writer | стабильно работает | Продолжить на следующий шаг |
| Registry Writer | стабильно работает | Продолжить на следующий шаг |
Шаг 3: Запуск сканирования жесткого диска
1. Введите команду: chkdsk /f /r
2. Перезагрузите компьютер, чтобы завершить сканирование диска.
3. После перезагрузки, выполните следующую команду в командной строке: vssadmin list providers
4. Убедитесь, что был исправлен провайдер теневого копирования (например, после сканирования диска, провайдер обеспечения теневых копий «Microsoft Software Shadow Copy provider 1.0» исправлен) и перейдите к следующему методу, если проблема все еще не исправлена.
Также возможно, что проблема находится в провайдере обеспечения теневых копий другого поставщика. В этом случае отключите этот провайдер.
Метод №2: Проверка статуса служб теневого копирования тома и программного поставщика
Когда восстановление системы не работает или вы получаете ошибку 0x8004230F при создании точки восстановления в Windows 7/8/10, важно проверить статус служб теневого копирования тома и программного поставщика. Данный метод поможет исправить ошибку и начать восстановление системы без проблем.
- Для начала, необходимо открыть окно «services.msc». Вы можете сделать это, используя командную строку. Нажмите кнопку «Пуск», введите «cmd» в поле поиска, а затем, дважды нажмите на результат «cmd.exe».
- Когда появится окно командной строки, введите «services.msc» и нажмите клавишу «Enter». Откроется окно «Службы».
- В окне «Службы» найдите службы «Теневое копирование тома» (Volume Shadow Copy) и «Программный поставщик теневого копирования тома» (Software Shadow Copy Provider).
- Проверьте статус каждого из этих сервисов. Если они не запущены, то вам необходимо включить их, чтобы исправить ошибку.
- Дважды нажмите на каждую службу, чтобы открыть ее свойства.
- В разделе «Общие» измените тип запуска службы на «Автоматически» в выпадающем меню «Тип запуска».
- В разделе «Служба» нажмите кнопку «Перезапустить» (если она активна) или «Запустить» (если она не активна).
- После завершения действий для каждой службы, нажмите «Применить» и «ОК», чтобы сохранить изменения.
- Теперь, когда службы Теневого копирования тома и Программного поставщика теневого копирования тома включены и работают, вы можете повторно попытаться создать точку восстановления и исправить ошибку 0x8004230F.
В ряде случаев, после выполнения данных действий проблема может быть успешно решена. Однако, если ошибка все еще возникает или вы сталкиваетесь с другими проблемами, возможно, необходимо проверить другие аспекты системы, такие как антивирусное ПО или использование пространства на диске.
Видео:
ПОЧЕМУ ВАЖНО СОЗДАВАТЬ ТОЧКУ ВОССТАНОВЛЕНИЯ ?
ПОЧЕМУ ВАЖНО СОЗДАВАТЬ ТОЧКУ ВОССТАНОВЛЕНИЯ ? by BOON — PC 665 views 2 years ago 4 minutes, 18 seconds