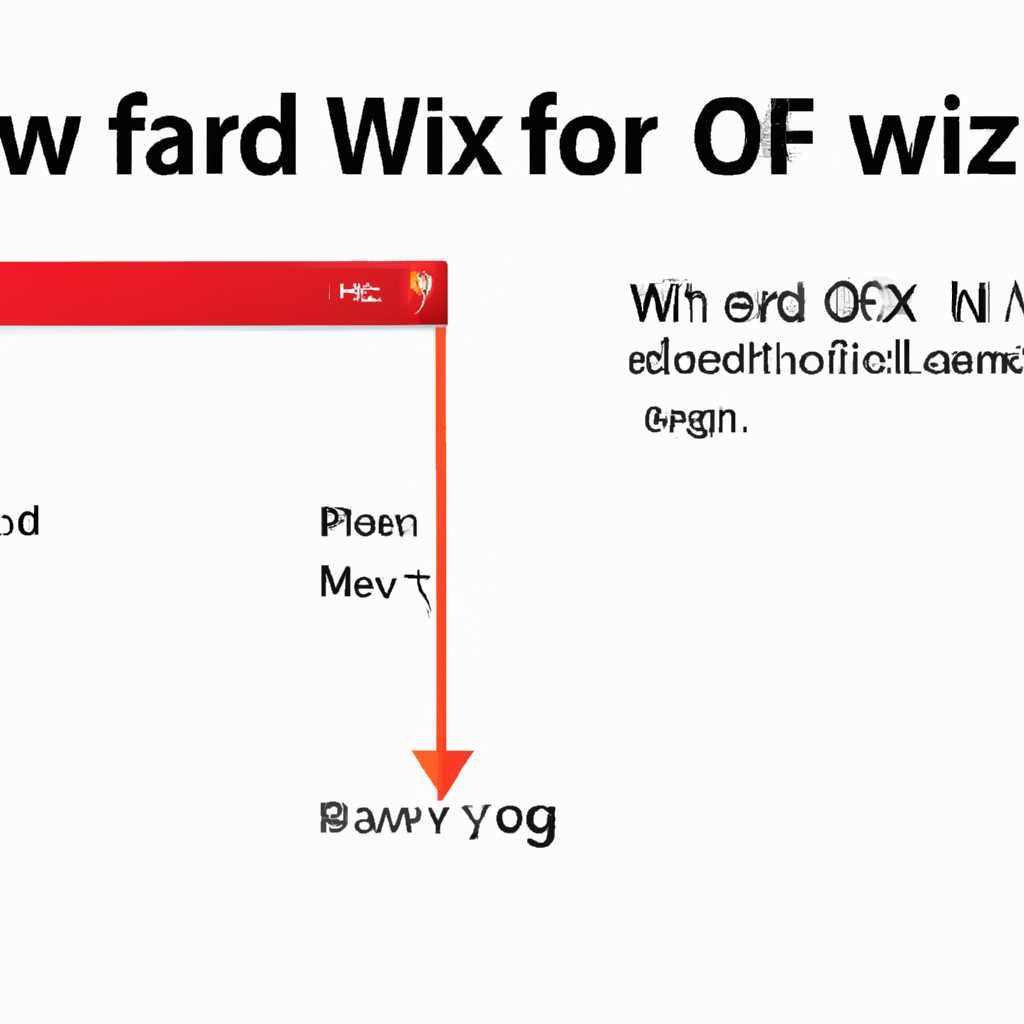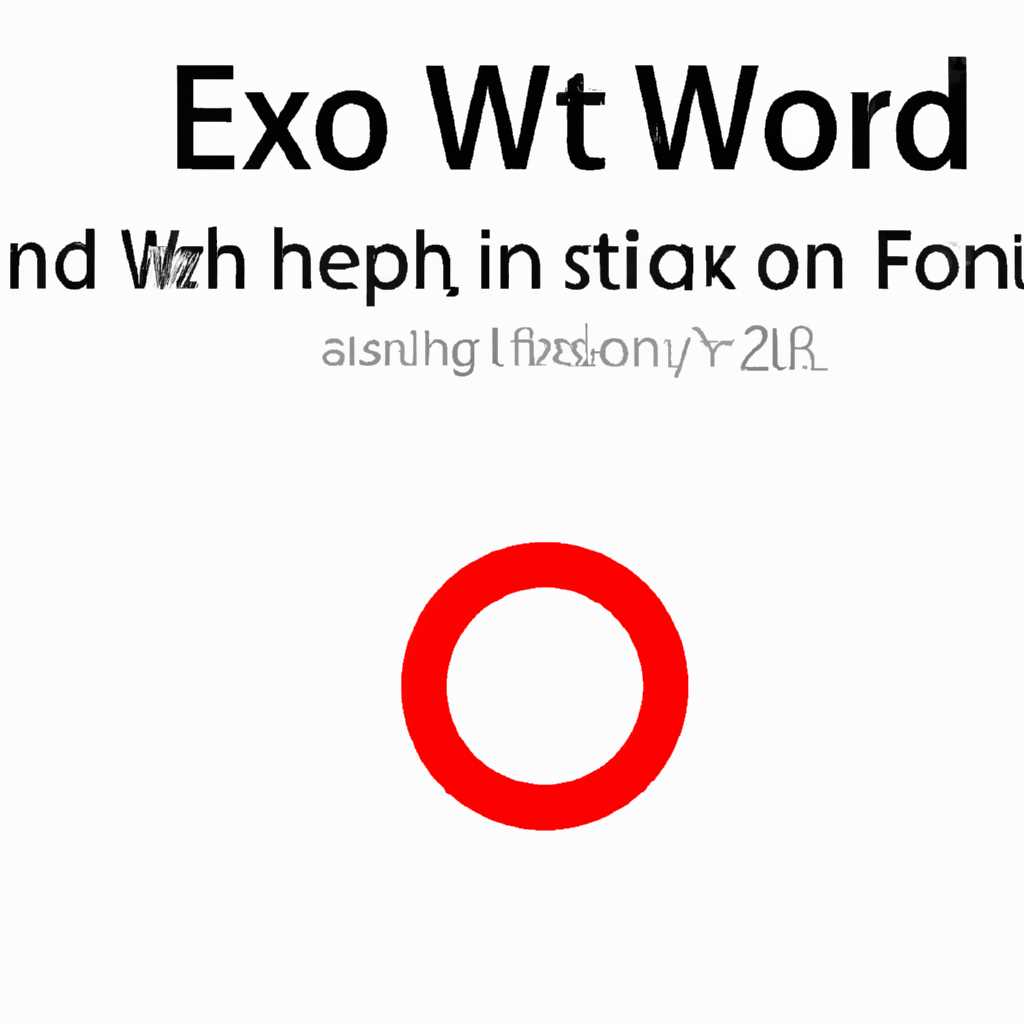- Как исправить ошибку 0x8004242d при установке Windows 7, 8 или 10 самостоятельно
- Решение 1: Удаление всех разделов
- Шаг 1: Запуск компьютера с установочного USB-накопителя
- Шаг 2: Запуск командной строки в режиме восстановления
- Шаг 3: Очистка всех разделов
- Шаг 4: Выход из утилиты управления дисками и перезагрузка компьютера
- Решение 2: Очистка жесткого диска с помощью Diskpart.exe
- Решение 3: Отключение поддержки загрузки через USB
- Шаг 1: Проверка поддержки UEFI
- Шаг 2: Загрузка в режиме UEFI
- Шаг 3: Очистка разделов
- Шаг 4: Восстановление разделов
- Шаг 5: Установка операционной системы
- Возможные причины ошибки 0x8004242d
- 1. Неправильно разбитый или отсутствующий раздел
- 2. Повреждение раздела или жесткого диска
- 3. Неправильно созданный загрузочный носитель
- Как устранить проблему «Не удалось отформатировать выбранный раздел» ошибка 0x8004242d
- Возможные причины ошибки:
- Как исправить ошибку 0x8004242d:
- Видео:
- Решено: Установка Windows на данный раздел невозможна. Выбранный диск имеет стиль разделов GPT
Как исправить ошибку 0x8004242d при установке Windows 7, 8 или 10 самостоятельно
Процесс установки операционной системы Windows на компьютер может иногда вызвать различные проблемы. Чаще всего пользователь может столкнуться с ошибкой 0x8004242d во время установки. Если вы хотите успешно установить Windows на свой компьютер, вам нужно устранить данную проблему. Но прежде чем перейти к исправлению ошибки, важно понять возможные причины ее появления.
Ошибку 0x8004242d при установке Windows обычно вызывает неправильная настройка или существующие проблемы с жестким диском компьютера. Это может быть связано с неудачными попытками создания разделов на выбранном установочном диске либо с уже имеющимися разделами на нем. Чтобы успешно исправить данную ошибку, вам нужно выполнить несколько действий.
Прежде всего, при установке Windows у вас должны быть правильно подключенный и функционирующий жесткий диск, а также установочный диск или флеш-накопитель. После выбора желаемого раздела для установки операционной системы вам может понадобиться создать новый раздел или удалить существующие. Для этого можно воспользоваться командной строкой в меню установки Windows. Вводите команды в командной строке и нажимайте Enter для их выполнения.
Чтобы устранить ошибку 0x8004242d, вам нужно создать новый раздел или ввести следующую команду: «diskpart». После вызова программы diskpart введи следующую последовательность команд:
list disk – позволяет просмотреть список всех доступных дисков компьютера;
select disk X – замените «X» на номер диска, затронутого ошибкой 0x8004242d;
clean – удаляет все разделы на выбранном диске;
create partition primary – создает новый раздел начальных настроек;
select partition 1 – выбирает созданный раздел;
active – включает загрузочную флаг на выбранном разделе;
format fs=ntfs quick – форматирует раздел в NTFS;
exit – позволяет выйти из программы diskpart.
После выполнения данных команд перезагрузите компьютер и продолжите установку Windows. Пользовательский интерфейс установки должен спрашивать, какой раздел использовать для установки операционной системы. Выберите созданный раздел и продолжайте процесс установки. Нажатие клавишу «Enter» позволяет начать операцию установки на выбранный раздел.
Таким образом, исправить ошибку 0x8004242d при установке Windows можно путем выполнения нескольких команд в командной строке установки. Создание нового раздела и форматирование его должны успешно устранить данную проблему и позволить продолжить установку операционной системы без проблем.
Решение 1: Удаление всех разделов
Примечание: Перед выполнением данного решения обязательно создайте резервную копию всех важных файлов и данных, так как данная операция полностью очищает жесткий диск.
Шаг 1: Запуск компьютера с установочного USB-накопителя
Для начала решения проблемы необходимо запустить компьютер с установочного USB-накопителя. Если у вас еще нет установочного носителя, вы можете создать его, следуя инструкциям на официальном сайте Microsoft.
Шаг 2: Запуск командной строки в режиме восстановления
- После запуска компьютера с установочного USB-накопителя, на экране выберите язык и другие настройки и нажмите «Далее».
- В следующем окне нажмите на ссылку «Восстановление вашего компьютера».
- В меню «Выберите опцию» выберите «Отладчик командной строки».
- Нажмите «Далее» и введите учетные данные администратора, если потребуется.
- В командной строке выполните команду «diskpart.exe» для запуска утилиты управления дисками.
Шаг 3: Очистка всех разделов
После запуска утилиты управления дисками выполните следующую последовательность команд, чтобы удалить все разделы на жестком диске:
- Введите команду «list disk» и нажмите «Enter». Она покажет все жесткие диски, доступные на компьютере.
- Выберите нужный диск, введя команду «select disk [номер диска]». Например, «select disk 0».
- Введите команду «clean» и нажмите «Enter». Она удалит все разделы на выбранном диске.
Шаг 4: Выход из утилиты управления дисками и перезагрузка компьютера
После удаления всех разделов введите команду «exit», чтобы выйти из утилиты управления дисками. Затем нажмите «Далее», чтобы перезагрузить компьютер.
Теперь вы можете продолжить установку операционной системы без проблем. После выполнения всех настроек, выберите нужный раздел для установки системы.
Примечание: Если ваш компьютер использует режим UEFI, то для выбора раздела нужно нажать клавишу «Shift» и «F10» после начального экрана «Не удается установить Windows».
Видео-инструкцию по этому решению вы можете найти на официальном канале Microsoft или на других платформах обучения.
Решение 2: Очистка жесткого диска с помощью Diskpart.exe
Если вы столкнулись с ошибкой 0x8004242d при установке Windows 7, 8 или 10, то решить проблему может помочь очистка жесткого диска с помощью утилиты Diskpart.exe.
Примечание: перед началом процедуры рекомендуется создать резервную копию всех важных данных, чтобы избежать их случайного удаления.
Для использования Diskpart.exe следуйте следующему сценарию:
- Включите компьютер и загрузитесь с установочного USB-накопителя или диска с Windows 7, 8 или 10.
- На экране начального меню выберите язык, настройки времени и между 32-битной и 64-битной версиями системы, а затем нажмите кнопку «Далее».
- Нажмите на ссылку «Установка», чтобы перейти к следующему экрану.
- В следующем окне нажмите комбинацию клавиш Shift+F10, чтобы вызвать командную строку.
- Введите команду diskpart, чтобы запустить утилиту.
- Наберите команду list disk, чтобы увидеть список всех жестких дисков в компьютере.
- Выберите жесткий диск, затронутый ошибкой 0x8004242d, вводя команду select disk X (где X — номер диска).
- Введите команду clean, чтобы очистить выбранный жесткий диск.
- После успешной очистки жесткого диска, введите команду exit, чтобы закрыть утилиту Diskpart.
- Теперь вы можете продолжить установку Windows без ошибки 0x8004242d.
Очистка жесткого диска с помощью Diskpart.exe позволяет устранить причины ошибки 0x8004242d, связанные с разделами диска. Этот метод успешно применяется в большинстве случаев, однако следует быть внимательным и аккуратно выполнять все команды, чтобы избежать ошибок или случайного удаления данных.
Решение 3: Отключение поддержки загрузки через USB
Если вы столкнулись с ошибкой 0x8004242d при установке операционных систем Windows 7, 8 или 10, то одним из возможных вариантов решения проблемы будет отключение поддержки загрузки через USB.
Шаг 1: Проверка поддержки UEFI
Перед выполнением следующих действий необходимо убедиться, что ваш компьютер поддерживает UEFI (Unified Extensible Firmware Interface). Для этого можно перезагрузить компьютер и зайти в биос (обычно для этого нужно нажать клавишу Delete или F2 при старте компьютера) и найти раздел «UEFI/BIOS Boot». Если такого раздела нет, то у вас старая версия биоса и данный способ решения ошибки не подойдет.
Шаг 2: Загрузка в режиме UEFI
Следующим шагом необходимо загрузить компьютер в режиме UEFI. Для этого можно использовать загрузочную флешку с Windows. Если у вас нет такой флешки, можно воспользоваться загрузочным диском или создать свою собственную загрузочную флешку с помощью программы Rufus.
Шаг 3: Очистка разделов
После успешной загрузки в режиме UEFI необходимо очистить разделы жесткого диска, чтобы исправить ошибку 0x8004242d. Для этого можно воспользоваться утилитой diskpart.exe. Ниже приведены инструкции, как выполнить эту операцию:
- В окне загрузочной оболочки UEFI найдите и откройте командную строку (Command Prompt).
- В командной строке введите команду «diskpart» и нажмите Enter.
- Чтобы увидеть список доступных дисков, введите команду «list disk» и нажмите Enter.
- Выберите жесткий диск, для которого хотите выполнить очистку разделов, с помощью команды «select disk <номер_диска>«.
- Виджет «
- После успешной очистки разделов введите команду «exit» и нажмите Enter, чтобы закрыть окно diskpart.exe.
cli=Windows Helper»Следующем диске и убедитесь, что все разделы удалены с помощью команды «list partition».
Шаг 4: Восстановление разделов
После очистки разделов жесткого диска можно приступить к установке операционной системы. Восстановить разделы можно с использованием утилиты diskpart.exe. Ниже приведены инструкции по восстановлению разделов:
- В окне загрузочной оболочки UEFI найдите и откройте командную строку (Command Prompt).
- В командной строке введите команду «diskpart» и нажмите Enter.
- Выберите жесткий диск, на который хотите установить операционную систему, с помощью команды «select disk <номер_диска>«.
- Создайте раздел для установки операционной системы с помощью команды «create partition primary».
- Активируйте раздел с помощью команды «active».
- Введите команду «exit» и нажмите Enter, чтобы закрыть окно diskpart.exe.
Шаг 5: Установка операционной системы
После восстановления разделов жесткого диска можно перейти к установке операционной системы. Для этого может потребоваться использование загрузочной флешки или диска с Windows.
Перезагрузите компьютер и выберите загрузку с выбранного носителя (флешка или диск). Далее следуйте инструкциям установщика операционной системы.
Если все правильно выполнено, то установка операционной системы должна успешно завершиться и ошибка 0x8004242d не должна появиться.
В видео ниже вы можете увидеть подробный процесс решения ошибки 0x8004242d при установке Windows:
Возможные причины ошибки 0x8004242d
Ошибка 0x8004242d может возникнуть во время установки операционной системы Windows 7, 8 или 10 и указывает на проблемы в процессе разбиения или форматирования жесткого диска.
Основные причины ошибки:
1. Неправильно разбитый или отсутствующий раздел
Возможно, между выбранным разделом для установки и разделами на жестком диске есть проблемы. Для исправления этой проблемы необходимо создать и очистить разделы перед установкой операционной системы.
2. Повреждение раздела или жесткого диска
Если выбранный раздел или жесткий диск повреждены, возникает ошибка 0x8004242d. В этом случае требуется удаление поврежденного раздела или замена поврежденного жесткого диска перед установкой операционной системы.
3. Неправильно созданный загрузочный носитель
Если загрузочный носитель (например, USB-флешка или DVD-диск) содержит ошибки или повреждения, это может вызвать ошибку 0x8004242d. Прежде чем попытаться установить операционную систему, убедитесь в правильности создания и работоспособности загрузочного носителя.
Примечание: Если вы не уверены в том, как исправить ошибку 0x8004242d, рекомендуется обратиться в службу поддержки.
Как устранить проблему «Не удалось отформатировать выбранный раздел» ошибка 0x8004242d
Ошибка 0x8004242d может возникнуть при установке операционной системы Windows 7, 8 или 10, указывая на проблему с отформатированием выбранного раздела жесткого диска. Это может быть вызвано различными факторами, включая ошибку ввода, повреждение раздела или наличие неправильных настроек диска.
Возможные причины ошибки:
- Неправильное ввод названия раздела
- Повреждение раздела жесткого диска
- Существующие неправильные настройки диска
Как исправить ошибку 0x8004242d:
- Перезагрузите компьютер и дойдите до экрана установки системы.
- Нажмите на клавишу Shift + F10, чтобы вызвать командную оболочку.
- В командной оболочке введите следующую команду:
diskpartи нажмите Enter. - После загрузки утилиты
diskpartвведите командуlist diskи нажмите Enter. Вы увидите список всех дисков на компьютере. - Введите команду
select disk X(где X — номер жесткого диска, содержащего затронутый раздел) и нажмите Enter. - Вводите команду
cleanи нажмите Enter. Эта команда полностью очистит выбранный диск. - Затем введите команду
create partition primaryи нажмите Enter. Это создаст новый раздел на жестком диске. - Введите команду
format fs=ntfs quickи нажмите Enter. Эта команда быстро отформатирует раздел в файловую систему NTFS. - После успешного выполнения форматирования, наберите команду
exitи нажмите Enter. - Теперь можно продолжить операцию установки операционной системы без ошибки 0x8004242d.
Помимо вышеуказанных действий, есть полезное решение, которое может помочь в устранении ошибки 0x8004242d. Если вы используете установочный носитель USB, во время установки вместо ввода командной строки можно выбрать опцию «Создать и отформатировать разделы диска» и выполнить все необходимые действия через графический интерфейс.
Следуя инструкциям выше, вы сможете успешно исправить ошибку 0x8004242d и продолжить установку операционной системы Windows 7, 8 или 10.
Видео:
Решено: Установка Windows на данный раздел невозможна. Выбранный диск имеет стиль разделов GPT
Решено: Установка Windows на данный раздел невозможна. Выбранный диск имеет стиль разделов GPT by Компьютерные курсы Евгения Юртаева 399,863 views 4 years ago 15 minutes