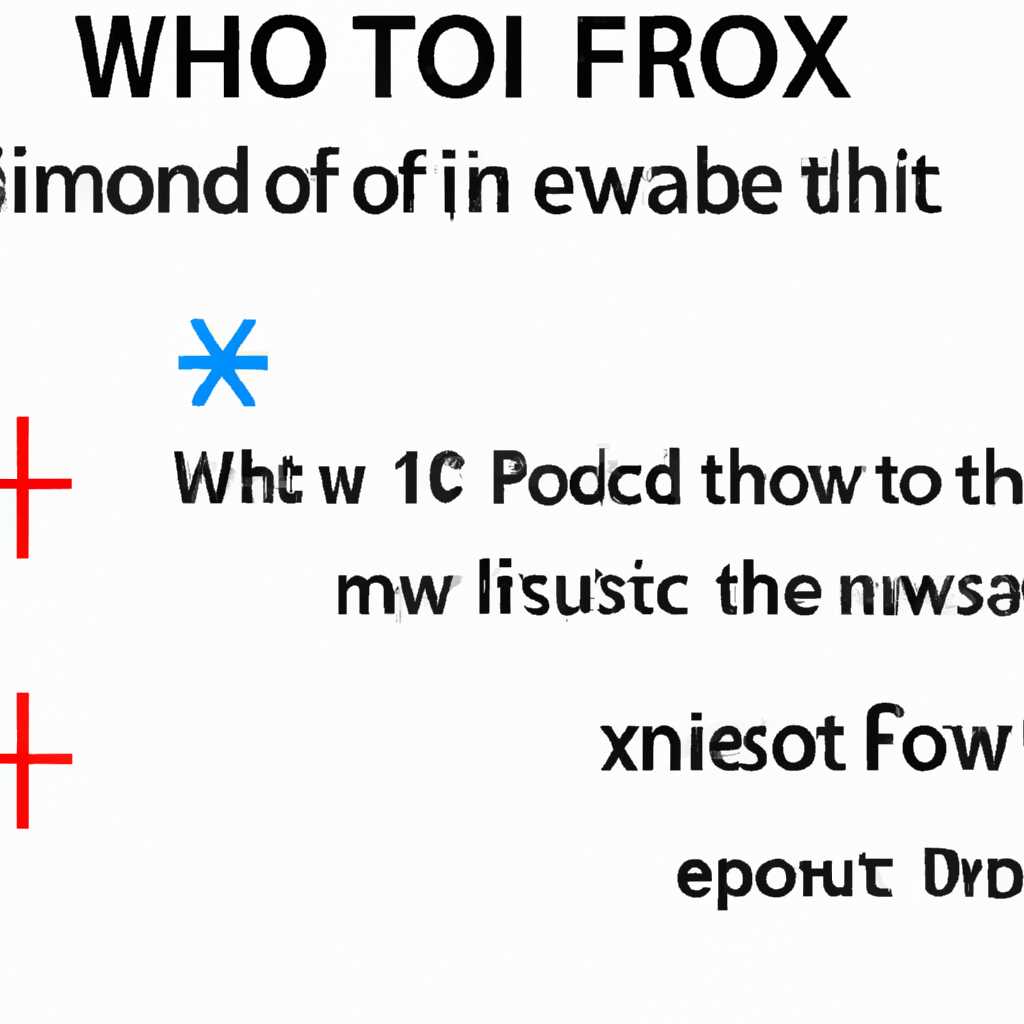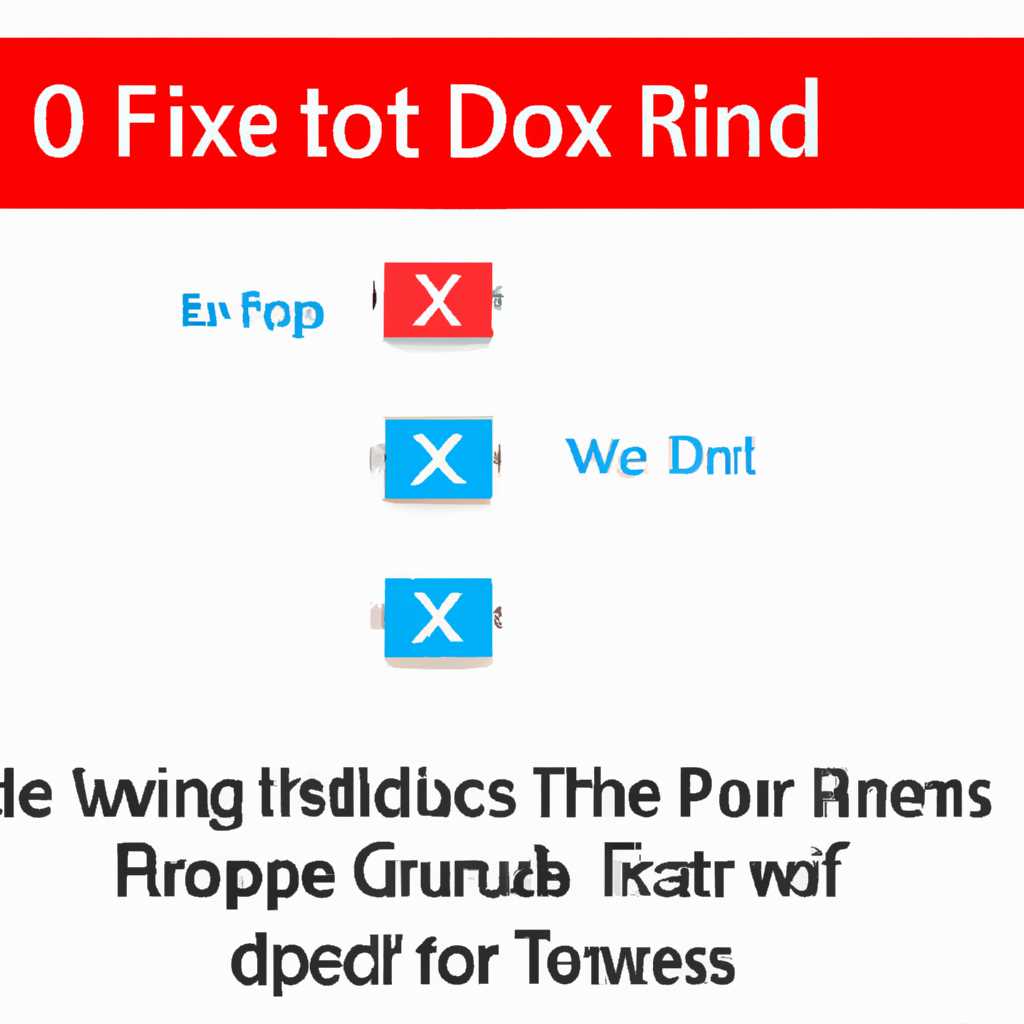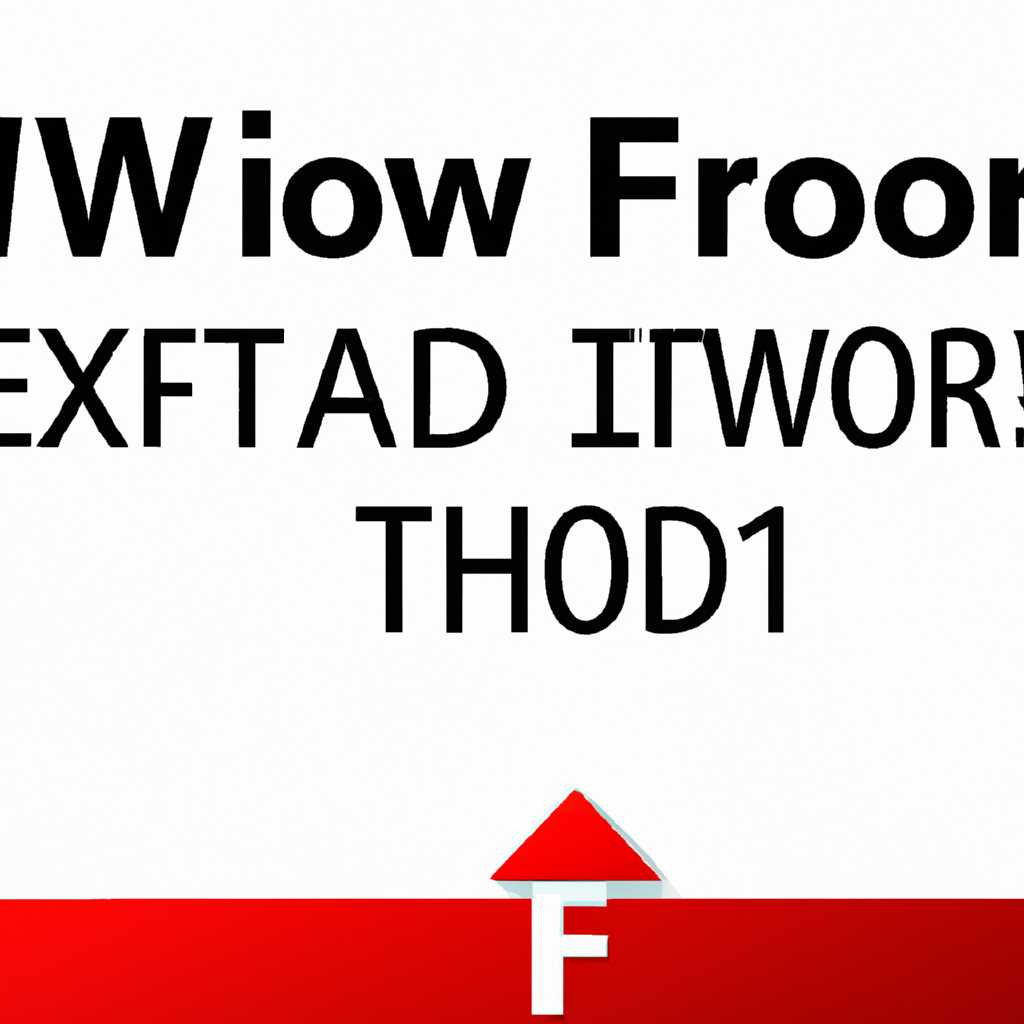- Как исправить ошибку 0x8004242d при установке Windows 7, 8 или 10: самые эффективные способы
- Причина 1: Не форматируется системный диск
- Причина 2: Ошибка «Windows не удается завершить форматирование»
- Возможные причины и решения
- 1. Проблемы с форматированием диска
- 2. Неправильный размер раздела
- 3. Системный диск не является активным или загрузочным
- Причина 4: Ошибка «Не удалось произвести форматирование выбранного раздела»
- Что делать, когда не форматируется жесткий диск
- Причина 3: Ошибка «Ошибка данных CRC»
- Шаг 1: Загрузитесь с установочного носителя
- Шаг 2: Выберите язык и версию Windows
- Шаг 3: Перейдите в раздел «Дополнительно»
- Шаг 4: Откройте командную строку
- Видео:
- Проблема при установке windows. Как решить проблему, подробная инструкция.
Как исправить ошибку 0x8004242d при установке Windows 7, 8 или 10: самые эффективные способы
Ошибка 0x8004242d при установке операционной системы Windows 7, 8 или 10 – это одна из часто встречающихся проблем, с которой можно столкнуться при форматировании и разделении диска в процессе установки Windows. Но не волнуйтесь, исправить эту ошибку удается с помощью нескольких эффективных методов. В данной статье мы расскажем вам о самых эффективных способах решения данной проблемы.
Перед тем как приступить к решению проблемы, стоит убедиться, что название полей разделов и диска, на котором происходит установка, указано корректно. В некоторых случаях эта ошибка может возникать из-за неправильно указанного диска или раздела. Проверьте все параметры в установщике Windows и удостоверьтесь, что вы выбрали правильный диск для установки системы.
Если ошибка возникает при форматировании диска, вы можете попробовать выполнить форматирование через командную строку. Для этого откройте командную строку с помощью сочетания клавиш Win + R, введите cmd и нажмите клавишу Enter. В командной строке введите команду format, пробел, затем букву диска, на котором возникла ошибка, и нажмите Enter. Например, format C:. Выполнение этой команды форматирует желаемый диск под управлением операционной системы.
Если указанные выше методы не решают проблему, можно воспользоваться Acronis Disk Director. Acronis предлагает простой и удобный способ решения проблем с разделами и дисками. В данном случае, Acronis может помочь вам восстановить доступ к проблемному разделу и произвести любые необходимые операции с данными на нем.
Одной из причин ошибки 0x8004242d может быть неправильная файловая система выбранного диска или раздела. В таком случае, вы можете попробовать изменить файловую систему диска или раздела. Например, если выбранный диск имеет файловую систему FAT32, попробуйте изменить ее на NTFS с помощью команды convert. Для этого откройте командную строку, введите команду convert, пробел, затем букву диска и новую файловую систему, например: convert C: /fs:ntfs.
Если все вышеперечисленные методы не помогают решить проблему, можно попробовать использовать инструмент chkdsk, который позволяет сканировать диск на наличие ошибок и произвести их исправление. Для этого откройте командную строку, введите команду chkdsk, пробел, затем букву диска, на котором происходит установка Windows, и нажмите Enter. Например: chkdsk C:. Это может занять некоторое время, в зависимости от размера и состояния диска. После завершения процесса, перезапустите компьютер и попробуйте установить Windows снова.
Причина 1: Не форматируется системный диск
- Проверьте причины, по которым форматирование диска может быть невозможным. Например, возможныmи причинаmи является наличие файлов и данных на диске, неверный тип файловой системы, повреждения данных или проблемы с диском, такие как CRC-ошибка.
- После тщательной проверки данных и файлов на диске, очистите его, чтобы удалить все информацию и файлы. Это можно сделать с помощью таких утилит, как Acronis Disk Director или другими подобными программами.
- Если после очистки диска форматирование так и не завершается или появляется сообщение об ошибке «Невозможно форматировать системный диск», то можно воспользоваться командной строкой в процессе установки Windows.
- Во время установки Windows выбранного типа проводим основные настройки до момента, когда появляется экран выбора диска для установки ОС. На этом этапе система предлагает выбор диска и буквы, на которую будет устанавливаться операционная система. Нажмите «Shift+F10», чтобы открыть командную строку.
- В командной строке необходимо вводить следующие команды:
diskpart— запуск командной утилиты diskpartlist disk— отобразить список всех дисковselect disk #— выбрать диск, на котором возникла ошибка (# — номер диска из списка)clean— полностью очистить дискcreate partition primary— создать основное разделение на дискеformat quick fs=ntfs— быстрое форматирование диска в файловую систему NTFSexit— завершить работу с утилитой diskpart- После выполнения этих команд можно закрыть командную строку и продолжить установку Windows.
- Если проблема не решается даже после всех этих действий, можно попробовать использовать другой диск или обновить BIOS системы. Некоторые ошибки могут быть связаны с несовместимостью дискового аппарата или настройками BIOS.
Вот полезное видео, которое также может помочь в решении этой проблемы:
В случае, если причина ошибки 0x8004242d все еще не ясна или вы хотите получить более подробную информацию о проблеме, напишите о ней, приложив скриншот ошибки или другую доступную информацию.
Причина 2: Ошибка «Windows не удается завершить форматирование»
Данная ошибка может возникать по разным причинам. Например, форматируемый раздел может содержать ошибки в файловой системе, возможно, ошибка CRC. Также возможно, что раздел является системным и в нем присутствуют некоторые данные, связанные с текущей установкой Windows.
Для исправления ошибки «Windows не удается завершить форматирование» вы можете использовать следующие шаги:
- Перезагрузите компьютер и выберите в меню загрузки опцию «Windows Setup» или «Установка Windows».
- Когда появится экран выбора языка и других параметров, нажмите комбинацию клавиш Shift + F10, чтобы открыть командную строку.
- В командной строке введите следующую команду: chkdsk /r c:
- Нажмите клавишу Enter, чтобы запустить утилиту chkdsk.
- Утилита chkdsk начнет сканирование и исправление ошибок на жестком диске. Подождите, пока процесс завершится полностью.
- После завершения процесса chkdsk закройте командную строку, введите команду exit и нажмите Enter, чтобы закрыть окно командной строки.
- Продолжите установку Windows, выбрав желаемую версию операционной системы.
В большинстве случаев исправление ошибки «Windows не удается завершить форматирование» с помощью chkdsk помогает успешно завершить установку Windows. Однако, если вы все еще сталкиваетесь с проблемами, вам может потребоваться использование другой программы для форматирования жесткого диска или обратиться за помощью к специалисту.
Возможные причины и решения
Когда вы сталкиваетесь с ошибкой 0x8004242d при установке операционной системы Windows, это может иметь несколько возможных причин. Важно разобраться в них, чтобы найти наилучшее решение. Вот некоторые из возможных причин и соответствующие способы их исправления:
1. Проблемы с форматированием диска
Одна из самых распространенных причин ошибки 0x8004242d связана с проблемой форматирования диска перед установкой операционной системы. Для исправления этой проблемы можно воспользоваться утилитой diskpart и выполнить следующие шаги:
- Запустите командную строку, нажав комбинацию клавиш Win + R и вводом команды cmd.
- После открытия командной строки введите команду diskpart, чтобы запустить эту утилиту.
- После загрузки утилиты введите команду list disk, чтобы увидеть список доступных дисков. Обратите внимание на номер диска, который вы хотите отформатировать.
- Введите команду select disk X, где X — номер диска, который вы выбрали на предыдущем шаге.
- Для создания нового раздела на выбранном диске введите команду clean. Это удалит все данные с диска.
- Введите команду create partition primary, чтобы создать новый раздел.
- Введите команду format fs=ntfs quick, чтобы выполнить быстрое форматирование раздела в формат NTFS.
- После завершения форматирования введите команду exit, чтобы закрыть утилиту diskpart.
После этого вы можете перейти к шагу установки системы снова и убедиться, что ошибка 0x8004242d больше не возникает.
2. Неправильный размер раздела
В другом случае, ошибка 0x8004242d может возникнуть, когда вы пытаетесь установить операционную систему на раздел с неправильным размером. В этом случае можно воспользоваться программой для изменения размера раздела или создать новый раздел нужного размера. Например, вы можете использовать программу MiniTool Partition Wizard, чтобы изменить размер раздела до желаемого.
3. Системный диск не является активным или загрузочным
Еще одна причина ошибки 0x8004242d может быть связана с тем, что системный диск не является активным или загрузочным. В этом случае можно воспользоваться утилитой diskpart и выполнить следующие шаги:
- Запустите командную строку, нажав комбинацию клавиш Win + R и вводом команды cmd.
- После открытия командной строки введите команду diskpart, чтобы запустить эту утилиту.
- После загрузки утилиты введите команду list disk, чтобы увидеть список доступных дисков. Обратите внимание на номер диска, который содержит системную операционную систему.
- Введите команду select disk X, где X — номер диска, который содержит систему.
- Введите команду list partition, чтобы увидеть список разделов на выбранном диске. Обратите внимание на номер раздела, который содержит систему.
- Введите команду select partition X, где X — номер раздела, который содержит систему.
- Введите команду active, чтобы сделать раздел активным.
- После завершения введите команду exit, чтобы закрыть утилиту diskpart.
Теперь вы можете повторить установку операционной системы, и ошибка 0x8004242d не должна возникнуть.
Учтите, что это только некоторые из возможных причин и решений ошибки 0x8004242d. Если ни одно из вышеперечисленного не помогло, вы можете обратиться к специалистам или обратиться к производителю вашего жесткого диска или компьютера для получения более подробной помощи.
Причина 4: Ошибка «Не удалось произвести форматирование выбранного раздела»
Чтобы исправить эту ошибку, следуйте инструкциям ниже:
- Во-первых, убедитесь, что вы правильно выбрали диск или раздел для установки операционной системы. Если вы случайно выбрали неверный диск или раздел, нажмите кнопку Enter на клавиатуре, чтобы вернуться к предыдущему меню и выбрать правильный диск или раздел.
- Если правильный диск или раздел выбран, то проблема может быть связана с наличием ошибок на диске. В этом случае вы можете попробовать воспользоваться программой Acronis Disk Director или другой подобной программой для очистки и форматирования выбранного раздела. Установите программу Acronis Disk Director или аналогичную программу на другой компьютер и создайте загрузочный USB-накопитель или загрузочный диск с помощью этой программы.
- После создания загрузочного носителя с программой Acronis Disk Director или аналогичной программой, загрузитесь с него на компьютере, на котором возникает ошибка форматирования выбранного раздела. Для этого необходимо в BIOS изменить порядок загрузки и установить загрузку с USB-накопителя или загрузочного диска.
- После того как компьютер загрузится с загрузочного носителя, запустите программу Acronis Disk Director или аналогичную программу. В программе выберите желаемую операцию форматирования и укажите диск или раздел, который необходимо отформатировать.
- После завершения форматирования выбранного раздела, перезагрузите компьютер и повторите попытку установки операционной системы Windows 7, 8 или 10.
Если вы все еще сталкиваетесь с ошибкой «Не удалось произвести форматирование выбранного раздела», возможно, проблема связана с другими факторами, такими как испорченный раздел диска или неправильная работа с файловой системой. В этом случае рекомендуется обратиться к специалисту или использовать другие способы решения проблемы.
Что делать, когда не форматируется жесткий диск
Одной из возможных причин проблемы является файловая система. Если вы пытаетесь установить Windows на проблемный раздел, который имеет файловую систему, отличную от желаемой, это может вызвать ошибку. Например, если файловая система раздела NTFS, а вы пытаетесь установить Windows на раздел с файловой системой FAT32, это может привести к ошибке.
Для исправления этого вы можете использовать программу форматирования, например, Acronis Disk Director, чтобы визуально увидеть файловую систему и отдать ей желаемую форму.
В некоторых случаях проблемы с форматированием могут быть вызваны некорректными параметрами в BIOS. Чтобы проверить параметры, вам необходимо войти в BIOS. Часто это можно сделать, нажав клавишу Delete или F2 после перезагрузки компьютера. Вам нужно будет найти разделы, пытающиеся исправить проблемный раздел, и выбрать желаемую файловую систему для форматирования.
Если вы уже попытались форматировать жесткий диск через установку Windows, но это не удалось, вы можете воспользоваться командной строкой. Для этого после появления описания ошибки введите команду «exit» и нажмите Enter.
После этого вы можете ввести команду «diskpart» и нажать Enter. Затем введите «list disk» и нажмите Enter, чтобы увидеть список доступных дисков. Найдите свой проблемный жесткий диск в этом списке и введите команду «select disk [номер вашего диска]». Замените «[номер вашего диска]» на номер проблемного диска.
После этого введите команду «clean» и подождите, пока процесс очистки завершится. Затем введите команду «create partition primary» и нажмите Enter. После создания раздела введите «format fs=ntfs quick» для форматирования жесткого диска в файловую систему NTFS. Если вы хотите использовать другую файловую систему, замените «ntfs» на желаемую.
В некоторых случаях может помочь выполнение операций типа «CRC», которые могут исправить ошибку форматирования.
После завершения форматирования вы можете продолжить установку операционной системы, и ошибка 0x8004242d не должна больше возникать.
В видео ниже вы найдете полезную информацию о том, как исправить ошибку 0x8004242d при установке Windows:
| 2 видео |
Если ни один из предложенных выше способов не помог вам исправить ошибку 0x8004242d и продолжить форматирование жесткого диска, рекомендуется обратиться за помощью к специалисту или попробовать другую версию операционной системы.
Причина 3: Ошибка «Ошибка данных CRC»
Чтобы исправить эту ошибку, можно попробовать выполнить форматирование проблемного раздела диска с помощью команды diskpart. Однако, перед форматированием необходимо учесть, что этот процесс приведет к полной потере всех файлов на диске, поэтому рекомендуется предварительно создать резервную копию важных данных.
Для использования утилиты diskpart следуйте инструкциям ниже:
Шаг 1: Загрузитесь с установочного носителя
Выберите тип загрузки вашего носителя (USB, DVD или другой), который вы используете для установки Windows. Затем загрузитесь с этого носителя, чтобы запустить установку.
Шаг 2: Выберите язык и версию Windows
На этом шаге выберите нужный язык и версию Windows, которую вы хотите установить. Пропустите этот шаг, если настройки уже заданы.
Шаг 3: Перейдите в раздел «Дополнительно»
Чтобы открыть командную строку для выполнения утилиты diskpart, выберите ссылку «Дополнительно» в правом нижнем углу ниже кнопки «Установить сейчас».
Шаг 4: Откройте командную строку
Выберите «Командная строка» в меню «Дополнительные параметры». В открывшемся окне командной строки вводите команды согласно скриншоту.
Примечание: Убедитесь, что правильно выбираете раздел диска, который требуется отформатировать. Если ваш жесткий диск имеет несколько разделов, обратите внимание на их названия при выборе раздела для форматирования.
После выбора нужного раздела выполните следующий набор команд:
- select disk 1 – где 1 — название вашего проблемного носителя.
- select partition 2 – где 2 — номер вашего проблемного раздела диска, который требуется отформатировать.
- format fs=ntfs quick – этот тип форматирования подходит для большинства случаев. Если у вас есть особые требования, можно выбрать другой формат файловой системы.
Видеоинструкции по выполнению этих команд также можно найти в Интернете.
В случае, если форматирование с помощью утилиты diskpart не удается выполнить, можно попробовать продолжить установку Windows, не производя форматирования. Этот метод может подойти, если проблемный раздел диска не является системным.
Теперь вы знакомы с причиной «Ошибка данных CRC» и способами ее исправления с помощью команды diskpart или продолжения установки без форматирования.
Видео:
Проблема при установке windows. Как решить проблему, подробная инструкция.
Проблема при установке windows. Как решить проблему, подробная инструкция. by FIXman 350,017 views 4 years ago 7 minutes, 32 seconds