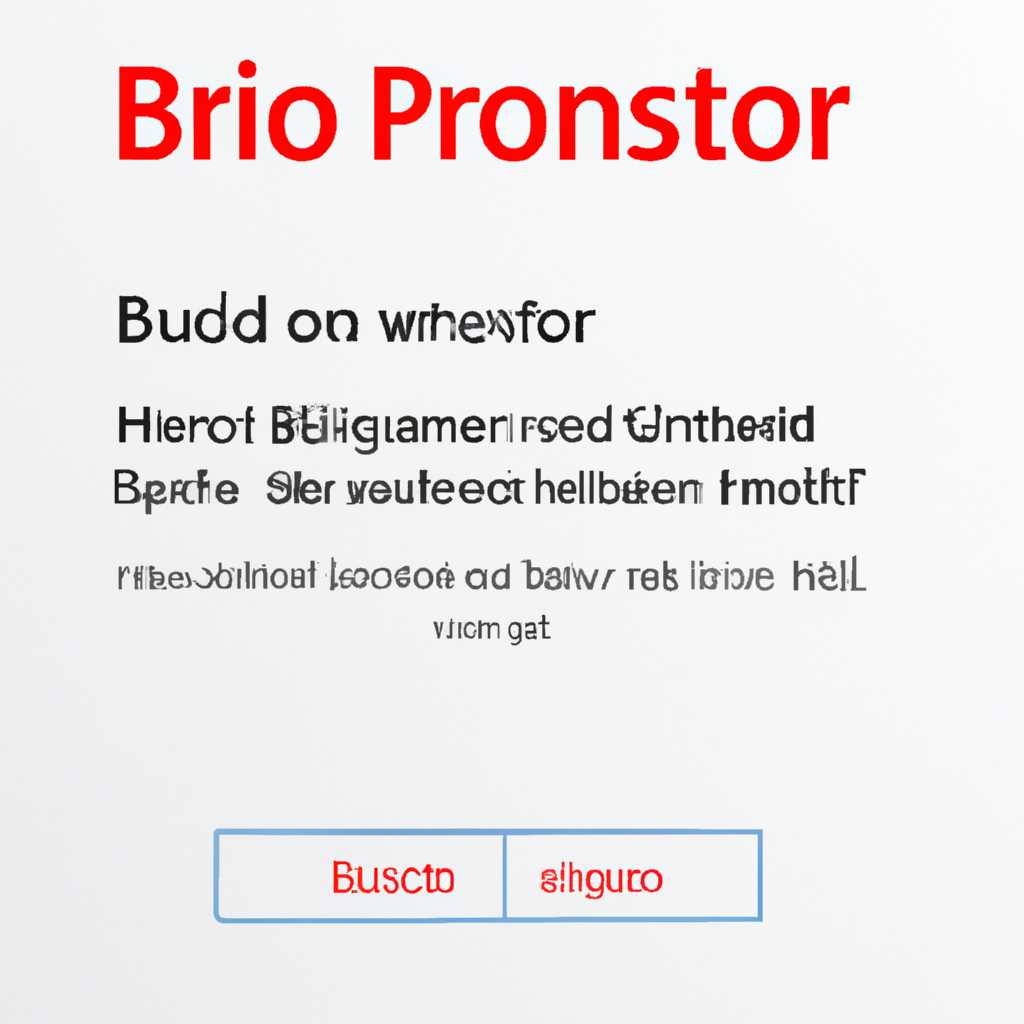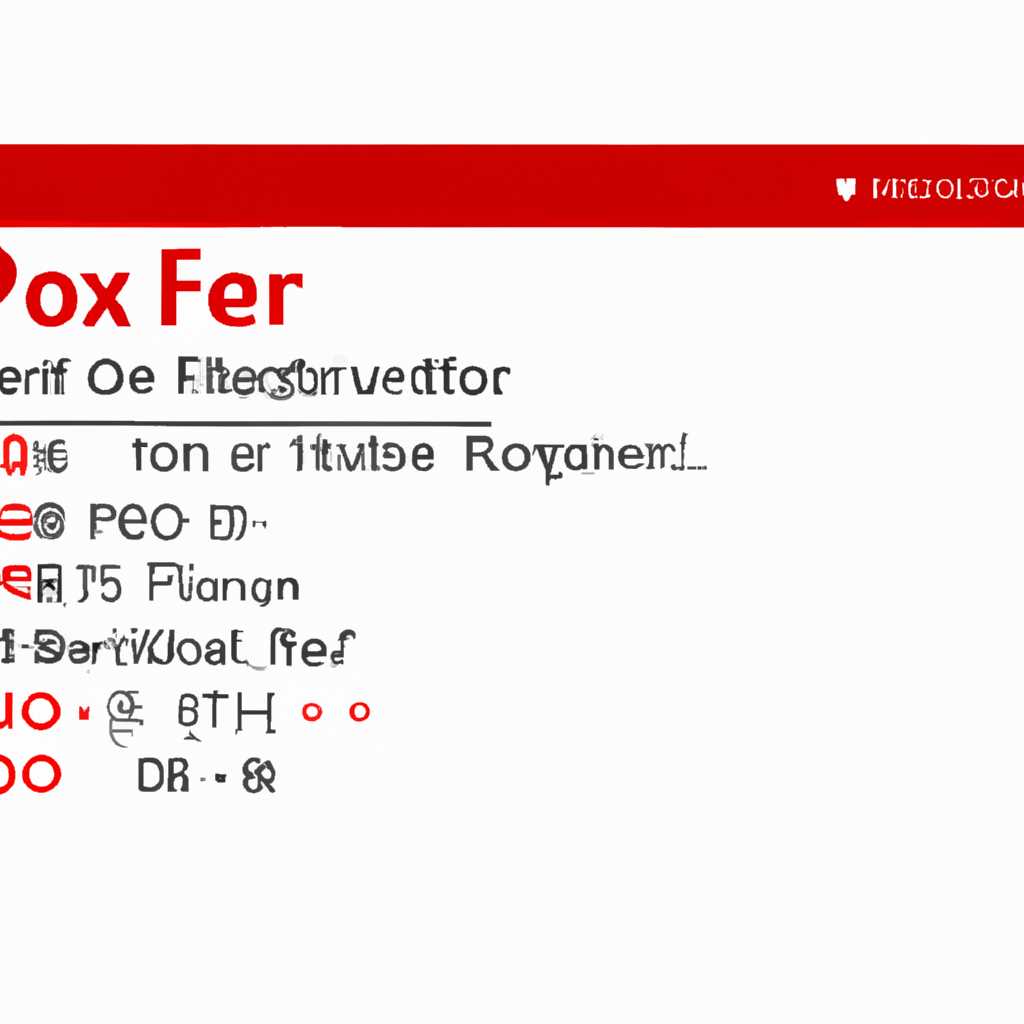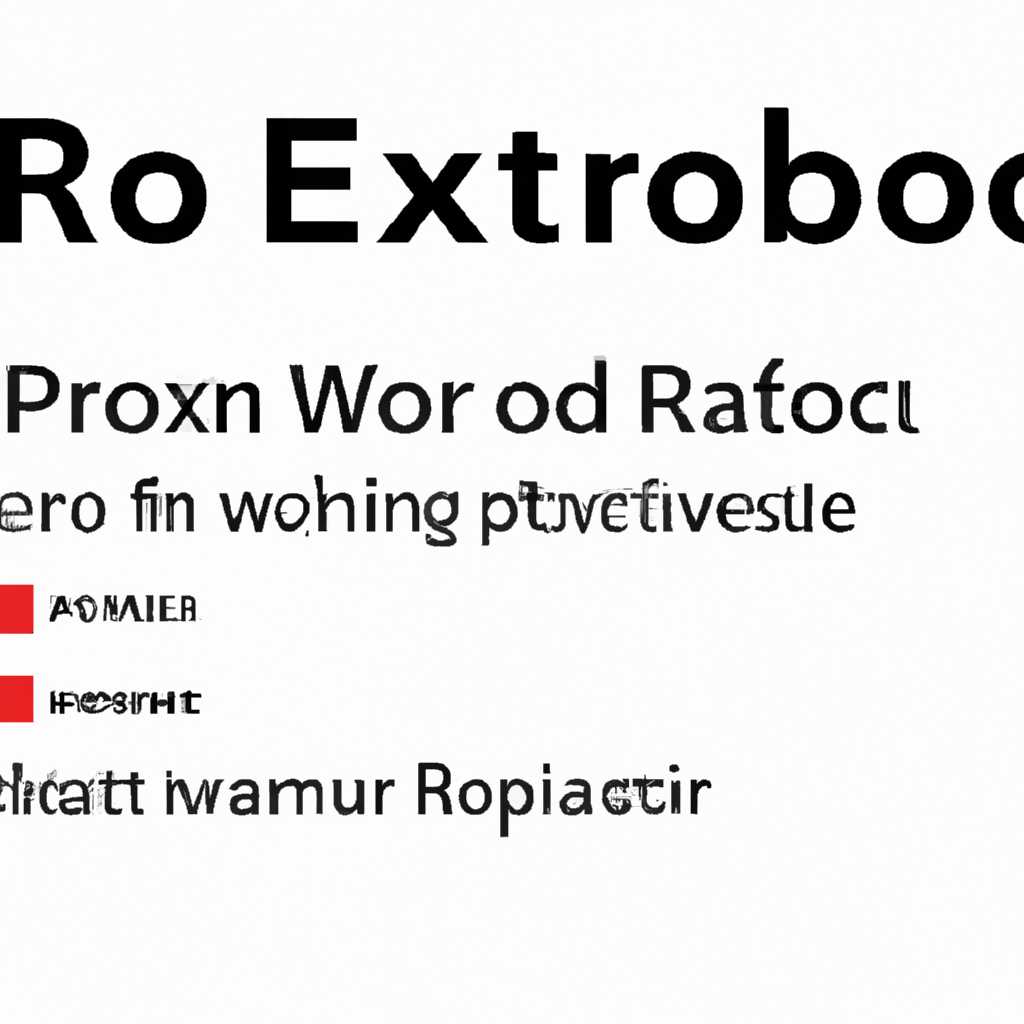- Как правильно исправить ошибку 0x800700b7 при реставрации Windows: подробное пошаговое руководство
- Код ошибки 0x800700b7 Windows
- Метод №1: Проверка и исправление ошибок системных файлов
- Метод №2: Удаление поврежденного ключа реестра
- Метод №3: Очистка кеша Windows Store
- Метод №1: Установка всех отложенных обновлений и программ
- Удаление Кеша задач из Реестра Windows
- Исправление ошибки 0x800070091
- Метод №1: Проверка файловой системы и очистка кеша Windows Store
- Метод №2: Удаление некорректных задач и программ
- Методы решения ошибки 0x800700b7
- Метод 1: Проверка наличия вирусов и удаление их
- Метод 2: Восстановление системы через точку восстановления
- Метод 3: Исправление ошибок Windows Update
- Метод 4: Настройка компонентов Windows
- Метод №2: Запуск утилиты SFC
- Ошибка при восстановлении
- 1. Перезапустите систему
- 2. Убедитесь, что все обновления были установлены
- 3. Проверьте жесткий диск на ошибки
- 4. Удалите папку WindowsApps
- 5. Выполните восстановление через образ системы
- Метод №3: Очистите системный кэш через Реестр Windows
- Шаг 1: Откройте редактор реестра
- Шаг 2: Настройте установку и создайте резервную копию реестра
- Шаг 3: Удалите старые обновления и файлы из папки WindowsAppsOld
- Шаг 4: Удалите старый ключ реестра в редакторе реестра
- Шаг 5: Выполните команды в командной строке
- Шаг 6: Перезапустите систему и проверьте результат
- Видео:
- Как исправить ошибку 0x80070005 в Windows 10, 8 или 7
Как правильно исправить ошибку 0x800700b7 при реставрации Windows: подробное пошаговое руководство
Ошибки, возникающие при восстановлении операционной системы Windows, могут быть достаточно разнообразными. Одной из наиболее распространенных ошибок является ошибка 0x800700b7. Эта ошибка может появиться при восстановлении системы с помощью функции «Восстановление системы», а также при установке обновлений Windows или при выполнении других задач, связанных с системными файлами.
Основной причиной ошибки 0x800700b7 является непредвиденная ошибка в работе файловой системы. В большинстве случаев данная ошибка возникает в связи с повреждением системных файлов или отсутствием нужных файлов для выполнения восстановления. Чтобы исправить эту ошибку, необходимо выполнить ряд действий.
№1 Очистите кэш обновлений и программ Windows. Для этого откройте командную строку с правами администратора и введите команды: «net stop wuauserv» и «net stop cryptSvc». Далее перейдите в папку C:\Windows\SoftwareDistribution и удалите все файлы и папки. После этого в той же командной строке введите команды: «net start wuauserv» и «net start cryptSvc».
№2 Очистите кэш магазина Windows. Для этого откройте командную строку с правами администратора и введите команду: «wsreset.exe». После выполнения этой команды магазин Windows будет очищен от ненужных файлов и данных.
№3 Проверьте систему на наличие вирусов. Вирусы могут вызывать ошибку 0x800700b7 и другие проблемы с системой. Выполните сканирование системы с помощью антивирусной программы, чтобы обнаружить и удалить потенциально вредоносное ПО. После сканирования перезапустите компьютер и повторите попытку восстановления системы.
Если все вышеперечисленные методы не помогли исправить ошибку 0x800700b7, то можно попробовать откатить систему до более ранней точки восстановления. Для этого откройте «Панель управления», выберите «Система и безопасность» и далее выберите «Восстановление системы». Следуйте инструкциям, чтобы выбрать точку восстановления и выполнить процедуру отката системы.
Если ни одно из указанных решений не помогло исправить ошибку 0x800700b7, то есть еще один способ решить эту проблему. Для этого откройте «Редактор реестра» (нажмите клавиши «Windows + R» и введите «regedit»). Перейдите в раздел «HKEY_LOCAL_MACHINE\SOFTWARE\Microsoft\Windows\CurrentVersion\Appx\AppxAllUserStore». Удалите папку «Microsoft.WindowsCalculator_10.2010.0.0_x64__….
» и любые другие папки, начинающиеся с префикса «Microsoft.Windows». Затем перезагрузите компьютер и повторите попытку восстановления системы.
Если ничто из вышеперечисленных не помогло решить проблему, то вам следует обратиться к специалистам или в службу технической поддержки для более подробной диагностики и исправления ошибки 0x800700b7.
Код ошибки 0x800700b7 Windows
Код ошибки 0x800700b7 в Windows может возникнуть при восстановлении системы или при установке программ. Эта ошибка возникает из-за повреждения компонентов системы, ошибок в реестре или некорректной установки программ. В этом разделе мы расскажем вам о нескольких методах исправления этой ошибки.
Метод №1: Проверка и исправление ошибок системных файлов
Для исправления ошибки 0x800700b7 вы можете воспользоваться встроенной утилитой системы, которая поможет вам проверить и восстановить поврежденные компоненты Windows. Чтобы это сделать, пройдите по следующим действиям:
- Нажмите правой кнопкой мыши по кнопке «Пуск» на панели навигационной задачи Windows и выберите «Консоль управления».
- Введите команду «sfc /scannow» (без кавычек) и нажмите клавишу «Enter».
- Дождитесь завершения процесса сканирования и восстановления файлов.
Метод №2: Удаление поврежденного ключа реестра
Если ошибка 0x800700b7 появилась из-за повреждения реестра, вы можете попытаться удалить соответствующий ключ. Для этого выполните следующие действия:
- Откройте «Редактор реестра», нажав сочетание клавиш «Win + R» и введите команду «regedit».
- Перейдите к следующему пути: «HKEY_LOCAL_MACHINE\SOFTWARE\Microsoft\Windows\CurrentVersion\AppModel\Repository\Packages\Microsoft.WindowsStore_8wekyb3d8bbwe».
- Удалите ключ с именем «Microsoft.WindowsStore_8wekyb3d8bbwe».
Метод №3: Очистка кеша Windows Store
Еще одним методом исправления ошибки 0x800700b7 является очистка кеша Windows Store. Для этого выполните следующие действия:
- Откройте «Командную строку» от имени администратора.
- Введите следующую команду и нажмите клавишу «Enter»:
wsreset.exe. - Дождитесь завершения очистки кеша.
После выполнения этих методов повреждения и ошибки, связанные с кодом 0x800700b7, должны быть исправлены. Если проблема не решена, рекомендуется обратиться к специалистам или сделать полное восстановление системы с помощью установочного диска Windows.
Метод №1: Установка всех отложенных обновлений и программ
Ошибка 0x800700b7 при восстановлении Windows может возникнуть из-за некорректной установки отложенных обновлений и программ. Для исправления этой ошибки вам потребуется выполнить следующие шаги:
- Откройте настройки Windows и выберите раздел «Обновление и безопасность».
- Перейдите в раздел «Обновление Windows» и нажмите на кнопку «Проверить наличие обновлений».
- Подождите, пока система выполнит сканирование и найдет все доступные обновления.
- Установите все обновления, которые были отложены. Если у вас возникнет ошибка при установке какого-либо обновления, повторите попытку позже.
- После установки обновлений перезагрузите компьютер и проверьте, исправилась ли ошибка 0x800700b7.
Если данный метод не помог исправить ошибку, вы можете попробовать другие методы для решения проблемы. Но в большинстве случаев установка отложенных обновлений и программ помогает устранить ошибку 0x800700b7.
Удаление Кеша задач из Реестра Windows
- Зайдите в реестр Windows, нажав комбинацию клавиш Win + R и введя команду «regedit».
- В открывшемся редакторе реестра пройдите к следующему ключу: HKEY_LOCAL_MACHINE\SOFTWARE\Microsoft\Windows\CurrentVersion\Explorer\VolumeCaches\Taskbar.
- После открытия ключа «Taskbar» вы увидите список всех задач, хранящихся в Кеше. Убедитесь, что у вас есть резервные копии реестра, чтобы в случае возникновения проблем можно было откатить изменения.
- Выделите все ключи в данной папке и удалите их. Если вы не хотите удалять все ключи, выберите только те, которые вызывают проблему.
- После удаления ключей закройте редактор реестра и перезагрузите компьютер. Проверьте, исчезло ли сообщение об ошибке 0x800700b7.
Если данная методика не помогла исправить ошибку, попробуйте выполнить следующие действия:
- Откройте командную строку с правами администратора.
- В командной строке введите следующую команду: sfc /scannow. Эта команда проверит системные файлы на наличие ошибок и исправит их, если они будут найдены.
- Дождитесь завершения процесса сканирования и исправления ошибок. После этого перезагрузите компьютер и проверьте, исчезла ли ошибка 0x800700b7.
Если после выполнения всех указанных выше действий ошибка 0x800700b7 не исчезла, возможно, у вас возникли другие проблемы, связанные с установкой или обновлением Windows. В этом случае рекомендуется обратиться к специалисту или использовать специальные утилиты для исправления системных ошибок.
Исправление ошибки 0x800070091
Ошибка 0x800070091 может возникнуть при восстановлении системы Windows и указывает на непредвиденную проблему. В данной статье описаны два метода решения данной ошибки.
Метод №1: Проверка файловой системы и очистка кеша Windows Store
- Зайдите в загрузочную папку Windows, для этого нажмите Win + R, введите
%windir%и нажмите Enter. - Пройдите по пути
SoftwareDistribution\Downloadи удалите всё содержимое этой папки. - Проверьте целостность файловой системы, для этого выполните следующие действия:
3.1. Нажмите Win + R, введитеcmdи нажмите Enter для открытия командной строки.
3.2. В командной строке впишитеsfc /scannowи нажмите Enter. Процесс сканирования и восстановления файлов может занять некоторое время.
3.3. После завершения сканирования перезагрузите компьютер и проверьте, исправилась ли ошибка. - Проверьте также наличие вирусов, которые могут вызывать данную ошибку. Запустите антивирусную программу и выполните полное сканирование системы.
Метод №2: Удаление некорректных задач и программ
Если вышеуказанные методы не помогли, попробуйте удалить некорректные задачи и программы, которые могут вызывать ошибку 0x800070091 при восстановлении системы Windows:
- Откатите систему до более раннего времени, когда ошибка еще не возникла:
1.1. Нажмите Win + R, введитеrstruiи нажмите Enter.
1.2. В окне «Восстановление системы» выберите «Выбрать другую дату» и нажмитеДалее.
1.3. Выберите точку восстановления из списка и нажмитеДалеедля отката системы.
1.4. После завершения процесса отката проверьте, исправилась ли ошибка. - Удалите нежелательные программы и задачи:
2.1. Нажмите Win + R, введитеcontrolи нажмите Enter.2.2. В окне «Панель управления» выберите «Удаление программ» или «Задачи по расписанию» в зависимости от того, что нужно удалить.
2.3. Выберите нежелательные программы или задачи из списка и нажмите
УдалитьилиОтключить.
2.4. После удаления проверьте, исправилась ли ошибка 0x800070091.
Если после применения вышеуказанных методов ошибка 0x800070091 при восстановлении Windows все еще возникает, рекомендуется обратиться к специалисту для получения дополнительной помощи.
Методы решения ошибки 0x800700b7
Метод 1: Проверка наличия вирусов и удаление их
1. Включите режим безопасного загрузки Windows. Для этого нажмите клавишу F8 при запуске системы и выберите соответствующий режим.
2. Запустите антивирусную программу и выполните полное сканирование системы.
3. Если вирусы были обнаружены, удалите их с помощью утилиты антивирусной программы.
Метод 2: Восстановление системы через точку восстановления
1. Запустите систему в режиме безопасного загрузки Windows, как указано в первом методе.
2. Откройте Панель управления и выберите «Система и безопасность».
3. Выберите «Система» и в левой части окна нажмите на «Создание точки восстановления».
4. В появившемся окне нажмите на «Создать».
5. Дайте точке восстановления описательное имя и нажмите «Создать».
6. После завершения процесса создания точки восстановления перезапустите компьютер.
7. Войдите в систему в обычном режиме.
Метод 3: Исправление ошибок Windows Update
1. Откройте командную строку в режиме администратора. Для этого нажмите сочетание клавиш Win+X и выберите «Командная строка (администратор)».
2. В командной строке выполните следующую команду: sfc /scannow
3. Дождитесь окончания процесса сканирования и исправления ошибок.
Метод 4: Настройка компонентов Windows
1. Откройте командную строку в режиме администратора, как указано в третьем методе.
2. Выполните следующую команду: dism /online /cleanup-image /restorehealth
3. Дождитесь окончания процесса и перезапустите компьютер.
Действуя согласно указанным методам, вы сможете исправить ошибку 0x800700b7 при восстановлении Windows и вернуть свою операционную систему в работоспособное состояние.
Метод №2: Запуск утилиты SFC
Если при восстановлении Windows возникает ошибка 0x800700b7, то проблема может быть связана с повреждением системных файлов. Для исправления этой ошибки можно воспользоваться утилитой SFC (System File Checker), которая сканирует систему на наличие поврежденных файлов и автоматически их восстанавливает.
Чтобы запустить утилиту SFC, следуйте инструкциям:
- Откройте командную строку с повышенными привилегиями. Для этого нажмите комбинацию клавиш Win+R, введите команду cmd и нажмите клавишу Enter.
- В командной строке введите команду sfc /scannow и нажмите клавишу Enter. Утилита начнет сканирование системы на наличие ошибок.
- Подождите, пока утилита завершит сканирование и исправление ошибок. Процесс может занять некоторое время, поэтому будьте терпеливы.
- После завершения сканирования, утилита SFC должна отобразить сообщение о том, были ли обнаружены и исправлены какие-либо ошибки.
Если утилите SFC удалось найти и исправить ошибки, то попробуйте выполнить операцию восстановления Windows еще раз. В большинстве случаев это решает проблему с ошибкой 0x800700b7.
Если после выполнения утилиты SFC ошибка 0x800700b7 остается, то возможно причина ее возникновения в других проблемах или проводится несколько этапов удаления.
В такой ситуации можно также проверить наличие вирусов в системе, настроить отложенные обновления или выполнить другие действия для решения данной проблемы. При этом следует помнить, что данная ошибка может возникнуть по разным причинам, поэтому решение может быть индивидуальным для каждой ситуации.
Ошибка при восстановлении
При попытке восстановить систему Windows вы можете столкнуться с ошибкой 0x800700b7. Эта ошибка обычно указывает на проблемы в файловой системе или неправильно настроенный процесс восстановления. В этом разделе мы рассмотрим несколько исправлений для устранения этой ошибки.
1. Перезапустите систему
Прежде всего, попробуйте перезапустить компьютер и выполнить попытку восстановления снова. В некоторых случаях это может решить проблему и позволить вам успешно восстановить систему.
2. Убедитесь, что все обновления были установлены
Необходимо убедиться, что все доступные обновления Windows были установлены перед выполнением процесса восстановления. Иногда непримененные обновления могут вызывать конфликты и ошибки при восстановлении.
3. Проверьте жесткий диск на ошибки
Выполните проверку жесткого диска на возможные повреждения и исправьте ошибки, если они были обнаружены. Для этого выполните следующие действия:
— Откройте навигационную панель и выберите «Этот компьютер».
— На жестком диске с правой кнопкой мыши нажмите «Свойства».
— Перейдите на вкладку «Инструменты» и выберите «Проверка».
— Кликните на кнопку «Проверить» под разделом «Проверка ошибок».
Система выполнит проверку и исправление ошибок на жестком диске. После завершения проверки попробуйте выполнить восстановление системы снова.
4. Удалите папку WindowsApps
В некоторых случаях проблема может быть связана с поврежденными файлами в папке WindowsApps. Чтобы ее удалить, выполните следующие действия:
— Откройте командную консоль, кликнув ПКМ на кнопку «Пуск», выберите «Консоль или PowerShell (администратор)».
— Скопируйте и вставьте следующую команду: rd /s %windir%\WindowsApps.
— Нажмите клавишу «Enter» чтобы выполнить команду.
После удаления папки WindowsApps попробуйте восстановление системы еще раз.
5. Выполните восстановление через образ системы
Если все вышеперечисленные методы не устранили ошибку, попробуйте выполнить восстановление системы через образ. Для этого вам понадобится наличие образа системы:
— Откройте панель управления и перейдите в раздел «Система и безопасность».
— Нажмите на ссылку «Файлы резервной копии системы» и выберите «Создание образа системы» в левой навигационной панели.
— Следуйте инструкциям мастера создания образа системы и сохраните образ на внешнем носителе (например, на USB-устройстве).
— Перезапустите компьютер с восстановления Windows.
— В процессе восстановления выберите опцию восстановления через образ системы и следуйте дальнейшим инструкциям для завершения процесса.
Эти были некоторые способы исправления ошибки 0x800700b7 при восстановлении Windows. Попробуйте их последовательно, чтобы найти подходящее решение для вашей системы. Если проблема сохраняется, вы можете обратиться за помощью к специалистам или использовать специализированные утилиты для дальнейшего диагностирования и исправления ошибок.
Метод №3: Очистите системный кэш через Реестр Windows
Шаг 1: Откройте редактор реестра
1. Нажмите на клавиатуре сочетание клавиш Win+R. Это откроет окно «Выполнить».
2. Введите команду regedit и нажмите кнопку «ОК».
Шаг 2: Настройте установку и создайте резервную копию реестра
1. В редакторе реестра раскройте папки в следующем порядке: HKEY_LOCAL_MACHINE -> SOFTWARE -> Microsoft -> Windows -> CurrentVersion -> WinSetup.
2. Если папка WinSetup уже существует, удалите ее.
3. Создайте новую папку и назовите ее WinSetup.
4. Щелкните правой кнопкой мыши на папке WinSetup и выберите опцию «Экспортировать».
5. Укажите имя файла для резервной копии реестра и выберите место сохранения. Нажмите кнопку «Сохранить».
6. Проверьте, чтобы убедиться, что резервная копия файла успешно создана.
Шаг 3: Удалите старые обновления и файлы из папки WindowsAppsOld
1. Откройте проводник и перейдите по следующему пути: C:\.
2. Нажмите правой кнопкой мыши на пустом месте в папке и выберите опцию «Настроить».
3. Во вкладке «Вид» установите флажок рядом с опцией «Показывать скрытые файлы, папки и диски». Нажмите кнопку «Применить» и «ОК».
4. Перейдите в папку WindowsAppsOld, расположенную в корневой директории диска «C».
5. Правой кнопкой мыши щелкните на папке WindowsAppsOld и выберите опцию «Скопировать».
Шаг 4: Удалите старый ключ реестра в редакторе реестра
1. В редакторе реестра перейдите по следующему пути: HKEY_LOCAL_MACHINE -> SOFTWARE -> Microsoft -> Windows -> CurrentVersion -> Installer -> UserData -> S-1-5-18 -> Products.
2. Поиском найдите ключ, который связан с удаленным приложением (указанное приложение может быть разным в зависимости от проблемы).
3. Правой кнопкой мыши щелкните на ключе и выберите опцию «Экспортировать».
4. Укажите имя файла для резервной копии реестра и выберите место сохранения. Нажмите кнопку «Сохранить».
5. Проверьте, чтобы убедиться, что резервная копия файла успешно создана.
6. Удалите найденный ключ в редакторе реестра.
Шаг 5: Выполните команды в командной строке
1. Нажмите сочетание клавиш Win+R, чтобы открыть окно «Выполнить».
2. Введите команду cmd и нажмите клавишу «Enter», чтобы запустить командную строку.
3. В командной строке выполните следующую команду: sfc /scannow и дождитесь окончания процесса сканирования и восстановления системных файлов.
4. Затем выполните следующую команду: dism /online /cleanup-image /restorehealth и дождитесь окончания процесса восстановления обновлений.
Шаг 6: Перезапустите систему и проверьте результат
1. После выполнения всех вышеперечисленных действий перезапустите компьютер.
2. После перезагрузки убедитесь, что ошибка «0x800700b7» больше не возникает при восстановлении Windows.
Примечание: Этот метод может потребоваться в случае, если предыдущие методы не решили проблему. При выполнении действий в редакторе реестра будьте особенно осторожны, чтобы не удалить неверные ключи или затронуть другие системные настройки.
Видео:
Как исправить ошибку 0x80070005 в Windows 10, 8 или 7
Как исправить ошибку 0x80070005 в Windows 10, 8 или 7 by Hetman Software: Восстановление данных и ремонт ПК 63,468 views 4 years ago 11 minutes, 28 seconds