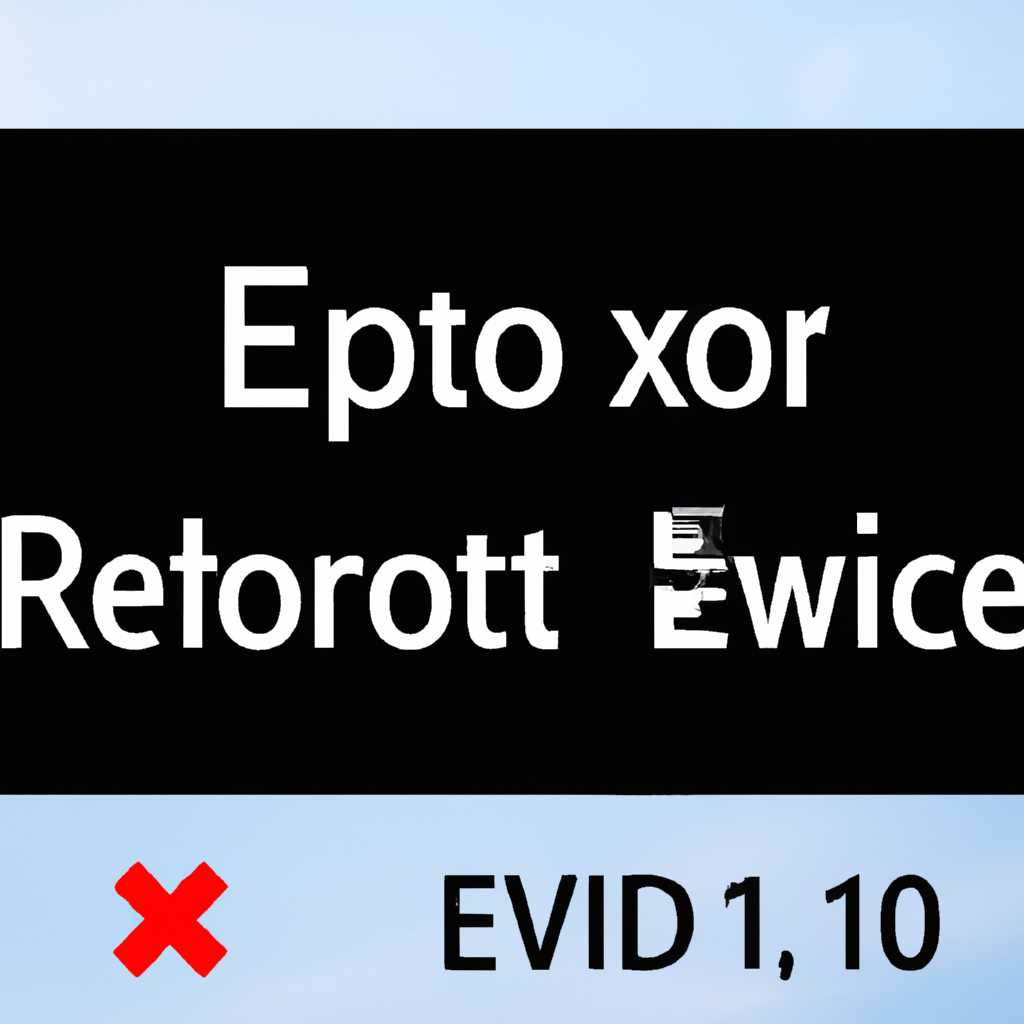- Как исправить ошибку 0x80070424 в Windows 10: полное руководство
- Понимание ошибки 0x80070424
- Возможные причины ошибки 0x80070424
- Варианты решения ошибки 0x80070424
- Метод 1: Проверка и активация службы Windows Update
- Метод 2: Использование инструмента «Чистый запуск»
- Шаг 1: Запуск инструмента «Чистый запуск»
- Шаг 2: Перезагрузите компьютер
- Шаг 3: Проверка и исправление ошибок
- Способ 1: Используйте инструмент «DISM» для исправления ошибок в системе
- Способ 2: Используйте инструмент «SFC» для проверки целостности системных файлов
- Шаг 4: Включение службы обновления
- Метод 3: Сброс компонентов обновлений Windows
- Шаг 1: Зарегистрируйте необходимые службы
- Шаг 2: Запустите средство устранения ошибок Windows Update
- Какую помощь может предоставить служба поддержки Microsoft
- Решение 1: Проверить наличие критических обновлений
- Решение 2: Зарегистрировать системные компоненты
- Решение 3: Использовать инструмент DISM
- Решение 4: Запустить инструмент проверки целостности системных файлов (SFC)
- Видео:
- Как исправить ошибку 0x80070422 при обновлении Windows 10
Как исправить ошибку 0x80070424 в Windows 10: полное руководство
Ошибка 0x80070424 в Windows 10 может возникнуть по разным причинам и часто приводит к неполадкам в работе системы. Если вы столкнулись с этой ошибкой, не переживайте — в этой статье мы расскажем вам, как ее исправить.
Первым шагом для устранения ошибки 0x80070424 в Windows 10 — проверьте наличие проблем со службой Windows Update. Для этой цели откройте командную строку от имени администратора и выполните команду «sfc /scannow». Это позволит проверить целостность системных файлов и исправить возможные ошибки.
Если проверка системных файлов не дала результатов, следующим шагом будет проверка службы Windows Firewall. Часто ошибка 0x80070424 связана с проблемами в работе брандмауэра. Чтобы исправить эту проблему, выполните следующие действия:
- Нажмите правой кнопкой мыши на кнопке «Пуск» и выберите «Обновление и безопасность».
- В открывшемся окне выберите «Проверить наличие обновлений».
- Если обновления найдены, загрузите их и перезапустите систему.
Если вы продолжаете сталкиваться с ошибкой 0x80070424, воспользуйтесь средством DISM, чтобы устранить необходимые неполадки. Для этого запустите командную строку от имени администратора и выполните команду «dism /online /cleanup-image /restorehealth». Это проверит целостность файлов и восстановит поврежденные компоненты.
Если все вышеперечисленные исправления не помогли решить проблему, редактируем реестр Windows. Для этого откройте редактор реестра, введите «regedit» в окне выполнения (Win + R) и нажмите Enter. Затем перейдите к следующему пути: HKEY_LOCAL_MACHINE\SYSTEM\CurrentControlSet\Services\wuauserv. В правой части окна найдите ключ «Start» и убедитесь, что его значение равно 2. Если это не так, измените значение на 2 и перезапустите компьютер.
Открытые службы BITS и trustedinstaller также могут вызывать ошибку 0x80070424. Чтобы исправить эту проблему, откройте командную строку от имени администратора и выполните следующие команды: «net start bits» и «net start trustedinstaller». После выполнения каждой команды должно появиться сообщение об успешном выполнении.
Как видите, существует несколько способов устранить ошибку 0x80070424 в Windows 10. Попробуйте каждый из предложенных исправлений и ваши неполадки с системой скоро будут решены. Удачи!
Понимание ошибки 0x80070424
Если вы видите сообщение об ошибке, связанной с кодом 0x80070424, при попытке загрузить или установить обновления, существует несколько возможных причин, которые могут вызвать эту ошибку.
| Причина | Решение |
| 1. Неполадки в системных компонентах | Запустите инструмент «Проверить системные файлы» — нажмите правой кнопкой мыши на кнопке «Пуск» внизу экрана и выберите «Обновить или восстановить» из списка программ. Затем нажмите на «Проверить наличие обновлений» и следуйте инструкциям на экране. Перезагрузите компьютер после завершения процесса. |
| 2. Проблемы с обновлениями Windows | Загрузите и установите последнюю версию программы «Центр управления обновлениями Windows» с официального сайта Microsoft. Если у вас есть обновления, которые не удалось установить, выберите «Обновить сейчас» вверху окна «Центра управления обновлениями Windows» и следуйте инструкциям на экране. Перезагрузите компьютер после установки обновлений. |
| 3. Неправильно зарегистрированные файлы | Откройте командную строку с правами администратора (нажмите правой кнопкой мыши на кнопке «Пуск» и выберите «Командная строка (администратор)»). Введите команду «regsvr32 C:\Windows\System32\cryptsvc.dll» и нажмите «Enter». После успешного выполнения команды перезагрузите компьютер. |
Запустите инструмент «Диагностика и устранение неполадок» — нажмите правой кнопкой мыши на кнопке «Пуск» внизу экрана и выберите «Панель управления» из списка программ. В панели управления найдите раздел «Обнаружение и устранение неполадок» и запустите его. Следуйте инструкциям на экране для проверки системы на наличие ошибок и их устранения.
Если проблема с ошибкой 0x80070424 все еще не решена, есть шанс, что у вас в системе есть вредоносное ПО или другая причина, которую можно попытаться решить вручную или обратившись к специалистам.
Возможные причины ошибки 0x80070424
Ошибка 0x80070424 может возникнуть по нескольким причинам на вашем компьютере. В данном разделе мы рассмотрим наиболее распространенные проблемы, которые можно исправить для устранения этой ошибки.
| № | Причина | Как решить |
|---|---|---|
| 1 | Служба Обновления центра Windows отключена | Откройте окно «Службы» (нажмите Win + R, введите «services.msc» и нажмите Enter), найдите «Службу обновления центра Windows» в списке служб, кликните правой кнопкой мыши на ней и выберите «Свойства». Во вкладке «Общее» установите значение «Автоматически» в поле «Тип запуска», затем нажмите кнопку «Применить» и перезапустите компьютер. |
| 2 | Проблемы с брандмауэром | Попробуйте отключить брандмауэр временно и проверить, исправит ли это ошибку. Если ошибки больше не возникает, значит, проблема была в брандмауэре. Выберите другую программу брандмауэра или попробуйте переустановить текущую. |
| 3 | Ошибка в системных файлах | Запустите командную строку от имени администратора, введите команду «sfc /scannow» и нажмите Enter. Это позволит системе проверить файлы на наличие ошибок и автоматически исправить их, если это возможно. |
| 4 | Проблемы с службой Windows Update | Попробуйте перезапустить службу Windows Update. Откройте окно «Службы», найдите «Службу обновления Windows» в списке служб, кликните правой кнопкой мыши на ней и выберите «Перезапустить». |
| 5 | Проблемы с службой Cryptographic Services | Запустите командную строку от имени администратора, введите команду «net stop cryptsvc» и нажмите Enter, затем введите команду «net start cryptsvc» и нажмите Enter. Это перезапустит службу Cryptographic Services и может исправить проблему, связанную с этой службой. |
Обратите внимание, что приведенные выше рекомендации являются основными и применимы к большинству случаев ошибки 0x80070424. Однако, в каждом случае может быть своя уникальная причина, поэтому рекомендуется также обратиться к официальным источникам информации и форумам для получения более точных рекомендаций по устранению этой ошибки.
Варианты решения ошибки 0x80070424
Ошибка 0x80070424, которую можно увидеть на вашем компьютере под управлением Windows 10, может возникнуть при попытке обновления операционной системы или при попытке изменения настроек безопасности. Если вы столкнулись с этой ошибкой, вот несколько вариантов решения проблемы:
| № | Вариант решения |
|---|---|
| 1 | Перезагрузите компьютер и попробуйте выполнить обновления еще раз. Бывает, что простая перезагрузка помогает устранить многие системные ошибки. |
| 2 | Проверьте наличие ошибок в системных файлах. Откройте командную строку с правами администратора (нажатием на клавиши Win+R, введите cmd и нажмите Enter), а затем выполните следующую команду: sfc /scannow. Дождитесь завершения сканирования и исправления ошибок. |
| 3 | Проверьте наличие ошибок в системном образе Windows. Опять же в командной строке с правами администратора выполните следующую команду: dism /online /cleanup-image /restorehealth. Дождитесь завершения процесса и проверьте, исправила ли эта операция ошибки. |
| 4 | Переконфигурируйте Windows Update. Откройте службы Windows (нажмите сочетание клавиш Win+R, введите services.msc и нажмите Enter), найдите службу «Центр обновления Windows» и проверьте, что она запущена и установлена на автоматический режим запуска. |
| 5 | Попробуйте сбросить настройки брандмауэра. Откройте службы Windows, найдите службу «Брандмауэр Windows» и щелкните правой кнопкой мыши на ней. Выберите «Свойства» и в открывшемся окне переключите состояние службы на «Остановить». Затем нажмите кнопку «Применить» и установите службу на автоматический режим запуска. Нажмите «ОК» и попробуйте обновить систему снова. |
| 6 | Установите последнюю версию службы Windows Update. Если на вашем компьютере не установлена указанная служба, загрузите и установите ее с официального сайта Microsoft. |
Если ни один из перечисленных способов не помог решить проблему, вам следует обратиться за помощью к специалистам службы поддержки Microsoft.
Метод 1: Проверка и активация службы Windows Update
Ошибка 0x80070424 часто возникает, когда в Windows 10 обнаружена проблема с службой Windows Update. Чтобы решить эту ошибку, вам нужно проверить и, если это необходимо, активировать службу Windows Update на вашем компьютере. Вот как это сделать:
- Нажмите на кнопку «Пуск» в левом нижнем углу экрана или нажмите Win+R, чтобы открыть окно «Выполнить».
- Введите «services.msc» (без кавычек) и нажмите Enter, чтобы открыть окно «Служба».
- В окне «Служба» прокрутите вниз и найдите службу «Windows Update».
- Щелкните правой кнопкой мыши на службе «Windows Update» и выберите «Свойства» из контекстного меню.
- В окне «Свойства: служба Windows Update» выберите вкладку «Общие».
- Убедитесь, что служба «Windows Update» установлена в состояние «Запущено». Если она не запущена, нажмите кнопку «Запустить», чтобы запустить службу.
- В разделе «Тип запуска» выберите «Автоматически», чтобы служба «Windows Update» автоматически запускалась при каждом запуске компьютера.
- Щелкните кнопку «Применить» и затем «ОК», чтобы сохранить изменения.
Теперь служба Windows Update должна быть активирована и работать на вашем компьютере. Вы можете попробовать выполнить обновление системы снова, чтобы устранить ошибку 0x80070424. Если ошибка все еще возникает, перейдите к следующему методу.
Метод 2: Использование инструмента «Чистый запуск»
Второй метод, который может помочь в исправлении ошибки 0x80070424, состоит в использовании инструмента «Чистый запуск». Данный метод позволяет предотвратить запуск ненужных приложений и служб, которые могут вызывать конфликты и ошибки в системе.
Чтобы воспользоваться этим методом, следуйте инструкциям:
Шаг 1: Запуск инструмента «Чистый запуск»
- Откройте меню «Пуск» и найдите в нем строку поиска.
- Введите «msconfig» и нажмите клавишу Enter, чтобы запустить инструмент «Конфигурация системы».
- В открывшемся окне «Конфигурация системы» перейдите на вкладку «Общий доступ» и выберите пункт «Выборочный запуск».
- Поставьте флажок напротив опции «Загрузить службы системы» и снимите флажки со всех других служб в списке.
- Нажмите на кнопку «Применить» и затем на кнопку «ОК».
Шаг 2: Перезагрузите компьютер
После того, как вы выполнили все необходимые настройки, перезагрузите компьютер, чтобы применить изменения.
Шаг 3: Проверка и исправление ошибок
После перезагрузки компьютера вы можете попробовать исправить ошибку 0x80070424, следуя одному из следующих способов:
Способ 1: Используйте инструмент «DISM» для исправления ошибок в системе
- Откройте командную строку с правами администратора. Нажмите комбинацию клавиш Win + X и выберите пункт «Командная строка (администратор)».
- Введите команду
dism.exe /online /cleanup-image /restorehealthи нажмите клавишу Enter, чтобы запустить инструмент «DISM». - Дождитесь окончания процесса сканирования и восстановления поврежденных файлов. Это может занять некоторое время.
- После завершения процесса перезагрузите компьютер.
Способ 2: Используйте инструмент «SFC» для проверки целостности системных файлов
- Откройте командную строку с правами администратора.
- Введите команду
sfc /scannowи нажмите клавишу Enter, чтобы запустить инструмент «SFC». - Дождитесь окончания процесса сканирования и восстановления целостности системных файлов. Это может занять некоторое время.
- После завершения процесса перезапустите компьютер.
Шаг 4: Включение службы обновления
После перезагрузки компьютера необходимо включить службу обновления Windows, чтобы предотвратить повторное возникновение ошибки. Для этого выполните следующие действия:
- Откройте меню «Пуск» и найдите в нем строку поиска.
- Введите «Центр обновления Windows» и откройте найденное приложение.
- В окне «Центр обновления Windows» щелкните на ссылке «Изменение настроек» в левой части окна.
- В открывшемся окне измените настройку на «Установить обновления автоматически (рекомендуется)» и нажмите на кнопку «OK».
Следуя этим инструкциям, вы сможете исправить ошибку 0x80070424 в Windows 10 и восстановить нормальное функционирование вашей системы. Если проблема не была решена, рекомендуется обратиться к специалисту или в службу технической поддержки Microsoft для получения более подробной помощи.
Метод 3: Сброс компонентов обновлений Windows
Если у вас возникла ошибка 0x80070424 при установке обновлений Windows, вы можете попробовать сбросить компоненты обновлений вашей операционной системы. Для этого выполните следующую последовательность действий:
Шаг 1: Зарегистрируйте необходимые службы
Для сброса компонентов обновлений вам потребуется зарегистрировать несколько служб. Чтобы выполнить эту операцию, выполните следующие действия:
- Откройте «Командную строку» как администратор. Для этого нажмите правой кнопкой мыши по кнопке «Пуск» и выберите «Командная строка (Администратор)».
- В командной строке введите следующую команду и нажмите клавишу Enter:
sfc /scannow. - Подождите, пока система выполнит проверку целостности файлов. Это может занять некоторое время.
- После завершения проверки перезагрузите компьютер.
Шаг 2: Запустите средство устранения ошибок Windows Update
Следующий шаг – запустить встроенное средство устранения ошибок Windows Update. Для этого выполните следующие действия:
- Откройте «Панель управления» и выберите «Система и безопасность».
- В разделе «Действия» выберите «Центр обновления Windows».
- В левой панели выберите «Разрешить или запретить доступ к отдельным обновлениям».
- Щелкните по ссылке «Запустить средство устранения проблем с Windows Update».
- Установите все обновления, которые будут предложены средством устранения ошибок.
- После установки обновлений перезагрузите компьютер и проверьте, исправилась ли ошибка 0x80070424.
Вот и все! Если эти методы не помогли вам исправить ошибку 0x80070424 при установке обновлений Windows 10, рекомендуется обратиться к профессионалам за дальнейшими решениями. Будьте внимательны при редактировании системных файлов и, если не уверены в своих действиях, лучше обратиться к опытному специалисту.
Какую помощь может предоставить служба поддержки Microsoft
Если вы столкнулись с ошибкой 0x80070424 при установке обновлений или проверке наличия обновлений в Windows 10, служба поддержки Microsoft может предоставить вам необходимую помощь в решении проблемы.
Вот несколько решений, которые вы можете попробовать:
Решение 1: Проверить наличие критических обновлений
- Запустите Центр обновления Windows 10
- Найдите и установите все доступные обновления
Решение 2: Зарегистрировать системные компоненты
- Откройте командную строку с правами администратора
- Выполните следующую команду: regsvr32 wuaueng.dll
- Повторите шаги для следующих компонентов: wuaueng1.dll, wucltui.dll, wups.dll, wups2.dll, wuweb.dll, cryptsvc.dll
Решение 3: Использовать инструмент DISM
- Запустите командную строку с правами администратора
- Выполните следующую команду: dism /online /cleanup-image /restorehealth
- Дождитесь завершения процесса
Решение 4: Запустить инструмент проверки целостности системных файлов (SFC)
- Откройте командную строку с правами администратора
- Выполните следующую команду: sfc /scannow
- Дождитесь завершения процесса
Если ни одно из перечисленных выше решений не помогло вам исправить ошибку 0x80070424, рекомендуется обратиться в службу поддержки Microsoft, чтобы получить дополнительную помощь. Они могут предоставить индивидуальную помощь и указать на действия, специфичные для вашей системы.
Видео:
Как исправить ошибку 0x80070422 при обновлении Windows 10
Как исправить ошибку 0x80070422 при обновлении Windows 10 door ВидеоХолка 24.403 weergaven 2 jaar geleden 4 minuten en 42 seconden