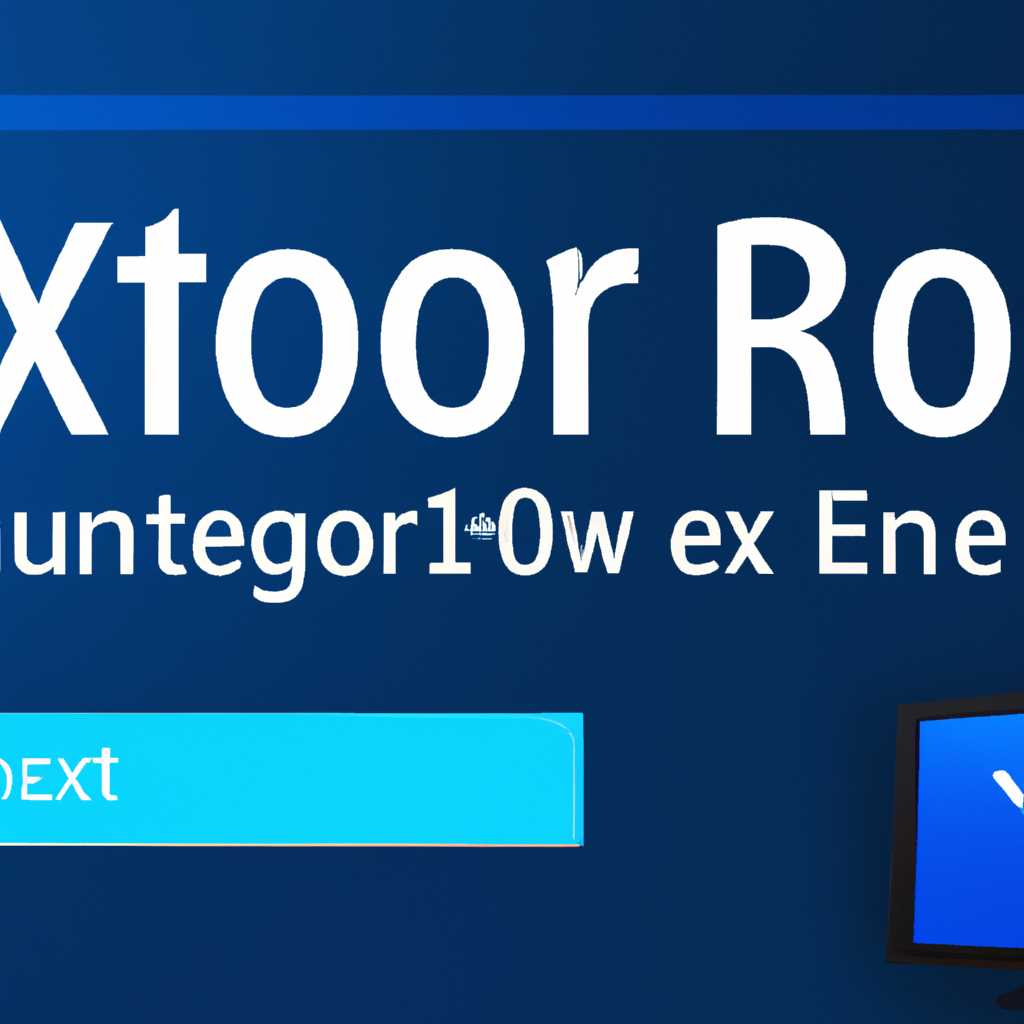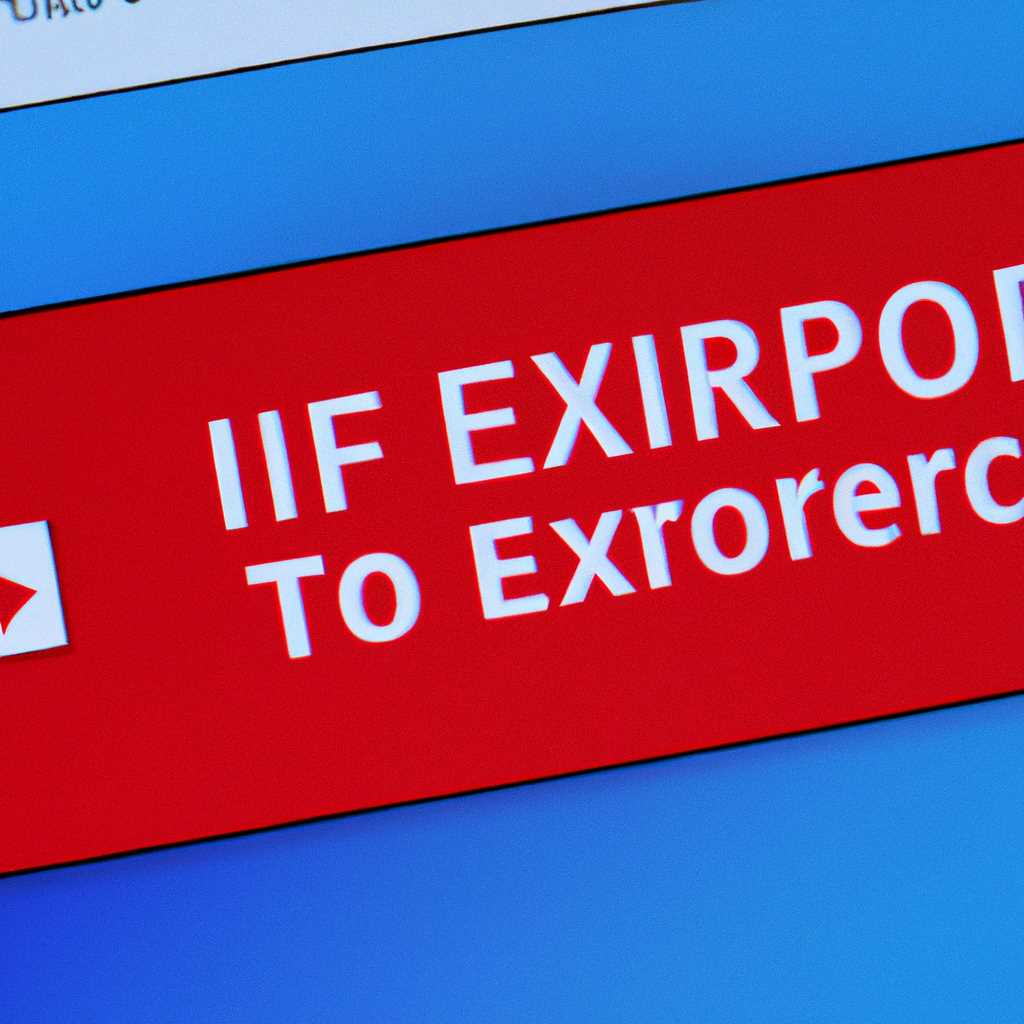- Как исправить ошибку 0x80070490 в Центре обновления Windows 10: подробное руководство
- Вирусы и Антивирус
- Информация об операционной системе
- Проверка и восстановление системных файлов
- Шаг 1: Обновление и проверка программного обеспечения
- Шаг 2: Создание резервной копии файлов
- Шаг 3: Проверка и восстановление системных файлов
- Как исправить ошибку Microsoft Silverlight 7040
- Средство устранения неполадок обновления
- Как использовать средство устранения неполадок обновления
- Устранение неполадок вручную
- Возможные причины ошибки 0x80070490
- Причины ошибки 7040
- Видео:
- Windows 10.Ошибка центра обновления: Windows (wuauserv), ошибка 0x80070424, новое обновление виндовс
Как исправить ошибку 0x80070490 в Центре обновления Windows 10: подробное руководство
Если вы являетесь пользователем Windows 10, то вы, вероятно, сталкивались с различными ошибками при установке обновлений. Одной из таких ошибок является 0x80070490, которая может возникать при запуске Центра обновления Windows 10. Эта ошибка может быть вызвана различными причинами, такими как поврежденные или неправильно установленные компоненты системы, наличие вредоносного программного обеспечения или некорректные настройки операционной системы.
Если вы столкнулись с ошибкой 0x80070490, вам следует выполнить несколько простых шагов для ее устранения. Во-первых, проверьте, что все компоненты системы находятся в рабочем состоянии. Для этого откройте командную строку, нажав клавиши Win + X и выберите «Командная строка (администратор)». В командной строке введите следующую последовательность команд для запуска проверки компонентов системы:
sfc /scannow
Эта команда проверит файловую систему вашего компьютера на наличие ошибок и попытается исправить их.
После завершения проверки компонентов системы, выполните очистку вашей системы от временных файлов. Вы можете сделать это, открыв «Панель управления» и выбрав «Очистить диск» в разделе «Система и безопасность». В открывшемся окне выберите поле «Очистка системных файлов» и нажмите кнопку «OK». Затем выберите те файлы, которые желаете удалить, и нажмите кнопку «OK», чтобы начать очистку вашего компьютера.
Если после выполнения проверки компонентов системы и очистки вашего компьютера ошибка 0x80070490 все еще открывается в Центре обновления Windows 10, попробуйте проверить наличие вирусов на вашем компьютере. Для этого запустите программу антивирусного программного обеспечения, которое установлено на вашем компьютере, и выполните полное сканирование всех файлов и папок. Если обнаружены какие-либо вирусы или вредоносные программы, удалите их при помощи программы антивирусного программного обеспечения.
В некоторых случаях, причиной ошибки 0x80070490 могут быть неправильно установленные обновления или программные компоненты, такие как Microsoft Silverlight или BITS (Фоновая передача интеллектуальных служб). В этом случае вам следует попытаться повторно установить или обновить эти компоненты. Для этого откройте Центр обновления Windows 10, найдите соответствующую программу или обновление, щелкните правой кнопкой мыши и выберите «Установить» или «Обновить».
Если все вышеперечисленные шаги не помогли исправить ошибку 0x80070490, вы можете попробовать установить обновления вручную. Перейдите на официальный сайт Microsoft, найдите обновление, которое вызывает ошибку, и скачайте его на ваш компьютер. Затем запустите установку обновления, следуя инструкциям на экране. После завершения установки проверьте, исчезла ли ошибка 0x80070490.
Вирусы и Антивирус
Обновления операционной системы Windows 10 имеют важное значение для безопасности вашего компьютера. Однако, иногда при установке обновлений могут возникать ошибки, в том числе и ошибка 0x80070490. Эта ошибка может указывать на наличие вирусов или других нежелательных программ на вашем компьютере.
Если вы столкнулись с ошибкой 0x80070490 при запуске Центра обновления Windows 10, есть несколько шагов, которые вы можете предпринять, чтобы исправить эту проблему.
Перед началом проверки вашей системы на наличие вирусов, учтите, что данная инструкция не является исчерпывающей и может не работать для всех случаев. Если у вас нет опыта в работе с антивирусами и системными службами, лучше обратиться к специалистам.
Одним из первых шагов, который вы можете сделать, это запуск антивирусного программного обеспечения на вашем компьютере. Microsoft предлагает свою собственную программу Windows Defender, которая является встроенным антивирусом в операционной системе Windows 10. Чтобы запустить Windows Defender, нажмите клавиши «Windows» + «S» на клавиатуре, введите «Defender» в строку поиска и выберите программное обеспечение Windows Defender из списка.
Если Windows Defender не обнаруживает вирусов или других нежелательных программ, вы можете попробовать другие антивирусные программы от сторонних разработчиков. Некоторые из популярных антивирусных программ включают Avast, AVG и Malwarebytes.
Если проверка на наличие вирусов не дала результатов, вы можете удалить ненужные программы и файлы с вашего компьютера. Чтобы сделать это, нажмите клавиши «Windows» + «S» на клавиатуре, введите «Control Panel» в строку поиска, выберите панель управления из списка результатов и выберите «Программы и компоненты». Затем выберите программу, которую вы хотите удалить, и нажмите кнопку «Удалить».
Если вы все еще сталкиваетесь с ошибкой 0x80070490, вы можете попробовать сбросить службу Windows Update. Чтобы сделать это, нажмите клавиши «Windows» + «S» на клавиатуре, введите «cmd» в строку поиска, щелкните правой кнопкой мыши на программе «Командная строка» в результате поиска и выберите «Запуск от имени администратора». В командной строке введите следующую команду и нажмите клавишу «Enter»:
net stop cryptsvc
Затем введите следующую команду и нажмите клавишу «Enter»:
ren C:\Windows\System32\catroot2 catroot2.old
После выполнения этих команд перезапустите компьютер и проверьте, исправилась ли ошибка 0x80070490. Если ошибка все еще не исчезла, вы можете попробовать восстановить вашу операционную систему Windows 10. Чтобы сделать это, нажмите клавиши «Windows» + «S» на клавиатуре, введите «Recovery» в строку поиска, выберите программу «Recovery» из списка результатов и следуйте инструкциям на экране.
Обновление операционной системы Windows 10 может иногда вызывать ошибки, такие как ошибка 0x80070490. Если вы являетесь пользователем Windows 10, обратите внимание на эти советы и рекомендации, чтобы исправить данную ошибку и продолжить обновление вашей операционной системы без проблем.
Информация об операционной системе
Перед началом устранения ошибки 0x80070490 в Центре обновления Windows 10 важно иметь полную информацию об операционной системе вашего компьютера. Это поможет вам определить причины ошибки и предпринять необходимые действия для ее устранения.
Для получения информации об операционной системе вашего компьютера следуйте инструкциям ниже:
1. Нажмите клавиши Win + R, чтобы открыть окно «Выполнить».
2. Введите команду msinfo32 и нажмите Enter.
3. В открывшемся окне «Сведения о системе» вы найдете информацию, связанную с вашей операционной системой, такую как версия Windows, название и сборка операционной системы, архитектура процессора и многое другое.
Также важно проверить доступные обновления и установленные компоненты операционной системы. Для этого выполните следующие действия:
1. Откройте Центр обновления Windows, нажав правой кнопкой мыши на кнопку «Пуск» и выбрав пункт «Обновление и безопасность».
2. В разделе «Обновление Windows» нажмите кнопку «Проверить доступные обновления».
3. Подождите, пока система выполнит проверку и отобразит список доступных обновлений.
Если проблема связана с ошибкой установки конкретного обновления или компонента (например, обновление для Microsoft Silverlight или обновление BITS), вы можете попробовать исправить ошибку вручную, следуя этим рекомендациям:
1. Откройте командную строку с правами администратора.
2. Введите команду dism /online /cleanup-image /restorehealth и нажмите Enter. Эта команда поможет исправить возможные ошибки или повреждения файлов операционной системы.
3. После завершения процесса перезапустите компьютер, чтобы изменения вступили в силу.
Если причина ошибки 0x80070490 связана с компонентом службы «Cryptographic Services» (служба cryptsvc), вы можете попробовать устранить ошибку, выполнив следующие действия:
1. Откройте командную строку с правами администратора.
2. Введите команды net stop cryptsvc, ren %systemroot%\System32\Catroot2 oldcatroot2 и net start cryptsvc одну за другой, нажимая Enter после каждой команды.
3. Перезапустите компьютер и проверьте, открыто ли Центр обновления без ошибок.
Важно отметить, что ошибки в Центре обновления Windows 10 могут быть связаны с другими проблемами, такими как наличие вредоносного программного обеспечения или повреждение системных файлов. В таких случаях мы настоятельно рекомендуем проверить компьютер на наличие вирусов с помощью антивирусной программы и выполнить полную проверку системных файлов с помощью команды sfc /scannow.
Если после выполнения всех вышеперечисленных действий ошибка 0x80070490 в Центре обновления Windows 10 продолжает открываться, вам могут потребоваться дополнительные инструкции либо обратиться к специалистам по поддержке Windows для получения помощи в устранении данной ошибки.
Проверка и восстановление системных файлов
При возникновении ошибок в Центре обновления Windows 10, одним из решений может быть проверка и восстановление системных файлов. Этот процесс поможет исправить возможные ошибки в файлах, которые могут вызывать проблемы с обновлением.
Шаг 1: Обновление и проверка программного обеспечения
Прежде чем приступить к проверке системных файлов, вам рекомендуется обновить и проверить программное обеспечение вашего компьютера. Это такие программы, как Microsoft Silverlight и BITS. Если вы используете Windows 10, вы должны использовать Центр обновления Windows для этого.
1. Нажмите кнопку «Пуск» в левом нижнем углу экрана.
2. Введите «Центр обновления Windows» в поле поиска и выберите его в результатах. Если не находится, попробуйте ввести «Обновления Windows».
3. В Центре обновления Windows найдите кнопку «Проверить обновления» и нажмите ее.
4. Подождите, пока Windows проверяет наличие обновлений и устанавливает их, если они доступны.
Шаг 2: Создание резервной копии файлов
Прежде чем приступить к проверке и восстановлению системных файлов, рекомендуется создать резервные копии связанных файлов и программного обеспечения. Это позволит вам восстановить систему в случае возникновения проблем.
1. Нажмите кнопку «Пуск» и выберите «Панель управления».
2. Введите «резервное копирование и восстановление» в поле поиска и выберите «Создать резервную копию» (если у вас есть функция резервного копирования).
3. Учитывайте, что для создания резервной копии вам может потребоваться подключить внешний диск или использовать облачное хранилище.
4. Следуйте инструкциям на экране для создания резервной копии связанных файлов и программного обеспечения.
Шаг 3: Проверка и восстановление системных файлов
После выполнения предыдущих шагов вы можете приступить к проверке и восстановлению системных файлов.
| Проверка и восстановление файлов |
|---|
|
Учтите, что процесс проверки и восстановления системных файлов может занять некоторое время и может вызывать ошибки, если на вашем компьютере есть вредоносное программное обеспечение или проблемы с оборудованием. Если у вас возникли вопросы или проблемы, обратитесь в службу поддержки Microsoft для получения дальнейшей помощи.
Как исправить ошибку Microsoft Silverlight 7040
Ошибки в используемом программном обеспечении на операционной системе Windows могут привести к нежелательным проблемам и препятствовать нормальной работе компьютера. Ошибка Microsoft Silverlight 7040 может появиться при использовании приложения Silverlight или в процессе установки обновлений Windows.
Чтобы исправить ошибку Microsoft Silverlight 7040, вы можете попробовать следующие методы:
- Проверка наличия вирусов на вашем компьютере — запустите антивирусное программное обеспечение и выполните полную проверку системы на наличие вирусов и вредоносного программного обеспечения.
- Восстановление установки Microsoft Silverlight — откройте «Панель управления» и выберите «Программы и компоненты». Найдите Microsoft Silverlight в списке установленных программ, щелкните правой кнопкой мыши и выберите «Изменить». Следуйте инструкциям на экране для восстановления установки.
- Очистка временных файлов — выполните очистку временных файлов на вашем компьютере. Нажмите клавиши «Win + R» на клавиатуре, введите «cleanmgr» и нажмите «Enter». Выберите диск, на котором установлена операционная система Windows, и нажмите кнопку «Очистить системные файлы». Поставьте флажки рядом с доступными опциями очистки и нажмите кнопку «OK», чтобы начать очистку.
- Использование инструмента DISM — запустите командную строку от имени администратора. Введите команду «DISM.exe /Online /Cleanup-image /Restorehealth» и нажмите клавишу «Enter». Данная команда поможет восстановить поврежденные файлы системы и может занять некоторое время.
- Удаление и повторная установка Microsoft Silverlight — если все предыдущие методы не сработали, попробуйте удалить Microsoft Silverlight с вашего компьютера и затем скачать и установить последнюю версию программы с официального сайта Microsoft.
Если ни один из предложенных способов не помог в исправлении ошибки Microsoft Silverlight 7040, предупреждение об ошибке может быть признаком определенной проблемы с вашим жестким диском или другим компонентом системы. В таком случае рекомендуется обратиться к специалисту по обслуживанию компьютеров для устранения неполадок.
Средство устранения неполадок обновления
Ошибка 0x80070490 может возникать при обновлении операционной системы Windows 10 и может быть связана с различными причинами. Чтобы исправить данную ошибку, вы можете воспользоваться специальным средством устранения неполадок обновления, предоставленным Microsoft.
Как использовать средство устранения неполадок обновления
1. Нажмите клавиши "Win + I", чтобы открыть панель управления.
2. Щелкните на элементе "Обновление и безопасность" в левой части окна.
3. В открывшемся меню выберите раздел "Отладка".
4. В разделе "Найти и исправить другие проблемы" найдите пункт "Средство устранения неполадок обновления" и нажмите на кнопку "Запустить сейчас".
5. Следуйте инструкциям на экране, чтобы выполнить сканирование вашего компьютера и автоматически исправить сбои, связанные с обновлением системы Windows 10.
6. После завершения сканирования и исправления проблем вам может потребоваться перезапустить компьютер для применения изменений.
Устранение неполадок вручную
Если средство устранения неполадок обновления не удалось исправить проблему, вы можете попробовать выполнить очистку компьютера вручную с помощью командной строки.
1. Щелкните правой кнопкой мыши на значке "Пуск" в левом нижнем углу экрана и выберите пункт "Командная строка (администратор)".
2. В командной строке введите команду "sfc /scannow" и нажмите клавишу Enter, чтобы начать сканирование системных файлов и восстановить поврежденные файлы, связанные с обновлением Windows 10.
3. После завершения сканирования выполните команду "DISM.exe /Online /Cleanup-image /Restorehealth", чтобы выполнить очистку обновления и восстановить системные файлы.
4. Если у вас установлено программное обеспечение антивируса от сторонних разработчиков, убедитесь, что оно отключено или удалите его временно для предотвращения вмешательства в процесс обновления.
5. Также рекомендуется удалить все временные файлы на вашем компьютере, чтобы устранить возможные проблемы, связанные с обновлением. Для этого вы можете воспользоваться программами для очистки диска, такими как CCleaner или встроенными инструментами очистки диска Windows.
6. После выполнения всех вышеперечисленных действий повторно запустите процесс обновления Windows 10, чтобы устранить ошибку 0x80070490.
Возможные причины ошибки 0x80070490
Ошибка 0x80070490 может быть вызвана различными причинами, такими как:
- Наличие вредоносного программного обеспечения на компьютере.
- Временные файлы или ненужные программы, мешающие процессу обновления.
- Неполадки в системе Windows 10 или связанных с ней компонентах.
Если вы опытный пользователь, вы также можете попробовать воспользоваться другими способами исправления ошибки 0x80070490, такими как переустановка Windows 10 или восстановление из резервной копии системы.
Причины ошибки 7040
Ошибка 7040 в Центре обновления Windows 10 может возникать по разным причинам, и знание этих причин поможет вам более точно диагностировать и решать проблему. Ниже приведены некоторые из распространенных причин ошибки 7040:
- Несоответствие компонентов системы: Ошибка 7040 может возникать из-за несоответствия или повреждения файлов компонентов системы, таких как служба Windows Update и служба Microsoft Installer (msiserver). При попытке запуска обновлений эти компоненты могут вызывать ошибку 7040.
- Вирусы и вредоносное ПО: Иногда вирусы и вредоносное программное обеспечение могут повредить системные файлы и вызывать ошибки, в том числе ошибку 7040. Проверка на наличие вирусов и их удаление может помочь решить проблему.
- Проблемы с оборудованием: Некоторые проблемы с оборудованием, такие как неисправности жесткого диска или проблемы соединения, могут вызвать ошибку 7040 при попытке выполнить обновления. Проверьте свое оборудование на наличие проблем и исправьте их, если это необходимо.
- Неправильные настройки системы: Некоторые неправильные настройки операционной системы могут вызвать ошибку 7040. Например, если служба Windows Installer (msiserver) отключена или находится в нерабочем состоянии, это может вызывать ошибку 7040. Проверьте и исправьте настройки вашей системы.
- Проблемы с установкой обновлений: Ошибки 7040 могут возникать в результате проблем с процессом установки обновлений. Например, если обновления были частично установлены или не были установлены вообще, это может вызывать ошибку 7040. Попробуйте выполнить проверку обновлений и переустановить их, если это необходимо.
Резервные действия:
- Перезагрузите компьютер: Прежде чем пробовать другие способы исправления ошибки 7040, попробуйте просто перезагрузить компьютер. Иногда это может решить проблему, особенно если ошибка возникла временно.
- Проверка наличия вирусов: Выполните свою программу антивирусного ПО, чтобы проверить систему на наличие вредоносного ПО или вирусов. Удалите любые обнаруженные угрозы и повторите попытку установки обновлений.
- Проверьте состояние службы Windows Installer: Откройте «Центр управления службами» и убедитесь, что служба Windows Installer (msiserver) работает. Если служба отключена или находится в нерабочем состоянии, включите ее и попробуйте выполнить обновления снова.
- Использование резервных копий: Если у вас есть резервные копии системы, попробуйте восстановить систему из них. Это может помочь восстановить поврежденные файлы или настройки и исправить ошибку 7040.
- Вручную удалите временные файлы и очистите кэш: Временные файлы и кэш могут накапливаться на вашем компьютере со временем и вызывать ошибки. Попробуйте выполнить очистку временных файлов и кэша, чтобы исправить ошибку 7040.
- Проверьте обновления Silverlight: Если ошибка 7040 связана с обновлениями Silverlight, попробуйте обновить или переустановить Silverlight вручную. Это может помочь в решении проблемы.
Нужно помнить, что эти способы могут не всегда решить проблему, и в некоторых случаях может потребоваться дополнительное персонализированное вмешательство. Если вы не уверены, как исправить ошибку 7040, лучше обратиться к специалисту или следовать официальным инструкциям от Microsoft.
Видео:
Windows 10.Ошибка центра обновления: Windows (wuauserv), ошибка 0x80070424, новое обновление виндовс
Windows 10.Ошибка центра обновления: Windows (wuauserv), ошибка 0x80070424, новое обновление виндовс by ВИДЕОМОНТАЖ и ГРАФИКА & Алексей Старчук 8,548 views 2 years ago 5 minutes, 29 seconds