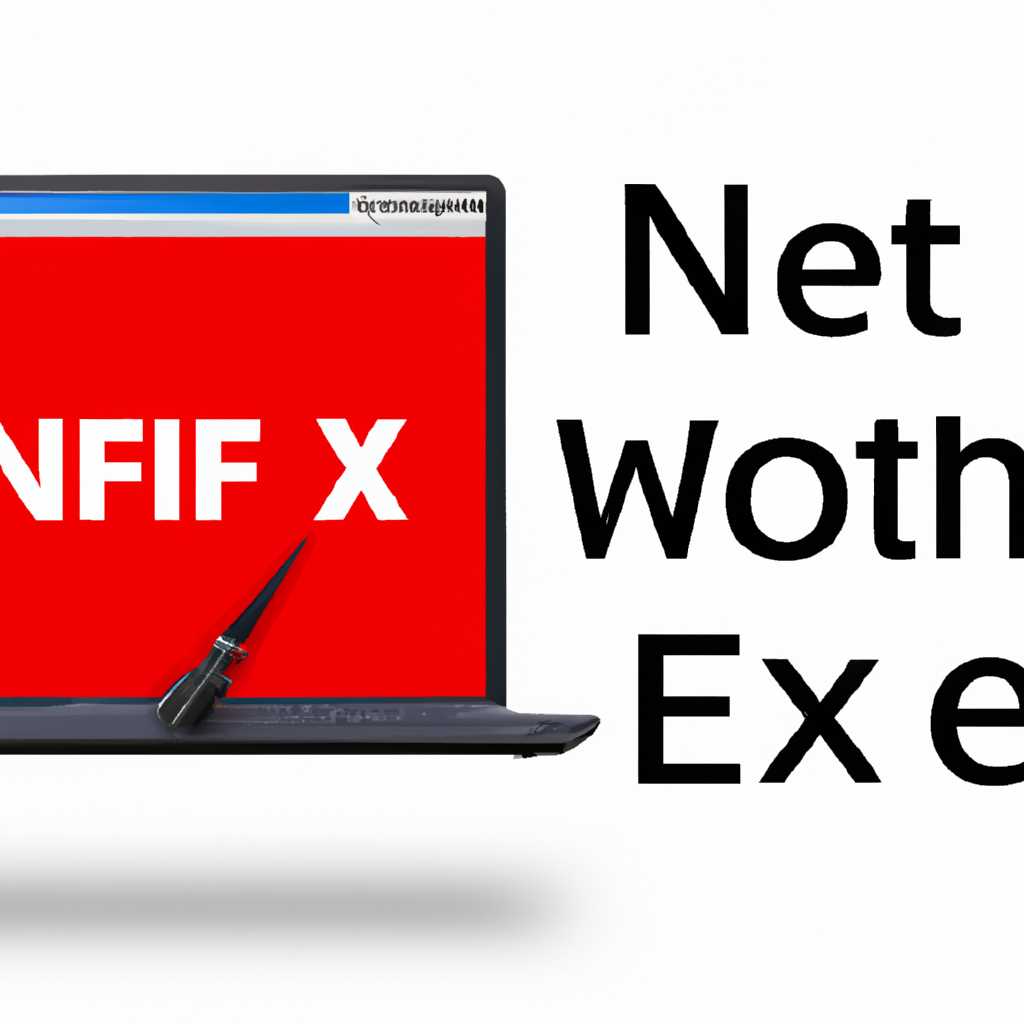- Как устранить ошибку 0x800f081f при установке NET Framework 3.5 в операционной системе Windows 10 и сделать это легко и надежно
- Порядок следующий
- Скачивание автономного установщика
- Ответы
- x2705 Нам помог именно последний способ с использованием командной строки – в течение нескольких минут все необходимые компоненты NET Framework 3.5 были установлены
- 1. Установка с использованием автономного установщика
- 2. Использование командной строки для установки
- 3. Проверка системных файлов
- Видео:
- .Net Framework 3.5 Error 0x80070422 Or Error 0x800f081f In Windows 10 — 2 Fix How To
Как устранить ошибку 0x800f081f при установке NET Framework 3.5 в операционной системе Windows 10 и сделать это легко и надежно
Ошибка 0x800f081f при установке NET Framework 3.5 в Windows 10 может вызывать проблемы и затруднять установку необходимых платформ для работы многих приложений. Каждый, кто сталкивался с этой ошибкой, знает, насколько это неудобно. Однако есть несколько способов решить эту проблему и продолжить работу с необходимым программным обеспечением.
Первым вариантом, который стоит попробовать, является поиск и установка необходимых файлов с помощью образа NET Framework 3.5. Обычно происходит ошибка 0x800f081f из-за ограничения доступа к серверам для скачивания файлов с обновлением. Для устранения этой проблемы можно воспользоваться автономными файлами, которые можно найти на официальных сайтах Microsoft. Скачивание файлов с нескольких серверов позволяет избежать ситуации, когда один сервер используется бесконечно.
Следующий способ — использование командной строки с параметром limitaccess, чтобы установить NET Framework 3.5. Воспользуйтесь следующей командой:
DISM /online /enable-feature /featurename:NetFx3 /All /LimitAccess /Source:d:\sources\sxs
При этом необходимо заменить «d:\» на путь к монтированному образу Windows.
Если все остальные варианты не помогли, можно попробовать выполнить проверку системных файлов с помощью команды sfc /scannow. Эта команда проверит целостность компонентов системы и автоматически исправит ошибки, связанные с установкой NET Framework 3.5.
Все эти способы могут помочь в решении проблемы с установкой NET Framework 3.5 в Windows 10. Однако если ни один из вариантов не дал положительного результата, стоит обратиться в службу поддержки Microsoft или поискать ответы на форумах, где пользователи делятся своим опытом устранения подобных проблем.
Порядок следующий
Вам понадобятся несколько системных компонентов для установки NET Framework 3.5 на вашем компьютере с Windows 10. Проверьте, установлены ли они, и в случае необходимости выполните следующие шаги:
Шаг 1: Попробуйте включить компоненты через панель управления.
1. Нажмите «Пуск» и выберите «Панель управления».
2. В разделе «Программы» найдите «Включение или отключение компонентов Windows».
3. Откройте его и поставьте галочку напротив «NET Framework 3.5 (включает NET 2.0 и 3.0)».
4. Нажмите «OK» и дождитесь завершения установки.
Шаг 2: Используйте автономный установщик NET Framework 3.5.
1. Посетите официальный сайт Microsoft и найдите страницу с загрузкой NET Framework 3.5.
2. Скачайте автономный установщик для вашей версии Windows.
3. Запустите установщик и следуйте инструкциям на экране для установки NET Framework 3.5.
4. После установки выполните перезагрузку компьютера.
Шаг 3: Используйте командную строку и проверьте системные файлы.
1. Нажмите «Пуск» и найдите «Командная строка».
2. Щелкните правой кнопкой мыши на «Командная строка» и выберите «Запуск от имени администратора».
3. Введите следующую команду и нажмите Enter: sfc /scannow
4. Дождитесь окончания проверки системных файлов и исправления возможных ошибок.
Шаг 4: Ограничьте доступ к WSUS или Windows Update.
1. Введите следующую команду и нажмите Enter: reg add "HKLM\SOFTWARE\Policies\Microsoft\Windows\WindowsUpdate\AU" /v UseWUServer /t REG_DWORD /d 0 /f
2. Введите следующую команду и нажмите Enter: net stop wuauserv
3. Введите следующую команду и нажмите Enter: net start wuauserv
4. Попробуйте установить NET Framework 3.5 снова.
Шаг 5: Проверьте наличие образа компонента.
1. Нажмите «Пуск» и выберите «Панель управления».
2. В разделе «Программы» найдите «Система и безопасность» и откройте его.
3. Выберите «Система».
4. На левой панели выберите «Дополнительные параметры системы».
5. Во вкладке «Дополнительно» нажмите на кнопку «Настройка» в разделе «Восстановление».
6. Проверьте наличие образа компонента в списке. Если его нет, перейдите к следующему шагу.
Шаг 6: Удалите ограничения доступа к компонентам и проверьте их целостность.
1. На рабочем столе найдите ярлык «Командная строка», щелкните правой кнопкой мыши на нем и выберите «Запуск от имени администратора».
2. Введите следующие команды одну за другой и нажмите Enter после каждой:
Dism.exe /online /cleanup-image /restorehealth
sfc /scannow
3. Дождитесь окончания процесса сканирования и исправления ошибок.
Если вы пытались установить NET Framework 3.5 с использованием нескольких вариантов и ни один из них не помог, обязательно задайте вопрос на соответствующих форумах или поисках, и вам помогут с устранением проблемы.
Скачивание автономного установщика
Если вы столкнулись с ошибкой 0x800f081f при установке NET Framework 3.5 в Windows 10, существует способ исправления проблемы с помощью скачивания и установки автономного установщика компонента.
Автономный установщик — это пакет, содержащий все необходимые компоненты и политики, требуемые для установки NET Framework 3.5. Он позволяет установить компоненты даже без подключения к интернету.
Чтобы скачать автономный установщик, выполните следующие шаги:
- Посетите официальный сайт Microsoft и перейдите на страницу загрузки NET Framework 3.5.
- На странице загрузки выберите версию NET Framework 3.5, соответствующую вашей операционной системе Windows 10.
- Нажмите кнопку «Скачать» и сохраните файл установщика на вашем компьютере.
После скачивания автономного установщика NET Framework 3.5 вы можете выполнить установку следующим образом:
- Закройте все открытые приложения и окна на вашем компьютере.
- Запустите загруженный автономный установщик, дважды щелкнув по файлу.
- Следуйте инструкциям на экране, чтобы завершить установку NET Framework 3.5.
- Дождитесь окончания процесса установки. Возможно, потребуется некоторое время.
- После завершения установки перезагрузите компьютер, чтобы изменения вступили в силу.
После перезагрузки компьютера NET Framework 3.5 должен быть успешно установлен, и вы больше не должны сталкиваться с ошибкой 0x800f081f при установке требуемых компонентов.
Использование автономного установщика позволяет избежать проблем с подключением к обновлениям и облегчает установку NET Framework 3.5 даже в случае, если необходимые компоненты уже были установлены.
Ответы
Если при установке NET Framework 3.5 в Windows 10 возникла ошибка 0x800f081f, вам могут быть полезны следующие решения:
- Проверьте наличие компонента NET Framework 3.5 поиском в меню Пуск или по ссылке «Включение или отключение компонентов Windows» в Панели управления.
- Убедитесь, что компьютер подключен к Интернету, так как при установке NET Framework 3.5 требуется загрузка некоторых файлов.
- Попробуйте использовать командную строку для установки компонента. Для этого откройте командную строку от имени администратора и выполните следующую команду:
DISM /Online /Enable-Feature /FeatureName:NetFx3 /All /LimitAccess /Source:<path to Windows installation files>. Вместо <path to Windows installation files> укажите путь к папке «sources» на диске с установленной Windows 10 (например, «D:\sources»). - Попробуйте установить NET Framework 3.5 с помощью автономного установщика. Скачайте автономный установщик с официального сайта Microsoft и запустите его. Дождитесь завершения установки.
- Проверьте наличие ошибок в системе с помощью команды DISM. Для этого откройте командную строку от имени администратора и выполните команду:
Dism /Online /Cleanup-Image /CheckHealth. - Проверьте наличие ошибок в системе с помощью команды sfc. Откройте командную строку от имени администратора и выполните команду:
sfc /scannow. Дождитесь завершения проверки и исправления ошибок. - Попробуйте изменить политики группы. Откройте консоль управления политиками группы (например, gpedit.msc), найдите параметр «Конфигурация компьютера» > «Административные шаблоны» > «Система» > «Установка компонентов » и включите опцию «Включить Windows Update для обновления других компонентов и политики .NET».
- Воспользуйтесь инструментом WSUS Offline Update. Скачайте и запустите этот инструмент, оставьте настройки по умолчанию и дождитесь загрузки всех требуемых файлов. После этого повторите установку NET Framework 3.5 в Windows 10.
- Попробуйте использовать команду PowerShell для установки NET Framework 3.5. Откройте PowerShell от имени администратора и выполните следующую команду:
Enable-WindowsOptionalFeature -Online -FeatureName "NetFx3" -All.
После применения одного из этих способов повторите установку NET Framework 3.5 и следуйте инструкциям, которые появятся на экране. Если проблемы продолжаются, обратитесь к службе поддержки Microsoft для получения дополнительной помощи.
x2705 Нам помог именно последний способ с использованием командной строки – в течение нескольких минут все необходимые компоненты NET Framework 3.5 были установлены
При установке NET Framework 3.5 в Windows 10 пользователи иногда сталкиваются с ошибкой 0x800f081f. Эта ошибка указывает на то, что некоторые необходимые компоненты для установки отсутствуют на системе. Чтобы устранить эту проблему, можно использовать несколько различных методов.
1. Установка с использованием автономного установщика
- Скачайте автономный установщик NET Framework 3.5 с официального сайта Microsoft.
- Запустите установщик и следуйте указаниям на экране. Дождитесь завершения установки.
- После завершения установки перезагрузите компьютер и проверьте, исправляется ли ошибка.
2. Использование командной строки для установки
- Нажмите Win + X и выберите «Командная строка (администратор)».
- Введите следующую команду: dism /online /enable-feature /featurename:NetFx3 /All /Source:D:\sources\sxs /LimitAccess
- Замените «D:» на букву диска, где находится установочный образ Windows (может отличаться в зависимости от вашей системы).
- Дождитесь завершения установки и проверьте, исправляется ли ошибка.
3. Проверка системных файлов
- Нажмите Win + X и выберите «Командная строка (администратор)».
- Введите следующую команду: sfc /scannow
- Дождитесь завершения сканирования и исправления ошибок.
- Перезагрузите компьютер и проверьте, исправляется ли ошибка.
Неполадки при установке NET Framework 3.5 могут возникнуть по разным причинам, и поэтому ни один из вышеперечисленных вариантов может не сработать в вашем конкретном случае. Если вы пытались исправить ошибку, но не смогли, рекомендуется обратиться к специалисту IT или поиску решений на форумах сообщества.
Включение NET Framework 3.5 обязателен для установки некоторых программ и использования некоторых сценариев установки и управления необходимыми компонентами. Поэтому в случае возникновения проблем с установкой, важно попытаться устранить ошибку, чтобы быть в состоянии использовать все зависимые от него программы и сервисы.
Несмотря на то, что последний способ с использованием командной строки может занять некоторое время и требует определенных знаний, многим пользователям он помог в устранении ошибки 0x800f081f при установке NET Framework 3.5. Данный метод позволяет устанавливать необходимые компоненты NET Framework автономно, без подключения к серверам Windows Update или WSUS (Windows Server Update Services).
Видео:
.Net Framework 3.5 Error 0x80070422 Or Error 0x800f081f In Windows 10 — 2 Fix How To
.Net Framework 3.5 Error 0x80070422 Or Error 0x800f081f In Windows 10 — 2 Fix How To by Tech Bachhal 676 views 1 year ago 2 minutes, 16 seconds