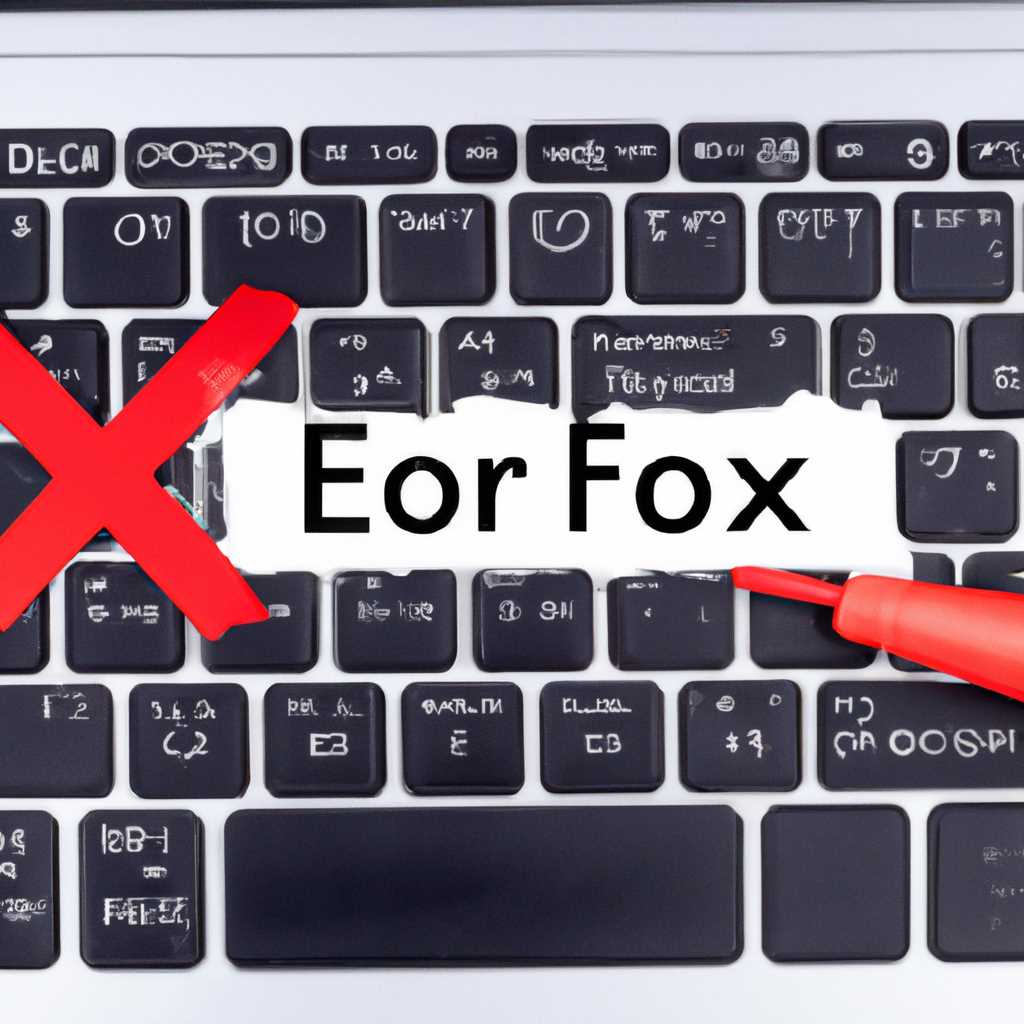- Как исправить ошибку 0x800f0954: полное руководство
- Сбой установки дополнительных компонентов windows 10
- 1. Удалить сторонние драйверы
- 2. Запустить командную строку с правами администратора
- 3. Изменить значение политики компьютера
- 4. Выполнить переустановку операционной системы
- Что такое ошибка 0x800f0954 в Windows 10?
- Возможные причины ошибки 0x800f0954
- 1. Отключение WSUS
- 2. Переустановка .NET Framework
- 3. Использование командной строки или PowerShell
- Как исправить ошибку 0x800f0954 в Windows 10?
- Проверьте права доступа к компьютеру
- Перезапустите компьютер
- Проверьте целостность диска
- Используйте инструменты DISM и SFC
- Отключите временно антивирусные программы и брандмауэры
- Проверьте подключение к интернету
- Используйте инструменты Windows Update
- Удалите временные файлы и очистите кэш обновления
- Обратитесь в службу технической поддержки
- Видео:
- Fix Error 0x800f0954 on .NET Framework 3.5, Windows 10
Как исправить ошибку 0x800f0954: полное руководство
Ошибка 0x800f0954 является одной из наиболее распространенных проблем, с которой могут столкнуться пользователи, обновляющие свою операционную систему. Она обычно связана с установкой платформы .NET Framework и может возникать на компьютерах под управлением различных версий Windows.
Основная причина ошибки 0x800f0954 заключается в том, что операционная система не может загрузить требуемые компоненты .NET Framework или обновиться до версии, которая необходима для работы определенных программ. Это может произойти по ряду причин, таких как проблемы со службой обновлений Windows, конфликтующие антивирусные программы или поврежденные файлы системы.
В этом полном руководстве будет подробно описано, как исправить ошибку 0x800f0954 на вашем компьютере. Давайте рассмотрим несколько методов, которые вы можете попробовать.
Метод 1: Очистка кэша обновлений и перезапуск служб
Один из наиболее простых способов исправить ошибку 0x800f0954 — выполнить очистку кэша обновлений и перезапустить связанные службы. Для этого выполните следующие шаги:
- Откройте «Центр управления Windows» (нажмите «Пуск», введите «Центр управления Windows» и выберите соответствующий результат).
- В «Центре управления Windows» выберите «Обновление и безопасность».
- В разделе «Обновление и безопасность» выберите «Windows Update».
- Нажмите «Дополнительные параметры».
- В открывшейся вкладке «Обновление Windows» выберите «Очистить кэш обновлений».
- Подтвердите свое намерение очистить кэш обновлений и нажмите «ОК».
- После этого перезапустите свой компьютер.
После перезапуска компьютера повторите попытку установки обновления или платформы .NET Framework и проверьте, появится ли ошибка 0x800f0954.
Метод 2: Проверка журналов ошибок и удаление поврежденных драйверов
Если первый метод не помог исправить ошибку 0x800f0954, приступим к следующему. В этом методе мы проверим журналы ошибок и удалим все поврежденные драйверы. Чтобы это сделать, выполните следующие действия:
- Откройте «Центр управления Windows».
- Выберите «Аппаратное и звуковое оборудование».
- В разделе «Устройства и принтеры» выберите «Устройства и принтеры».
- Найдите свое устройство и щелкните правой кнопкой мыши на нем.
- В контекстном меню выберите «Свойства» и перейдите на вкладку «Драйверы».
- Выберите «Детали».
- На этой вкладке вы увидите информацию о драйвере. Удалите этот драйвер и перезапустите компьютер.
Повторите попытку установки обновления или платформы .NET Framework, чтобы увидеть, исправит ли это ошибку 0x800f0954 на вашем компьютере.
Сбой установки дополнительных компонентов windows 10
При установке дополнительных компонентов в операционной системе Windows 10 может возникнуть ошибка 0x800f0954. Эта ошибка указывает на проблемы с загрузочным компонентом или сторонними программами, которые мешают успешно загрузить и установить необходимые компоненты. Чтобы исправить эту ошибку, вам потребуется выполнить несколько действий. В данной статье мы рассмотрим несколько способов решения проблемы.
1. Удалить сторонние драйверы
Зайдите в «Мой компьютер», затем в «Свойства системы». В правой части окна выберите «Дополнительные параметры системы», затем перейдите на вкладку «Оборудование» и нажмите кнопку «Параметры установки драйверов». Здесь выберите пункт «Установка драйвера из указанного места» и удалите все драйвера, которые приводят к ошибке 0x800f0954.
2. Запустить командную строку с правами администратора
Вызовите командную строку с правами администратора, нажав комбинацию клавиш Win+R и введя команду «cmd». В открывшемся окне командной строки введите следующую команду: dism.exe /online /cleanup-image /startauto. Эта команда выполнит проверку и исправление ошибок в системном образе Windows 10 для устранения возникшей проблемы.
3. Изменить значение политики компьютера
Иногда проблема может вызываться неправильными значениями политики компьютера. Чтобы исправить это, вызывите командную строку с правами администратора, введите команду gpedit.msc и нажмите Enter. В открывшемся окне Групповая политика перейдите к «Конфигурация компьютера» -> «Административные шаблоны» -> «Система». Найдите настройку «Отключить политику компонентного магазина», откройте ее и установите значение «Не настроено». После этого выполните команду из предыдущего пункта, чтобы исправить ошибку 0x800f0954.
4. Выполнить переустановку операционной системы
Если предыдущие способы не помогли решить проблему, рекомендуется выполнить переустановку операционной системы Windows 10. Для этого создайте загрузочный USB-флеш-накопитель с образом Windows 10 и перезагрузите компьютер с его помощью. При установке выберите пункт «Переустановить Windows» и следуйте инструкциям на экране.
Эти способы помогают исправить ошибку 0x800f0954 при установке дополнительных компонентов в Windows 10. Вы можете попробовать и другие способы, предложенные в сети, однако описанные выше методы являются наиболее эффективными и широко известными. Помимо этого, не забывайте делать резервные копии важных данных перед выполнением любых действий, чтобы избежать потери информации.
Что такое ошибка 0x800f0954 в Windows 10?
Операционная система Windows 10 старается обновиться автоматически через службу Windows Update или при установке новых программ и функций. Однако, в некоторых случаях, возникают ошибки, которые могут помешать этому процессу.
Одной из причин появления ошибки 0x800f0954 может быть некорректная или поврежденная установка обновлений Windows. Еще одной причиной может быть неполадка в службе Windows Update (wuauserv), которая отвечает за обновления операционной системы. Кроме того, ошибка может быть вызвана неполадками в службах проверки подлинности и установки обновлений, таких как Cryptographic Services (cryptsvc) и Background Intelligent Transfer Service (bits).
Чтобы понять, что вызывает ошибку 0x800f0954 и решить данную ситуацию, можно применить несколько способов. Попробуйте сначала запустить диагностическое средство для Windows Update и проверить возможные проблемы. Также рекомендуется проверить систему на наличие вредоносных программ или конфликтующих программ, которые могут помешать установке обновлений.
Еще одним способом избавления от ошибки 0x800f0954 может быть перезапуск служб Windows Update и Cryptographic Services. Для этого откройте «Диспетчер задач», найдите службы «Windows Update» и «Cryptographic Services» в списке процессов, нажмите правой кнопкой мыши на каждый из них и выберите «Перезапуск». После этого попробуйте установить обновления или функции заново.
Если эти способы не сработали, можно попробовать также выполнить отмену неуспешных обновлений и повторно попытаться их установить. Для этого откройте «Панель управления», выберите «Обновление и безопасность» и откройте «Обновление Windows». Перейдите к разделу «Смотреть историю обновлений» и найдите неуспешные обновления. Откройте каждое обновление и нажмите кнопку «Отменить». После этого повторите попытку установки обновлений.
Если все эти способы не помогли решить проблему, можно попробовать выполнить чистую установку операционной системы Windows 10. Обратите внимание, что при чистой установке все данные на жестком диске будут потеряны, поэтому перед выполнением этого действия необходимо создать резервные копии важных файлов и папок.
Также стоит отметить, что в некоторых случаях причиной ошибки 0x800f0954 может быть неподдерживаемое оборудование или драйверы. Поэтому, если вы установили новое оборудование или обновили драйверы недавно, попробуйте отключить или удалить их и повторить установку обновлений.
В завершении, для самостоятельного решения проблемы с ошибкой 0x800f0954 в Windows 10, можно воспользоваться PowerShell. Введите в строку поиска «PowerShell», нажмите правой кнопкой мыши на соответствующий результат и выберите «Запуск от имени администратора». В открывшемся окне PowerShell выполните следующую команду:
dism /online /cleanup-image /restorehealth
После выполнения этой команды перезапустите компьютер и попробуйте установить обновления или функции заново.
Возможные причины ошибки 0x800f0954
1. Отключение WSUS
Если вы используете службу WSUS (Windows Server Update Services) для управления обновлениями Windows, возможно, причина ошибки 0x800f0954 заключается в неправильной конфигурации этой службы. Чтобы исправить эту проблему, запустите инструмент «gpedit.msc», перейдите в «Конфигурация компьютера» -> «Административные шаблоны» -> «Компоненты Windows» -> «Windows Update» и отключите настройку «Настроить дополнительные параметры установки».
2. Переустановка .NET Framework
Если предыдущий метод не помог, попробуйте переустановить .NET Framework.
- Нажмите на кнопку «Пуск» и в строке поиска введите «Установить или удалить программу».
- Выберите «Установить или удалить программу» в списке результатов.
- Найдите .NET Framework в списке программ и нажмите на него правой кнопкой мыши.
- Выберите «Удалить» и следуйте инструкциям на экране для удаления .NET Framework.
- После удаления перезагрузите компьютер.
- Запустите инсталлятор .NET Framework, который можно найти на официальном сайте Microsoft.
- Следуйте инструкциям на экране, чтобы установить .NET Framework заново.
3. Использование командной строки или PowerShell
Если предыдущие способы не сработали, попробуйте выполнить следующие действия с помощью командной строки или PowerShell:
Через командную строку:
- Нажмите на кнопку «Пуск», введите «cmd» и нажмите клавишу Enter.
- Напишите следующую команду и нажмите клавишу Enter:
dism /online /cleanup-image /restorehealth
- После завершения выполнения команды перезагрузите компьютер и проверьте, исправилась ли проблема.
Через PowerShell:
- Нажмите на кнопку «Пуск», введите «PowerShell» и нажмите клавишу Enter.
- Запустите PowerShell от имени администратора (щелкните правой кнопкой мыши и выберите «Запустить от имени администратора»).
- В открывшемся окне PowerShell напишите следующую команду и нажмите клавишу Enter:
Repair-WindowsImage -Online -RestoreHealth
- После завершения выполнения команды перезагрузите компьютер и проверьте, исправилась ли проблема.
Если после всех действий ошибка 0x800f0954 все еще возникает, попробуйте обратиться за помощью к специалистам или в форумы сообщества пользователей Windows. Возможно, проблема вызвана другими факторами, которые требуют более сложных действий для исправления.
Как исправить ошибку 0x800f0954 в Windows 10?
Ошибка 0x800f0954 может возникнуть при установке обновлений или приложений в Windows 10. Эта ошибка указывает на проблему с загрузкой или установкой файлов, необходимых для успешного завершения операции. В данном разделе мы рассмотрим несколько способов исправления этой ошибки.
Проверьте права доступа к компьютеру
- Убедитесь, что у вас есть права администратора на компьютере. Если вы не администратор, попросите администратора предоставить вам необходимые права.
- Попробуйте запустить установку или обновление в режиме администратора. Щелкните правой кнопкой мыши на исполняемом файле и выберите «Запустить от имени администратора».
Перезапустите компьютер
Иногда простой перезапуск компьютера может решить проблему. Сделайте перезагрузку и попробуйте установить или обновить файлы снова.
Проверьте целостность диска
- Используйте встроенную утилиту Windows — «Проверка диска». Откройте проводник и щелкните правой кнопкой мыши на диск, который вы хотите проверить. Выберите «Свойства» и перейдите на вкладку «Инструменты». Нажмите «Проверить» в разделе «Проверка ошибок».
- Вы также можете использовать командную строку для запуска этой утилиты. Откройте командную строку с правами администратора и введите «chkdsk /f C:», заменив «C:» на букву диска, который нужно проверить.
Используйте инструменты DISM и SFC
- Откройте командную строку с правами администратора и введите следующую команду: «dism.exe /online /cleanup-image /restorehealth». Это позволит исправить некоторые неполадки в системе.
- Затем введите команду «sfc /scannow», чтобы выполнить проверку целостности файлов системы. Если обнаружены поврежденные файлы, система попытается восстановить их из кэша или из исходного образа.
Отключите временно антивирусные программы и брандмауэры
Некоторые антивирусные программы и брандмауэры могут блокировать или вмешиваться в установку или обновление файлов. Попробуйте временно выключить такие программы и повторить попытку установки.
Проверьте подключение к интернету
Убедитесь, что у вас есть рабочее подключение к интернету. Вы можете проверить подключение, открыв веб-браузер и загрузив любую веб-страницу. Если у вас есть проблемы с сетью, исправьте их, прежде чем продолжать.
Используйте инструменты Windows Update
- Откройте Панель управления и выберите «Windows Update».
- Нажмите на «Проверить наличие обновлений» и дождитесь, пока Windows найдет все необходимые обновления.
- Если обновления доступны, выберите их и нажмите «Установить».
Удалите временные файлы и очистите кэш обновления
- Откройте командную строку с правами администратора и введите «net stop wuauserv».
- Затем введите «net stop cryptSvc» и «net stop bits» для остановки связанных служб.
- После этого удалите содержимое папок «C:\Windows\SoftwareDistribution» и «C:\Windows\System32\catroot2».
- Наконец, введите «net start wuauserv», «net start cryptSvc» и «net start bits» для запуска служб снова.
Обратитесь в службу технической поддержки
В некоторых случаях проблему может быть сложно решить самостоятельно. Если ни одно из вышеперечисленных решений не помогло, рекомендуется обратиться в службу технической поддержки либо найти специалиста, чтобы получить дальнейшие инструкции и помощь.
Надеемся, что эти советы помогут вам исправить ошибку 0x800f0954 в Windows 10 и продолжить использование операционной системы без проблем.
Видео:
Fix Error 0x800f0954 on .NET Framework 3.5, Windows 10
Fix Error 0x800f0954 on .NET Framework 3.5, Windows 10 by A2MTech 7,838 views 3 years ago 1 minute, 34 seconds