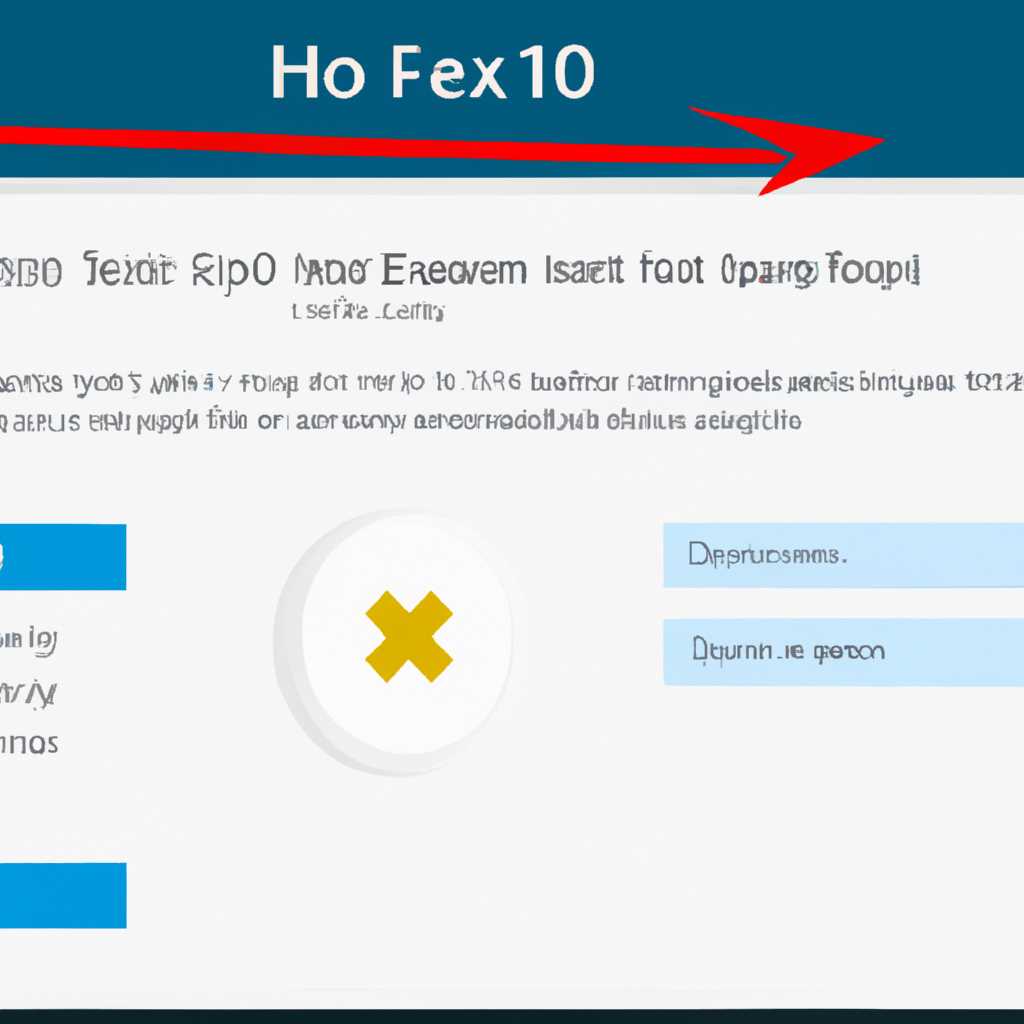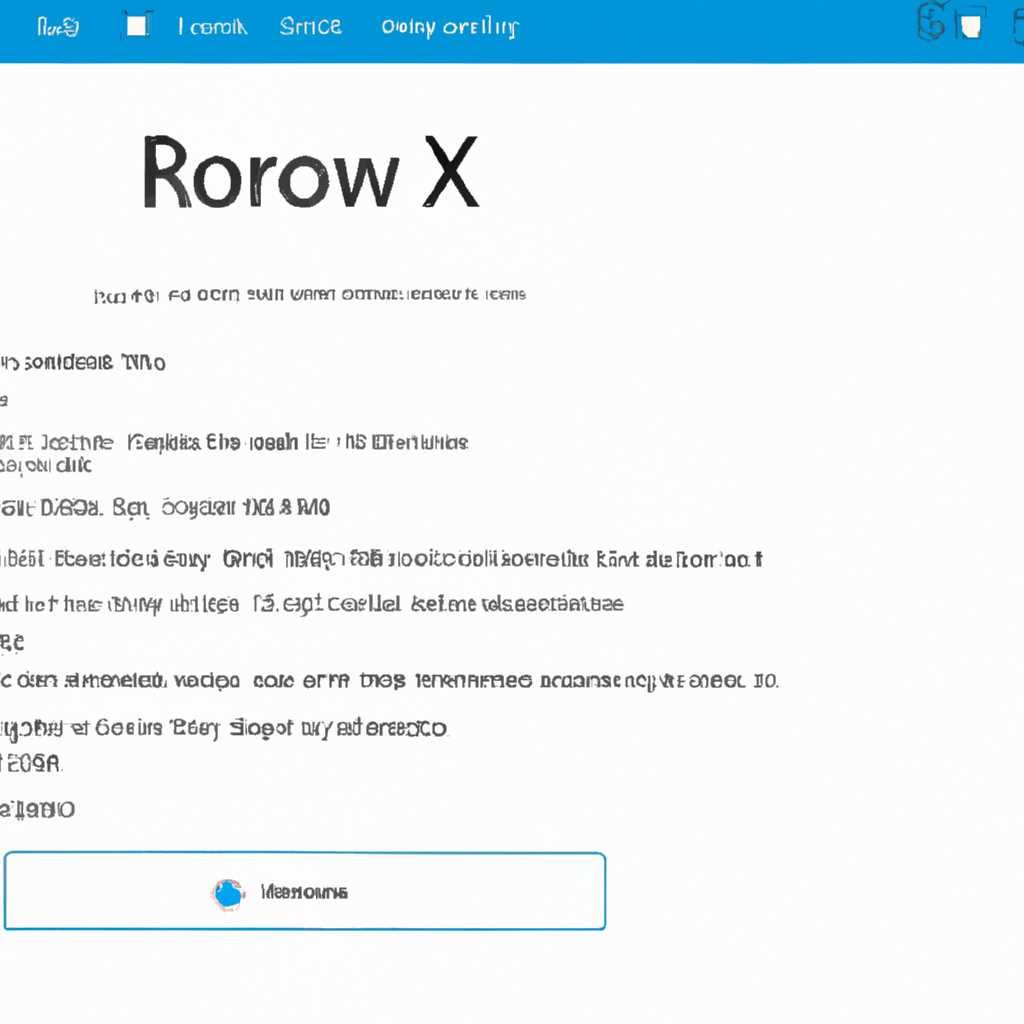- Как решить проблему с ошибкой 0x80240439 в Windows Store на операционной системе Windows 10.
- Метод №1: Очистка кэша Windows Store
- Метод №2: Использование инструмента для устранения ошибок Windows Update
- Исправить ошибку 0x80240438 для обновлений Windows и Microsoft Store
- Метод 1: Исправляем ошибку приложений Microsoft Store
- Метод 2: Исправляем ошибку обновлений Windows
- Шаг 1: Исправляем ошибку с прокси-сервером
- Шаг 2: Очистка кэша Windows Update
- Ошибка кода 0x80240439 при обновлении Windows 10
- Метод №1: Вручную обновить приложения
- Метод №2: Сбросить кэш Windows Store
- Метод №3: Используйте командную строку и инструменты отладки Windows
- Метод №4: Изменение настроек прокси-сервера
- Метод №1 Очистка кэша приложения Windows Store
- Метод №2: Загрузка всех доступных обновлений для Windows
- Шаг 1: Очистка кэша обновлений Windows Store
- Шаг 2: Обновление операционной системы
- Шаг 3: Загрузка обновлений для Windows 10 с помощью командной строки
- Ошибка обновления 0x80240439 Windows 10 1607 Сборка ОС 14393222
- Видео:
- Как исправить ошибку 0x80073d0a Microsoft Store
Как решить проблему с ошибкой 0x80240439 в Windows Store на операционной системе Windows 10.
Ошибка 0x80240439 в Windows Store может возникнуть после установки операционной системы Windows 10 или при попытке обновить приложения в магазине Microsoft. Эта ошибка указывает на проблемы с обновлениями или сетевыми настройками, которые мешают загрузке и установке необходимых обновлений.
Существует несколько методов, которые могут помочь исправить ошибку 0x80240439 в Windows Store. Вот некоторые из них:
Метод №1: Очистка кэша Windows Store
Один из самых простых способов исправить ошибку 0x80240439 — это очистить кэш Windows Store. Для этого выполните следующие шаги:
- Откройте командную строку с правами администратора. Для этого нажмите Win + X, а затем выберите «Command Prompt (Admin)».
- Введите команду wsreset и нажмите клавишу Enter. Эта команда выполнит очистку кэша Windows Store.
- После завершения процесса перезагрузите компьютер и попробуйте обновить приложения или загрузить доступные обновления снова.
Метод №2: Использование инструмента для устранения ошибок Windows Update
Если очистка кэша Windows Store не помогла исправить ошибку 0x80240439, вы можете воспользоваться инструментом для устранения ошибок Windows Update. Следуйте этим шагам:
- Откройте командную строку с правами администратора (как показано в предыдущем методе).
- Введите команду net stop wuauserv и нажмите клавишу Enter. Это временно останавливает службу Windows Update.
- Затем введите команды net stop cryptSvc, net stop bits и net stop msiserver поочередно, нажимая клавишу Enter после каждой команды. Эти команды остановят службы, связанные с обновлениями.
- После этого введите команду ren C:\Windows\SoftwareDistribution SoftwareDistribution.old и нажмите клавишу Enter. Эта команда переименует папку SoftwareDistribution в SoftwareDistribution.old.
- Далее введите команду ren C:\Windows\System32\catroot2 Catroot2.old и нажмите клавишу Enter. Эта команда переименует папку Catroot2 в Catroot2.old.
- В конце выполните команды net start wuauserv, net start cryptSvc, net start bits и net start msiserver поочередно, нажимая клавишу Enter после каждой команды. Это запустит службы, связанные с обновлениями, снова.
- Перезагрузите компьютер и попробуйте обновить приложения или загрузить доступные обновления снова.
Если ни один из этих методов не помог исправить ошибку 0x80240439 в Windows Store, вам может потребоваться использовать другие способы или обратиться к профессионалам за помощью.
Исправить ошибку 0x80240438 для обновлений Windows и Microsoft Store
Ошибка 0x80240438 может возникать при попытке загрузки или установки обновлений для операционной системы Windows или приложений из Microsoft Store. Это может быть вызвано различными причинами, такими как проблемы с подключением к интернету, настройками Windows или сбойными файлами обновлений.
Метод 1: Исправляем ошибку приложений Microsoft Store
1. Нажмите кнопку Пуск и откройте Настройки.
2. Найдите и выберите Приложения.
3. Прокрутите вниз и найдите Приложение Microsoft Store.
4. Нажмите на него и выберите Расширенные параметры.
5. Прокрутите вниз и найдите Сбросить и нажмите на него. Подтвердите действие.
6. После сброса приложения Microsoft Store перезагрузите компьютер и проверьте, исправилась ли ошибка.
Метод 2: Исправляем ошибку обновлений Windows
1. Нажмите кнопку Пуск и откройте Настройки.
2. Перейдите в Обновление и безопасность.
3. В разделе Windows Update нажмите на кнопку Расширенные параметры.
4. Прокрутите вниз и нажмите на Кэш обновлений.
5. Нажмите на кнопку Очистить.
6. Перезагрузите компьютер и попробуйте обновить систему снова.
Если ошибка 0x80240438 сохраняется, вы можете вручную загрузить и установить доступные обновления с официального сайта Microsoft.
Дополнительные шаги для исправления ошибки 0x80240438:
Шаг 1: Исправляем ошибку с прокси-сервером
1. Нажмите кнопку Пуск и откройте Настройки.
2. Перейдите в раздел Сеть и Интернет.
3. В левой панели выберите Прокси.
4. Включите Использовать прокси-сервер и установите соответствующие настройки прокси (если они требуются).
5. Перезагрузите компьютер и попробуйте установить обновления.
Шаг 2: Очистка кэша Windows Update
1. Откройте командную строку с правами администратора. Для этого нажмите кнопку Пуск, найдите Командная строка, нажмите на нее правой кнопкой мыши и выберите Запустить от имени администратора.
2. В командной строке введите следующую команду и нажмите Enter: net stop wuauserv
3. Введите команду для очистки кэша Windows Update: del %windir%\SoftwareDistribution\DataStore\*.*
4. Затем введите команду: net start wuauserv
5. Перезапустите компьютер и проверьте, исправилась ли ошибка обновлений.
Если ни один из указанных методов не помог исправить ошибку 0x80240438, рекомендуется связаться со службой поддержки Microsoft для более подробной помощи.
Ошибка кода 0x80240439 при обновлении Windows 10
Метод №1: Вручную обновить приложения
1. Откройте Windows Store на вашем компьютере.
2. Кликните по иконке вашего аккаунта в верхнем правом углу и выберите «Загрузки и обновления».
3. В «Загрузки и обновления» найдите обновления для ваших приложений и нажмите «Загрузить» рядом с каждым обновлением.
4. Дождитесь завершения загрузки и установки всех обновлений.
Метод №2: Сбросить кэш Windows Store
1. Нажмите Win + R, чтобы открыть окно «Выполнить».
2. Введите «WSReset.exe» (без кавычек) и нажмите Enter. Это перезапустит Windows Store и очистит его кэш.
Метод №3: Используйте командную строку и инструменты отладки Windows
1. Нажмите Win + X и выберите «Командная строка (администратор)» или «Windows PowerShell (администратор)».
2. В командной строке введите следующую команду и нажмите Enter:
| Команда | Описание |
|---|---|
| sfc /scannow | Проверяет и исправляет поврежденные системные файлы. |
| dism /online /cleanup-image /restorehealth | Восстанавливает поврежденные файлы обновлений. |
3. Дождитесь завершения проверки и восстановления системных файлов.
Метод №4: Изменение настроек прокси-сервера
1. Нажмите Win + I, чтобы открыть «Настройки».
2. Выберите «Сеть и интернет» и прокрутите вниз до раздела «Прокси».
3. Убедитесь, что установлен «Автоматически определить параметры» и «Используйте скрипт настройки».
4. Переключите «Используйте сеть подключения» на «Выкл».
Теперь вы можете проверить обновления Windows 10 и загрузить приложения из магазина Microsoft, без ошибки 0x80240439.
Метод №1 Очистка кэша приложения Windows Store
Для исправления ошибки 0x80240439 в Windows Store на Windows 10, вы можете использовать метод очистки кэша приложения Windows Store. Чтобы сделать это, следуйте приведенным ниже шагам:
- Шаг 1: Откройте командную строку с правами администратора.
Вы можете сделать это, щелкнув правой кнопкой мыши по кнопке «Пуск» и выбрав «Command Prompt (Admin)». - Шаг 2: Введите следующую команду, чтобы остановить службы обновлений:
net stop wuauserv - Шаг 3: Введите следующую команду, чтобы остановить службы кэша Windows Update:
net stop cryptSvc - Шаг 4: Введите следующую команду, чтобы остановить службы битовой загрузки:
net stop bits - Шаг 5: Введите следующую команду, чтобы очистить кэш приложения Windows Store:
WSReset.exe - Шаг 6: Введите следующую команду, чтобы запустить службы обновлений:
net start wuauserv - Шаг 7: Введите следующую команду, чтобы запустить службы кэша Windows Update:
net start cryptSvc - Шаг 8: Введите следующую команду, чтобы запустить службы битовой загрузки:
net start bits - Шаг 9: Перезагрузите компьютер, чтобы применить изменения.
После выполнения этих шагов вы должны быть способны обновить или загрузить приложения из магазина Windows без ошибки 0x80240439.
Метод №2: Загрузка всех доступных обновлений для Windows
Ошибка 0x80240439 может возникать из-за необходимости обновления операционной системы. В этом случае вы можете исправить ошибку, загрузив все доступные обновления для Windows.
Шаг 1: Очистка кэша обновлений Windows Store
- Нажмите клавиши Windows + R на клавиатуре, чтобы открыть окно «Выполнить».
- Введите команду «wsreset.exe» (без кавычек) и нажмите Enter.
- Подождите, пока процесс очистки кэша Windows Store не завершится.
- Перезагрузите компьютер и пробуйте загрузить приложения снова.
Шаг 2: Обновление операционной системы
- Нажмите клавиши Windows + I, чтобы открыть окно «Настройки».
- Выберите раздел «Обновление и безопасность».
- Перейдите на вкладку «Обновление Windows».
- Нажмите кнопку «Проверить наличие обновлений» и дождитесь завершения проверки.
- Если доступны обновления, установите их и перезагрузите компьютер.
- После перезагрузки проверьте, исправляет ли обновление ошибку 0x80240439 в Windows Store.
Шаг 3: Загрузка обновлений для Windows 10 с помощью командной строки
Если шаги №1 и №2 не помогли исправить ошибку 0x80240439, вы можете попробовать загрузить обновления вручную с помощью командной строки.
- Нажмите клавиши Windows + X и выберите «Командная строка (администратор)» в контекстном меню.
- Введите следующую команду и нажмите Enter:
net stop wuauserv - Дождитесь завершения команды и введите следующую команду:
net stop bits - Снова дождитесь завершения команды и введите следующую команду:
net stop cryptsvc - Теперь введите следующие команды по очереди и нажмите Enter после каждой команды:
Ren %systemroot%\SoftwareDistribution SoftwareDistribution.oldRen %systemroot%\system32\catroot2 catroot2.old
- Затем введите следующую команду и нажмите Enter:
net start wuauserv - Дождитесь завершения команды и введите следующую команду:
net start bits - Снова дождитесь завершения команды и введите следующую команду:
net start cryptsvc - После этого закройте командную строку и перезагрузите компьютер.
- После перезагрузки откройте Windows Store и попробуйте обновить приложения снова.
Если ни один из этих методов не исправил ошибку 0x80240439 в Windows Store, вам может потребоваться запустить встроенную утилиту поиска и устранения неполадок Windows Update для дальнейшего решения проблемы.
Ошибка обновления 0x80240439 Windows 10 1607 Сборка ОС 14393222
Ошибка 0x80240439 в Windows Store на Windows 10 может возникнуть при попытке обновить операционную систему до сборки 14393222 (1607). Если вы столкнулись с этими ошибками, следуйте нижеприведенным инструкциям, чтобы их исправить.
Метод №1: Сброс кэша Microsoft Store
- Нажмите клавиши Win + R на клавиатуре, чтобы открыть окно «Выполнить».
- Введите «wsreset.exe» (без кавычек) и нажмите Enter.
- Подождите, пока процесс сброса кэша Microsoft Store завершится, и попробуйте обновить приложения или загрузить доступные обновления снова.
Метод №2: Использование Утилиты устранения неполадок с обновлениями Windows
- Перейдите на эту страницу и загрузите Утилиту устранения неполадок с обновлениями Windows.
- Запустите загруженный файл и следуйте инструкциям по устранению проблемы с обновлением.
- После завершения утилиты перезагрузите компьютер и попробуйте снова установить доступные обновления.
Метод №3: Очистка и доступ к папке обновлений Windows
- Нажмите клавиши Win + R на клавиатуре, чтобы открыть окно «Выполнить».
- Введите «services.msc» (без кавычек) и нажмите Enter, чтобы открыть «Управление службами».
- Найдите службу «Обновления Windows» и остановите ее (щелкните правой кнопкой мыши и выберите «Остановить»).
- Откройте проводник и перейдите в папку «C:\Windows\SoftwareDistribution».
- Удалите все файлы и папки внутри папки «SoftwareDistribution».
- Вернитесь к «Управление службами» и запустите службу «Обновления Windows» (щелкните правой кнопкой мыши и выберите «Запустить»).
- Перезагрузите компьютер и попробуйте установить доступные обновления снова.
Если ни один из вышеперечисленных методов не исправил ошибку 0x80240439, вы можете попробовать обновить операционную систему через другой метод, такой как установка обновлений с помощью образа ОС или использование прокси-сервера для загрузки обновлений. Если проблема все еще не устранена, рекомендуется связаться с службой поддержки Microsoft для получения дополнительной помощи.
Видео:
Как исправить ошибку 0x80073d0a Microsoft Store
Как исправить ошибку 0x80073d0a Microsoft Store door ВидеоХолка 3.174 weergaven 1 jaar geleden 1 minuut en 36 seconden