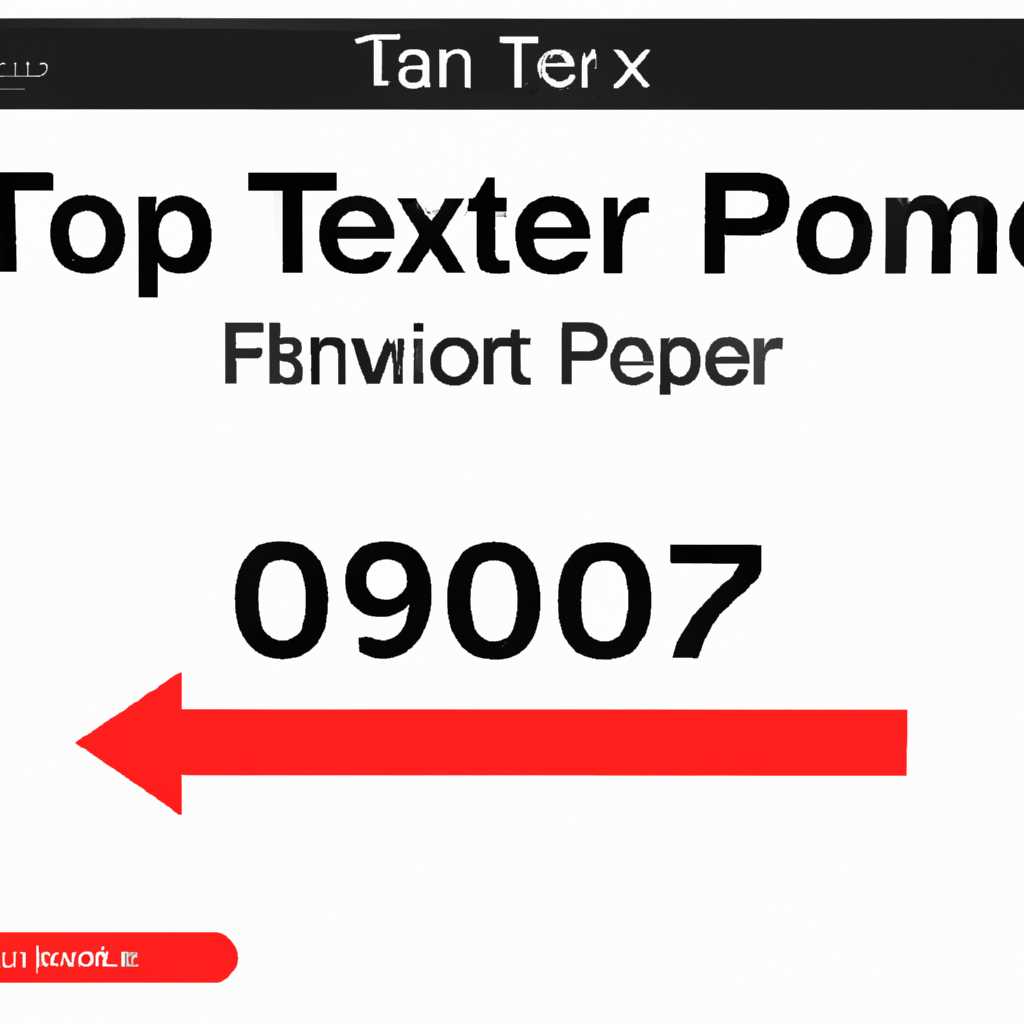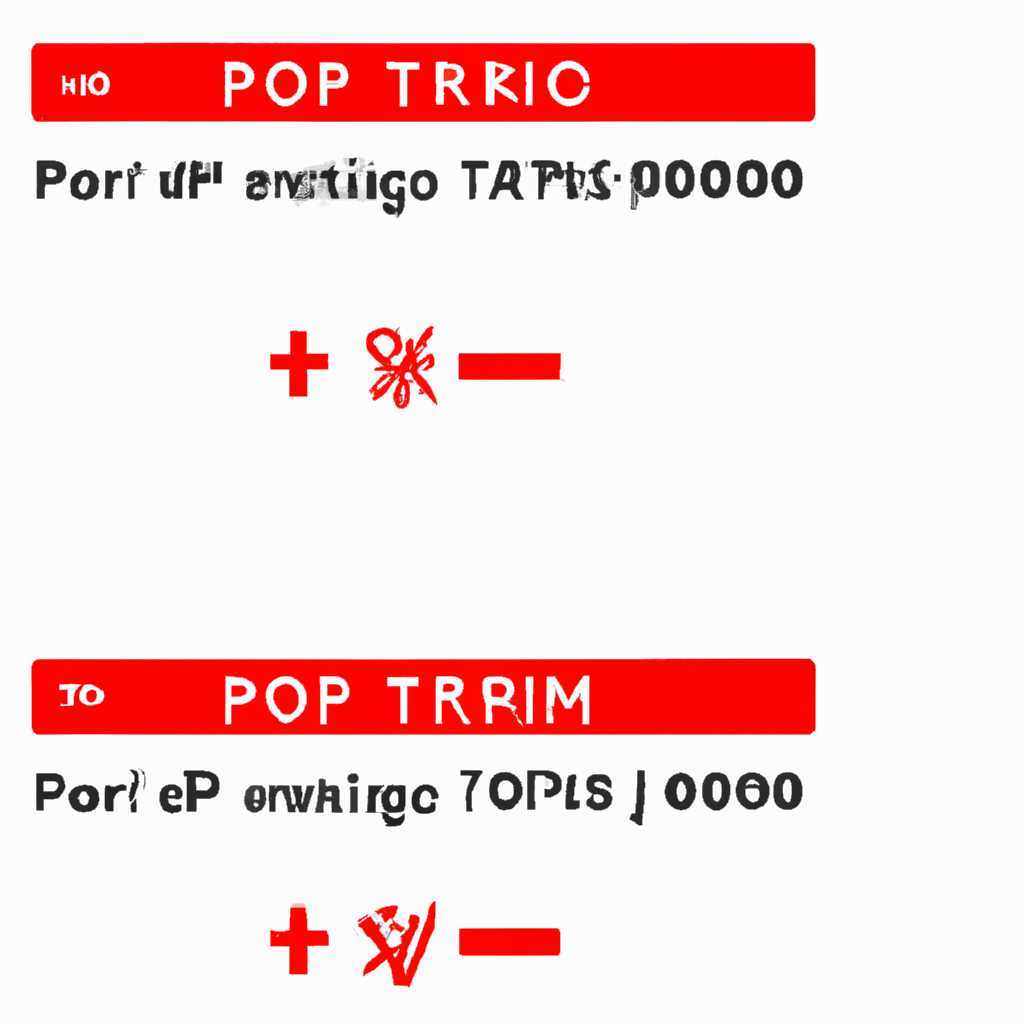- Как исправить ошибку 0x80290300 при попытке очистить TPM
- Что такое TPM в Windows 10
- Как проверить есть ли TPM на компьютере
- Шаг 1: Проверьте настройки BIOS
- Шаг 2: Проверьте устройства в Диспетчере устройств
- Включение модуля TPM в BIOS компьютера
- Шаг 1: Загрузка в BIOS
- Шаг 2: Настройка BIOS
- Шаг 3: Сохранение изменений и выход
- Как обновить и очистить прошивку процессора безопасности TPM
- Как обновить прошивку процессора безопасности TPM
- Проверка наличия TPM и его инициализация
- Обновление прошивки TPM
- Как очистить TPM
- 1. Проверить наличие TPM на компьютере
- 2. Установить дополнительные обновления и обновить BIOS
- 3. Очистка TPM
- Причина возникновения ошибки 0x80290300
- Решение проблемы с ошибкой 0x80290300
- Симптомы
- Решение
- Видео:
- Что такое TPM 2.0. Как включить и выключить TPM 2.0. Зачем нужен TPM 2.0
Как исправить ошибку 0x80290300 при попытке очистить TPM
TPM (Trusted Platform Module) — это специальный микропроцессор, который используется для обеспечения безопасности информации на компьютере. Он часто используется вместе с BitLocker для защиты данных и авторизации пользователя. Однако, иногда при попытке очистить TPM на компьютере может возникнуть ошибка с кодом 0x80290300.
TPM, как правило, устанавливается на материнской плате компьютера, но он может быть также включен на уровне процессора. Важно отметить, что на разных компьютерах, включая те, которые поставляются оригинальными производителями по заказу (OEM-производителями), установка и инициализация TPM может различаться.
Очистка TPM — это процесс, который позволяет сбросить все данные на нем, включая данные о ключе безопасности и серийный номер. Это может быть полезно, если вы хотите переустановить операционную систему или в случае утери пароля TPM. Однако, очистка TPM может вызвать ошибку 0x80290300.
Причина возникновения этой ошибки связана с попыткой обновить или инициализировать TPM на компьютере, когда он находится в неактивном состоянии или не полностью инициализирован. В таком случае, TPM не может выполнить очистку и возвращает эту ошибку.
Если у вас возникла ошибка 0x80290300 при попытке очистить TPM на компьютере, есть несколько возможных решений. Сначала, убедитесь, что TPM активен и полностью инициализирован в BIOS или UEFI настройках компьютера. Также, проверьте, что у вас установлены все доступные обновления для модуля TPM и его прошивки. Если ни одно из этих действий не помогло, вы можете попробовать сбросить TPM на третьем уровне, используя команду tpm_forceclear.
Если у вас остались дополнительные вопросы или вы хотели бы получить дополнительные сведения о модуле TPM и его связанных проблемах, рекомендуется обратиться к документации Windows или связаться с производителем вашего устройства.
Что такое TPM в Windows 10
TPM используется для проверки и авторизации компьютера перед загрузкой операционной системы. Он также может использоваться для шифрования данных, включая диски и файлы, используя такие функции, как BitLocker. Во время работы TPM выполняет различные задачи по обеспечению безопасности, например, идентификацию устройств и проверку целостности данных.
В Windows 10, чтобы использовать функции TPM, компьютер должен иметь поддерживающее оборудование и соответствующую поддержку BIOS. TPM модуль должен быть инициализирован и готов к использованию, прежде чем его можно будет использовать для безопасности данных и других функций.
Симптомы проблемы с TPM могут включать ошибку 0x80290300 при попытке очистить TPM с помощью команды «tpm_forceclear». Эта ошибка может возникнуть, когда TPM неактивен или не полностью инициализирован.
Чтобы решить эту проблему, можно попробовать обновить прошивку BIOS компьютера, чтобы обеспечить совместимость и поддержку TPM. Есть описано несколько различных способов для обновления BIOS, и вы можете связаться с OEM-производителями компьютера для получения конкретных инструкций.
В некоторых случаях, если TPM модуль имеет неисправности или повреждения, может потребоваться его замена. Важно также проверить, что TPM модуль включен в BIOS и активирован на компьютере для использования его функций безопасности. Для проверки наличия TPM и его статуса можно использовать утилиты и сведения о компьютере и BIOS.
TPM в Windows 10 играет важную роль в обеспечении безопасности данных, и его правильная инициализация и очистка могут быть необходимы для решения проблем с функциональностью и безопасностью компьютера.
Как проверить есть ли TPM на компьютере
TPM может быть уже включен и инициализирован на компьютере, или быть неактивным и требовать инициализации и/или очистки.
Проверить, есть ли TPM на компьютере, можно выполнить следующие действия:
Шаг 1: Проверьте настройки BIOS
Некоторые компьютеры требуют включения TPM в BIOS перед его использованием. Для этого выполните следующие действия:
- Перезагрузите компьютер и во время загрузки нажмите клавишу, которая вызывает меню BIOS (обычно это F2 или Del).
- Найдите раздел «Security» или «Security Settings» и проверьте, есть ли там опция TPM.
- Если опции TPM там нет, значит, на вашем компьютере скорее всего нет TPM.
Шаг 2: Проверьте устройства в Диспетчере устройств
Диспетчер устройств позволяет просматривать установленные устройства на компьютере. Чтобы проверить на наличие TPM выполните следующие действия:
- Откройте Диспетчер устройств (например, нажмите сочетание клавиш Win + X и выберите «Диспетчер устройств»).
- Разверните раздел «Системные устройства» или «Security Devices» и найдите устройство с названием «Trusted Platform Module» или «TPM».
- Если такого устройства нет, значит, на вашем компьютере скорее всего нет TPM.
Если TPM есть на вашем компьютере, его можно использовать для повышения безопасности, включая настройку BitLocker и дополнительные функции. Также возможно, что TPM нужно будет обновить до последней версии прошивки, чтобы использовать его в полной мере.
Дополнительные сведения о TPM и его использовании могут быть найдены на сайте официальных производителей оборудования и/или в документации компьютера.
| Символ | Описание |
|---|---|
| TPM | Trusted Platform Module (доверенный модуль платформы) |
| BIOS | Basic Input/Output System (межсистемное программное обеспечение) |
| BitLocker | Механизм полного шифрования жесткого диска в операционной системе Windows |
Включение модуля TPM в BIOS компьютера
Перед выполнением процедуры очистки TPM в Windows важно убедиться, что модуль TPM активирован в BIOS компьютера. Если модуль TPM неактивен, то процесс очистки невозможен.
Чтобы включить модуль TPM в BIOS компьютера, следуйте инструкциям, описанным ниже:
Шаг 1: Загрузка в BIOS
1. Перезагрузите компьютер.
2. Во время загрузки компьютера нажмите сочетание клавиш, указанных на экране, чтобы войти в BIOS. Они обычно включают клавиши F2, Del, Esc или F10. Уточните эту информацию в документации к вашему компьютеру или обратитесь к производителю.
Шаг 2: Настройка BIOS
1. В меню BIOS найдите раздел, связанный с безопасностью или TPM.
2. Проверьте, что функция TPM включена или активирована. Если модуль TPM выключен, включите его.
Шаг 3: Сохранение изменений и выход
1. Сохраните все изменения, внесенные в BIOS, нажав сочетание клавиш, указанных на экране.
2. Перезапустите компьютер.
После включения модуля TPM в BIOS вы можете повторить процедуру очистки TPM в Windows.
Обратите внимание, что эти инструкции могут незначительно отличаться в зависимости от модели и производителя вашего компьютера. Дополнительные сведения о настройках BIOS можно найти в документации, предоставленной OEM-производителем вашего компьютера.
Как обновить и очистить прошивку процессора безопасности TPM
Один из способов решить проблему — обновить и очистить прошивку процессора безопасности TPM. Разница между инициализацией TPM на уровне BIOS и инициализацией модуля безопасности TPM в Windows 10 заключается в том, что при инициализации на уровне BIOS данные модуля будут неактивными, пока не загрузятся дополнительные модули для инициализации TPM в Windows.
Для обновления и очистки прошивки безопасности TPM вам потребуется установить дополнительные обновления, предлагаемые OEM-производителями, и выполнить команду tpm_clear.exe. Однако, прежде чем выполнить очистку, убедитесь, что у вас есть все необходимые данные для авторизации.
Вот решение для исправления ошибки 0x80290300 и обновления/очистки TPM:
- Проверьте наличие обновлений для BIOS и установите их, чтобы обновить прошивку процессора безопасности TPM. Как правило, производители выпускают обновления BIOS, чтобы исправить известные проблемы и улучшить совместимость.
- Проверьте, есть ли обновления для TPM от производителя вашего устройства. Некоторые производители могут предоставлять специальные обновления для модуля безопасности TPM, включая инструкции по установке.
- После обновления BIOS и прошивки TPM введите команду «tpm.msc» в меню «Пуск» или проводнике Windows и нажмите Enter. Это откроет консоль управления TPM.
- В консоли управления TPM перейдите на вкладку «Действия» и выберите «Очистить TPM». Эта команда запустит процесс очистки TPM и удалит все данные связанные с модулем безопасности.
- После очистки TPM перезагрузите компьютер и запустите BitLocker или другое приложение, использующее TPM, чтобы проверить, исправилась ли ошибка 0x80290300.
Теперь вы знаете, как обновить и очистить прошивку процессора безопасности TPM, чтобы исправить ошибку 0x80290300 и устранить проблемы с инициализацией модуля TPM на вашем компьютере.
Как обновить прошивку процессора безопасности TPM
Для правильной работы TPM (чипа процессора безопасности) на вашем компьютере необходимо убедиться, что у вас установлена последняя версия прошивки. В этом разделе будет описано, как обновить прошивку модуля TPM, чтобы исправить ошибку 0x80290300 при попытке очистки TPM.
Проверка наличия TPM и его инициализация
Прежде чем обновлять прошивку TPM, удостоверьтесь, что ваш компьютер имеет связанный с ним модуль TPM. Вы можете проверить наличие TPM в BIOS компьютера.
Если у вас есть модуль TPM, то следующим шагом будет его инициализация.
Обновление прошивки TPM
- Сначала проверьте, установлена ли на вашем компьютере программа для управления TPM. Такая программа обычно предоставляется OEM-производителями (например, HP, Dell и другими) и может быть установлена из интернета или поставляться вместе с компьютером.
- Запустите эту программу и найдите раздел «Обновление прошивки TPM» или подобный ему.
- Следуйте инструкциям в программе для обновления прошивки TPM. Вам может потребоваться загрузить прошивку из интернета или использовать файл прошивки, предоставленный производителем.
- По окончании обновления прошивки TPM перезагрузите компьютер.
После обновления прошивки TPM вы сможете повторить процесс очистки TPM без ошибки 0x80290300. Обратите внимание, что при обновлении прошивки TPM может потребоваться ввод пароля авторизации.
Важно отметить, что обновление прошивки TPM может быть назначено и выпущено OEM-производителем компьютера. В таком случае процесс обновления может отличаться от описанного выше, поэтому рекомендуется обращаться к инструкциям, предоставленным владельцем компьютера или производителем.
Обновление прошивки TPM также может быть необходимо для корректной работы других функций, таких как BitLocker (программа шифрования данных). Убедитесь, что перед обновлением прошивки TPM включена загрузка с TPM в BIOS компьютера, чтобы избежать потери данных.
Если у вас возникли дополнительные вопросы или проблемы с обновлением прошивки TPM, рекомендуется обратиться к официальной поддержке производителя компьютера.
Как очистить TPM
Если у вас возникла необходимость очистить TPM, например для сброса пароля BitLocker или из-за появления ошибки 0x80290300 при попытке очистки, следуйте инструкциям ниже.
1. Проверить наличие TPM на компьютере
Прежде чем приступать к очистке, убедитесь, что ваш компьютер оснащен TPM-модулем. Для этого:
- Включите компьютер и зайдите в BIOS.
- Найдите раздел «Сведения о системе» или похожий.
- В этом разделе вы должны увидеть информацию о наличии TPM и его версии.
2. Установить дополнительные обновления и обновить BIOS
Если TPM неактивен или его версия устарела, обновите его программное обеспечение. Для этого:
- Перейдите на сайт производителя вашего компьютера или материнской платы.
- Найдите раздел поддержки или загрузок.
- Найдите обновление прошивки TPM или BIOS и скачайте его.
- Следуйте инструкциям по установке обновлений.
3. Очистка TPM
После проверки наличия и обновления TPM можно приступить к самой очистке:
- Нажмите Win + X и выберите «Командная строка (администратор)».
- Введите команду
gpupdate /forceи нажмите Enter. - Введите команду
tpm.mscи нажмите Enter, чтобы открыть окно «Управление модулем TPM». - В окне «Управление модулем TPM» выберите «Сбросить».
- Вам может потребоваться ввести пароль администратора или ответить на запрос подтверждения.
- После успешной очистки TPM перезагрузите компьютер.
После очистки TPM вам может потребоваться повторно включить его и настроить параметры безопасности, такие как авторизация и владелец чипа.
Загрузка компьютера после очистки TPM может занять некоторое время, так как процессор выполняет инициализацию и проверку безопасности. Но в случае успешного завершения очистки, ошибки 0x80290300 больше не должны появляться.
Причина возникновения ошибки 0x80290300
Такая ошибка может появиться из-за неактивного или поврежденного TPM модуля, неправильной инициализации или обновления его прошивки, либо проблем с обновлениями безопасности компьютера. Важно проверить, что TPM чип в компьютере работает правильно и его прошивка обновлена.
В случае, если у вас возникла ошибка 0x80290300 при попытке очистить TPM, то есть несколько возможных причин. Одна из них может быть связана с тем, что TPM модуль неактивен или его прошивка устарела. Такое часто случается на старых компьютерах или компьютерах, произведенных OEM-производителями. В этом случае вы можете попытаться обновить прошивку TPM.
Другая причина может быть связана с наличием блокирующего пароля, установленного владельцем компьютера для защиты TPM. Чтобы сбросить пароль, вам может потребоваться воспользоваться командой tpm_forceclear в командной строке.
Также возможна проблема с самим TPM модулем, когда он неактивен или поврежден. В этом случае важно проверить, что TPM модуль включен в BIOS компьютера и правильно подключен к материнской плате.
Если вы не уверены в причине ошибки, то можно проверить связанные с ней симптомы. Например, некоторые компьютеры могут отказываться загружаться, если TPM модуль не работает правильно. Также, если у вас установлен BitLocker для защиты данных, то он может сообщить о проблеме с TPM.
В общем случае, чтобы исправить ошибку 0x80290300 при попытке очистить TPM, вам следует обратиться к инструкциям от производителя вашего компьютера. Также полезно проверить наличие обновлений безопасности и прошивки TPM, и, если возможно, их обновить.
Дополнительные сведения о том, как исправить ошибку 0x80290300, могут быть описаны в документации и руководствах от OEM-производителей компьютеров.
Решение проблемы с ошибкой 0x80290300
Ошибки при попытке очистить TPM (модуль защиты Trusted Platform Module) могут возникать по разным причинам и могут быть связаны с уровнем безопасности вашего компьютера. В этой статье описано, как решить проблему с ошибкой 0x80290300, которая может появиться в процессе очистки TPM.
Симптомы
Причиной ошибки 0x80290300 может быть неинициализированный TPM или ошибка инициализации TPM. В результате у вас может возникнуть проблема с установкой обновлений операционной системы Windows, включая безопасности и обновления процессора.
Решение
Что бы исправить ошибку 0x80290300, вам необходимо проверить, инициализирован ли TPM на вашем компьютере. Если он не инициализирован, то для его очистки выполните следующие действия:
- Убедитесь, что владельцем TPM являетесь вы или организация, к которой принадлежит компьютер.
- Проверьте, что модуль безопасности TPM на вашем компьютере поддерживает функцию очистки TPM.
- Обновите прошивку TPM до последней версии. Дополнительные сведения о процедуре обновления прошивки TPM вы можете найти на сайте производителя вашего компьютера или у самих oem-производителей.
- Перезагрузите компьютер и войдите в настройки BIOS (нажмите указанную клавишу при загрузке компьютера).
- Включите TPM в настройках BIOS.
- Сбросьте TPM до его заводских настроек.
После сброса TPM вы сможете снова инициализировать его и провести его очистку.
Важно отметить, что процесс очистки TPM может отличаться в зависимости от ваших устройств и версии операционной системы. Убедитесь, что вы следуете инструкциям, соответствующим конкретной модели вашего компьютера и установленной версии Windows.
Если проблема с ошибкой 0x80290300 не решается после очистки TPM, обратитесь к поддержке или сервисному центру, чтобы получить дополнительную помощь.
Видео:
Что такое TPM 2.0. Как включить и выключить TPM 2.0. Зачем нужен TPM 2.0
Что такое TPM 2.0. Как включить и выключить TPM 2.0. Зачем нужен TPM 2.0 by ТехникУм 9,813 views 1 year ago 1 minute, 48 seconds