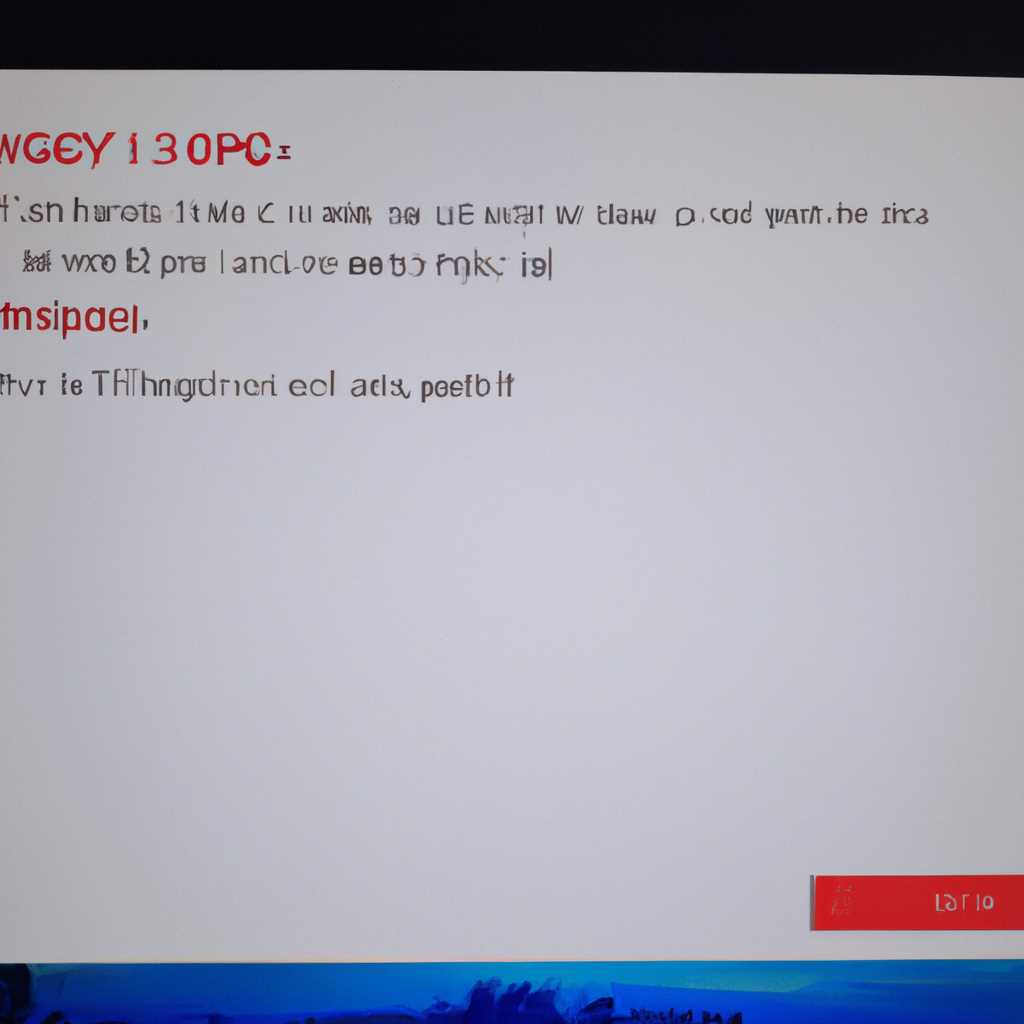- Как исправить ошибку 0xc0000001 при загрузке Windows 10?
- Автоматическое восстановление при загрузке
- Распространенные коды ошибок устройств
- Дополнительные методы восстановления
- 1. Перезагрузка в безопасном режиме
- 2. Проверка ошибок в системе
- 3. Переподключение устройств
- 4. Восстановление системных файлов
- 5. Настройка параметров загрузки
- Видео:
- Вашему ПК не удалось правильно загрузиться как исправить
Как исправить ошибку 0xc0000001 при загрузке Windows 10?
Ошибка 0xc0000001 при загрузке Windows 10 может быть причиной различных проблем, включая проблемы с системным драйвером или файлами операционной системы. Если вы столкнулись с этой ошибкой, в этой статье мы рассмотрим несколько способов ее исправления.
Сначала попробуйте запустить системное восстановление, чтобы вернуть систему к предыдущему рабочему состоянию. Для этого перейдите в меню «Пуск», найдите пункт «Система» и выберите «Системное восстановление». Введите код ошибки 0xc0000001 и выберите точку восстановления, созданную до возникновения данной ошибки.
Если это не помогло, вы можете попробовать отключить или удалить некоторые драйвера, которые могут вызывать данную ошибку. Перейдите в меню «Пуск», щелкните правой кнопкой мыши по значку «Компьютер», выберите «Свойства» и перейдите к разделу «Дополнительные параметры системы». В окне «Свойства системы» перейдите на вкладку «Оборудование» и нажмите кнопку «Драйверы устройств». В списке устройств найдите те, которые могут быть причиной ошибки, и удалите или отключите их.
Если у вас не удалось определить, какой конкретно драйвер вызывает эту ошибку, вы можете попробовать отключить все драйверы, которые не являются системными. Для этого снова перейдите в меню «Пуск», щелкните правой кнопкой мыши по значку «Компьютер», выберите «Управление» и перейдите в раздел «Диспетчер устройств». В списке устройств найдите разделы, не являющиеся системными, и щелкните правой кнопкой мыши, чтобы отключить или удалить драйверы.
Если вы все же не смогли исправить ошибку 0xc0000001 после всех вышеперечисленных действий, можно попробовать выполнить некоторые дополнительные решения. Например, вы можете запустить проверку диска и восстановление файловой системы командой «chkdsk /f» в командной строке. Также можно попробовать выполнить восстановление системы с помощью установочного диска Windows 10.
Иногда ошибка 0xc0000001 может быть вызвана неправильными параметрами в файле конфигурации системы. Для исправления этого перейдите в командную строку от имени администратора и выполните команду «sfc /scannow». Это позволит системе автоматически исправить некоторые обнаруженные ошибки.
Если ни одно из предложенных решений не помогло, вам могут потребоваться дополнительные действия. Например, вы можете попробовать изменить порядок загрузки в BIOS или проверить жесткий диск на наличие повреждений с помощью программы проверки диска. Также стоит учесть, что проблема может быть связана с неисправностью жесткого диска. Если у вас есть возможность, можно попробовать заменить HDD на SSD для повышения скорости и надежности работы системы.
В любом случае, перед тем как принять меры по исправлению ошибки 0xc0000001, рекомендуется сделать резервную копию всех важных файлов на компьютере. Это поможет избежать потери данных в случае, если процедура восстановления или отката не удастся или вызовет другие проблемы.
Автоматическое восстановление при загрузке
Одной из причин появления ошибки 0xc0000001 при загрузке Windows 10 может быть неполадка в системе автоматического восстановления. В этом случае следует выполнить ряд действий для ее исправления:
- Первым делом, проверьте в настройках системы, включена ли функция автоматического восстановления. Для этого откройте раздел «Параметры» и выберите пункт «Обновление и безопасность». Перейдите во вкладку «Восстановление» и убедитесь, что функция «Автоматическое восстановление» имеет галочку.
- Если галочка установлена, но система все равно не загружается, попробуйте отключить автоматическое восстановление и затем снова включить его. Для этого выделите пункт «Обычное восстановление» и нажмите «Применить», а затем снова выберите «Автоматическое восстановление».
- Если эти действия не помогли, попробуйте выполнить проверку целостности системных файлов. Для этого откройте командную строку с правами администратора и введите команду «sfc /scannow». Дождитесь окончания проверки и перезагрузите компьютер.
- В некоторых случаях проблема может быть связана с ошибкой на жестком диске или SSD. Попробуйте проверить его на наличие ошибок. Для этого откройте проводник, щелкните правой кнопкой мыши на диск, выберите «Свойства», затем во вкладке «Общие» нажмите на кнопку «Проверить».
- Если все предыдущие методы не помогли, попробуйте выполнить восстановление системы с помощью специальной программы. Для этого откройте приложение «Диспетчер восстановления» и выберите опцию «Обновление и восстановление». Затем нажмите на ссылку «Открыть Панель управления восстановлением» и выполните восстановление системы с помощью необходимого восстановительного образа.
Учитывайте, что вышеуказанные методы предназначены для общей отладки и восстановления системы, поэтому возможно, что они не имеют отношения к конкретной причине ошибки 0xc0000001. В случае, если ни один из методов не помог, рекомендуется обратиться за помощью к специалисту или провести более глубокую диагностику и восстановление компьютера.
Распространенные коды ошибок устройств
Код ошибки 0xc0000001 относится к ошибкам устройств и может быть вызван различными причинами. Например, проблема может быть связана с неправильной конфигурацией или повреждением системных файлов, отключением или переподключением устройств, неправильными параметрами загрузки или проблемами с драйверами устройств.
В случае возникновения ошибки 0xc0000001 при загрузке Windows 10, вы можете попробовать решить проблему с помощью следующих способов:
- Проверьте подключение устройств. Убедитесь, что все устройства, подключенные к компьютеру, работают правильно и не вызывают конфликтов. Попробуйте временно отключить ненужные устройства и проверить, загружается ли система.
- Проверьте настройки загрузки. Убедитесь, что конфигурация загрузки операционной системы настроена правильно. При необходимости внесите необходимые изменения в BIOS или UEFI.
- Проверьте диски на наличие ошибок. Используйте инструменты восстановления системы, чтобы проверить и исправить любые ошибки на дисках, такие как поврежденные или отсутствующие файлы.
- Удалите недавно установленные программы или драйвера. В некоторых случаях проблема может быть вызвана несовместимостью нового программного обеспечения или драйвера с вашей операционной системой. Попробуйте удалить или обновить недавно установленные программы или драйвера и проверьте, загружается ли система после этого.
- Выполните автоматическое восстановление системы. В Windows 10 есть функция автоматического восстановления системы, которая может помочь восстановить прежнее состояние системы без потери данных.
- Воспользуйтесь командной строкой. Используйте командную строку, чтобы выполнить дополнительные команды и диагностику системы. Например, вы можете попробовать выполнить команды SFC /scannow или DISM /Online /Cleanup-Image /RestoreHealth для проверки и восстановления целостности системных файлов.
Учитывайте, что причина и способ решения ошибки 0xc0000001 могут зависеть от конкретной ситуации и конфигурации вашего компьютера. Если вы не удается решить проблему с помощью описанных выше способов, вам может потребоваться обратиться за дополнительной помощью или сдать компьютер в сервисный центр.
Код ошибки 0xc0000001 может быть очень разочаровывающим, но помните, что восстановление и исправление ошибок устройств в Windows 10, как и в любой другой операционной системе, возможно с помощью правильной диагностики и устранения проблемы. Будьте настойчивы и не сдавайтесь, и, возможно, вы сможете восстановить работоспособность своего компьютера.
Дополнительные методы восстановления
Если исправление ошибки 0xc0000001 при загрузке Windows 10 не привело к положительному результату, существуют другие методы, которые могут помочь в устранении данной проблемы.
1. Перезагрузка в безопасном режиме
Попробуйте загрузить операционную систему в безопасном режиме. Для этого выполните следующие действия:
- Перезагрузите компьютер.
- Нажмите и удерживайте клавишу F8 до появления меню «Дополнительные параметры загрузки».
- Выберите «Безопасный режим» и нажмите Enter.
2. Проверка ошибок в системе
Другим способом может быть проверка наличия ошибок в системе. Для этого выполните следующие действия:
- Перезагрузите компьютер.
- Нажмите и удерживайте клавишу F8 до появления меню «Дополнительные параметры загрузки».
- Выберите «Последняя известная правильная настройка» или «Система восстановления» и нажмите Enter.
- Дождитесь, пока система проверит ошибки и запустится в правильной конфигурации.
3. Переподключение устройств
Еще одна возможность исправления ошибки 0xc0000001 заключается в переподключении устройств, которые могут вызывать конфликты в системе. Для этого можно выполнить следующие действия:
- Перезагрузите компьютер.
- Отключите все подключенные устройства, такие как принтеры, сканеры и др.
- Постепенно подключайте каждое устройство и проверяйте, срабатывает ли ошибка.
- Если ошибка снова возникает после подключения какого-то определенного устройства, это может быть его причиной. Рекомендуется обновить или переустановить драйвера для этого устройства.
4. Восстановление системных файлов
Если на компьютере установленная система Windows не является основной причиной ошибки 0xc0000001, то может понадобиться восстановление системных файлов. Для этого можно воспользоваться инструментом проверки на наличие ошибок и их исправления SFC (System File Checker). Чтобы воспользоваться данной программой, выполните следующие действия:
- Запустите командную строку от имени администратора.
- Введите команду
sfc /scannowи нажмите Enter. - Дождитесь завершения процесса проверки и восстановления системных файлов.
5. Настройка параметров загрузки
Если ни один из перечисленных выше методов не помог в решении проблемы, можно попробовать настроить параметры загрузки. Для этого выполните следующие действия:
- Перезагрузите компьютер.
- Нажмите и удерживайте клавишу F8 до появления меню «Дополнительные параметры загрузки».
- Выберите «Восстановление — параметры загрузки» и нажмите Enter.
- В списке параметров загрузки выберите необходимый режим загрузки, который может помочь в устранении ошибки.
Если ни один из предложенных методов не помог в состоянии решить ситуацию с ошибкой 0xc0000001, рекомендуем обратиться к специалисту для более подробной диагностики и устранения проблемы.
Видео:
Вашему ПК не удалось правильно загрузиться как исправить
Вашему ПК не удалось правильно загрузиться как исправить by Компьютерное SHOW 37,608 views 2 years ago 4 minutes, 44 seconds