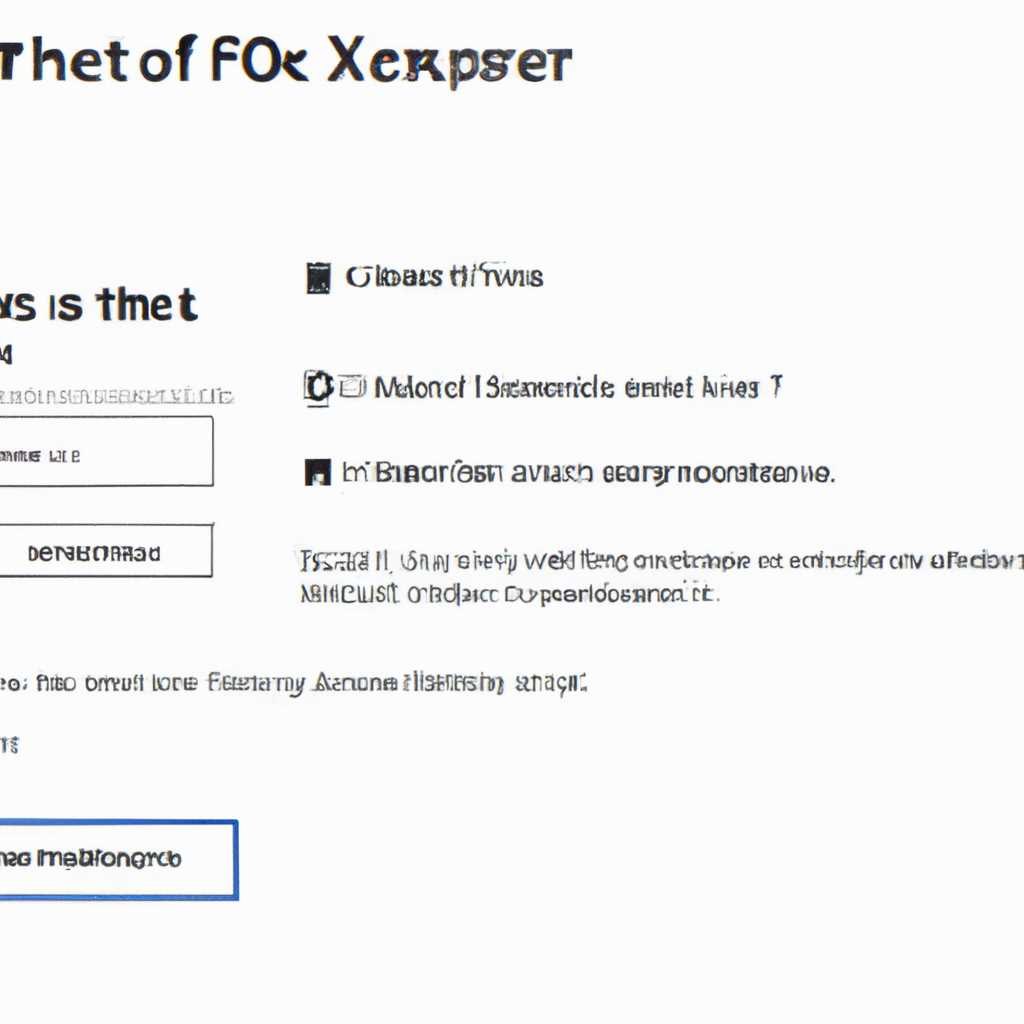- Избавление от ошибки 0xc0000006 при попытке запустить приложение в операционной системе Windows 10: полезные советы и рекомендации
- Проверка целостности системных файлов
- Дополнительные шаги, которые можно предпринять:
- Редактирование реестра Windows
- Обновление драйверов
- Отключение антивирусного программного обеспечения
- Проверка на вирусы и вредоносные программы
- Шаг 1: Запуск антивирусной программы
- Шаг 2: Проверка системных файлов
- Шаг 3: Проверка реестра Windows
- Установка актуальных обновлений Windows
- 1. Проверьте наличие актуальных обновлений
- 2. Проверьте наличие стороннего антивирусного программного обеспечения
- 3. Исправление ошибки через реестр
- 4. Восстановление системы
- Видео:
- Как исправить ошибку приложения Windows 0xc0000005
Избавление от ошибки 0xc0000006 при попытке запустить приложение в операционной системе Windows 10: полезные советы и рекомендации
Ошибка 0xc0000006 при запуске приложения в Windows 10 может возникать по разным причинам. Она связана с ошибкой загрузки файла или неверными значениями в реестре системы. В данной статье мы рассмотрим несколько способов решения этой проблемы.
Первым шагом, который можете сделать, это проверить наличие вирусов на вашем компьютере. Один из возможных вариантов возникновения ошибки 0xc0000006 — заражение системы вирусом. Для проверки наличия вредоносных программ вы можете воспользоваться антивирусной программой, которая установлена на вашем компьютере. Если вирус обнаружен, удалите его и выполните повторную проверку на наличие ошибки.
Если вирус не обнаружен, можно попробовать удалить файл appinit_dlls в папке System32 и восстановить его с помощью команды sfc /scannow в командной строке. Это может помочь исправить некорректные значения параметра «version\windows\appinitdlls” в реестре.
Если эти шаги не помогли, попробуйте откатить последнее обновление Windows 10, которое могло вызвать ошибку 0xc0000006. Для этого нажмите комбинацию клавиш Win+R, введите команду control и нажмите Enter. В открывшейся панели управления выберите «Обновление и безопасность», затем «Восстановление» и нажмите кнопку «Начать» в разделе «Возврат к предыдущей версии Windows 10». Следуйте инструкциям на экране и перезагрузите компьютер после завершения процесса.
Если все вышеперечисленные методы не устранили ошибку 0xc0000006, возможно, дело в сторонней программе или сертификации приложений. Один из вариантов решения — удалить или переименовать папку «desktop» в диске C. Но имейте в виду, что это может повлиять на производительность и безопасность системы, поэтому рекомендуется предварительно создать резервную копию важных файлов и данных.
Проверка целостности системных файлов
Ошибку 0xc0000006 при запуске приложения в Windows 10 можно исправить, проведя проверку целостности системных файлов. Данная ошибка может быть вызвана вирусом или повреждением системных файлов.
Для начала вам необходимо открыть командную строку с правами администратора. Чтобы сделать это, нажмите правой кнопкой мыши по значку «Пуск» в левом нижнем углу экрана и выберите «Командная строка (администратор)».
В открывшемся окне командной строки введите команду «sfc /scannow» (без кавычек) и нажмите клавишу Enter. Эта команда запустит процесс проверки и восстановления целостности системных файлов. При необходимости, система будет восстанавливать поврежденные файлы из резервной копии.
После полного завершения процесса, перезагрузите компьютер. После перезагрузки в большинстве случаев ошибка 0xc0000006 при запуске приложения должна быть исправлена.
Дополнительные шаги, которые можно предпринять:
1. Проверьте систему на наличие вредоносных программ. Запустите антивирусное сканирование для обнаружения и удаления потенциально вредоносных файлов.
2. Установите все доступные обновления для операционной системы Windows 10. Откройте меню «Пуск», выберите «Настройки» и перейдите в раздел «Обновление и безопасность». Затем выберите «Проверить наличие обновлений» и установите все доступные обновления.
3. Если у вас установлены сторонние программы, которые могут вызывать конфликт с системными файлами, попробуйте временно отключить или удалить эти программы и проверить, исправляется ли ошибка 0xc0000006 при запуске приложения.
4. Выполните откат системы до более стабильной версии. Откройте командную строку с правами администратора (как описано выше) и введите команду «rstrui» (без кавычек). Нажмите клавишу Enter, чтобы открыть окно «Восстановление системы». Следуйте инструкциям на экране, чтобы выбрать дату точки восстановления и выполнить откат.
Редактирование реестра Windows
Если вы продолжаете испытывать ошибку 0xc0000006 при запуске приложения, вы можете попробовать внести изменения в реестр Windows. Но перед этим рекомендуется создать резервную копию реестра, чтобы в случае возникновения проблем можно было восстановить его.
1. Откройте редактор реестра, нажав комбинацию клавиш Win + R и вписав в появившемся окне команду «regedit». Нажмите клавишу Enter, чтобы открыть редактор реестра.
2. В редакторе реестра перейдите к следующему пути: «HKEY_LOCAL_MACHINE\SOFTWARE\Microsoft\Windows NT\CurrentVersion\Windows».
3. В правой части окна найдите запись «AppInit_DLLs» и дважды кликните по ней, чтобы открыть ее для редактирования.
4. Убедитесь, что значение записи «AppInit_DLLs» равно пустой строке или отсутствует. Если в поле «Значение» вписано что-то, удалите это и оставьте поле пустым.
5. После внесения изменений закройте редактор реестра и перезагрузите компьютер.
Если не уверены, что сможете правильно выполнить данные действия, рекомендуется обратиться за помощью к специалисту или проконсультироваться на специализированных форумах.
Обновление драйверов
Если у вас возникает ошибка 0xc0000006 при запуске приложения в Windows 10, одним из способов решения проблемы может быть обновление драйверов.
1. Войдите в систему под учетной записью администратора.
2. Откройте диспетчер устройств, нажав правой кнопкой мыши на кнопку «Пуск» и выбрав соответствующий пункт в контекстном меню.
3. В списке устройств найдите раздел «Дисплейные адаптеры» и разверните его.
4. Найдите установленную видеокарту и кликните на нее правой кнопкой мыши.
5. В контекстном меню выберите пункт «Обновить драйвер».
6. В открывшемся окне выберите опцию «Автоматический поиск обновленного программного обеспечения драйвера».
7. Дождитесь завершения процесса обновления драйвера.
8. После завершения обновления драйвера перезагрузите компьютер и попробуйте запустить проблемное приложение еще раз.
Отключение антивирусного программного обеспечения
Чтобы проверить, вызывает ли антивирусное программное обеспечение ошибку 0xc0000006, вы можете временно отключить его и попробовать запустить приложение снова. Для этого выполните следующие шаги:
- Нажмите клавишу Win+R, чтобы открыть окно «Выполнить».
- Введите команду
regeditи нажмите клавишу «OK», чтобы открыть Редактор реестра Windows. - В Редакторе реестра перейдите к следующей ветке:
HKEY_LOCAL_MACHINE\SOFTWARE\Microsoft\Windows NT\CurrentVersion\Windows. Если указанная ветка не существует, создайте ее. - Щелкните правой кнопкой мыши по свободной области в правой части окна Редактора реестра и выберите пункт меню «Создать» > «DWORD-значение (32 бита)».
- Назовите новый параметр
AppInit_DLLs. - Щелкните дважды по созданному параметру
AppInit_DLLsи введите в поле «Значение» следующее:
0 - Нажмите кнопку «OK» для сохранения изменений.
- Закройте Редактор реестра Windows и перезагрузите компьютер.
После перезагрузки компьютера попробуйте запустить проблемное приложение. Если антивирусное программное обеспечение было причиной ошибки 0xc0000006, то после отключения этой функции приложение должно запуститься без проблем.
Важно отметить, что отключение антивирусного программного обеспечения на длительный срок может создать угрозу безопасности вашей системы. Поэтому, когда вы выполните требуемые действия, рекомендуется снова включить антивирусное программное обеспечение или обновить его до последней версии.
Если отключение антивирусного программного обеспечения не решит проблему с ошибкой 0xc0000006, то возможно, причиной является другая проблема. В таком случае рекомендуется обратиться за помощью к специалисту или воспользоваться другими доступными методами исправления ошибки.
Проверка на вирусы и вредоносные программы
При возникновении ошибки 0xc0000006 при запуске приложения в Windows 10, одной из возможных причин может быть наличие вирусов или вредоносных программ на вашем компьютере. Наличие вредоносного ПО может привести к сбоям в работе системы и привести к ошибкам при запуске приложений.
Для проверки вашей системы на наличие вирусов и вредоносных программ, выполните следующие шаги:
Шаг 1: Запуск антивирусной программы
1. Откройте вашу антивирусную программу и выполните полное сканирование системы на наличие вирусов и вредоносных программ. Если у вас нет антивирусной программы, рекомендуется установить одну из надежных сторонних антивирусных программ, как Avast, AVG, Kaspersky и т.д.
Шаг 2: Проверка системных файлов
1. Нажмите комбинацию клавиш Win+R, чтобы открыть окно «Выполнить».
2. Введите «cmd» и нажмите Enter, чтобы открыть командную строку.
3. В командной строке введите «sfc /scannow» и нажмите Enter, чтобы запустить проверку системных файлов. Дождитесь завершения процесса сканирования.
Шаг 3: Проверка реестра Windows
1. Нажмите комбинацию клавиш Win+R, чтобы открыть окно «Выполнить».
2. Введите «regedit» и нажмите Enter, чтобы открыть Редактор реестра Windows.
3. В Редакторе реестра перейдите к следующей ветке: HKLM\SOFTWARE\Microsoft\Windows NT\CurrentVersion\Windows
4. Проверьте значение «AppInit_DLLs». Если это значение имеет какую-либо другую информацию, добавьте туда «С:\WINDOWS\system32\appinit.dlls».
5. Проверьте значение «LoadAppInit_DLLs». Если значение равно «0», измените его на «1».
6. Проверьте значение «RequireSignedAppInit_DLLs». Если значение равно «0», измените его на «1».
7. Перезагрузите компьютер, чтобы применить изменения.
После выполнения этих шагов проверьте, исправилась ли ошибка 0xc0000006 при запуске приложений. Если ошибка по-прежнему продолжает возникать, рекомендуется обратиться за помощью к специалистам или связаться с технической поддержкой Microsoft.
Установка актуальных обновлений Windows
Одна из наиболее распространенных причин возникновения ошибки 0xc0000006 при запуске приложения в Windows 10 связана с неактуальными обновлениями операционной системы. В этой статье мы расскажем, как правильно установить последние обновления и исправить данную ошибку.
1. Проверьте наличие актуальных обновлений
Перед тем, как устанавливать новые обновления, необходимо убедиться, что ваша операционная система имеет все последние исправления и улучшения. Для этого:
- Откройте меню «Пуск» и выберите «Настройки».
- Перейдите в раздел «Обновление и безопасность».
- В левой панели выберите «Windows Update».
- Нажмите на кнопку «Проверить наличие обновлений».
Система начнет проверку на наличие доступных обновлений. Если такие обновления будут найдены, установите их путем нажатия на кнопку «Установить». После установки всех доступных обновлений перезагрузите компьютер.
2. Проверьте наличие стороннего антивирусного программного обеспечения
Некоторые антивирусные программы могут препятствовать нормальному функционированию приложений, вызывая ошибку 0xc0000006. Вы можете проверить, есть ли на вашем компьютере стороннее антивирусное программное обеспечение, и, если такое есть, временно отключить его или удалить. Для этого:
- Откройте «Панель управления».
- Выберите «Программы» или «Программы и компоненты».
- Найдите вашу антивирусную программу в списке установленных программ.
- Щелкните правой кнопкой мыши на ней и выберите «Отключить» или «Удалить».
Перезагрузите компьютер после отключения или удаления антивирусного программного обеспечения.
3. Исправление ошибки через реестр
Ошибку 0xc0000006 также можно исправить путем внесения определенных изменений в реестр операционной системы. Для этого:
- Нажмите сочетание клавиш Win + R, введите «regedit» и нажмите Enter.
- Откроется редактор реестра, навигируйте к следующему пути: HKEY_LOCAL_MACHINE\SOFTWARE\Microsoft\Windows NT\CurrentVersion\Windows.
- В правой части окна найдите значение «AppInit_DLLs». Если такого значения нет, создайте его.
- Щелкните правой кнопкой мыши на пустом месте и выберите «Новый» -> «Строка значения» или «DWORD-значение».
- Введите «AppInit_DLLs» в качестве названия значения или DWORD-значения.
- Дважды щелкните на значении «AppInit_DLLs» и введите путь к файлу DLL, который вызывает ошибку.
- Нажмите OK и закройте редактор реестра.
Перезагрузите компьютер после внесения изменений в реестр.
4. Восстановление системы
Если все вышеперечисленные методы не помогли исправить ошибку 0xc0000006, попробуйте восстановить систему до предыдущего состояния, когда ошибка еще не появлялась. Для этого:
- Откройте «Панель управления».
- Выберите «Система и безопасность» или «Система».
- В левой панели выберите «Восстановление системы».
- Нажмите на кнопку «Открыть восстановление системы».
- Следуйте инструкциям мастера восстановления системы для выбора точки восстановления и запустите процесс восстановления.
После восстановления системы перезагрузите компьютер и проверьте, исправилась ли ошибка 0xc0000006.
Ошибка 0xc0000006 при запуске приложения в Windows 10 может быть вызвана различными причинами, но установка актуальных обновлений операционной системы может помочь исправить эту ошибку. Если ни один из указанных выше методов не помог, рекомендуется обратиться за помощью к специалисту или к сообществу поддержки Windows.
Видео:
Как исправить ошибку приложения Windows 0xc0000005
Как исправить ошибку приложения Windows 0xc0000005 by Shotgun 15,681 views 2 years ago 4 minutes, 50 seconds