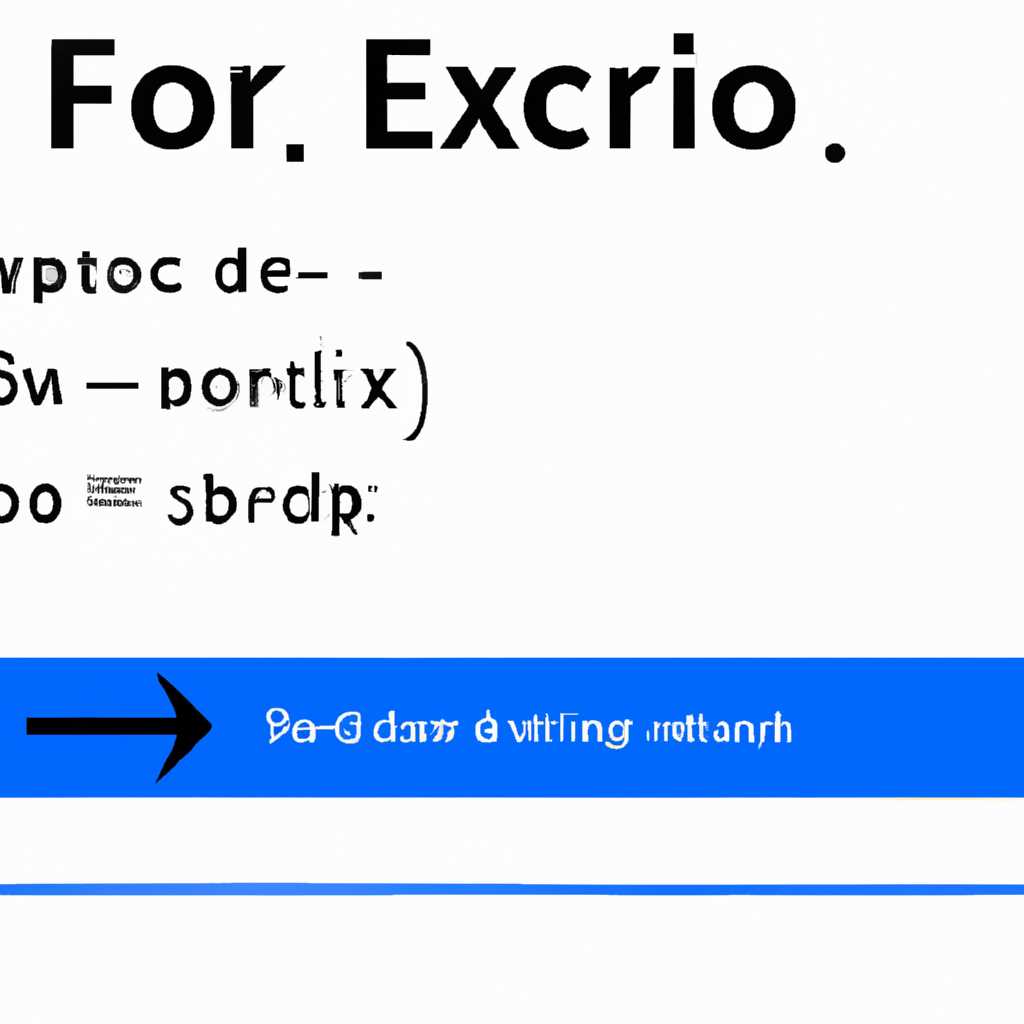- Как исправить ошибку 0xc000000d в Windows 10: пошаговая инструкция
- Как исправить ошибку ПК с кодом 0xc000000d
- Шаг 1: Запустите компьютер с загрузочного диска или образа восстановления Windows 10
- Шаг 2: Запустите режим восстановления системы
- Шаг 3: Выполните команды восстановления BCD
- Шаг 4: Перезагрузите компьютер и проверьте исправления
- Шаг 5: Установка операционной системы заново
- Ошибка 0xc000000d при запуске Windows 7/8/10: как исправить
- 1. Перезагрузите компьютер и проверьте параметры загрузки
- 2. Проверьте диск на наличие ошибок
- 3. Создайте копию данных перед ремонтом
- 4. Переустановите операционную систему Windows 7/8/10
- Установка Windows 7 в режиме UEFI 0xc000000d
- Руководство по решению ошибки 0xc000000d
- Решение 4: Запустите восстановление системы
- Шаг 1: Перезагрузите компьютер
- Шаг 2: Запустите восстановление
- Шаг 3: Используйте команды восстановления
- Шаг 4: Перезагрузите компьютер
- Решение 1: Создайте диск восстановления
- Как исправить ошибку 0xc00000d «Ваш компьютер требует ремонта» в Windows 10
- 1. Создайте копию данных
- 2. Используйте загрузочное устройство
- 3. Запустите командную строку
- 4. Выполните команды в командной строке
- 5. Восстановление системы
- Видео:
- Код ошибки 0xc0000098 BSD при загрузке Windows 11/10
Как исправить ошибку 0xc000000d в Windows 10: пошаговая инструкция
Ошибки, которые возникают при запуске операционной системы Windows, могут быть очень раздражающими. Одна из таких ошибок — 0xc000000d — может возникнуть по разным причинам и требует немедленного решения. В этом руководстве мы рассмотрим, как пошагово исправить эту ошибку и вернуть ваш компьютер в рабочее состояние.
Первым шагом в исправлении ошибки 0xc000000d в Windows 10 является запуск системы в режиме восстановления. Чтобы это сделать, вставьте установочный диск или USB-флешку в компьютер и перезагрузите его.
После того как компьютер перезагрузится, вы увидите экран установщика Windows. Нажмите на ссылку «Ремонт компьютера» в углу экрана. Затем выберите «Отладка» и «Дополнительные параметры». В разделе «Дополнительные параметры» выберите «Командная строка».
Когда вы откроете командную строку, выполните следующие команды:
1. bootrec /fixmbr
2. bootrec /fixboot
3. bootrec /scanos
4. bootrec /rebuildbcd
Затем перезагрузите компьютер и проверьте, исчезла ли ошибка 0xc000000d.
Если после выполнения этих шагов ошибка не исчезла, то существует еще одно решение. Создайте загрузочный USB-накопитель или DVD-диск с установочным образом Windows 10. Вставьте его в компьютер и перезагрузите систему. Затем выберите «установка с непосредственной загрузкой» и следуйте инструкциям.
Если у вас установлен компьютер с UEFI, то при установке следует добавить также и драйверы для него. Введите команду «78setup», чтобы запустить процесс установки.
Если все описанные выше шаги не привели к исправлению ошибки, возможно, вам понадобится создать копию файла bcd с помощью команды «bcdedit /export C:\BCD_Backup», а затем заменить файл bcd на стационарный диск C, используя команду «attrib c:\boot\bcd -h -r -s && ren c:\boot\bcd bcd.old && bootrec /rebuildbcd». Это может помочь восстановить систему.
В случае серьезных проблем с жестким диском, возможно, вам понадобится использовать режим восстановления системы. Создайте образ вашего компьютера на внешнем жестком диске или другом носителе информации, прежде чем выполнять эти действия.
В этой статье мы рассмотрели несколько шагов, которые вы можете предпринять, чтобы исправить ошибку 0xc000000d в Windows 10. Если после выполнения всех этих шагов проблема не решена, рекомендуем обратиться за помощью к специалистам или обратиться в службу технической поддержки Windows.
Как исправить ошибку ПК с кодом 0xc000000d
Ошибка 0xc000000d может возникнуть при загрузке вашего компьютера с операционной системой Windows 10. Это сообщение об ошибке указывает на проблемы с файлом загрузки BCD (Boot Configuration Data). Чтобы исправить эту ошибку, можно использовать инструменты восстановления системы. В этом руководстве мы рассмотрим несколько шагов для устранения проблем.
Шаг 1: Запустите компьютер с загрузочного диска или образа восстановления Windows 10
Для исправления ошибки 0xc000000d вам потребуется загрузочный диск или образ восстановления Windows 10. Если у вас нет загрузочного диска, вы можете создать его с помощью другого компьютера. Запустите компьютер с загрузочного диска и выберите «Установка Windows».
Шаг 2: Запустите режим восстановления системы
После загрузки с загрузочного диска выберите «Ремонта компьютера» и затем «Отказоустойчивость». В этом режиме вы получите доступ к командной строке и сможете выполнить необходимые исправления.
Шаг 3: Выполните команды восстановления BCD
В командной строке введите следующие команды:
bootrec /fixmbr
bootrec /fixboot
bootrec /scanos
bootrec /rebuildbcd
Эти команды помогут восстановить файл BCD и исправить проблемы загрузки операционной системы.
Шаг 4: Перезагрузите компьютер и проверьте исправления
По завершении исправлений перезагрузите компьютер и проверьте, восстановилась ли операционная система и пропала ли ошибка 0xc000000d. Если проблема остается, перейдите к следующим шагам.
Шаг 5: Установка операционной системы заново
Если все предыдущие шаги не помогли исправить ошибку, может потребоваться выполнить чистую установку операционной системы Windows 10. Создайте загрузочное устройство с установочным образом Windows 10 и запустите процесс установки. Следуйте инструкциям на экране для завершения установки.
Теперь вы знаете несколько шагов для исправления ошибки ПК с кодом 0xc000000d. Используйте эти решения по мере необходимости, чтобы восстановить доступ к вашей операционной системе и избавиться от сообщения об ошибке.
Ошибка 0xc000000d при запуске Windows 7/8/10: как исправить
Ошибка с кодом 0xc000000d может возникнуть при попытке запустить операционную систему Windows 7, 8 или 10. Эта ошибка связана с проблемой загрузки операционной системы, когда система не может найти или загрузить файлы, необходимые для запуска Windows.
1. Перезагрузите компьютер и проверьте параметры загрузки
В большинстве случаев ошибка 0xc000000d может быть вызвана неправильными параметрами загрузки компьютера. Для исправления этой ошибки вам нужно:
- Перезагрузите компьютер и во время загрузки нажмите клавишу F8, чтобы войти в режим восстановления.
- Выберите пункт «Последняя известная функционирующая конфигурация» и нажмите Enter, чтобы загрузить последнюю работающую версию системы.
- Если это не помогло, попробуйте выбрать пункт «Загрузочное устройство с последующей установкой Windows».
- Если эти действия не помогли, перейдите к следующему шагу.
2. Проверьте диск на наличие ошибок
Ошибку 0xc000000d также может вызвать повреждение файлов на жестком диске. Вы можете проверить диск на наличие ошибок следующим образом:
- Вставьте загрузочное установочное DVD или USB-накопитель Windows.
- Загрузитесь с этого диска и выберите опцию «Ремонт компьютера».
- В режиме «Ремонта» выберите командную строку.
- В командной строке введите следующую команду: chkdsk C: /f /r (где C: — буква вашего диска).
- Дождитесь завершения проверки диска.
- Перезагрузите компьютер и проверьте, исправилась ли ошибка.
3. Создайте копию данных перед ремонтом
При выполнении ремонта системы может потребоваться форматирование диска, что приведет к потере всех данных на нем. Поэтому перед началом ремонта рекомендуется создать резервную копию важных данных:
- Воспользуйтесь внешним жестким диском или другим накопителем для создания резервной копии данных.
4. Переустановите операционную систему Windows 7/8/10
Если предыдущие методы не помогли, можно попробовать переустановить операционную систему:
- Запустите компьютер с загрузочного установочного DVD или USB-накопителя Windows.
- Следуйте инструкциям на экране для установки операционной системы.
- При выборе диска для установки выберите ваш текущий диск с операционной системой и нажмите «Установить».
- Следуйте инструкциям на экране, чтобы завершить процесс установки.
Обратите внимание, что переустановка операционной системы приведет к потере данных на диске, поэтому перед этим шагом обязательно создайте резервную копию данных.
Если вы исправили ошибку 0xc000000d и ваш компьютер снова запускается без проблем, это означает, что проблема была успешно решена. Если же ошибка все еще остается, рекомендуется обратиться в сервисный центр или к специалисту для дальнейшего решения проблемы.
Установка Windows 7 в режиме UEFI 0xc000000d
Ошибка 0xc000000d может возникать при установке операционной системы Windows 7 в режиме UEFI. Она указывает на то, что загрузочный менеджер Windows не может обнаружить нужный загрузочный файл.
Если вы столкнулись с этой ошибкой при установке Windows 7 в режиме UEFI, следуйте предложенным ниже шагам для её исправления:
- Перезагрузите компьютер и вставьте диск с установочным образом операционной системы Windows 7.
- При загрузке компьютера нажмите сочетание клавиш, которое требует доступ к параметрам запуска (обычно это клавиша F2 или Delete).
- В командной строке выберите ваш жесткий диск с установкой Windows 7 и вставьте следующую строку команды:
diskpartlist diskselect disk [номер](где [номер] — номер вашего жесткого диска)list partitionselect partition 1(или другой номер раздела, где установлена Windows 7)activeexit
- Запустите команду восстановления системы, используя следующие шаги:
- В командной строке введите
bcdboot c:\windowsи нажмите Enter. - Выполните команду
bcdboot c:\windows /s c:и нажмите Enter. - Закройте командную строку.
- В командной строке введите
- Создайте копию вашего установочного диска Windows 7 на другом носителе данных.
- Перезагрузите компьютер и выберите загрузку с этого носителя данных.
- Установка Windows 7 должна произойти без ошибки 0xc000000d.
Если вы проделали все указанные выше действия и ошибка 0xc000000d все еще появляется при установке Windows 7 в режиме UEFI, обратитесь к специалисту или на форумы поддержки Microsoft для получения дополнительной помощи.
Руководство по решению ошибки 0xc000000d
1. Проверьте файл загрузки
- Перезагрузите компьютер и во время загрузки нажмите клавишу F8, чтобы войти в режим восстановления.
- В меню выберите «Восстановление системы» и в следующем окне выберите «Командная строка».
- В командной строке введите следующую команду:
bootrec /fixboot. - После завершения выполнения команды перезагрузите компьютер.
2. Создайте загрузочное устройство
- Если у вас есть копия установочного диска Windows 10, вставьте его в компьютер и перезагрузите систему.
- Замените файл
filebсdс вашего установочного диска. - При загрузке компьютера выберите загрузку с вашего нового загрузочного устройства.
- Следуйте инструкциям по установке Windows 10 до момента, когда вам будет предложено выбрать место установки.
- На этом этапе выберите «Сохранить мои файлы» или «Ничего».
3. Используйте режим восстановления
- Перезагрузите компьютер и во время загрузки нажмите клавишу F8, чтобы войти в режим восстановления.
- В меню выберите «Восстановление системы» и следуйте инструкциям, чтобы выполнить восстановление.
- Перезагрузите компьютер после завершения процесса восстановления.
Теперь у вас есть руководство по решению ошибки 0xc000000d в Windows 10. Следуя этим шагам, вы сможете успешно исправить проблемы с загрузкой вашей операционной системы и избавиться от ошибки. Если у вас все еще возникают проблемы или ошибки, рекомендуется обратиться к специалисту по ремонту компьютеров или технической поддержке Windows.
Решение 4: Запустите восстановление системы
Если ваш компьютер не загружается из-за ошибки 0xc000000d, вы можете попробовать восстановить систему с помощью режима восстановления. Это решение позволяет восстановить ваш ПК до предыдущей точки восстановления, что может решить проблему с ошибкой загрузки.
Шаг 1: Перезагрузите компьютер
Перезагрузите компьютер и при загрузке нажмите и удерживайте клавишу F8 до тех пор, пока не появится экран «Дополнительные параметры загрузки».
Шаг 2: Запустите восстановление
Выберите пункт «Восстановление» и нажмите Enter. Это запустит восстановление Windows 10 в режиме командной строки.
Шаг 3: Используйте команды восстановления
В командной строке введите следующие команды:
cd C:\windows\system32\config
ren C:\windows\system32\config\DEFAULT DEFAULT.old
ren C:\windows\system32\config\SAM SAM.old
ren C:\windows\system32\config\SECURITY SECURITY.old
ren C:\windows\system32\config\SOFTWARE SOFTWARE.old
ren C:\windows\system32\config\SYSTEM SYSTEM.old
Затем введите следующую команду:
copy C:\windows\system32\config\RegBack\DEFAULT C:\windows\system32\config
copy C:\windows\system32\config\RegBack\SAM C:\windows\system32\config
copy C:\windows\system32\config\RegBack\SECURITY C:\windows\system32\config
copy C:\windows\system32\config\RegBack\SOFTWARE C:\windows\system32\config
copy C:\windows\system32\config\RegBack\SYSTEM C:\windows\system32\config
Шаг 4: Перезагрузите компьютер
Теперь можно перезагрузить компьютер и проверить, исправилась ли ошибка 0xc000000d при загрузке Windows 10. Если ваш компьютер все еще не загружается, переходите к следующему решению.
Решение 1: Создайте диск восстановления
Ошибка 0xc000000d в Windows 10 может быть вызвана проблемами с вашим жестким диском или системой файлов. Чтобы исправить эту ошибку, вы можете создать диск восстановления и выполнить несколько шагов восстановления системы.
Перед началом ремонта вашего компьютера вам потребуется файл ISO Windows 10 и пустой USB-накопитель или DVD-диск. Если у вас нет оригинального DVD-диска, вы можете создать файл ISO с помощью инструмента Windows Media Creation Tool.
| Шаг 1: | Вставьте пустой USB-накопитель или DVD-диск в компьютер. |
| Шаг 2: | Загрузите компьютер с загрузочного диска. Чтобы это сделать, включите компьютер и нажмите нужную клавишу (обычно это F12, ESC или DEL) для входа в меню загрузки. |
| Шаг 3: | Выберите USB-накопитель или DVD-диск, чтобы загрузиться с него. |
| Шаг 4: | Вам будет предложено выбрать язык, формат времени и тип клавиатуры. Выберите нужные параметры и нажмите «Далее». |
| Шаг 5: | Нажмите «Восстановление системы» и выберите «Дополнительные параметры» в следующем окне. |
| Шаг 6: | В разделе «Дополнительные параметры» выберите «Командная строка». |
| Шаг 7: | Используйте командную строку для добавления файлов BCD в вашем диске ремонта. Выполните следующую команду: |
recdisk C:\boot\bcd | |
| Шаг 8: | Перезагрузите компьютер и выберите загрузочный диск в меню загрузки. |
| Шаг 9: | Теперь вы можете выбрать опцию «Ремонт компьютера» на экране «Установка Windows». |
| Шаг 10: | Выберите «Отладочную среду», чтобы запустить систему в режиме UEFI. |
| Шаг 11: | В командной строке выполните следующую команду, чтобы перезаписать файл BCD и исправить ошибку: |
bcdboot C:\Windows /s C: | |
| Шаг 12: | После выполнения этой команды перезагрузите компьютер и удалите загрузочный диск. |
Если после выполнения всех этих шагов ваш компьютер продолжает показывать ошибку 0xc000000d при загрузке, возможно, проблема связана с вашим жестким диском или файловой системой. В таком случае вам следует обратиться за профессиональной помощью или заменить жесткий диск.
Как исправить ошибку 0xc00000d «Ваш компьютер требует ремонта» в Windows 10
1. Создайте копию данных
Перед началом процесса исправления ошибки 0xc00000d рекомендуется создать копию всех своих важных данных. Это важный шаг, так как во время решения проблемы может потребоваться переустановка Windows, и ваши данные могут быть удалены.
2. Используйте загрузочное устройство
Для исправления ошибки 0xc00000d вы можете использовать загрузочное устройство, такое как установочный диск Windows 10 или флеш-накопитель с установочным образом. Вставьте загрузочное устройство в компьютер и перезагрузите его.
3. Запустите командную строку
После перезагрузки компьютера запустите командную строку из загрузочного устройства. Для этого выберите соответствующую опцию в меню загрузки (обычно это «Выполнить командную строку»).
4. Выполните команды в командной строке
В командной строке введите следующие команды по одной в каждой строке и нажмите клавишу Enter после каждой команды:
| Команда | Описание |
|---|---|
| bootrec /fixmbr | Исправляет загрузочную запись MBR |
| bootrec /fixboot | Исправляет загрузочную запись BCD |
| bootrec /scanos | Сканирует жесткий диск на предмет установленных операционных систем |
| bootrec /rebuildbcd | Добавляет отсутствующие операционные системы в файл загрузки BCD |
После выполнения всех команд перезагрузите компьютер и проверьте, была ли исправлена ошибка 0xc00000d.
5. Восстановление системы
Если исправление ошибки 0xc00000d с помощью команд не привело к успеху, можно попробовать восстановить систему с использованием точки восстановления. Если у вас есть доступ к меню восстановления Windows, следуйте этим шагам:
- Перезагрузите компьютер и нажмите клавишу F11 при запуске, чтобы открыть меню восстановления Windows (допустимо использование других клавиш в зависимости от производителя компьютера).
- Выберите «Отключить функцию автоматического перезапуска при сбое системы».
- Выберите «Решение проблем» -> «Дополнительные параметры» -> «Восстановление системы».
- Выберите доступную точку восстановления и следуйте инструкциям на экране, чтобы восстановить систему.
Если нет доступа к меню восстановления Windows, можно попробовать использовать загрузочное устройство с установочным образом Windows 10 и выбрать опцию «Восстановление системы» при установке.
Теперь у вас есть руководство по решению ошибки 0xc00000d «Ваш компьютер требует ремонта» в Windows 10. Следуя приведенным выше шагам, вы сможете исправить проблему и вернуть свой компьютер к нормальной работе без ошибок.
Видео:
Код ошибки 0xc0000098 BSD при загрузке Windows 11/10
Код ошибки 0xc0000098 BSD при загрузке Windows 11/10 door myWEBpc 5.426 weergaven 9 maanden geleden 11 minuten en 52 seconden