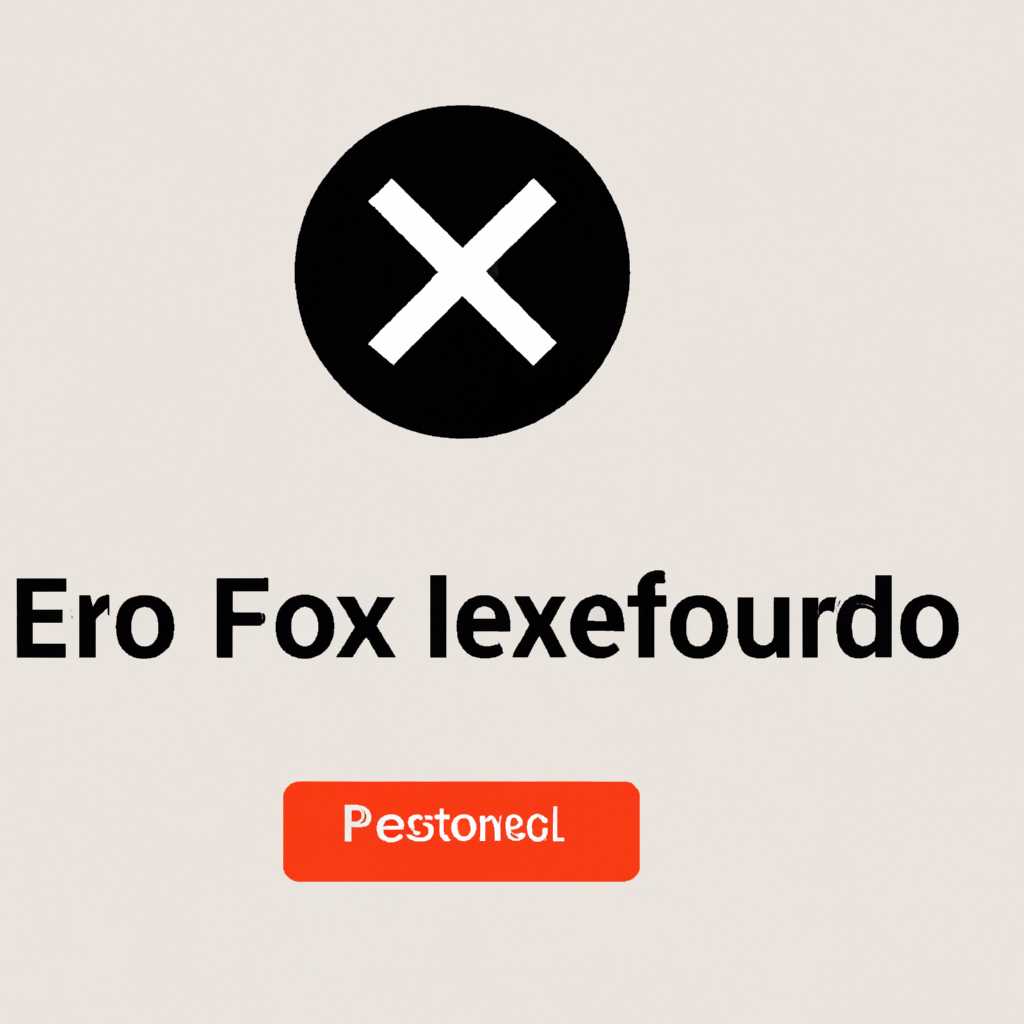- Как исправить ошибку 0xc000000d в Windows 10: простое руководство
- ПК или ноутбук «не тянет» Windows 10
- Проверьте требования к железу
- Проверьте образ системы
- Очистите систему от вирусов и мусорных файлов
- Проверьте работу оперативной памяти и жесткого диска
- Обновите драйверы и ПО
- Проверьте установленное ПО
- Обратитесь к специалистам
- Ошибка 0xc0000428: возможные причины и решения
- 1. Неправильное разрешение экрана
- 2. Неправильные параметры компонентов операционной системы
- 3. Остаточные файлы после предыдущей установки
- 4. Устаревшая версия операционной системы
- 5. Проблемы с железом компьютера
- Ошибка c1900107 при установке или обновлении Windows 10
- Ошибка 0x80070002: как исправить
- Проверка наличия достаточного объёма памяти
- Проверка наличия подключенных флешек или внешних носителей
- Проверка и восстановление поврежденных файлов системы
- Очистка временных файлов
- Использование инструмента Windows Update Troubleshooter
- Установка обновлений в режиме загрузки
- Проверка целостности образа Windows
- Видео:
- Исправить ошибку 0xc0000017 в Windows 10
Как исправить ошибку 0xc000000d в Windows 10: простое руководство
Ошибки, возникающие при установке или работе операционных систем, могут вызвать немало проблем. Одной из таких ошибок, с которой многие пользователи Windows 10 сталкиваются, является ошибка 0xc000000d. Эта ошибка, связанная с файлом bootbcd, может возникнуть по разным причинам и привести к некорректной работе компьютера.
Если вам понадобилось устранить ошибку 0xc000000d, в этой статье мы расскажем вам, как это можно сделать. Прежде всего, следует упомянуть, что причины ошибки могут быть разные, и определенного решения для каждой из них может не существовать. Однако, в большинстве случаев, проблему можно решить при помощи простых действий, которые мы подробно опишем ниже.
Первым шагом, который необходимо сделать, чтобы исправить ошибку 0xc000000d, является проверка файловой системы. Для этого можно воспользоваться командой sfc /scannow в командной строке Windows. Данная команда проверяет целостность системных файлов и исправляет ненужные или поврежденные файлы, что может помочь избежать ошибок. Чтобы выполнить данную команду, следует открыть командную строку с правами администратора и ввести указанную выше команду. После отработки команды, перезапустите компьютер и проверьте, исправилась ли ошибка.
ПК или ноутбук «не тянет» Windows 10
При установке операционной системы Windows 10 на некоторых компьютерах может возникнуть ошибка 0xc000000d. Эта ошибка связана с проблемами в работе оборудования или неправильными настройками системы. В данной статье мы рассмотрим несколько способов исправления данной ошибки.
Проверьте требования к железу
Прежде всего, убедитесь, что ваш компьютер соответствует минимальным системным требованиям Windows 10. Для установки ОС вам потребуется процессор частотой не менее 1 ГГц, оперативная память объемом 1 ГБ для 32-разрядной системы и 2 ГБ для 64-разрядной системы, а также свободное место на жестком диске объемом 16 ГБ для 32-разрядной системы и 20 ГБ для 64-разрядной системы.
Проверьте образ системы
Если у вас прежние файлы установки ОС или файлы обновления, возможно, они повреждены или имеют ошибки формата. Проверьте целостность этих файлов с помощью ресурса Microsoft. Также можете попробовать использовать другой источник установки, например, флеш-диск или образ на внешнем накопителе. Для создания загрузочной флешки вы можете воспользоваться программой WinSetupFromUSB.
Очистите систему от вирусов и мусорных файлов
Перед началом установки операционной системы очистите компьютер от вирусов и мусорных файлов. Если на компьютере установлен антивирус, обновите его базы данных и проведите полную проверку системы. Также не помешает очистить временные файлы и папку загрузки обновлений Windows. Для этого введите в строку поиска «очистка диска», откройте соответствующую программу и выполните необходимые действия.
Проверьте работу оперативной памяти и жесткого диска
Ошибки 0xc000000d также могут быть связаны с проблемами в работе оперативной памяти или жесткого диска. Попробуйте сделать следующее:
- Проверьте правильность установки планок оперативной памяти на материнскую плату. Убедитесь, что все планки правильно зафиксированы и находятся в совместимых слотах.
- Проверьте жесткий диск на наличие ошибок. Введите в строке поиска «Проверка диска», откройте соответствующую программу и выполните проверку.
- Проверьте работу оперативной памяти с помощью специальной программы, например, MemTest86.
Обновите драйверы и ПО
Убедитесь, что все драйверы для вашего оборудования обновлены до последней версии. Для этого откройте диспетчер устройств, найдите соответствующие компоненты и выполните обновление драйверов.
Также обновите все программы и операционную систему до последней версии. Проверьте наличие обновлений в настройках Windows или в используемых вами программах.
Проверьте установленное ПО
Если у вас установлено много программ, попробуйте временно отключить или удалить некоторые из них. Некоторые программы могут быть несовместимы с Windows 10 и вызывать ошибки при установке.
Обратитесь к специалистам
Если все вышеперечисленные методы не помогли решить проблему, возможно, вам потребуется обратиться к специалистам. Они смогут провести более глубокую диагностику компьютера и выполнить необходимый ремонт оборудования или настроек системы.
Ошибка 0xc0000428: возможные причины и решения
Ошибка 0xc0000428 в операционной системе Windows 10 может возникать при установке или обновлении системы. Эта ошибка связана с проблемами загрузчика и может вызываться следующими причинами:
1. Неправильное разрешение экрана
Одной из возможных причин ошибки 0xc0000428 является неправильное разрешение экрана, которое не поддерживается вашим компьютером. Убедитесь, что разрешение экрана установлено на поддерживаемое значением и попробуйте выполнить установку или обновление снова.
2. Неправильные параметры компонентов операционной системы
Ошибка 0xc0000428 также может возникать из-за неправильных параметров компонентов операционной системы. Проверьте, что все компоненты обновлены и отключите любую защиту или антивирусное ПО, которое может блокировать процесс установки или обновления.
3. Остаточные файлы после предыдущей установки
Остаточные файлы от предыдущей установки операционной системы могут вызывать ошибку 0xc0000428 при установке новой версии. Попробуйте выполнить очистку диска от остаточных файлов, используя команду «winsetupfromusb» или другие методы очистки.
4. Устаревшая версия операционной системы
Если вы пытаетесь установить или обновить устаревшую версию операционной системы, ошибка 0xc0000428 может возникнуть из-за несовместимости с вашим компьютером. Проверьте, что у вас установлена последняя версия операционной системы и попробуйте выполнить установку или обновление снова.
5. Проблемы с железом компьютера
Ошибка 0xc0000428 может также возникать из-за проблем с железом компьютера, такими как неисправность жесткого диска или службы компонентов платы. Проверьте состояние железа компьютера и исправьте любые обнаруженные проблемы перед повторной установкой или обновлением.
В целом, ошибка 0xc0000428 может быть вызвана несколькими причинами и ее решение будет зависеть от конкретной ситуации. При возникновении этой ошибки, рекомендуется внимательно прочитать сообщение об ошибке и попробовать реализовать указанные в нем рекомендации. Если проблема не устраняется, обратитесь к официальной документации или поддержке Microsoft для получения дополнительной помощи.
Ошибка c1900107 при установке или обновлении Windows 10
Ошибка c1900107 может возникнуть при установке или обновлении операционной системы Windows 10. Эта ошибка может указывать на наличие проблем с обновлениями или конфликтуюющими программами. Вот несколько способов исправить ошибку c1900107:
- Освободите место на жестком диске. Проверьте, что у вас достаточно свободного места на диске, чтобы осуществить установку или обновление. Очистите ненужные файлы и папки, чтобы снизить объем занимаемого места.
- Отключите антивирусное программное обеспечение. Временно отключите любое антивирусное программное обеспечение или файерволы, которые могут помешать процессу установки или обновления. После завершения процесса, не забудьте включить антивирусное программное обеспечение обратно.
- Удалите другие программы. Если у вас установлены другие программы, которые могут конфликтовать с установкой или обновлением, попробуйте их удалить перед началом процесса. Может потребоваться перезагрузка компьютера после удаления программ.
- Проверьте память и диски. Выполните проверку памяти и дисков вашего компьютера с помощью инструмента «Общие ошибки». Нажмите правой кнопкой мыши на пусковую кнопку Windows и выберите «Командную строку (администратор)». Введите команду «sfc /scannow» и нажмите Enter. Это может занять некоторое время. Если инструмент обнаружит ошибки, он автоматически попытается исправить их.
- Обновите драйверы. Убедитесь, что все драйверы вашего компьютера обновлены до последней версии. Вы можете скачать драйверы с сайта производителя вашего компьютера или использовать программы для обновления драйверов.
- Перезапустите установку или обновление. Если ошибка c1900107 по-прежнему возникает, попробуйте перезапустить процесс установки или обновления. Иногда это может помочь исправить проблему.
- Проверьте дополнительные коды ошибок. Ошибка c1900107 может быть связана с другими кодами ошибок. Если у вас есть дополнительные коды ошибок, обратитесь к документации Microsoft для получения дополнительных инструкций по исправлению проблемы.
Исправление ошибки c1900107 может быть сложным процессом, но с правильными действиями и терпением вы сможете решить эту проблему и успешно установить или обновить систему Windows 10.
Ошибка 0x80070002: как исправить
Ошибка 0x80070002 может возникать во время установки обновлений или обновления операционной системы Windows 10. При возникновении этой ошибки, обновление может не установиться полностью, что может вызывать проблемы с работой системы.
Проверка наличия достаточного объёма памяти
Для исправления ошибки 0x80070002 сначала убедитесь, что на вашем компьютере достаточно свободного места. Проверьте объем свободной памяти на системном диске, а также на диске, на который вы планируете установить обновления. Удалите ненужные файлы или переместите их на другой диск, чтобы освободить место.
Проверка наличия подключенных флешек или внешних носителей
Если на вашем компьютере подключены флешка или другой внешний носитель, отсоедините их и повторите попытку установки обновлений.
Проверка и восстановление поврежденных файлов системы
1. Выберите кнопку «Пуск» и введите «Командная строка».
2. Выберите командную строку и запустите ее от имени администратора.
3. Введите команду sfc /scannow и нажмите Enter. Эта команда проверит файлы системы на наличие ошибок и автоматически исправит их, если это возможно.
Очистка временных файлов
Чтобы избежать ошибок установки, рекомендуется выполнить очистку временных файлов.
1. Нажмите сочетание клавиш Windows + R, чтобы открыть окно «Выполнить».
2. Введите команду %temp% и нажмите Enter.
3. Выделите все файлы и папки в открывшемся окне и удалите их.
Использование инструмента Windows Update Troubleshooter
1. Откройте «Параметры» Windows, выберите «Обновление и безопасность».
2. Перейдите на вкладку «Отладка», найдите и выполните инструмент «Windows Update Troubleshooter». Он автоматически обнаружит и исправит проблемы в процессе обновления.
Установка обновлений в режиме загрузки
1. Нажмите кнопку питания на экране входа в систему Windows и удерживайте клавишу Shift на клавиатуре.
2. Нажмите «Перезагрузить», не отпуская клавишу Shift.
3. После перезапуска компьютера выберите «Дополнительные параметры», затем «Выбор основы загрузки».
4. Нажмите F9, чтобы выбрать опцию «Обновление и восстановление».
5. Выберите «Отладка», затем «Настроить загрузку».
6. Нажмите «Пускать все загрузочные драйверы» и перезапустите компьютер.
7. После перезапуска компьютера выполните обновление и проверьте, исправляется ли ошибка.
Проверка целостности образа Windows
Если у вас есть установочный образ Windows на флеш-диске или DVD, проверьте его целостность перед установкой.
1. Подключите флеш-диск или вставьте DVD с образом Windows в компьютер.
2. Откройте командную строку от имени администратора.
3. Введите команду DISM /Online /Cleanup-Image /RestoreHealth /Source:WIM:X:\Sources\Install.wim:1 /LimitAccess, заменив «X» на букву своего флеш-диска или DVD.
Следуйте этим простым рекомендациям, чтобы исправить ошибку 0x80070002 и успешно произвести обновление операционной системы Windows 10.
Видео:
Исправить ошибку 0xc0000017 в Windows 10
Исправить ошибку 0xc0000017 в Windows 10 by myWEBpc 13,303 views 2 years ago 6 minutes, 17 seconds