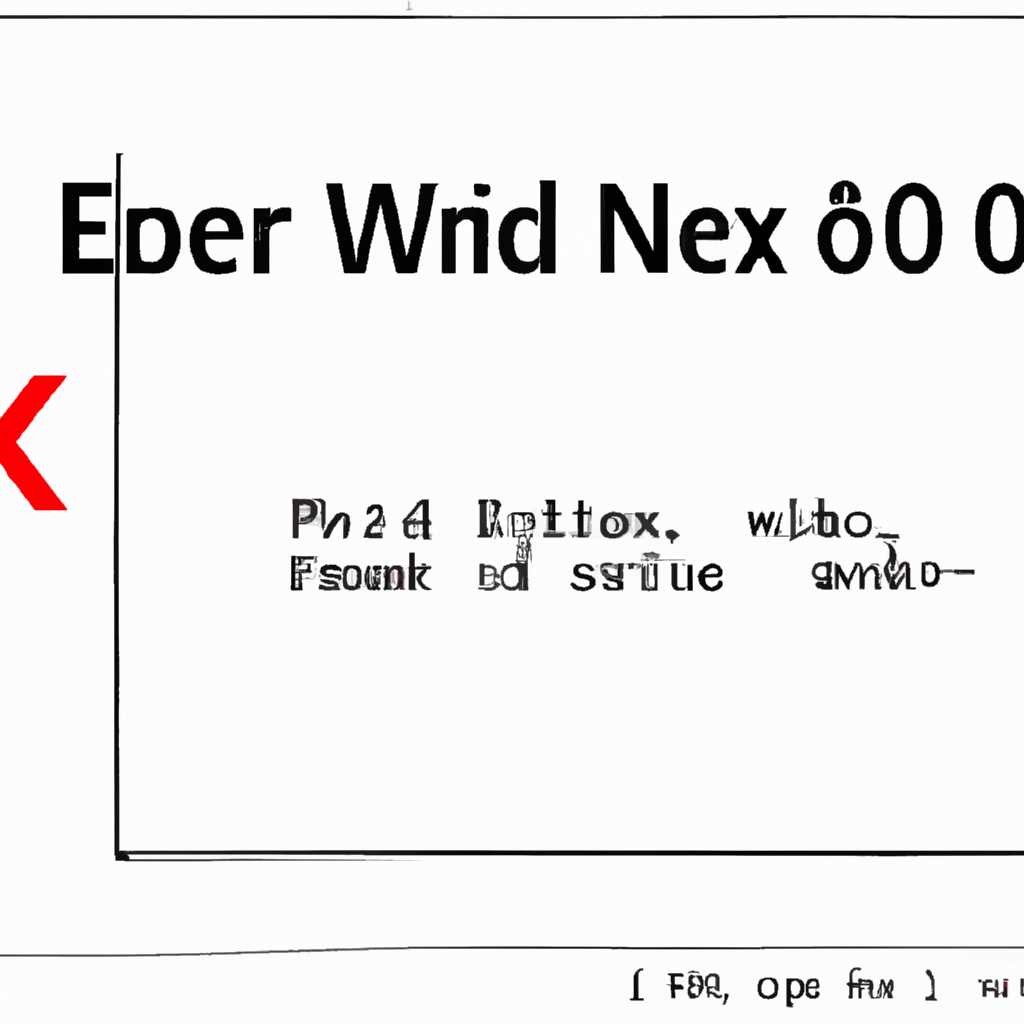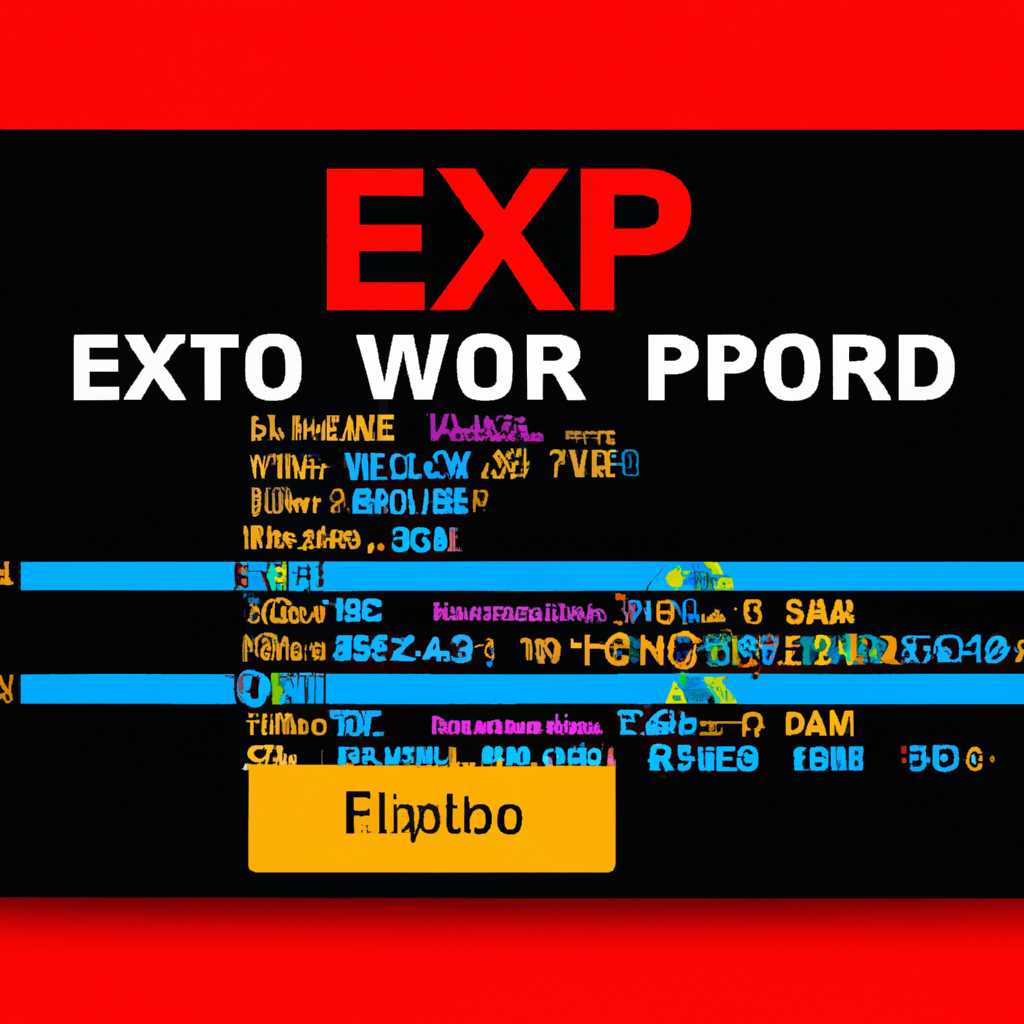- Как исправить ошибку 0xc000000e winload.exe в Windows 10: полное руководство
- Описание ошибки 0xc000000e winload.exe в Windows 10
- 1. Проверьте наличие файла winload.efi
- 2. Выполните CHKDSK на основном диске
- 3. Проверьте параметры загрузки в BIOS
- 4. Попробуйте автоматическое восстановление
- 5. Проверьте целостность образа восстановления Windows
- Причины возникновения ошибки
- Решение проблемы: Автоматическое восстановление
- Шаг 1: Перезагрузите компьютер в режиме восстановления
- Шаг 2: Проверьте аппаратные данные
- Шаг 3: Восстановление с помощью команды chkdsk
- Шаг 4: Восстановление загрузчика операционной системы
- Шаг 5: Восстановление системы с помощью образа
- Неисправности оборудования
- Заключение
- Шаг 1: Запустить автоматическое восстановление через меню «Отладка»
- Шаг 2: Восстановление операционной системы с помощью командной строки
- Заключение
- Шаг 3: Использование Install DVD/USB для восстановления
- Видео:
- 0xc0000001 ошибка при запуске Windows 10 как исправить
Как исправить ошибку 0xc000000e winload.exe в Windows 10: полное руководство
Ошибка 0xc000000e winload.exe в Windows 10 может возникнуть при загрузке операционной системы и может привести к невозможности использования компьютера. В основном, эта ошибка связана с проблемами загрузки операционной системы, процессом boot, файлом winload.exe и перезагрузкой компьютера.
Когда компьютер не стартует и вы видите надпись «Recovery», то это означает, что произошла ошибка загрузки. Чтобы исправить эту ошибку, существует несколько способов. Ниже вы найдете полное руководство для устранения проблемы.
Первым способом устранения ошибки 0xc000000e winload.exe в Windows 10 является выполнение проверки диска. Для этого нужно перейти в настройки компьютера, выбрать «Обновление и безопасность», затем «Восстановление», и нажать на кнопку «Перезагрузить сейчас» в разделе «Специальный запуск». После перезагрузки выберите «Отладка» и в командной строке введите «chkdsk C: /f». Эта команда проверит, что нет ошибок на жестком диске, и попытается исправить их.
Вторым способом устранения ошибки 0xc000000e winload.exe в Windows 10 является восстановление загрузки операционной системы с помощью команды bootrec. Зайдите в командную строку во время загрузки Windows, нажав F8 или другую соответствующую кнопку. Выберите «инструменты», «командная строка» и введите следующие команды по очереди: bootrec /fixmbr, bootrec /fixboot, bootrec /scanos, bootrec /rebuildbcd. После восстановления загрузки перезагрузите компьютер, и ошибка должна быть устранена.
Третий способ устранения ошибки 0xc000000e winload.exe в Windows 10 состоит в проверке целостности системных файлов с помощью команды sfc. Запустите командную строку от имени администратора и введите «sfc /scannow». В случае обнаружения проблемных файлов, система попытается восстановить их автоматически.
Если после всех вышеперечисленных способов ошибка 0xc000000e winload.exe в Windows 10 не устранена, вам может потребоваться восстановление операционной системы с помощью образа recovery. Для этого в настройках компьютера выберите «Обновление и безопасность», затем «Восстановление». В разделе «Восстановление Windows» выберите «Начать» и следуйте инструкциям на экране.
Описание ошибки 0xc000000e winload.exe в Windows 10
Когда компьютер стартует, программа winload.exe должна выполнить загрузку операционной системы, но если этот файл отсутствует или поврежден, то возникает ошибка 0xc000000e. Это ошибка может привести к полной неработоспособности компьютера.
В большинстве случаев ошибка 0xc000000e winload.exe в Windows 10 возникает из-за ошибок в загрузочной записи данных, проблем с жестким диском или неправильных настроек BIOS.
Если вы столкнулись с ошибкой 0xc000000e, то есть несколько способов ее устранения:
1. Проверьте наличие файла winload.efi
Перейдите в режим восстановления Windows и проверьте наличие файла winload.efi. Если этот файл отсутствует или поврежден, попробуйте восстановить его из резервной копии.
2. Выполните CHKDSK на основном диске
Выполните проверку диска с помощью утилиты CHKDSK. Она позволяет найти и исправить возможные неисправности на жестком диске, которые могут быть причиной ошибки 0xc000000e. Для этого откройте командную строку в режиме восстановления Windows и выполните команду «chkdsk c: /f».
3. Проверьте параметры загрузки в BIOS
Проверьте настройки загрузки в BIOS. Убедитесь, что основной диск, на котором установлена операционная система, указан первым в списке загрузки. Если это не так, измените порядок загрузки в BIOS.
4. Попробуйте автоматическое восстановление
Если у вас есть носитель восстановления Windows, вы можете попробовать восстановить систему с его помощью. Загрузите компьютер с этого носителя и выберите опцию автоматического восстановления.
5. Проверьте целостность образа восстановления Windows
Если вы используете образ восстановления Windows, проверьте его целостность. Может быть, образ поврежден, и поэтому система не запускается. Выполните проверку целостности образа и, при необходимости, восстановите его.
Важно отметить, что операции по исправлению данной ошибки могут быть сложными и рискованными. Рекомендуется сохранить важные данные перед выполнением любых действий, связанных с устранением ошибки. В случае затруднений лучше обратиться к специалистам или сервисному центру.
Причины возникновения ошибки
Ошибка 0xc000000e winload.exe может возникать по различным причинам. Рассмотрим основные из них:
- Некорректная настройка или конфигурация загрузочной платы компьютера.
- Проблемы с загрузкой операционной системы.
- Неправильная микропрограмма (BIOS или UEFI) компьютера.
- Ошибка в кодах загрузки, вызывающая некорректное чтение winload.exe.
- Нарушение целостности файлов системы или ошибки в ядре операционной системы.
Такая ошибка может возникнуть как при нормальной загрузке компьютера, так и при попытке автоматического исправления или восстановления системы.
В некоторых случаях, во время загрузки компьютера, на экране может появиться надпись «Recovery, Ваш ПК/ОС требуется восстановление». В таком случае, ответа на ошибку можно попробовать найти при помощи инструментов ремонта и исправления ошибок в Windows.
Решение проблемы: Автоматическое восстановление
Шаг 1: Перезагрузите компьютер в режиме восстановления
1. Нажмите клавишу «Старт» и выберите «Параметры».
2. В разделе «Обновление и безопасность» выберите «Восстановление».
3. В разделе «Действия при загрузке» выберите «Перезагрузить сейчас».
4. Когда компьютер загрузится, выберите «Отладка -> Расширенные параметры -> Параметры загрузки».
5. Задайте команду dism /image:C:\ /cleanup-image /revertpendingactions и нажмите «Enter».
6. Перезагрузите компьютер и проверьте, исправилась ли ошибка.
Шаг 2: Проверьте аппаратные данные
1. В менеджере устройств найдите любые устройства, помеченные значком «!» или «?».
2. Если вы обнаружите такие устройства, выполните настройку или обновление их драйверов.
3. Перезагрузите компьютер и проверьте, исправилась ли ошибка.
Шаг 3: Восстановление с помощью команды chkdsk
1. Запустите командную строку, нажав комбинацию клавиш Win + X и выбрав «Командная строка (администратор)».
2. Введите команду chkdsk C: /f /r и нажмите «Enter».
3. Подтвердите запуск проверки диска и перезагрузите компьютер.
4. После загрузки проверьте, исправилась ли ошибка.
Шаг 4: Восстановление загрузчика операционной системы
1. Запустите командную строку, нажав комбинацию клавиш Win + X и выбрав «Командная строка (администратор)».
2. Введите команду bootrec /fixboot и нажмите «Enter».
3. Затем введите команду bootrec /fixmbr и нажмите «Enter».
4. После выполнения этих команд перезагрузите компьютер и проверьте, исправилась ли ошибка.
Шаг 5: Восстановление системы с помощью образа
1. Если у вас есть резервная копия данных или образ операционной системы, загрузите компьютер с помощью этого образа.
2. Выберите опцию восстановления и следуйте инструкциям на экране для восстановления системы.
3. После завершения восстановления перезагрузите компьютер и проверьте, исправилась ли ошибка.
Неисправности оборудования
В некоторых случаях ошибка 0xc000000e winload.exe может быть вызвана аппаратными неисправностями. Если вы попробовали все вышеперечисленные способы и проблема осталась, рекомендуется обратиться к специалисту для проведения диагностики компьютера и устранения неисправностей.
Заключение
Ошибка 0xc000000e winload.exe может привести к проблемам с загрузкой операционной системы Windows 10. Однако с помощью автоматического восстановления системы и других описанных способов можно попытаться исправить эту ошибку. Если ни один из этих способов не помог, возможно, потребуется обращение к специалисту для диагностики и устранения проблемы.
Важно отметить, что перед выполнением любых действий, связанных с восстановлением операционной системы, рекомендуется создать резервную копию важных данных, чтобы избежать их потери.
Шаг 1: Запустить автоматическое восстановление через меню «Отладка»
Для выполнения этого способа вам понадобится носитель восстановления, такой как USB-флешка или DVD с установочным образом Windows 10. Если у вас нет носителя восстановления, вы можете создать его на другом компьютере с помощью инструмента Media Creation Tool от Microsoft.
Чтобы начать процесс автоматического восстановления через меню «Отладка», выполните следующие действия:
- Подключите носитель восстановления к компьютеру и перезагрузите его.
- Нажмите клавишу, чтобы открыть меню загрузки (обычно это клавиша F12, F11 или ESC, зависит от производителя компьютера).
- Выберите носитель восстановления из списка доступных устройств.
- Нажмите клавишу Enter и дождитесь загрузки с носителя.
- На экране появится интерфейс Windows Recovery Environment (Среда восстановления Windows). Выберите язык и нажмите «Далее».
- В следующем окне нажмите на ссылку «Отладка» и выберите «Диагностика компьютера».
- Затем выберите «Дополнительные параметры» и «Автоматическое восстановление».
- Далее выберите операционную систему Windows 10, которую нужно восстановить.
- Следуйте инструкциям на экране для выполнения автоматического восстановления.
В некоторых случаях автоматическое восстановление может не исправить ошибку 0xc000000e winload.exe. В этом случае вы можете попробовать другие способы восстановления, такие как использование команды chkdsk для сканирования и исправления ошибок на жестком диске, выполнение команды sfc /scannow для исправления поврежденных системных файлов или использование утилиты bootrec для восстановления загрузчика операционной системы.
Рекомендуется сохранить важные данные перед выполнением каких-либо действий по восстановлению системы, поэтому, если у вас есть возможность, создайте резервную копию данных на внешний накопитель или в облако перед началом процесса восстановления.
Шаг 2: Восстановление операционной системы с помощью командной строки
Если вы не можете исправить ошибку 0xc000000e winload.exe в Windows 10 при помощи автоматического ремонта конфигурации, то попробуйте восстановить операционную систему с помощью командной строки. Этот способ может быть полезен в некоторых случаях, когда автоматическое исправление не может быть выполнено.
1. Вставьте установочный диск Windows 10 или загрузочный USB-накопитель и перезагрузите компьютер.
2. При запуске ноутбука или ПК нажмите любую клавишу, чтобы загрузиться с диска или накопителя.
3. После того, как вам будет предложено выбрать язык и другие параметры, нажмите «Далее».
4. В левом нижнем углу экрана нажмите на ссылку «Исправление ошибок» или выберите опцию «Отладка» (в некоторых случаях она может отсутствовать).
5. Затем выберите «Дополнительные параметры».
6. В меню «Дополнительные параметры» выберите «Командная строка».
7. Когда откроется командная строка, введите команду bootrec /fixboot и нажмите клавишу Enter. Это позволит исправить ошибку загрузки.
8. Если у вас установлена BIOS, выполните команду bootrec /fixmbr и нажмите Enter. Для компьютера с UEFI нужно выполнить команду bootrec /fixboot для исправления загрузки.
9. Введите команду bootrec /rebuildbcd, а затем нажмите клавишу Enter. Эта команда позволяет перестроить конфигурацию загрузки, чтобы устранить ошибки.
10. После выполнения всех команд, закройте командную строку и нажмите кнопку «Перезагрузить» для завершения восстановления операционной системы.
Заключение
Восстановление операционной системы с помощью командной строки может быть полезным способом исправления ошибки 0xc000000e winload.exe. Помните, что в некоторых случаях это может потребовать использования дополнительных команд или восстановительных дисков. Если у вас есть важные данные на компьютере, рекомендуется создать их резервную копию перед выполнением любых действий по восстановлению.
Шаг 3: Использование Install DVD/USB для восстановления
Если автоматическое восстановление не сработало, вы можете попробовать выполнить ряд сканирований и исправлений с помощью Install DVD/USB. Вот что нужно сделать:
- Вставьте Install DVD/USB в компьютер и перезагрузите его.
- После начала загрузки убедитесь, что ваш компьютер настроен на загрузку с дисков или USB-устройств.
- Нажмите любую клавишу, чтобы начать восстановление.
- В меню восстановления выберите «Командная строка».
- В командной строке выполните следующую команду:
bootrec /scanos - После завершения сканирования выполните команду:
bootrec /fixmbr - Проверьте, что ошибки не было, выполнив следующую команду:
bootrec /fixboot - Проверьте диски на наличие ошибок с помощью команды:
chkdsk /f C:(замените «C:» на букву своего диска) - Восстановите файлы загрузчика с помощью команды:
sfc /scannow /offbootdir=C:\ /offwindir=C:\Windows(проверьте, что буква «C:» соответствует букве вашего диска и Windows директории) - Если проблемы персистируют, попробуйте восстановить образ системы с помощью команды:
dism /image:C:\ /cleanup-image /restorehealth
После выполнения всех команд перезагрузите компьютер и проверьте, исправилась ли ошибка 0xc000000e winload.exe. Если проблема остается, вы можете обратиться к специалистам или найти другие способы исправления этой ошибки.
Заключение: ошибка 0xc000000e winload.exe может появиться из-за различных проблем, связанных с микропрограммой, настройками BIOS, аппаратными неисправностями или другими причинами. В данном руководстве мы рассмотрели несколько способов исправления этой ошибки, включая использование автоматического восстановления, сканирование и исправление с помощью Install DVD/USB, а также проверку и восстановление данных с помощью различных команд. Попробуйте эти способы и убедитесь, что данные на вашем компьютере в безопасности. Удачи!
Видео:
0xc0000001 ошибка при запуске Windows 10 как исправить
0xc0000001 ошибка при запуске Windows 10 как исправить door Включи Компьютер 49.468 weergaven 2 jaar geleden 4 minuten en 34 seconden