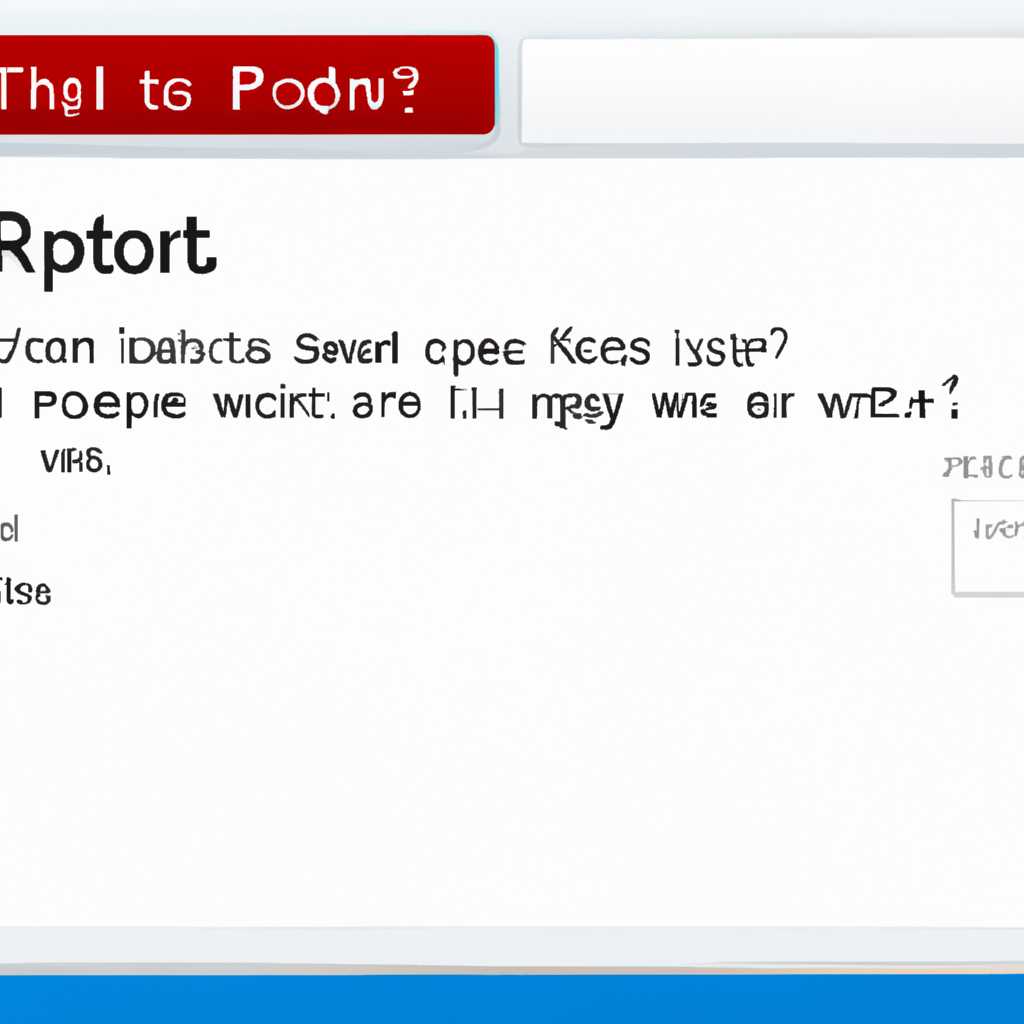- Как исправить ошибку 0xc0000221 при запуске Windows 10: простые способы решения
- Как исправить ошибку 0xc0000221 при запуске Windows 10
- Способ №1: Проверьте жесткий диск на наличие ошибок
- Шаг 1: Запустите командную строку
- Шаг 2: Введите команду chkdsk
- Шаг 3: Перезагрузите компьютер
- Способ №2: Восстановите системные файлы через командную строку
- Способ №3: Обновите или переустановите драйверы устройств
- Шаг 1: Запустите компьютер в безопасном режиме
- Шаг 2: Используйте инструмент DISM и обновите драйверы устройств
- Способ №4: Используйте инструменты восстановления системы
- 1. Восстановление системы через командную строку
- 2. Сканирование системных файлов
- Способ №5: Проверьте память компьютера на наличие ошибок
- Шаг 1: Запустите инструмент диагностики памяти Windows
- Шаг 2: Проверьте результаты сканирования
- Шаг 3: Запустите инструмент проверки системных файлов
- Способ №6: Измените настройки BIOS
- Видео:
- Как 🛠️ исправить ошибку 🐞 CRITICAL PROCESS DIED при загрузке Windows 10 или 8
Как исправить ошибку 0xc0000221 при запуске Windows 10: простые способы решения
Одной из наиболее распространенных ошибок, с которыми пользователи Windows 10 могут столкнуться при запуске своего компьютера, является ошибка 0xC0000221. Эта ошибка указывает на то, что некоторые системные файлы Windows повреждены или отсутствуют, что приводит к неполадкам при загрузке операционной системы.
Ошибку 0xC0000221 можно вызвать рядом различных причин, таких как повреждение файлов на жестком диске, неправильно установленные драйвера или дополнительные программы, проблемы с параметрами питания компьютера и т. д. Если столкнулись с ошибкой 0xC0000221 при запуске Windows 10, не отчаивайтесь — существует несколько простых методов, которые могут помочь вам исправить эту проблему.
Перед тем как приступить к методам восстановления, стоит попытаться перезагрузить компьютер несколько раз, поскольку это может устранить временные проблемы, вызванные ошибкой 0xC0000221. Если перезагрузка не помогла, вам следует попробовать выполнить некоторые действия в командной строке безопасного режима.
Как исправить ошибку 0xc0000221 при запуске Windows 10
1. Попробуйте загрузиться в безопасном режиме
В некоторых случаях загрузка операционной системы в безопасном режиме может помочь в исправлении ошибки 0xc0000221. Для этого следуйте следующему алгоритму:
- Перезапустите компьютер.
- При загрузке операционной системы нажмите клавишу F8 несколько раз, пока появится список настроек загрузки.
- Выберите «Безопасный режим» или «Безопасный режим с командной строкой» и нажмите «Enter».
- Дождитесь загрузки системы в безопасном режиме.
2. Проверьте состояние оперативной памяти
Неисправности оперативной памяти также могут быть причиной ошибки 0xc0000221. Рекомендуем вам проверить работу оперативной памяти с помощью специального инструмента, такого как Memtest86+. Для этого выполните следующие действия:
- Загрузите инструмент Memtest86+ на флеш-накопитель или на другой компьютер, если ваш компьютер не загружается.
- Подключите флеш-накопитель к вашему компьютеру.
- Перезапустите компьютер.
- При загрузке операционной системы выберите загрузочный инструмент Memtest86+.
- Дождитесь, пока инструмент завершит проверку оперативной памяти.
3. Восстановите поврежденные файлы ядра
Если файлы ядра операционной системы повреждены, вы можете попробовать их восстановить, используя команду SFC. Для этого выполните следующие действия:
- Загрузитесь в безопасном режиме.
- Нажмите комбинацию клавиш Win + X и выберите «Командная строка (администратор)» из контекстного меню.
- В командной строке введите следующую команду и нажмите «Enter»:
sfc /scannow - Дождитесь завершения сканирования и восстановления поврежденных файлов.
4. Попробуйте обновить драйвера видеокарты
Неправильно работающий драйвер видеокарты также может вызывать ошибку 0xc0000221. В этом случае вы можете попробовать обновить драйвер видеокарты до последней версии. Для этого выполните следующие действия:
- Загрузите последнюю версию драйвера видеокарты с официального сайта производителя вашей видеокарты.
- Удалите текущий драйвер видеокарты с помощью Панели управления.
- Установите загруженный драйвер видеокарты.
- Перезапустите компьютер.
Это были простые способы исправления ошибки 0xc0000221 при запуске Windows 10. Если ни один из этих способов не помог вам решить проблему, рекомендуем обратиться за помощью к специалистам или воспользоваться другими средствами восстановления операционной системы.
Способ №1: Проверьте жесткий диск на наличие ошибок
Одной из причин, вызывающих ошибку 0xc0000221 при запуске Windows 10, может быть повреждение файлов на вашем жестком диске. Для исправления этой проблемы рекомендуется выполнить проверку диска с использованием утилиты chkdsk.
Шаг 1: Запустите командную строку
Для того чтобы выполнить проверку диска, откройте командную строку. Для этого нажмите комбинацию клавиш Win + X и выберите пункт «Командная строка (администратор)».
Шаг 2: Введите команду chkdsk
После открытия командной строки введите следующую команду: chkdsk C: /f /r (замените ‘C’ на букву своего жесткого диска, если у вас он обозначен иначе).
Ключи /f и /r используются для автоматического восстановления обнаруженных ошибок и поиска поврежденных секторов на диске.
Шаг 3: Перезагрузите компьютер
После ввода команды нажмите Enter и подождите, пока проверка диска начнется. Обратите внимание, что процесс может занять несколько минут, поэтому будьте терпеливы. По завершении проверки компьютер автоматически перезагрузится.
Выберите желаемую кнопку в меню запуска, чтобы позволить операционной системе продолжить загрузку.
Если после проверки диска ошибка 0xc0000221 все еще появляется на экране, попробуйте следующие способы восстановления Windows 10.
Способ №2: Восстановите системные файлы через командную строку
Исправление ошибки 0xc0000221 может быть выполнено путем восстановления системных файлов через командную строку. Этот метод полностью обойдет наличие неполадок компьютера и поможет вам исправить проблемы с загрузкой операционной системы.
- При загрузке синего экрана с ошибкой 0xc0000221 BSOD нажмите клавишу F8, чтобы перейти в режим восстановления Windows.
- Выберите опцию «Command Prompt» (командная строка).
- В окне командной строки введите следующую команду:
sfc /scannow - Нажмите клавишу Enter, чтобы запустить проверку на наличие поврежденных или отсутствующих системных файлов.
- Утилита SFC (System File Checker) начнет сканирование системы на предмет поврежденных файлов и автоматически произведет их восстановление, если это возможно.
- По окончании сканирования и восстановления файлов перезагрузите компьютер.
- Если ошибка 0xc0000221 с кодом BSoD по-прежнему появляется при загрузке операционной системы, проблема может быть связана с проблемой в видеокарте. Попробуйте заменить видеокарту на рабочую или обратитесь за помощью к профессионалам.
Время восстановления системных файлов может занять некоторое время в зависимости от уровня повреждения и причины, по которой возникает ошибка 0xc0000221 BSOD. Однако в большинстве случаев этот метод помогает успешно исправить данную проблему и вернуть операционную систему к нормальной работе.
Способ №3: Обновите или переустановите драйверы устройств
Если при попытке загрузить операционную систему Windows 10 вы столкнулись с кодом ошибки 0xc0000221, это может быть связано с поврежденными или устаревшими драйверами устройств. Для решения этой проблемы можно попробовать обновить или переустановить драйвера.
Шаг 1: Запустите компьютер в безопасном режиме
Перед обновлением или переустановкой драйверов рекомендуется запустить компьютер в безопасном режиме. Для этого выполните следующие действия:
- Перезагрузите компьютер.
- Нажимайте клавишу F8 или Shift+F8 до появления экрана с выбором режимов загрузки.
- Выберите «Безопасный режим» в списке параметров загрузки.
- Нажмите «Enter» и дождитесь загрузки системы в безопасном режиме.
Шаг 2: Используйте инструмент DISM и обновите драйверы устройств
После того как ваш компьютер успешно загрузится в безопасном режиме, вы можете обновить или переустановить драйверы устройств с помощью инструмента DISM (Deployment Image Servicing and Management). Для этого выполните следующие действия:
- Нажмите комбинацию клавиш Win+X и выберите «Командная строка (администратор)».
- В командной строке введите следующую команду и нажмите «Enter»:
dism.exe /online /cleanup-image /restorehealth - Подождите, пока инструмент DISM выполнит проверку и восстановление поврежденных файлов системы.
- После завершения операции введите команду
sfc /scannow, чтобы проверить и исправить неполадки в системных файлах. - Перезагрузите компьютер и проверьте, исправилась ли ошибка 0xc0000221 при запуске Windows 10.
Если этот способ не помог вам решить проблему, вы можете попытаться переустановить драйверы устройств вручную или использовать специализированные программы для обновления драйверов.
Способ №4: Используйте инструменты восстановления системы
В случае, если вы все еще сталкиваетесь с ошибкой 0xc0000221 при запуске Windows 10, вы можете воспользоваться инструментами восстановления системы, которые помогут исправить проблему. В этом разделе мы рассмотрим несколько способов использования этих инструментов.
1. Восстановление системы через командную строку
Для восстановления системы из командной строки в режиме безопасного ввода необходимо выполнить следующие действия:
- Перезагрузите компьютер и затем нажмите клавишу F8 перед появлением экрана загрузки Windows.
- На экране выбора режима запуска выберите «Безопасный режим с командной строкой» и нажмите клавишу Enter.
- После входа в систему откройте командную строку.
- В командной строке введите следующую команду:
rstrui.exeи нажмите клавишу Enter. - Следуйте инструкциям мастера восстановления системы, чтобы выбрать и восстановить предыдущую точку восстановления.
- Дождитесь завершения процесса восстановления и перезагрузите компьютер.
2. Сканирование системных файлов
Еще одним способом исправления ошибки 0xc0000221 является сканирование системных файлов с помощью команды sfc /scannow:
- Откройте командную строку с правами администратора.
- В командной строке введите следующую команду:
sfc /scannowи нажмите клавишу Enter. - Дождитесь завершения процесса сканирования. Если системные файлы были повреждены или отсутствуют, команда SFC попытается их восстановить.
- После завершения сканирования перезагрузите компьютер.
После выполнения этих действий вы должны больше не сталкиваться с ошибкой 0xc0000221 при запуске Windows 10. Если проблема все еще остается, вы можете попробовать другие способы решения, описанные в предыдущих разделах.
Способ №5: Проверьте память компьютера на наличие ошибок
Если вы столкнулись с ошибкой 0xc0000221 при запуске Windows 10, то причиной может быть неисправность оперативной памяти компьютера. Чтобы исключить эту возможность, выполните проверку памяти с помощью встроенных утилит системы.
Шаг 1: Запустите инструмент диагностики памяти Windows
Для начала вы должны загрузить инструмент диагностики памяти Windows. Для этого перезагрузите компьютер и при загрузке нажмите на клавишу F8 до появления меню «Система выбора загрузки». В этом меню выберите «Расширенные варианты загрузки» и затем «Инструменты Windows Memory Diagnostics».
После этого компьютер будет перезагружен и запустится инструмент диагностики памяти. Он автоматически выполнит сканирование оперативной памяти на наличие ошибок. Этот процесс может занять некоторое время.
Шаг 2: Проверьте результаты сканирования
По окончании сканирования инструмент диагностики памяти выдаст результаты. Если в результате обнаружены ошибки, это может быть причиной ошибки 0xc0000221 при запуске Windows 10. В таком случае необходимо заменить неисправную память компьютера.
Если ошибок не обнаружено, перейдите к следующему шагу.
Шаг 3: Запустите инструмент проверки системных файлов
Чтобы убедиться, что файлы на вашем жестком диске не повреждены, вы можете выполнить проверку системных файлов с помощью инструмента проверки системы (System File Checker, SFC). Чтобы это сделать, следуйте инструкциям:
- Нажмите клавишу Win + X и выберите «Командная строка (администратор)» (или «Windows PowerShell (администратор)»).
- В командной строке введите следующую команду: sfc /scannow и нажмите Enter.
Процесс проверки файлов на наличие ошибок может занять некоторое время. По окончании инструмент SFC выведет результаты. Если будут обнаружены ошибки и они будут исправлены, перезагрузите компьютер и проверьте, исправилась ли ошибка 0xc0000221 при запуске Windows 10.
Если ошибка так и не исчезла, можно попробовать следующий шаг.
Способ №6: Измените настройки BIOS
Если ваш компьютер загружается до экрана с ошибкой 0xc0000221 и не может запуститься, то изменение настроек BIOS может помочь в исправлении проблемы. Вот как это сделать:
- Перезагрузите компьютер и нажмите клавишу Del или F2 (инструкция по входу в BIOS может отличаться в зависимости от модели компьютера).
- В открывшемся окне BIOS найдите вкладку Boot или Загрузка.
- Убедитесь, что ваш жесткий диск имеет верное положение в списке загрузки. Если нужно, переместите его на первое место.
- Проверьте, что загрузка операционной системы установлена на правильном разделе диска. Если нужно, внесите изменения.
- Сохраните изменения, нажав сочетание клавиш F10 и подтвердите выбор Yes.
- После перезагрузки компьютера, запустите командную строку в безопасном режиме. Это можно сделать, нажав клавишу F8 при появлении информации о запуске, а затем выбрав вариант Безопасный режим с командной строкой.
- В командной строке введите команду bootrec /fixmbr и нажмите Enter, чтобы исправить MBR (загрузочную запись).
- Затем введите команду bootrec /fixboot и нажмите Enter, чтобы исправить BCD (конфигурацию загрузчика).
- Выполните сканирование системы на наличие ошибок, введя команду sfc /scannow и нажав Enter. Это может занять некоторое время, так что будьте терпеливы.
После выполнения этих действий перезагрузите компьютер и проверьте, запускается ли система без ошибки 0xc0000221.
Видео:
Как 🛠️ исправить ошибку 🐞 CRITICAL PROCESS DIED при загрузке Windows 10 или 8
Как 🛠️ исправить ошибку 🐞 CRITICAL PROCESS DIED при загрузке Windows 10 или 8 Автор: Hetman Software: Восстановление данных и ремонт ПК 498 895 просмотров 4 года назад 9 минут 23 секунды