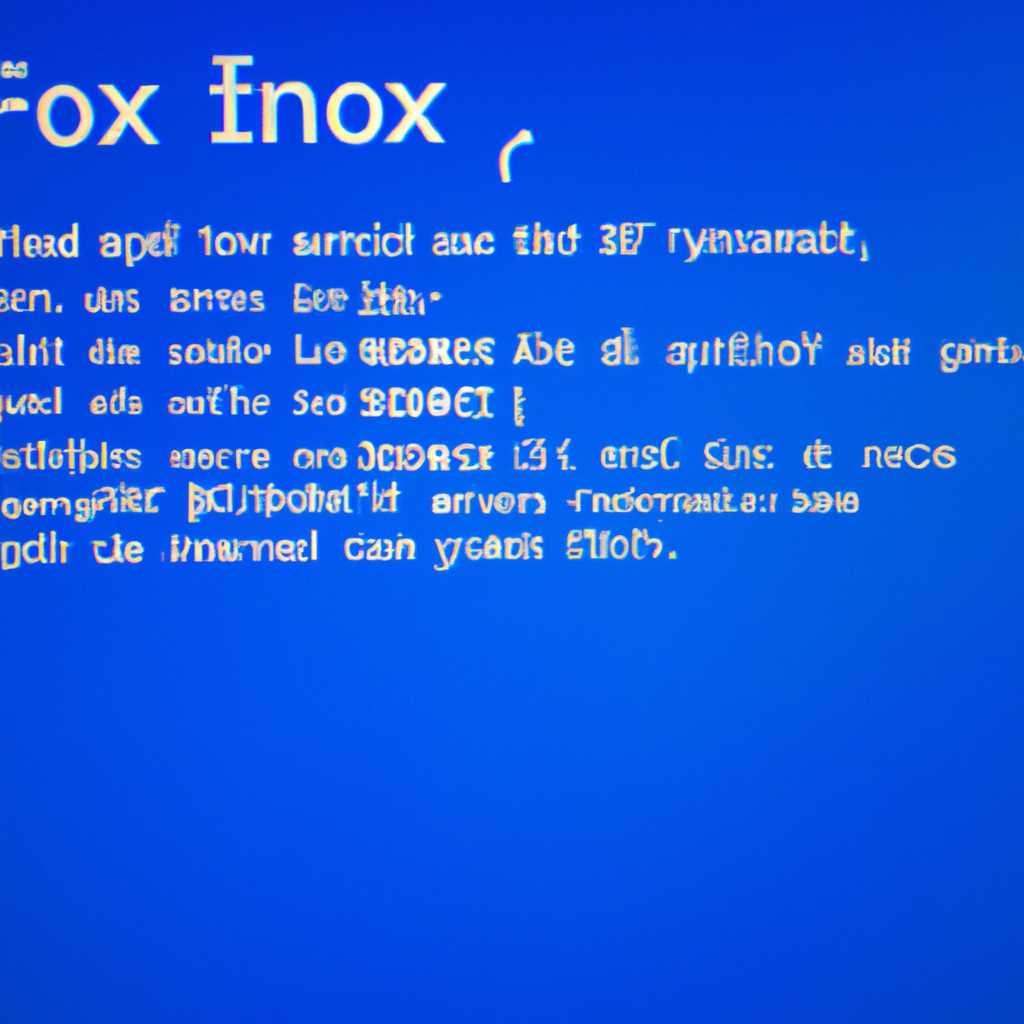- Как исправить ошибку 0xc0000428 при запуске или установке Windows
- Что такое ошибка 0xc0000428
- Почему возникает ошибка 0xc0000428
- Возможное исправление ошибки 0xc0000428
- 1. Проверка и восстановление системных файлов
- 2. Проверка и восстановление драйверов
- 3. Установка обновлений операционной системы Windows
- 4. Использование инструментов для исправления ошибок в жестком диске
- Как исправить ошибку 0xc0000428
- Метод 1: Восстановление загрузчика Windows
- Метод 2: Проверка диска на наличие ошибок
- Метод 3: Использование командной строки
- Метод 4: Обновление драйверов
- Метод 5: Удаление недавно установленных программ
- Метод 6: Проверка жесткого диска на наличие повреждений
- Видео:
- 0xc0000428 — FIX! (\windows\system32\boot\winload.efi)
Как исправить ошибку 0xc0000428 при запуске или установке Windows
Ошибка 0xc0000428 при запуске или установке Windows может возникнуть при неполадке загрузчика операционной системы. Эта ошибка указывает на проблему с цифровой подписью или поврежденным файлом загрузчика, что может привести к невозможности загрузки системы. Чтобы исправить эту ошибку, необходимо выполнить ряд действий, которые помогут восстановить нормальную работу системы.
В первую очередь, рекомендуется проверить наличие повреждения файлов системы и драйверов. Для этого можно использовать инструмент проверки системных файлов, который автоматически сканирует все файлы системы и обнаруживает возникающие ошибки. Чтобы запустить этот инструмент, следует выполнить следующие действия:
1. Начните с загрузки диска загрузки Windows или установочного диска.
2. Введите следующую команду в командной строке для запуска программного обеспечения проверки системных файлов: sfc /scannow
3. Дождитесь завершения проверки. Если были найдены ошибки, инструмент автоматически исправит их, если это возможно.
Если проблема осталась, рекомендуется проверить систему на наличие вредоносных программ с использованием антивирусной программы. Злонамеренные программы могут повредить системные файлы и вызвать ошибку 0xc0000428. После завершения проверки на наличие вредоносных программ и очистки системы от них, следует повторно проверить наличие ошибки.
Что такое ошибка 0xc0000428
Когда возникает ошибка 0xc0000428, пользователю обычно отображается «синий экран смерти» (BSOD) с информацией об ошибке. Код ошибки 0xc0000428 указывает на проблему аутентификации или архитектуры программного обеспечения.
Основная цель устранения ошибки 0xc0000428 заключается в восстановлении системных файлов или драйверов, чтобы избавиться от связанной с ними проблемы. Для этого можно воспользоваться следующими этапами решения:
- Проверка целостности файлов операционной системы. Можно выполнить команду SFC /scannow в командной строке для сканирования и восстановления поврежденных или отсутствующих файлов.
- Проверка и устранение неполадок драйверов. Это можно сделать, например, с помощью программного обеспечения Solvusoft, которое позволяет обновлять и устранять проблемы с драйверами.
- Установка всех доступных обновлений для операционной системы, так как нередко ошибка 0xc0000428 связана с отсутствием актуальных обновлений.
- Отключение программ, которые могут быть связаны с ошибкой. Для этого можно использовать резервное восстановление системы или скачать специальные программы для устранения неполадок.
- Проверка аутентичности установленной операционной системы. Требуется убедиться, что у вас есть подлинная копия Windows и необходимые лицензионные ключи.
Если все вышеперечисленные методы не помогли устранить ошибку 0xc0000428, возможно, стоит обратиться за помощью к специалистам или проконсультироваться с технической поддержкой Microsoft.
Почему возникает ошибка 0xc0000428
Ошибка 0xc0000428 может возникать в процессе загрузки или установки операционной системы Windows. Эта ошибка связана с невозможностью загрузить необходимый диск или файл, который требуется для правильной работы системы. Она может быть вызвана неправильной конфигурацией системных файлов или наличием поврежденных или отсутствующих драйверов.
Одной из наиболее распространенных причин возникновения ошибки 0xc0000428 является ошибка связанная с файлом c:\windows\system32\winload.exe. Если система обнаружила, что этот файл или его связанный файл отсутствует или поврежден, возникает ошибка 0xc0000428.
Возможное исправление ошибки 0xc0000428
Для исправления ошибки 0xc0000428 вы можете воспользоваться несколькими методами:
- Проверьте и восстановите системные файлы с помощью командного редактора.
- Проверьте и восстановите драйверы, связанные с ошибкой 0xc0000428.
- Установите обновления операционной системы Windows.
- Используйте инструменты для исправления ошибок в жестком диске.
Далее мы рассмотрим каждый из этих методов более подробно.
1. Проверка и восстановление системных файлов
Для исправления ошибки 0xc0000428 с помощью проверки и восстановления системных файлов, вы можете использовать командную строку:
| Шаги | Команды |
|---|---|
| 1 | Вставьте загрузочный диск или перезагрузите компьютер и нажмите клавиши, чтобы войти в BIOS. |
| 2 | Выберите загрузочное устройство и перезагрузите компьютер с ним. |
| 3 | Введите команду sfc /scannow и нажмите Enter. Это позволит системе автоматически проверить и восстановить поврежденные системные файлы. |
2. Проверка и восстановление драйверов
Если ошибка 0xc0000428 связана с неправильной конфигурацией или повреждением драйверов, вы можете попытаться восстановить их с помощью следующих шагов:
- Вставьте загрузочный диск или перезагрузите компьютер и нажмите клавиши, чтобы войти в BIOS.
- Выберите загрузочное устройство и перезагрузите компьютер с ним.
- Введите команду
dism /online /cleanup-image /restorehealthи нажмите Enter. Эта команда позволит системе проверить и восстановить поврежденные драйверы.
3. Установка обновлений операционной системы Windows
Периодически выпускаются обновления операционной системы Windows, которые содержат исправления для различных ошибок. Установка последних обновлений может помочь исправить ошибку 0xc0000428. Для установки обновлений выполните следующие шаги:
- Перейдите в настройки Windows, выбрав соответствующий пункт в меню пуск.
- Выберите «Обновление и безопасность».
- Нажмите на кнопку «Проверить наличие обновлений».
- Если доступны обновления, установите их.
4. Использование инструментов для исправления ошибок в жестком диске
Если ошибки в жестком диске являются причиной ошибки 0xc0000428, вы можете воспользоваться инструментами для исправления ошибок. Для этого выполните следующие шаги:
- Вставьте загрузочный диск или перезагрузите компьютер и нажмите клавиши, чтобы войти в BIOS.
- Выберите загрузочное устройство и перезагрузите компьютер с ним.
- Введите команду
chkdsk /fи нажмите Enter. Это позволит системе проверить и исправить ошибки в жестком диске.
Если ни одно из предложенных решений не помогло исправить ошибку 0xc0000428, рекомендуется обратиться за помощью к специалистам или воспользоваться программным обеспечением, которое обеспечивает автоматическое устранение ошибок и восстановление системы, например, Solvusoft.
Как исправить ошибку 0xc0000428
Ошибка 0xc0000428 может вызываться различными причинами, связанными с аппаратным или программным обеспечением вашего компьютера. В этом руководстве мы рассмотрим несколько распространенных проблем и предложим варианты их решений.
1. Проверьте наличие резервной копии Windows
Перед тем как приступить к восстановлению системы, убедитесь, что у вас есть резервная копия вашей операционной системы Windows.
2. Перезагрузите компьютер
Иногда простая перезагрузка компьютера помогает исправить ошибку 0xc0000428. Попробуйте перезагрузить компьютер и проверьте, появляется ли ошибка вновь.
3. Используйте режим восстановления
Если у вас есть установочный образ Windows, вы можете использовать режим восстановления для исправления ошибки 0xc0000428. Для этого:
- Вставьте установочный диск или флеш-накопитель с образом Windows в ваш компьютер.
- Запустите компьютер и выберите нужную опцию загрузки (обычно нужно нажать клавишу F12 или ESC).
- В меню загрузки выберите «Восстановление системы» или «Repair your computer».
- Следуйте инструкциям на экране для восстановления системы с помощью установочного образа.
4. Обновите или переустановите драйверы
Драйверы устройств могут быть связаны с ошибкой 0xc0000428. Попробуйте обновить или переустановить драйверы следующим образом:
- Нажмите комбинацию клавиш Win + X и выберите «Устройства и принтеры».
- Найдите проблемное устройство и щелкните правой кнопкой мыши по его значку.
- Выберите «Обновить драйвер» или «Удалить устройство», а затем перезагрузите компьютер.
- После перезагрузки компьютера система автоматически установит драйверы для устройства.
5. Проверьте жесткий диск на наличие ошибок
Ошибки на жестком диске могут вызывать ошибку 0xc0000428. Используйте встроенный инструмент Windows для проверки и исправления ошибок:
- Нажмите комбинацию клавиш Win + X и выберите «Диспетчер дисков» или «Управление дисками».
- Щелкните правой кнопкой мыши на главном разделе диска (обычно C:) и выберите «Свойства».
- Перейдите на вкладку «Службы» и нажмите «Проверка» или «Проверить диск».
- Выберите нужные опции и нажмите «Начать».
- Следуйте инструкциям на экране для проверки и исправления ошибок на жестком диске.
Учтите, что конкретный вариант решения ошибки 0xc0000428 может зависеть от версии Windows, компьютерной архитектуры и других факторов. Если ни один из вышеописанных методов не помог, вам, возможно, потребуется обратиться к специалисту по обслуживанию компьютеров для получения дополнительной помощи.
Метод 1: Восстановление загрузчика Windows
- При включении компьютера удерживайте клавишу F8 до появления экрана с параметрами загрузки.
- Выберите пункт «Восстановление системы» и нажмите Enter.
- Вероятно, вам будет предложено ввести пароль для входа в систему, если такая защита установлена. Введите пароль и нажмите Enter.
- Выберите пункт «Command Prompt» (Командная строка).
- Введите следующую команду и нажмите Enter:
bootrec /fixmbr - Повторите предыдущий шаг, введя команду
bootrec /fixboot - Теперь введите команду
bootrec /rebuildbcd - При появлении вопроса «Add installation to boot list?» (Добавить установку в список загрузки?) введите «Да» и нажмите Enter.
- После завершения процесса восстановления загрузчика Windows перезагрузите компьютер и проверьте, исправилась ли ошибка 0xc0000428 при загрузке операционной системы.
Метод 2: Проверка диска на наличие ошибок
Для выполнения проверки диска вам потребуется программа chkdsk, которая является частью операционной системы Windows. Чтобы запустить данную программу, вам потребуется права администратора.
Чтобы проверить диск с помощью chkdsk, выполните следующие действия:
- Нажмите клавиши Win + R на клавиатуре, чтобы открыть окно «Выполнить».
- Введите команду «cmd» в поле поиска и нажмите Enter, чтобы открыть командную строку.
- В командной строке введите «chkdsk C: /f /r» (без кавычек), где «C» — это буква диска, который вы хотите проверить. В случае, если ваша операционная система установлена на другом диске, замените «C» на соответствующую букву диска.
- Нажмите Enter, чтобы запустить проверку диска.
Проверка диска может занять некоторое время, в зависимости от размера жесткого диска и количества файлов на нем. Для больших дисков она может занять несколько часов. Во время выполнения проверки диска вы можете видеть постоянную информацию о проверенном прогрессе на экране.
После завершения проверки диска перезагрузите компьютер и попробуйте снова запустить или установить Windows.
Если проверка диска не обнаружила ошибок или ошибка 0xc0000428 по-прежнему возникает, вы можете попробовать другие методы из этого списка или обратиться за помощью к специалисту.
Метод 3: Использование командной строки
Если вы продолжаете испытывать ошибку 0xc0000428 при запуске или установке Windows, вы можете попробовать решить ее с помощью командной строки. Этот метод может быть полезен в случаях, когда другие методы не работают или вы не можете получить доступ к операционной системе.
Ниже приведены шаги, которые вы можете выполнить для устранения проблемы:
Шаг 1: Запустите командную строку.
Если вы установили Windows и столкнулись с ошибкой 0xc0000428 при запуске, вы можете открыть командную строку, нажав Shift + F10 на экране выбора языка.
Если у вас уже установлена Windows и вы сталкиваетесь с ошибкой 0xc0000428 при запуске системы, вы можете войти в командную строку, выбрав пункт «Восстановление» при нажатии кнопки F8 во время загрузки Windows.
Шаг 2: Выполните проверку целостности системных файлов.
Введите следующую команду и нажмите Enter:
sfc /scannow
Это может занять некоторое время, так что дождитесь завершения процесса.
Шаг 3: Проверьте подписи системных файлов.
Введите следующую команду и нажмите Enter:
sigverif
Это запустит инструмент проверки подписей файлов Windows. Если инструмент обнаружит какие-либо повреждения или отсутствие подписей, он покажет соответствующие результаты.
Шаг 4: Обновите Microsoft .NET Framework.
Если вы установили на вашем компьютере Microsoft .NET Framework, внимательно проверьте наличие обновлений для этого программного обеспечения. Вы можете найти обновления на официальном сайте Microsoft.
Шаг 5: Установите драйверы для аппаратных устройств.
Перейдите на сайт производителя вашего компьютера или аппаратного устройства и загрузите последние драйверы для всех устройств.
Шаг 6: Удалите неправильные записи в реестре.
Введите следующую команду и нажмите Enter:
regedit
Это откроет Редактор реестра Windows. Осторожно просматривайте и удаляйте неправильные записи. Удаление неправильных записей в реестре может быть опасным, поэтому перед удалением сделайте резервную копию.
Шаг 7: Переустановите Windows.
Если все вышеперечисленные шаги не решили проблему, вы можете попробовать переустановить Windows. При этом будут удалены все файлы и программы, поэтому убедитесь, что у вас есть резервная копия ваших данных.
Это только некоторые из возможных решений проблемы с ошибкой 0xc0000428 при запуске или установке Windows. Причины и решения неполадок могут быть разными, поэтому рекомендуется обратиться к технической поддержке Microsoft или другим специалистам для устранения проблемы.
Метод 4: Обновление драйверов
Если у вас возникла ошибка 0xc0000428 при установке или запуске Windows, то проблема может заключаться в неправильных или устаревших драйверах. Обновление драйверов может решить данную проблему. В большинстве случаев это может быть сделано с использованием обновления Windows или скачивания драйверов с официального веб-сайта производителя вашего компьютера или устройства. В этом разделе будет рассмотрено, как обновить драйверы с использованием встроенных инструментов Windows.
1. Нажмите клавишу Win + X на клавиатуре и выберите «Диспетчер устройств».
2. В списке устройств найдите устройства с уведомлением об ошибке. Они могут быть помечены желтым восклицательным знаком или красным крестиком.
3. Щелкните правой кнопкой мыши на устройстве с ошибкой и выберите «Обновить драйвер».
4. Выберите «Автоматический поиск обновленного программного обеспечения драйвера» и следуйте инструкциям на экране для завершения процесса обновления.
5. Повторите эти шаги для всех устройств с уведомлением об ошибке.
После обновления драйверов перезагрузите компьютер и проверьте, исправляется ли ошибка 0xc0000428.
Если данная ошибка по-прежнему остается, то вероятно, проблема связана с повреждениями файлов операционной системы. В этом случае рекомендуется обратиться за помощью к специалисту, который сможет провести детальную диагностику и восстановление системы.
Метод 5: Удаление недавно установленных программ
Если исправление ошибки 0xc0000428 после использования предыдущих методов не привело к решению проблемы, то следующим шагом может быть удаление недавно установленных программ. Некоторые программы или драйверы могут вызывать конфликты или повреждения файлов, связанных с операционной системой и приводить к появлению ошибки.
Для выполнения данного метода вы можете вручную проверять список недавно установленных программ и драйверов, а затем удалять их, чтобы устранить возможные причины ошибки 0xc0000428.
Следуйте инструкциям ниже, чтобы удалить недавно установленные программы:
- Нажмите комбинацию клавиш Win + R на клавиатуре, чтобы открыть окно «Выполнить».
- В поле «Выполнить» введите «appwiz.cpl» (без кавычек) и нажмите Enter.
- Откроется окно «Программы и компоненты» в разделе «Установка и удаление программ».
- Прокрутите список программ вниз и найдите программы, которые вы недавно установили и можете подозревать в вызывающих ошибку.
- Щелкните правой кнопкой мыши на названии программы и выберите «Удалить» из контекстного меню.
- Подтвердите удаление программы, следуя инструкциям на экране.
- Повторите эти шаги для всех недавно установленных программ, которые могут быть связаны с вызывающими проблему файлами или драйверами.
После успешного удаления недавно установленных программ перезапустите компьютер и проверьте, исправилась ли ошибка 0xc0000428. Если проблема остается, можно попробовать другие методы.
Метод 6: Проверка жесткого диска на наличие повреждений
Иногда ошибка 0xc0000428 может возникать из-за повреждения файлов на жестком диске компьютера. Для устранения этой проблемы можно выполнить проверку диска на наличие ошибок и вредоносного программного обеспечения.
Следуйте этим шагам, чтобы провести проверку:
- Подключите установочный диск Windows к компьютеру или создайте загрузочную флешку с Windows.
- Запустите компьютер с помощью установочного диска или загрузочной флешки.
- На экране выбора языка и других параметров установки нажмите клавишу Shift + F10 для открытия командной строки.
- Введите следующую команду и нажмите Enter:
diskpart - После того, как загрузится утилита diskpart, введите следующую команду и нажмите Enter:
list volume - В списке найдите раздел с файловой системой NTFS, который содержит установленную систему Windows.
- Запишите букву диска этого раздела, например, C:, D: и т.д.
- Введите следующую команду и нажмите Enter, чтобы проверить диск на наличие ошибок:
chkdsk /f /r X:, где X — буква диска раздела, который вы запомнили. - Утилита chkdsk начнет сканирование диска и исправление обнаруженных ошибок. Этот процесс может занять некоторое время.
- После завершения проверки диска перезагрузите компьютер и попробуйте запустить или установить Windows снова.
Учтите, что результаты проверки диска могут быть связаны с аппаратным оборудованием и могут требовать дополнительных действий для решения проблемы.
Видео:
0xc0000428 — FIX! (\windows\system32\boot\winload.efi)
0xc0000428 — FIX! (\windows\system32\boot\winload.efi) by Кампутерщик :3 84,573 views 7 years ago 1 minute, 38 seconds